Содержание
Программа для создания виртуальной машины на ПК – это софт, позволяющий эмулировать интерфейс той или иной операционной системы. Идеально подходит для тестирования какого-либо софта, или же запуска приложений, функционирующих только на определенных операционных системах. В статье пойдет речь о тройке лучших программ для имитации ВМ на ПК, нюансах установки таких приложений, и краткой инструкции по настройке софта при первом запуске.
Топ 3 виртуальных машин для Windows 10
Тройка наиболее популярных программ для создания виртуальной машины на Windows 10 выглядит следующим образом:
- VMWARE PLAYER LITE
- VirtualBox
- HYPER-V
Каждая из этих программ имеет свои особенности и преимущества. Так VirtualBox может похвастать тем, что распространяется совершенно бесплатно.
-
- Программное обеспечение имеет открытый код, что дает возможность создавать и запускать виртуальные машины, обладающие особыми свойствами и функционалом.
- Снапшоты – аналог точек восстановления на основной ОС. Позволяют откатить изменения к сохраненному пользователем состоянию. Опция полезна при тестировании разного рода настроек и приложений.
- Поддержка полноэкранного режима работы.
- Возможность «перетаскивания» объектов из окна в окно (Drap and Drop).
- Можно сделать несколько клонов виртуальных машин, и каждую копию использовать для разных целей.
- Интуитивно-понятный интерфейс, позволяет разобраться в основных функциях даже пользователю, никогда не сталкивающемуся с виртуальными машинами.
Интерфейс программного продукта выглядит следующим образом:
Что касается Hyper-V, то изначально программа создавалась в качестве серверного инструмента, предназначенного для создания виртуальной Windows Server 2008.
Позднее ПО было добавлено Windows 8 и 10. Примечательно, но при загрузке ОС, она не активируется, ее необходимо включать с помощью администраторской панели. По сравнению с VirtualBox, имеет гораздо большую функциональность. Может использоваться на локальных серверах. К преимуществам можно отнести
- интуитивно-понятный интерфейс
- отсутствие нужды в скачивании и инсталляции
- снапшоты
- возможность клонирования работающих виртуальных машин.
К недостаткам можно отнести то, что при работе с программой, пользователь должен обладать определенными навыками, а также ПО доступно в бизнес-пакете Pro для Windows 8 и 10. В «домашней» версии этих ОС, наличие утилиты не предусматривается.
VMware Player Lite — является бесплатной упрощенной версией программы VMware Workstation.
В сравнении с VirtualBox, ПО «обделено» целым рядом опций и функций. Так, например, здесь нельзя воспользоваться снапшотом, делать клоны, создавать удаленные соединения. Тем не менее, бесплатность и присутствие основных опций, позволяет пользователю запускать различные приложения. Если же нужно тестировать различное ресурсозатратное программное обеспечение, или же воспользоваться «урезанными» опциям, можно приобрести платную версию программы.
К слову, она гораздо функциональнее, чем бесплатно-распространяемая машина VirtualBox.
Как установить oracle vm virtualbox
Внимание! Процесс установки программы во всех остальных случаях, кроме Hyper-V, осуществляется аналогичным образом.
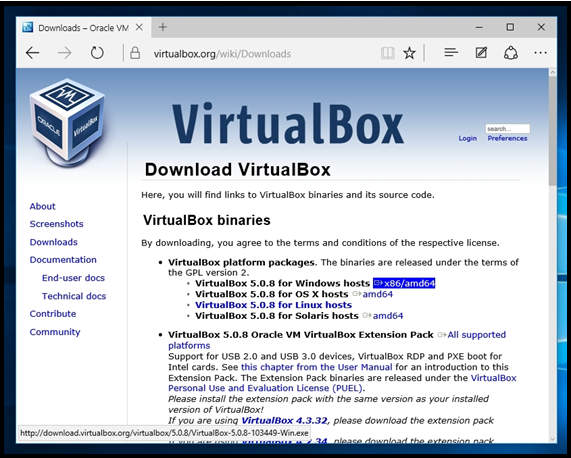
При установке, нужно нажать на кнопку NEXT, и для инсталляции полнофункциональной версии ПО, надо выбрать все предложенные в списке компоненты.
Нажатие на кнопку Browse, дает возможность выбрать папку, куда будет устанавливаться программный продукт. Далее появится окно, в котором предоставлена возможность создать ярлыки.
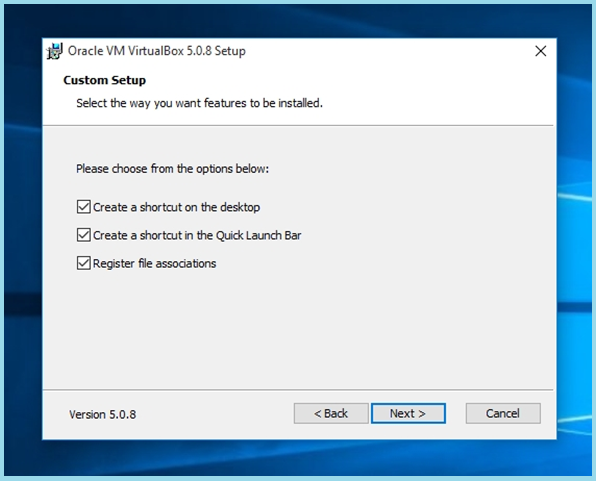
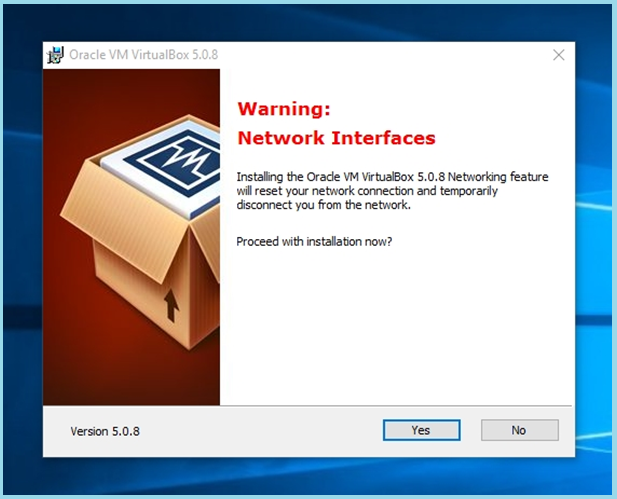
После завершения инсталляции можно приступать непосредственно к установке виртуальной машины на Windows 10.
Первый запуск virtualbox
Первым делом, надо скачать образ операционной системы. Для примера выберем Ubuntu 32-х битную версию.
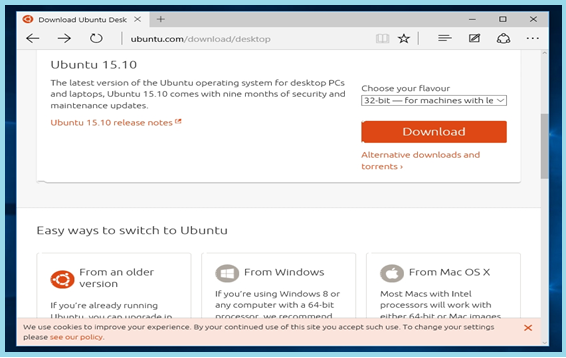
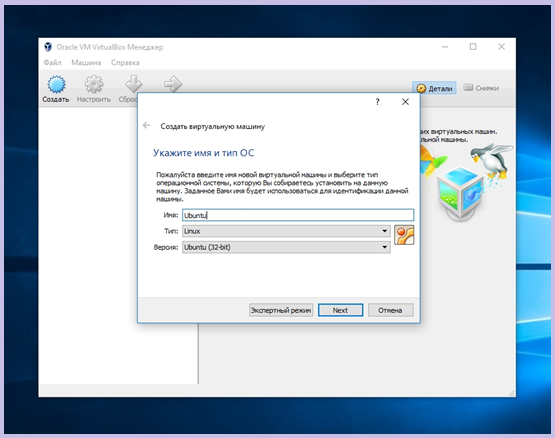
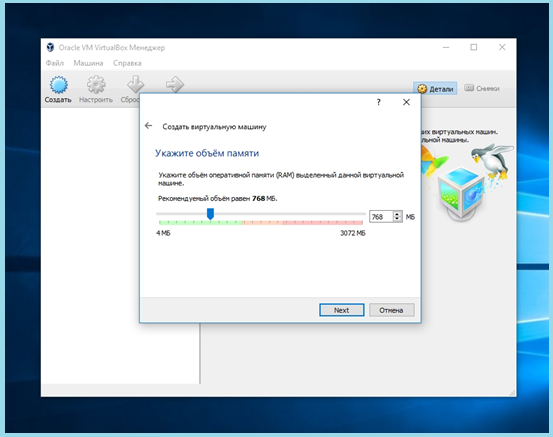
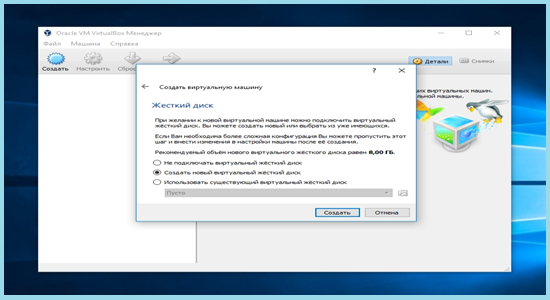
Динамический диск заполняется по мере записи на него данных.
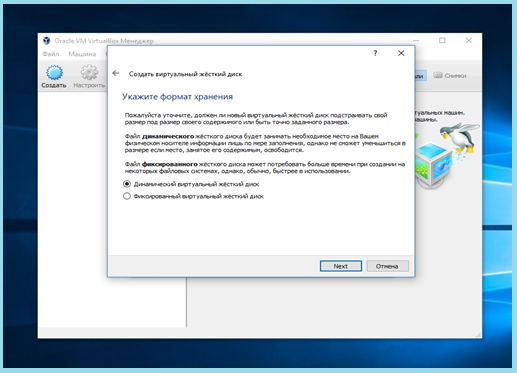
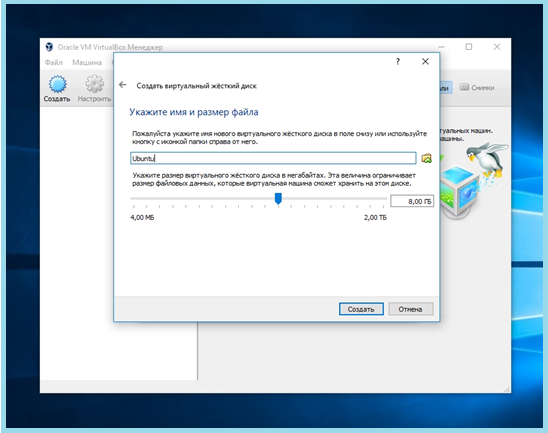
Для начала, надо нажать на зеленую кнопку «запустить», далее выбрать скачанный образ, и нажать «продолжить». После чего начнётся обычная установка операционной системы на ВМ.
Установка виртуальной машины на Windows 10. Подробная видеоинструкция
15.0.1—> Скачать бесплатно
Обзор и описание
эксперт Soft-ok.net ВалентинСкачатьбесплатно—>
VMWare Workstation — это специализированная программа, с помощью которой пользователь получает возможность работать одновременно на нескольких операционных системах. Программа является полноценным эмулятором операционных систем, таким образом можно проводить тестирование и отладку раличных кросс-платформенных приложений с высокой степенью точности и эффективности. Поскольку софт был создан для профессиональных разработчиков и тестировщиков, он обладает высокой производительностью и функциональностью.
Главные особенности программы VMWare Workstation:
- Установка нескольких ОС с одного ПК;
- После установки приложения можно начинать тестирование различных приложений на всех современных операционках, пользуясь всего одним устройством;
- Установка дополнительных ОС не вредит базовой программе, установленной на компьютере;
- Функция создания сети между устройствами и взаимодействия с внешними устройствами.
Ссылка на скачивание:
Скачать бесплатно
—> Статус программы:
Условно-бесплатная
Версия:
15.0.1
Автор:Операционная система:
Windows 7 / 8 / 10
Язык:
Английский
Регистрация:
Не требуется (Качается с официального сайта)
Последнее обновление:
12.11.2018
—> Размер:
511,87 Мб
Если вы столкнулись с проблемой, когда виртуальная машина VMware выдаёт ошибку вида: «VMware Player and Device/Credential Guard are not compatible…» при попытке запуска любой гостевой системы, то есть способ решения, позволяющий вернуть всё в работоспособное состояние.Не будем здесь останавливаться на причинах, которые могли привести к возникновению данной проблемы (например, такая ошибка может возникнуть, если вы пытались запустить встроенную в Windows 10 песочницу, которая пока не работает с русской локализацией Windows 10), а перейдём непосредственно к решению, позволяющему устранить данную ошибку в VMware Player.
Как исправить ошибку VMware Player and Device/Credential Guard are not compatible
- Открываем «Редактор локальной групповой политики» (просто начните вводить «групп…» в поиске Windows 10 → нажмите «Изменение групповой политики» или так: сочетание клавиш WIN + R → gpedit.msc → OK;
- В редакторе политик: Конфигурация компьютера → Административные шаблоны → Система → Device Guard → дважды кликнуть по «Включить средство обеспечения безопасности на основе виртуализации» (смотрите скриншот);
- Выбираем в открывшемся окне «Отключено» → Применить → ОК.
На этом всё. Перезагружаем компьютер. После этого VMware должен работать без ошибки.
Если это не помогло, то дополнительно выполняем следующее:
- Переходим к меню «Включение или отключение компонентов Windows» (начните вводить в поиске «комп…» или Панель управления → Программы → Программы и компоненты);
- Отключаем Hyper-V → ОК;
- Перезагружаем компьютер.
Примечание: отключение компонента Hyper-V также может помочь исправить ошибку, приводящую к невозможности запуска виртуальной машины VirtualBox: «Raw-mode is unavailable courtesy of Hyper-V (VERR_SUPDRV_NO_RAW_MODE_HYPER_V_ROOT)» Если после проделанных манипуляций появится «The VM session was aborted», то просто попробуйте перезапустить виртуальную машину.
Читайте также:
-
Включение схемы электропитания «Максимальная производительность» в Windows 10
-
Как работать с программой System Font Size Changer
-
Windows 10: как выборочно отключить обновление драйверов
-
Как увеличить шрифт в Windows 10
-
Как вернуть отображение протокола в адресную строку Google Chrome
-
Как включить тёмный режим для веб-страниц в Google Chrome
Используемые источники:
- https://cheerss.ru/ustanovka-virtualnoj-mashiny-na-windows-10/.html
- https://soft-ok.net/4554-vmware-workstation.html
- https://alpinefile.ru/vmware-player-fix-bug-credential-guard-are-not-compatible.html
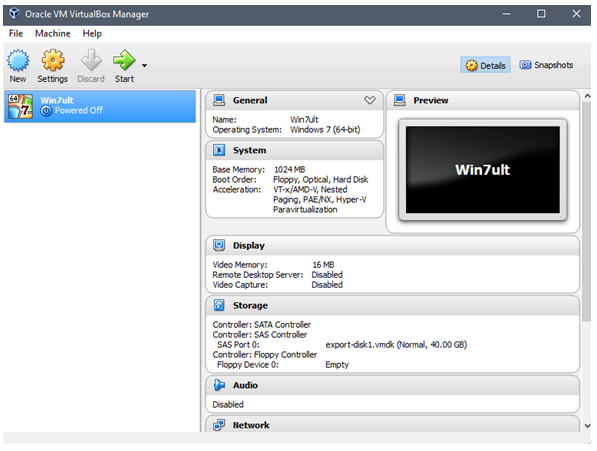
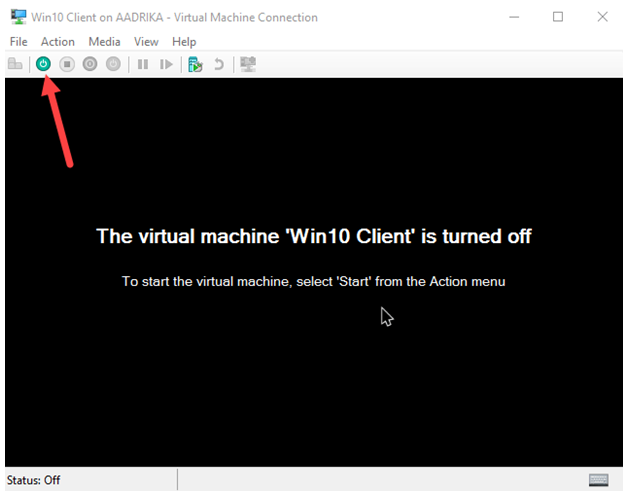
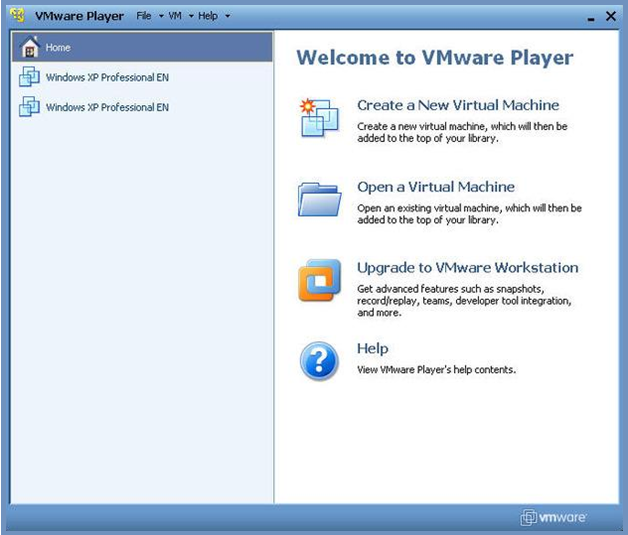
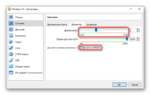 Как установить Виртуал Бокс на Виндовс 10
Как установить Виртуал Бокс на Виндовс 10
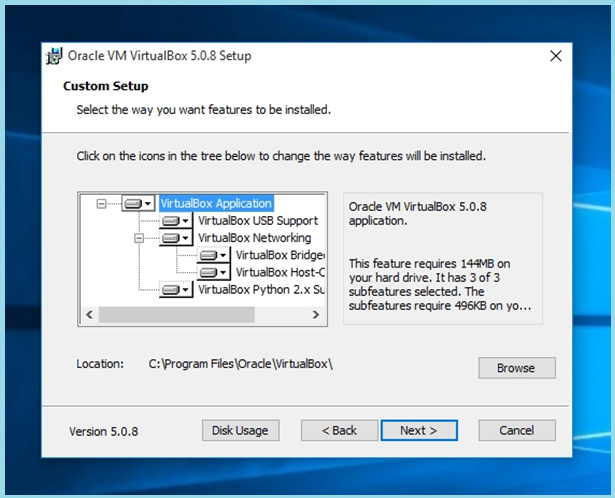
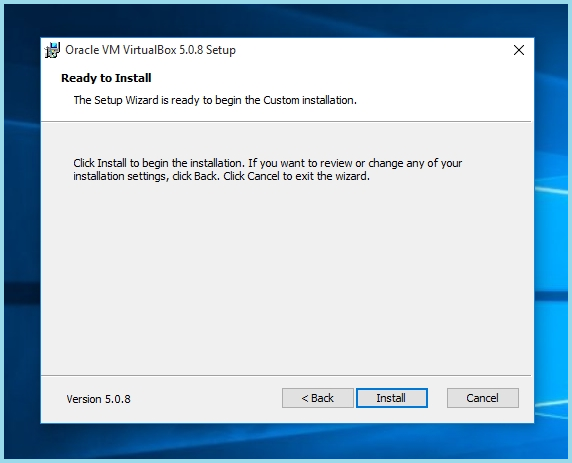
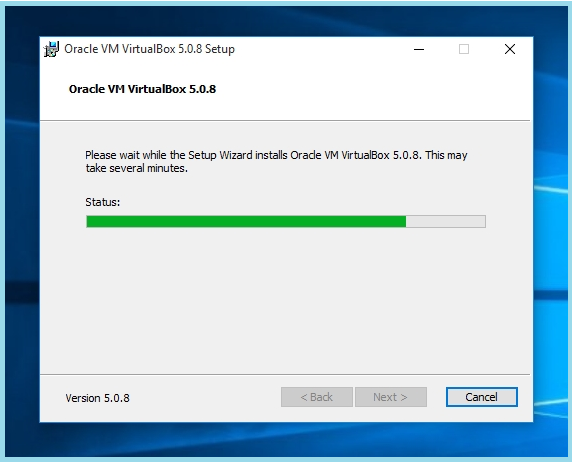
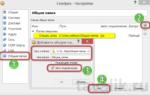 Virtualbox - общая папка: как подключить?
Virtualbox - общая папка: как подключить?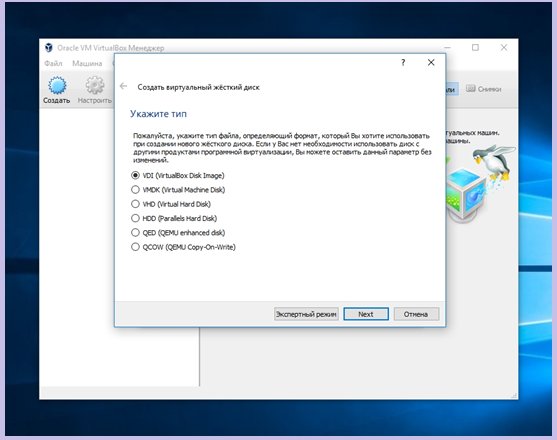
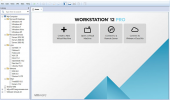
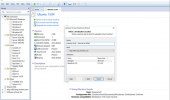
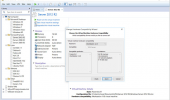

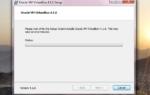 VirtualBox - скачать бесплатно VirtualBox 6.0.14.133895
VirtualBox - скачать бесплатно VirtualBox 6.0.14.133895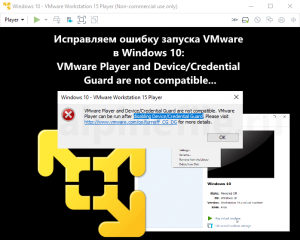
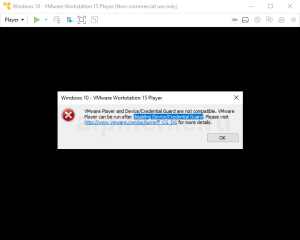
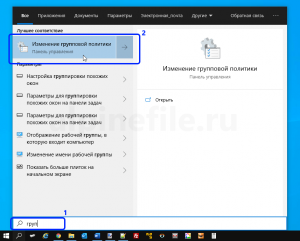
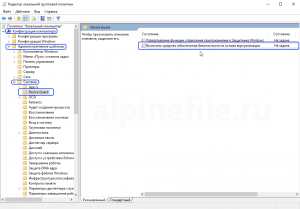
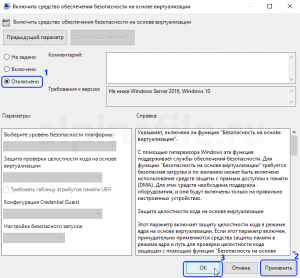
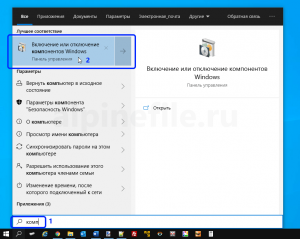
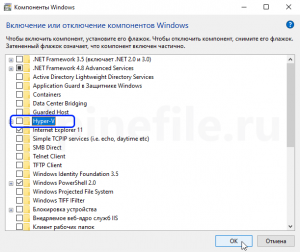


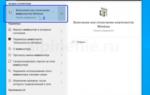 После обновления Windows 10 не работает Поиск и VMware Workstation
После обновления Windows 10 не работает Поиск и VMware Workstation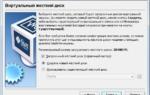 Виртуальный Windows 7/8/10 для чайников
Виртуальный Windows 7/8/10 для чайников Как включить(отключить) виртуализацию Hyper V в Windows.
Как включить(отключить) виртуализацию Hyper V в Windows.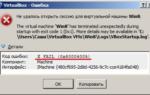 Что делать если не удалось открыть сессию для виртуальной машины
Что делать если не удалось открыть сессию для виртуальной машины