Содержание
На сегодняшний день выпущено много программ, которые позволяют использовать виртуализацию для различных операционных системы. Среди них огромной популярностью пользуется VirtualBox – продукт компании Oracle, который распространяется по лицензии GNU GPL и совместим со всеми выпущенными ОС, в том числе и с Windows 10.
Читайте также:Как настроить Hyper-V в Windows 10?
Содержание:
Если вы хотите установить и протестировать какую-то операционную систему или программу, но не хотите для этого использовать собственную ОС, программа Virtualbox поможет решить эту проблему.
Чтобы скачать Virtualbox перейдите в рубрику «Программы» и загрузите установочный файл или загрузите последнюю версию софта с официального сайта разработчика. Для операционной системы Windows 10 прекрасно подойдёт версия Virtualbox 5.0.20 или более ранняя 5.0.8, которая также совместима с десяткой. Принцип их работы одинаковый.
После загрузки установочного файла, стоит запустить инсталляцию.
В следующем окне появится список дополнительных компонентов будущей виртуальной машины, а именно
- Virtualbox USB Support – отвечает за поддержку всех устройств, которые подключаются к виртуальной машине через USB порт.
- Virtualbox Networking – отвечает за поддержку сетевых адаптеров и доступ к интернету;
- Virtualbox Python 2 x Support – необходим для поддержки языков программирования.
Оставляем все компоненты и жмём «Далее».
В следующем окне стоит оставить все три отметки. Они отвечают за наличие ярлыка программы в меню Пуск и на рабочем столе, а также позволяют ассоциировать файлы других виртуальных машин.
На следующем этапе предстоит установить некоторые сетевые компоненты. Установщик об этом вас уведомит. Жмём «Да» и ждём, пока завершится их установка.
Далее необходимо установить всю программу.
Как только установка софта для создания виртуальной машины завершиться, появится следующее окно. Ставим отметку «Запустить программу» и жмём «Готово».
Откроется начальное окно программы.
Для того, чтобы создать виртуальную машину на Windows 10, стоит изначально скачать дистрибутив операционной системы, которую вы хотите установить на Virtualbox. После загрузки системы, жмём на кнопку «Создать» в главном окне программы.
Присваиваем виртуальной машине имя, указываем версию ОС, которую будете устанавливать и её тип.
В следующем окне стоит указать объём оперативной памяти, который вы разрешаете использовать Virtualbox.
Выбираем на какой диск необходимо установит машину. Жмём «Создать новый виртуальный жёсткий диск».
Выбираем тип диска. Поскольку мы создаём виртуальный диск, нажимаем VDI.
В следующем окне указываем, какой это будет диск: динамический или фиксированный. Если вы создаёте виртуальную машину для тестирования и не будете её в дальнейшем использовать, стоит выбрать фиксированный. Но если вы будете использовать виртуальную ОС, устанавливать на неё программы, нужно выбирать динамический диск. Он будет расширяться по мере наполнения.
Указываем имя для диска и выбираем размер.
Теперь виртуальная машина создана на Windows 10.
Если нажать на кнопку «Настроить», можно изменить объём видеоадаптера, повысить или уменьшить нагрузку на процессор. Чтобы запустить машину, стоит нажать кнопку «Запустить».
После нажатия кнопки «Запустить», программа запросит указать место хранения установочного файла новой ОС.
Появится окно установщика. Следуем подсказкам. Установка операционной системы на виртуальную машину очень похожая, как и на обычную ПК.
ВАЖНО! При установке ОС на экране монитора может появиться запрос «Press any key to boot from the CD/DVD». Чтобы данное сообщение не появлялось, стоит отключить файл ISO от виртуального привода. Для этого до установки или во время (нужно свернуть окно установки) переходим в раздел «Настройки» и выбираем пункт «Носители».
Здесь нужно нажать на значок диска.
Появится список опций. Выставляем «Изъять диск из привода».
Только после выполнения данных действий установка новой ОС на виртуальную машину будет успешно завершена.
- Если при попытке запустить VirtualBox на Windows 10 программа не работает и не отвечает на запросы пользователя, причина кроется в том, что софт не определяет сетевые интерфейсы. Чтобы исправить такую проблему, стоит перейти на сайт разработчика и скачать самую последнюю версию программы.
- Если появляется сбой приложения с кодом 0хс0000005, стоит запустить программу от имени Администратора.
- Также, если VirtualBox работал на предыдущий версии ОС, но с обновлением до Windows 10 не запускается, стоит настроить работу софта в режиме совместимости.
Подробно о том, как установить VirtualBox на Windows 10 смотрите в видео:
О том, как создать виртуальную машину с другой операционной системой на Windows 10 смотрите в видео:
Windows на виртуальной машине может понадобиться для решения совершенно различных задач, например, для тестирования программного обеспечения, анонимности и так далее. Но для пользователей Linux есть еще одна причина — множество Windows программ не поддерживаются в эмуляторе Wine и нам нужно иметь полноценную Windows чтобы использовать необходимые программы. В таком случае VirtualBox — это идеальное решение.
В этой статье мы рассмотрим как установить Windows 10 на VirtualBox, разберем полную настройку виртуальной машины, а также настройку установленной системы для того, чтобы добиться максимальной производительности и избежать проблем.
Что нам понадобится?
Вот основные вещи, которые нам понадобятся для работы:
- Установочный образ Windows 10;
- Самая свежая версия VirtualBox — чем новее версия тем больше шансов, что там нет ошибок и все работает хорошо;
- Компьютер с поддержкой аппаратной виртуализации AMD-VT или Intel-X — вы можете запустить Windows и без виртуализации, но тогда она будет работать очень медленно;
- Оперативная память — 6 Гб, для Windows 10 нужно выделить минимум 3 гигабайта, еще 3 останется системе, при меньшем объеме система может тормозить;
- 30 Гб свободного места на диске — необходимо для жесткого диска виртуальной машины.
Я предполагаю, что VirtualBox у вас уже установлена и готова к работе.
Подготовка виртуальной машины
Сначала вам нужно создать саму виртуальную машину. Для этого нажмите кнопку «Создать»:
В открывшемся окне введите имя будущей машины, выберите объем ОЗУ — 3 Гб и поставьте переключатель в положение «Создавать новый виртуальный диск»:
Параметры диска можно оставить по умолчанию, объем — 32 гигабайта:
Машина создана, но она еще не готова. Дальше откройте для нее контекстное меню и выберите «Настроить». В открывшемся окне перейдите на вкладку «Дисплей». Отметьте галочки включить 3D и 2D ускорение, а затем сделайте объем видеопамяти равным 256.
Теперь наша машина готова, нажмите «Ok».
Установка Windows 10 в VirtualBox
Дальше я буду пошагово разбирать все, что вам необходимо чтобы установка Windows на VirtualBox прошла успешно.
Шаг 1. Запуск машины
Запустите виртуальную машину и выберите образ Windows 10 или вставьте диск в привод, а затем выберите ваш привод:
Шаг 2. Загрузка
Дождитесь окончания загрузки.
Шаг 3. Язык системы
Выберите язык и раскладку клавиатуры:
Шаг 4. Подготовка
Нажмите кнопку «Установить»:
Шаг 5. Лицензионный ключ
Введите любой лицензионный ключ, подходящий для вашей версии системы:
Шаг 6. Лицензия
Примите условия лицензионного соглашения:
Шаг 7. Способ установки
Это способ, которым будет выполняться установка. На самом деле у нас только один вариант — «Выборочная, только установка Windows»:
Шаг 8. Создание раздела диска
В следующем окне нажмите «Создать»:
Затем выберите все доступное пространство и нажмите «Принять»:
С созданием раздела для файлов восстановления соглашайтесь, пусть будет.
Затем, нажмите «Далее» для начала процесса установки.
Шаг 9. Установка Windows 10
Дождитесь пока завершиться установка Windows 10 на VirtualBox файлов и их распаковки на жесткий диск:
Шаг 10. Параметры по умолчанию
Система предложит вам использовать параметры по умолчанию, лучше согласиться, чтобы не вникать во все подробности, потом можно будет все изменить:
Шаг 11. Настройка сети
На этом шаге выберите, что компьютер принадлежит вам:
Шаг 12. Учетная запись
От учетной записи Microsoft отказываемся, она нам не нужна. Выберите «пропустить этот шаг»:
Затем введите имя пользователя, пароль и подсказку для локального пользователя:
Шаг 13. Настройка
Дождитесь окончания настройки системы:
Шаг 14. Готово
Windows установлена и перед вами открылся рабочий стол, но это еще не все. Нам осталось сделать несколько действий, чтобы получить максимальную производительность и удобство использования от системы.
Настройка Windows в VirtualBox
Первое, что вам нужно будет сделать — это установить дополнения гостевой ОС. Этот пакет программ дает возможность интерактивно менять разрешение экрана, передавать файлы между гостевой и основной системой использовать общий буфер обмена и многое другое. Для установки откройте меню «Устройства» и выберите «Подключить образ дополнений гостевой ОС».
Затем откройте «Этот компьютер» и выполните двойной клик по подключенному образу:
Далее запустите приложение для вашей системы:
Затем вам предстоит пройти несколько шагов мастера установки:
После завершения установки систему нужно перезагрузить.
Оптимизация Windows для VirtualBox
В Windows есть множество служб и процессов, которые выполняются в фоне и нагружают систему, при этом они не всегда нужны, особенно на виртуальной машине, чтобы улучшить производительность Windows можно все это отключить. Специально для этого компания WMVare выпустила инструмент, который вы можете скачать по ссылке.
Вы уже можете включить общий буфер обмена через меню «Устройства» -> «Буфер обмена» -> «Двунаправленный», так что проблем с копированием ссылки у вас возникнуть не должно.
После загрузки распакуйте архив и запустите полученную программу:
В окне программы вы видите все доступные оптимизации, большинство из них по умолчанию включены, так что вам достаточно нажать кнопку «Optimize» в нижнем левом углу, чтобы запустить оптимизацию:
После завершения оптимизации ваша Windows 10 в VirtualBox будет работать намного быстрее и не будет занимать так много оперативной памяти. Если этого недостаточно, то вы можете включить дополнительные оптимизации. Если же вы боитесь что утилита что-то сломает, то сделайте снимок состояния системы, перед тем, как переходить к оптимизации.
Выводы
В этой статье мы рассмотрели как установить Windows 10 на VirtualBox и оптимизировать систему для лучшей работы. Для новичков в Linux такая система может стать незаменимой, поскольку здесь вы сможете запускать программы, которые не поддерживаются в Linux, например, последние версии офиса или другие специфические инструменты. Если у вас остались вопросы, спрашивайте в комментариях!
VirtualBox — программа, которая позволяет устанавливать операционные системы в изолированном режиме. На виртуальную машину можно инсталлировать и актуальную сейчас Windows 10, чтобы познакомиться с ней или поэкспериментировать. Нередко пользователи таким образом решают проверить совместимость «десятки» с программами, чтобы в дальнейшем совершить апгрейд своей основной операционной системы.
Читайте также: Использование и настройка VirtualBox
Создание виртуальной машины
Каждая ОС в ВиртуалБоксе устанавливается на отдельную машину. По сути, это виртуальный компьютер, который система принимает за обычное устройство, куда можно выполнить инсталляцию.
Чтобы создать виртуальную машину, выполните следующие шаги:
- На панели инструментов менеджера ВиртуалБокса кликните по кнопке «Создать».
В «Имя» пропишите «Windows 10», все остальные параметры самостоятельно изменятся, в соответствии с названием будущей ОС. По умолчанию будет создана машина с 64-битной разрядностью, но при желании вы можете сменить ее на 32-bit.</li>
Для этой операционной системы требуются немалые ресурсы, чем, например, для Linux. Поэтому оперативной памяти рекомендуется устанавливать минимум 2 ГБ. Если есть возможность, то выделите больший объем.
Эту и некоторые другие настройки при необходимости вы сможете изменить в дальнейшем, после создания виртуальной машины.</li>Оставьте активной настройку, предлагающую создать новый виртуальный накопитель.</li>
Тип файла, определяющий формат, оставьте VDI.</li>
Формат хранения лучше оставить «динамический», чтобы выделенное на виртуальный HDD место не расходовалось впустую.</li>
При помощи регулятора задайте объем, который будет отведен под виртуальный винчестер.
Обратите внимание, что VirtualBox советует выделять минимум 32 ГБ.</li></ol>
После этого шага будет создана виртуальная машина, и можно перейти к ее настройке.
Настройка параметров виртуальной машины
Новая виртуальная машина хоть и позволит установить Windows 10, но, скорее всего, система будет ощутимо тормозить. Поэтому заранее рекомендуем поменять некоторые параметры, чтобы повысить быстродействие.
- Кликните правой кнопкой и выберите «Настроить».
Перейдите в раздел «Система» — «Процессор» и увеличьте количество процессоров. Рекомендуется установить значение 2. Также включите PAE/NX, установив галочку в соответствующем месте.</li>
Во вкладке «Система» — «Ускорение» задействуйте параметр «Включить VT-x/AMD-V».</li>
На вкладке «Дисплей» объем видеопамяти лучше установить до наибольшего значения — 128 МБ.
</li></ol>
Другие настройки вы можете выполнить самостоятельно сейчас или в любое время, когда виртуальная машина находится в выключенном состоянии.
Установка Windows 10 на VirtualBox
- Запустите виртуальную машину.
Нажмите на пиктограмму с папкой и через Проводник выберете место, где сохранен образ с расширением ISO. После выбора нажмите кнопку «Продолжить».</li>
Вы попадете в Windows Boot Manager, который предложит выбрать разрядность устанавливаемой системы. Выберите 64-bit, если создавали 64-битную виртуальную машину, и наоборот.</li>
Будут загружены установочные файлы.</li>
Отобразится окно с логотипом Windows 10, подождите.</li>
Запустится установщик Виндовс, и на первом этапе предложит выбрать языки. Русский установлен по умолчанию, при необходимости можете сменить его.</li>
Нажмите на кнопку «Установить», чтобы подтвердить свои действия.</li>
Примите условия лицензионного соглашения, поставив галочку.</li>
В типе установки выберите «Выборочная: только установка Windows».</li>
Отобразится раздел, куда будет устанавливаться ОС. Если вы не собираетесь разбивать виртуальный HDD на разделы, то просто нажмите «Далее».</li>
Начнется установка в автоматическом режиме, и виртуальная машина будет несколько раз перезагружена.</li>
Система запросит настройку некоторых параметров. В окне можете прочитать, что именно Windows 10 предлагает настроить.
Все это можно будет изменить после установки ОС. Выберите кнопку «Настройка», если планируете выполнить персонализацию сейчас, или нажмите на «Использовать стандартные параметры», чтобы перейти к следующему этапу.</li>После небольшого ожидания появится окно с приветствием.</li>
Установщик начнет получать критические обновления.</li>
Этап «Выбор способа подключения» настройте по усмотрению.</li>
Создайте учетную запись, введя имя пользователя и пароль. Устанавливать пароль необязательно.</li>
Начнется создание вашей учетной записи.</li>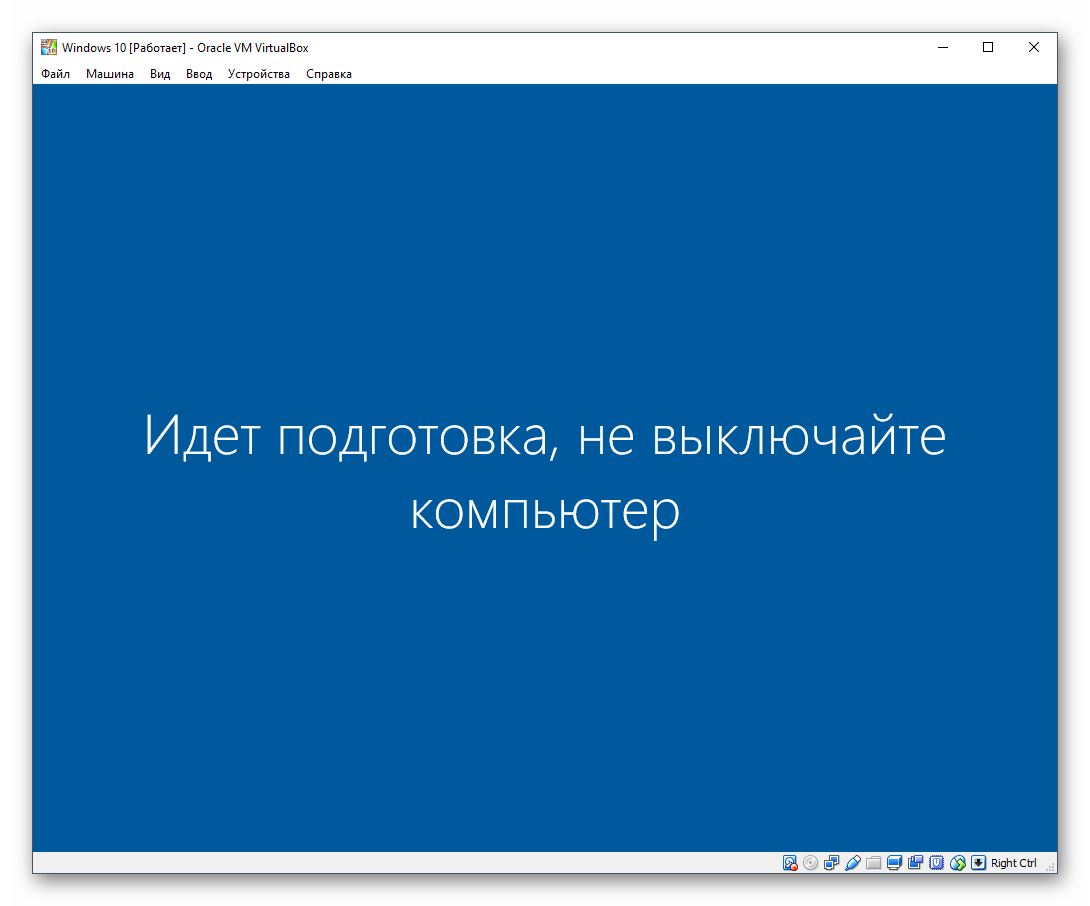
Загрузится рабочий стол, и установка будет считаться оконченной.
Теперь можно настраивать Виндовс и использовать ее по своему усмотрению. Все действия, совершаемые внутри этой системы, никак не повлияют на вашу основную ОС. Мы рады, что смогли помочь Вам в решении проблемы.Опишите, что у вас не получилось. Наши специалисты постараются ответить максимально быстро.
Помогла ли вам эта статья?
Используемые источники:
- https://softikbox.com/osobennosti-ustanovki-nastroyki-virtualbox-na-windows-10-16237.html
- https://losst.ru/kak-ustanovit-windows-10-na-virtualbox
- https://lumpics.ru/how-install-windows-10-64-bit-in-virtualbox/
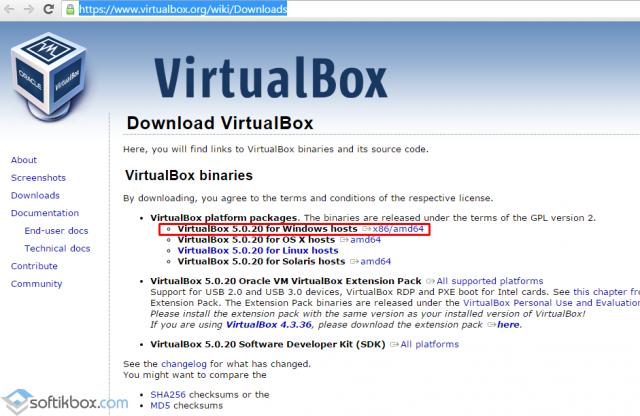
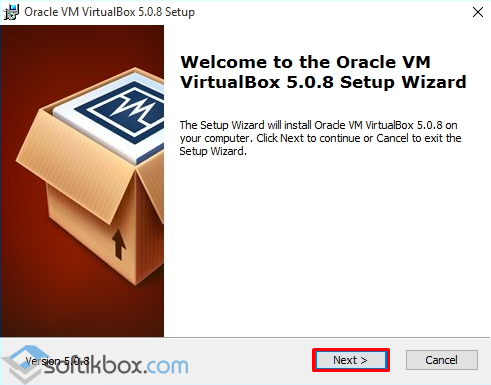
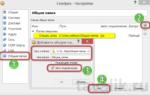 Virtualbox - общая папка: как подключить?
Virtualbox - общая папка: как подключить?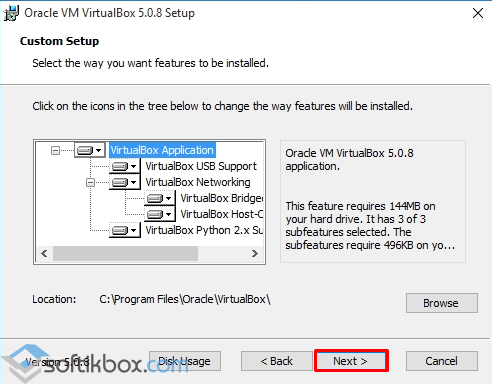
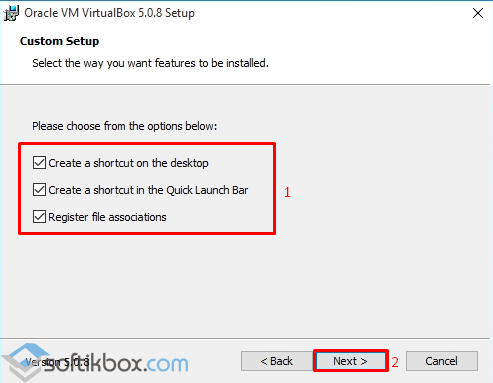
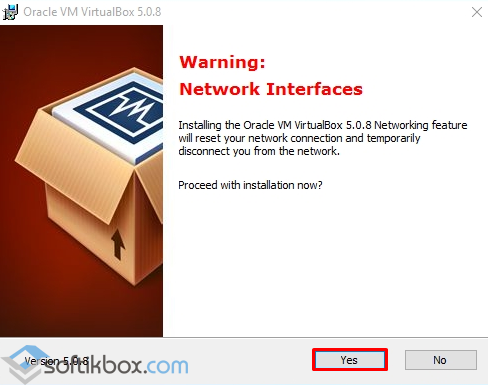
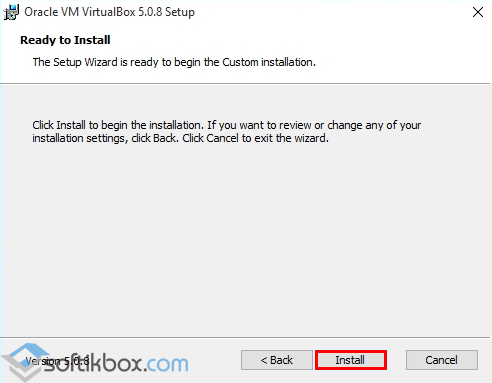
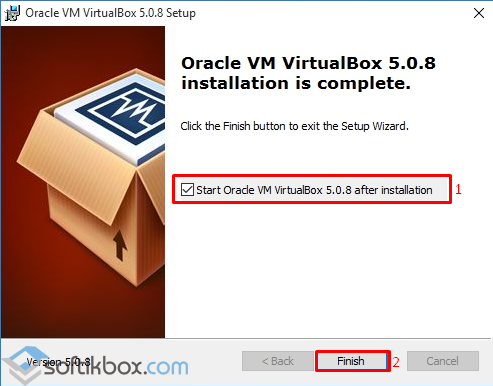
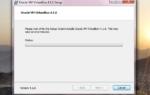 VirtualBox - скачать бесплатно VirtualBox 6.0.14.133895
VirtualBox - скачать бесплатно VirtualBox 6.0.14.133895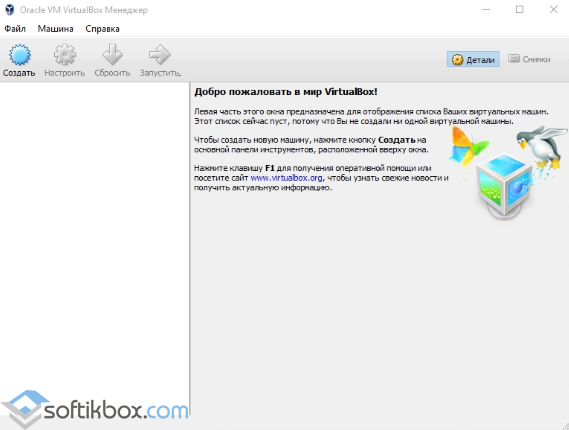
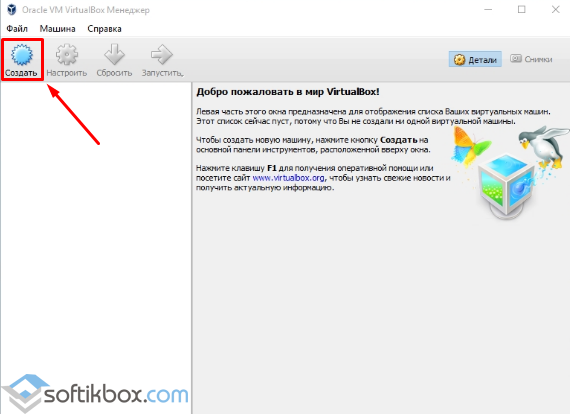
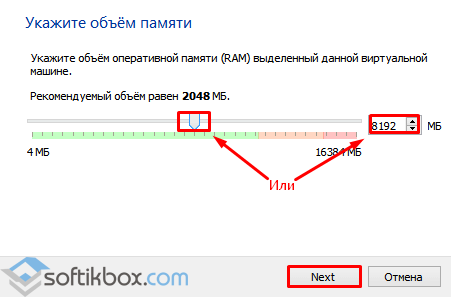
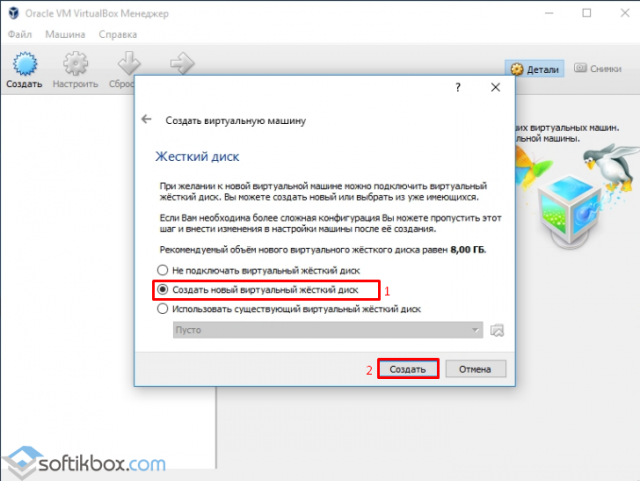
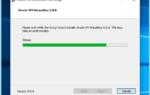 Где можно скачать готовый образ виртуальной машины Windows 8.1 и 10
Где можно скачать готовый образ виртуальной машины Windows 8.1 и 10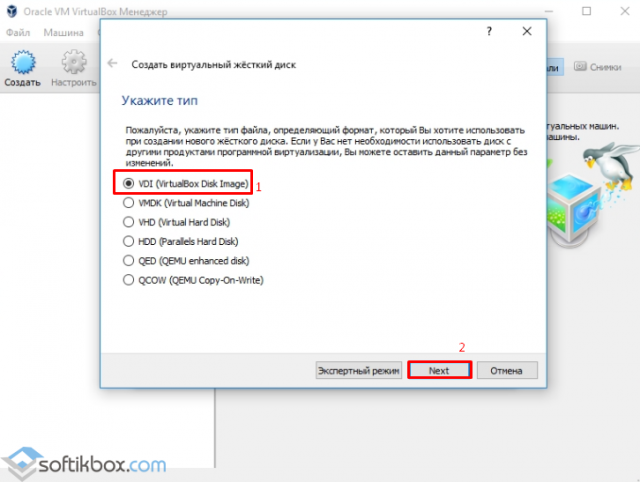
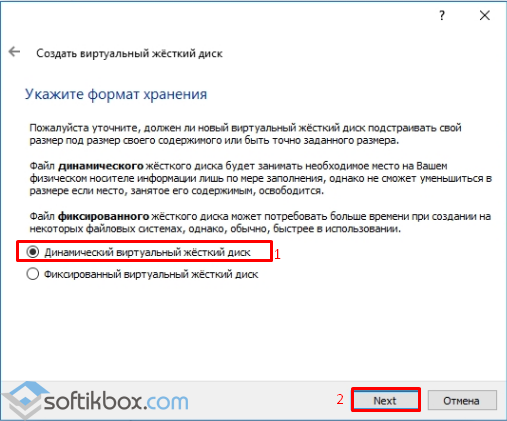
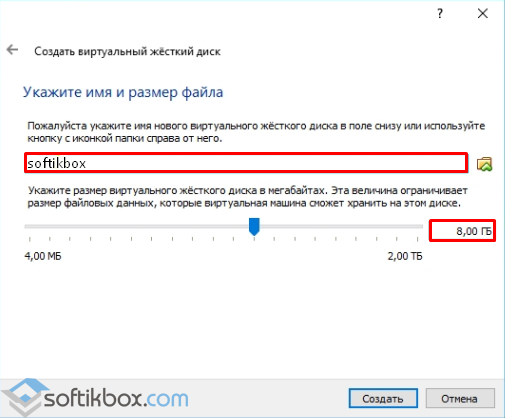
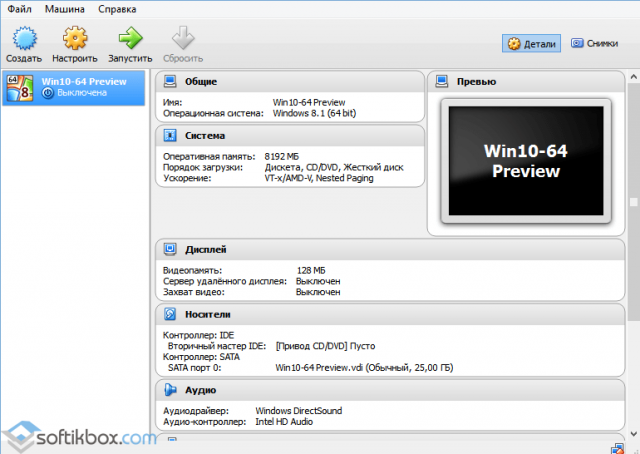
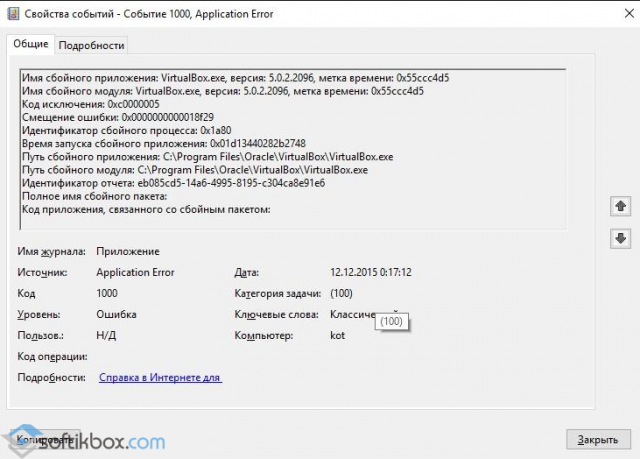
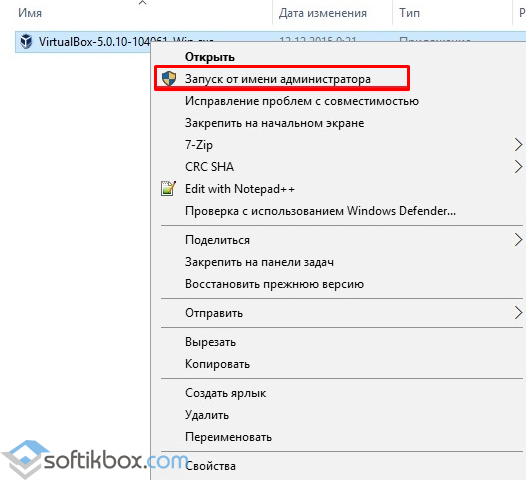
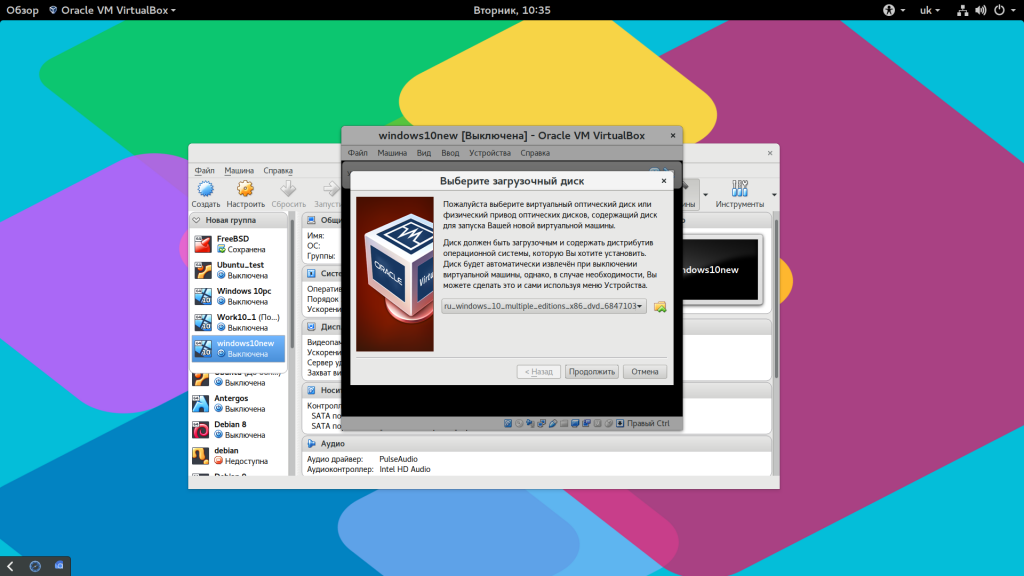
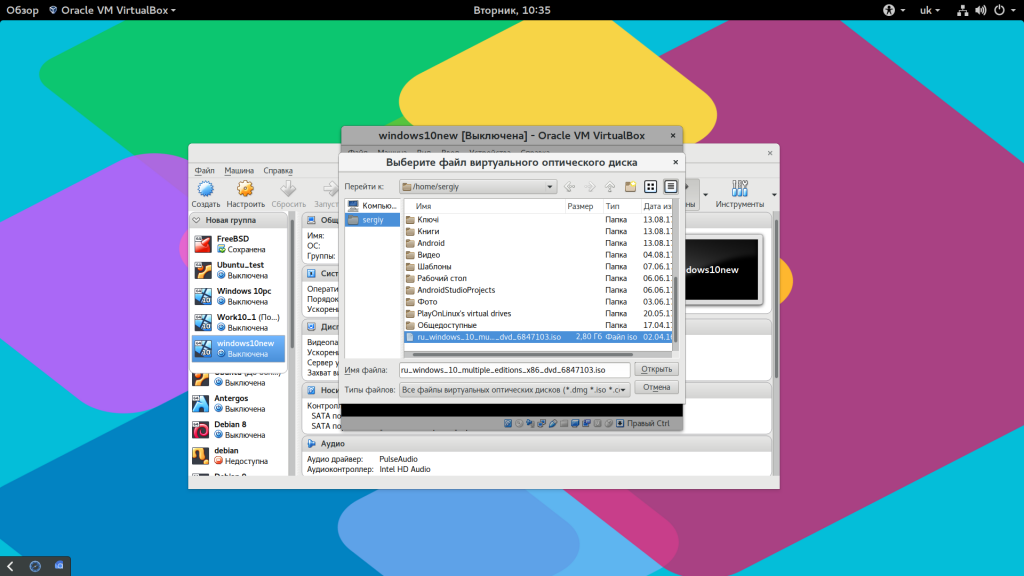
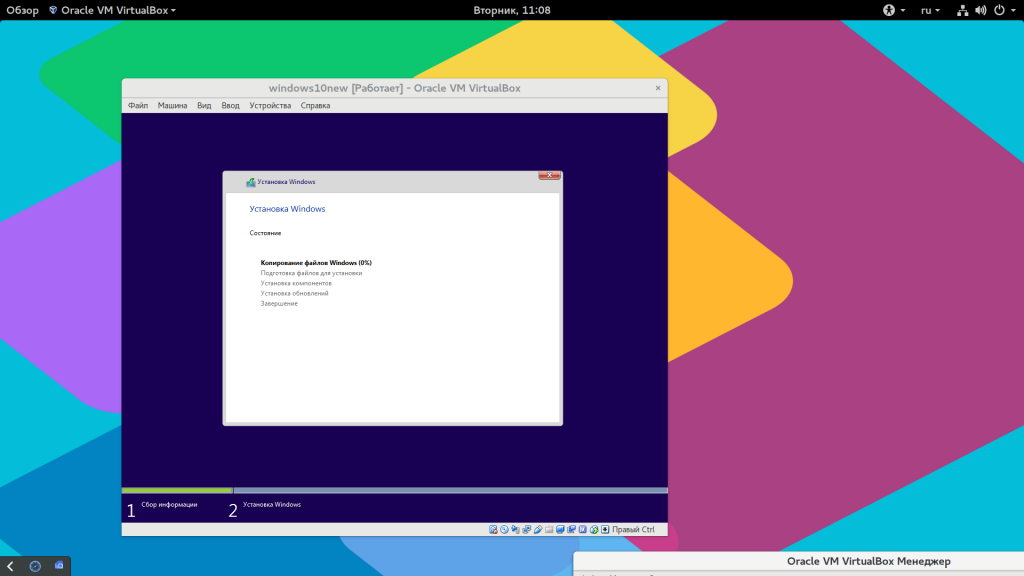
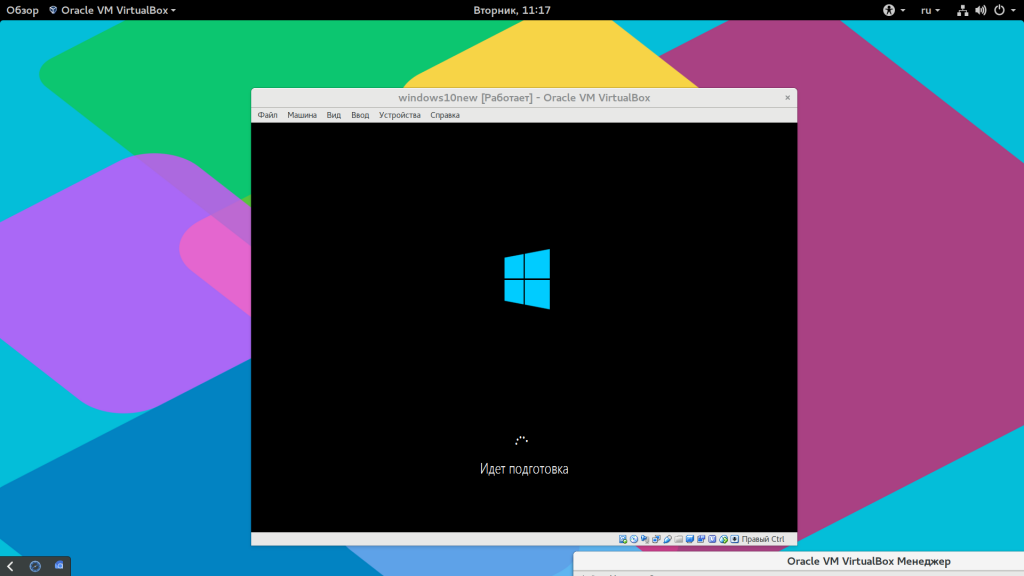
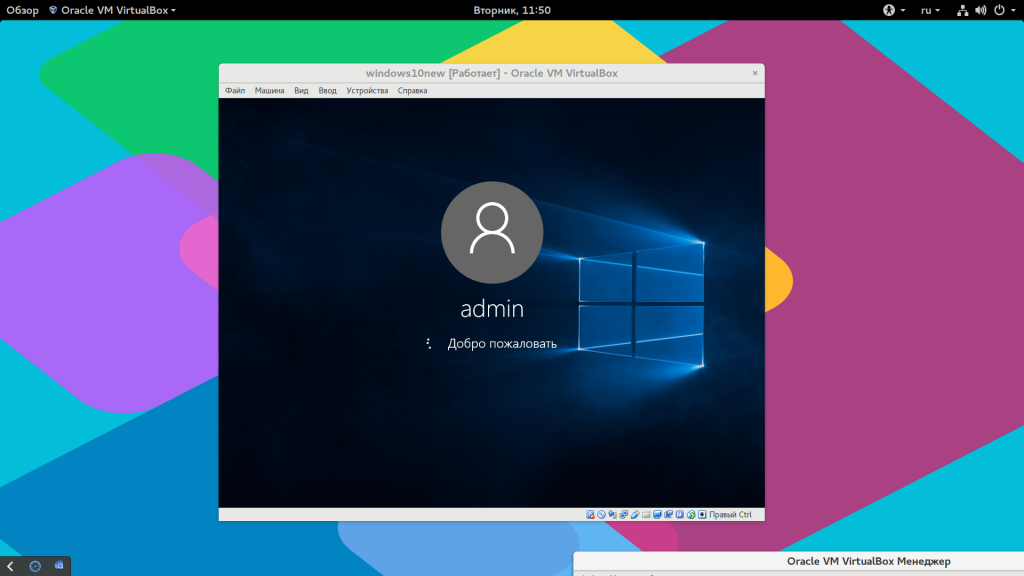
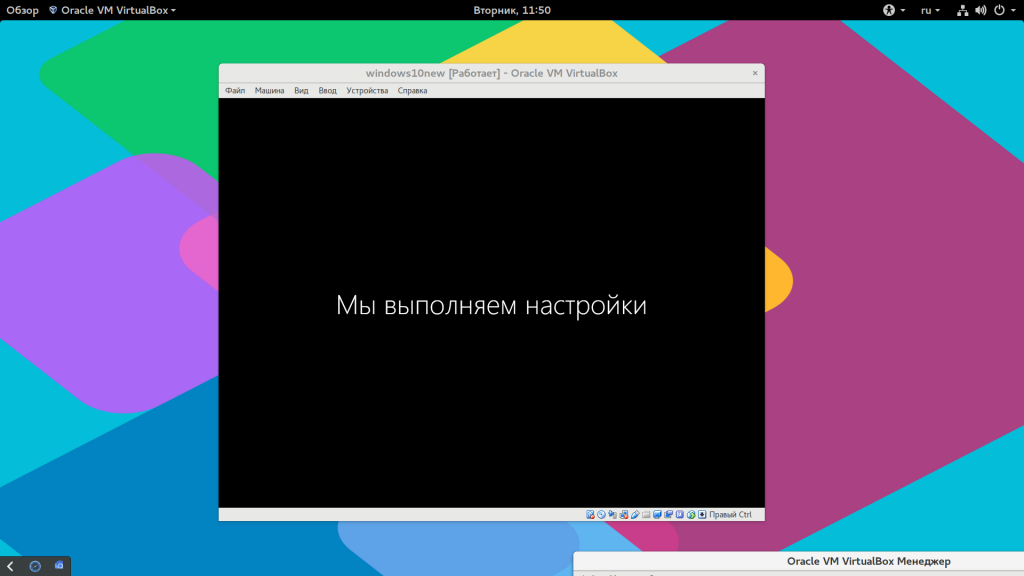
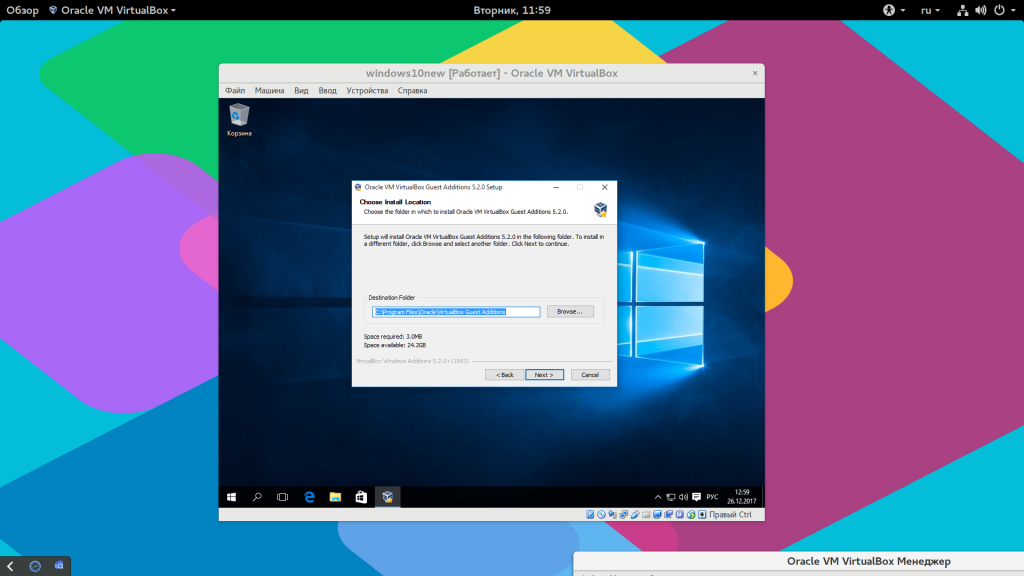
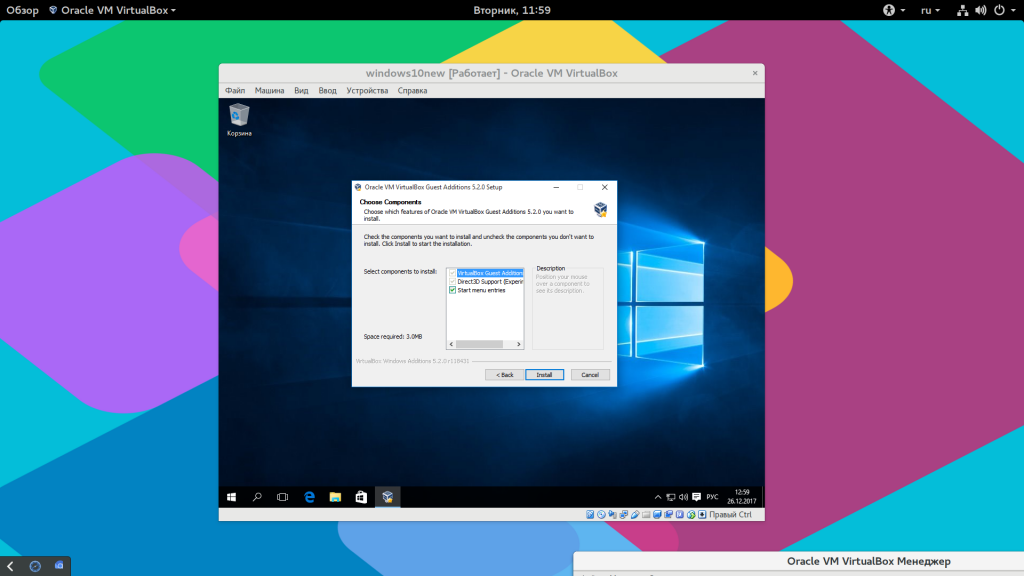
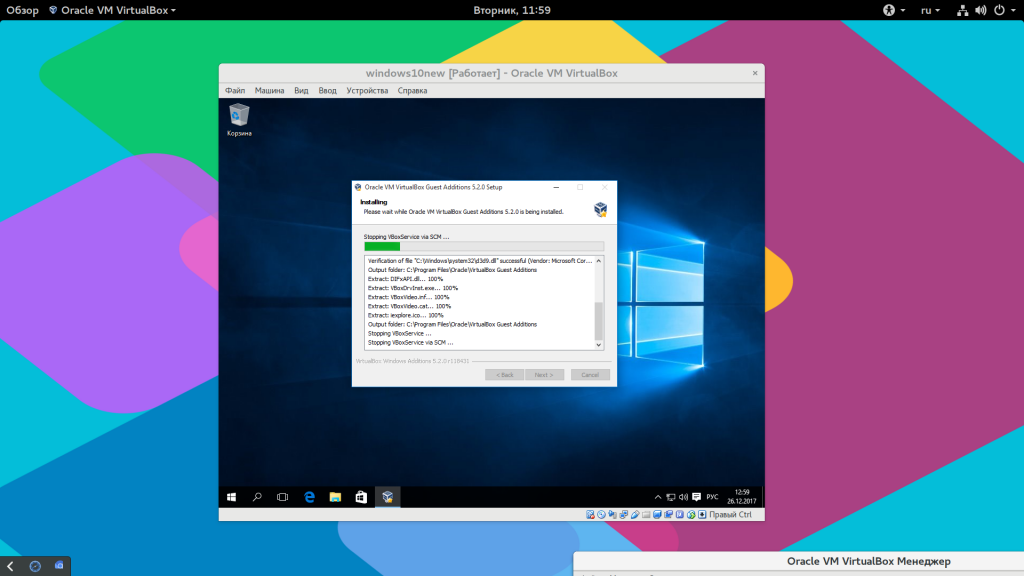
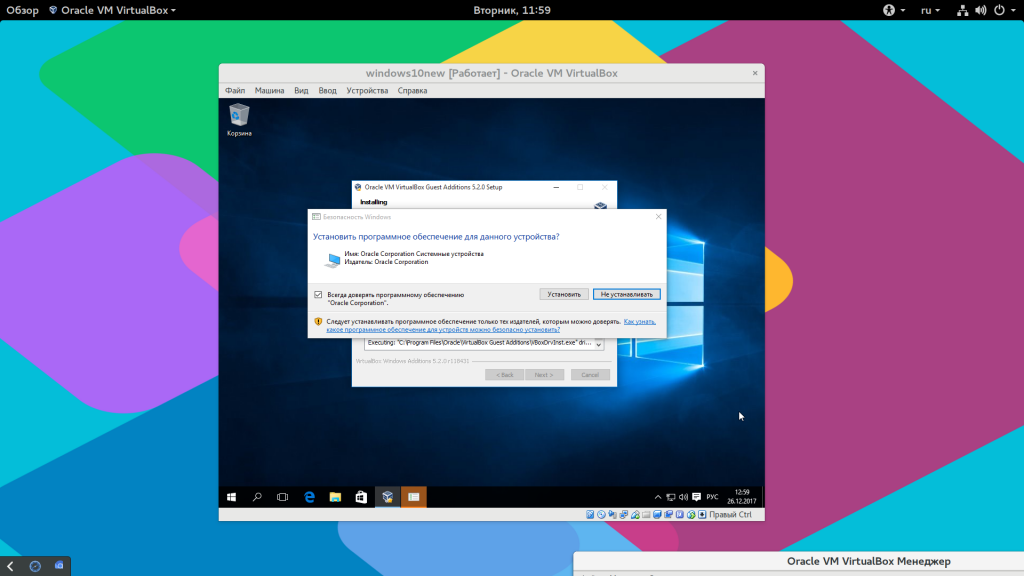
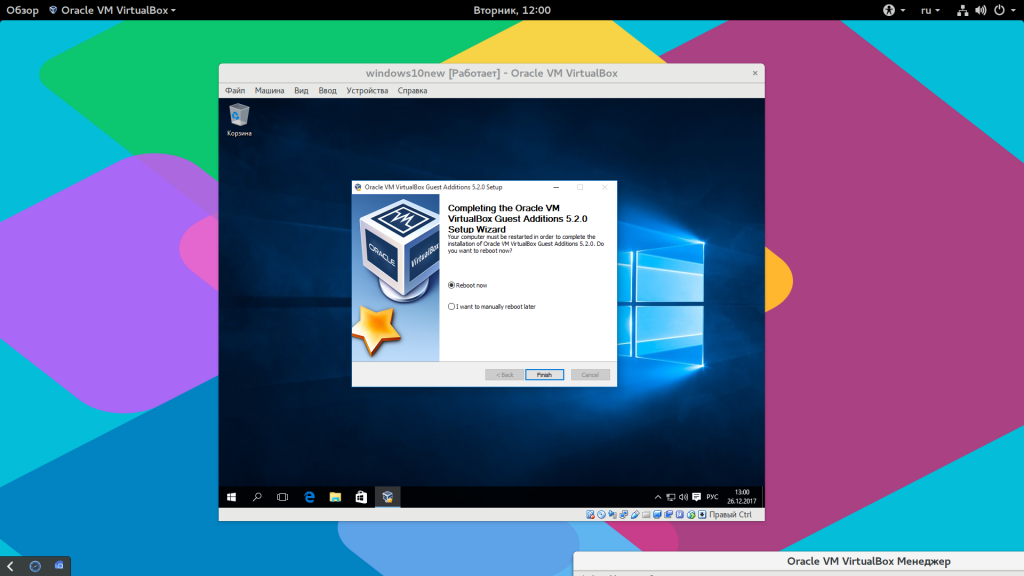
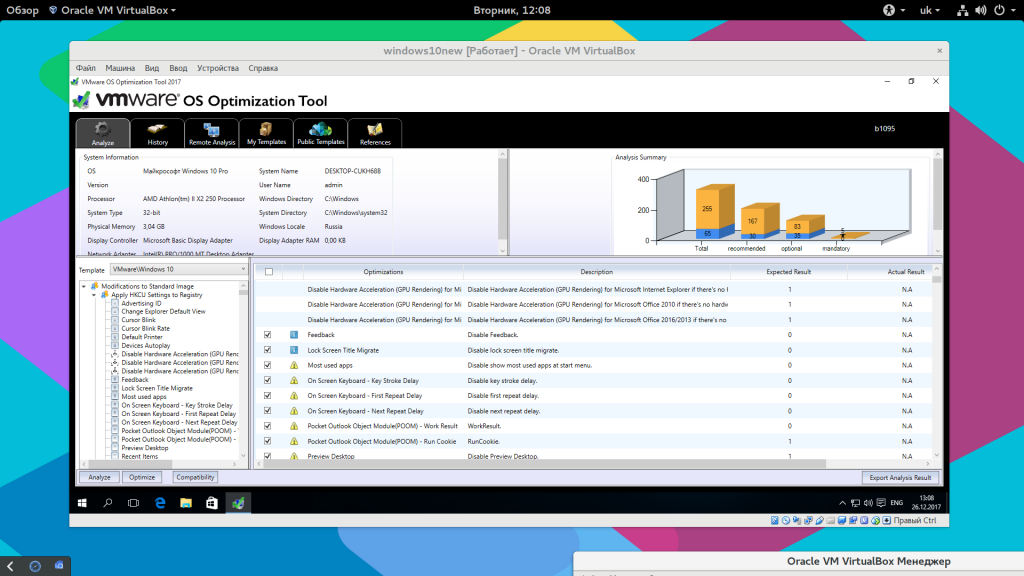
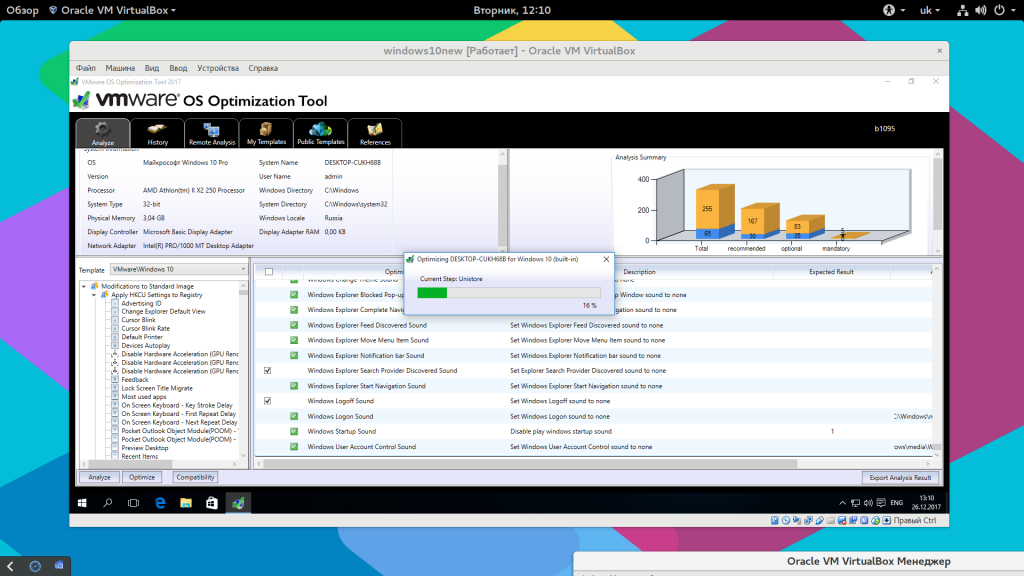

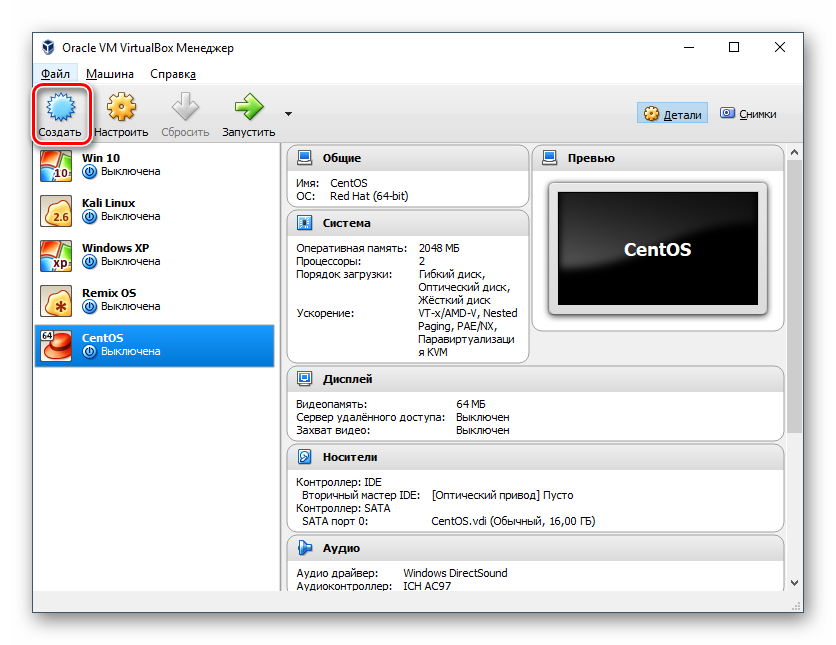
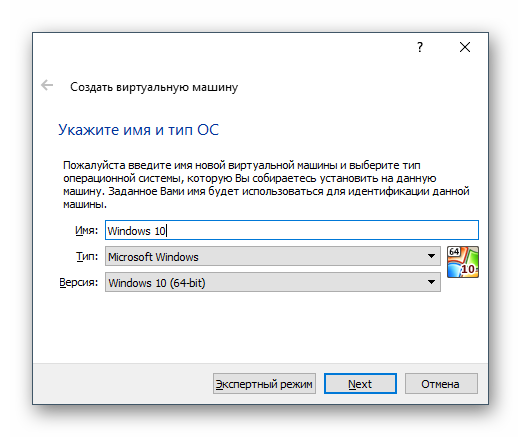
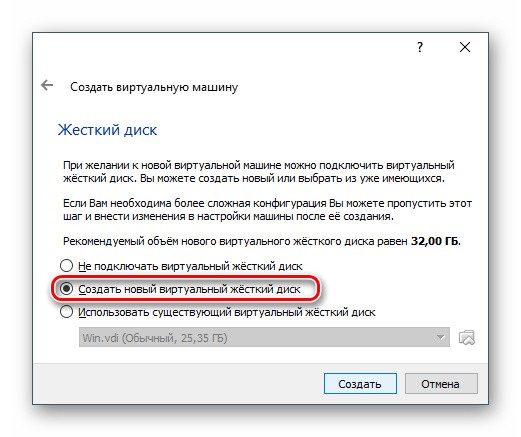
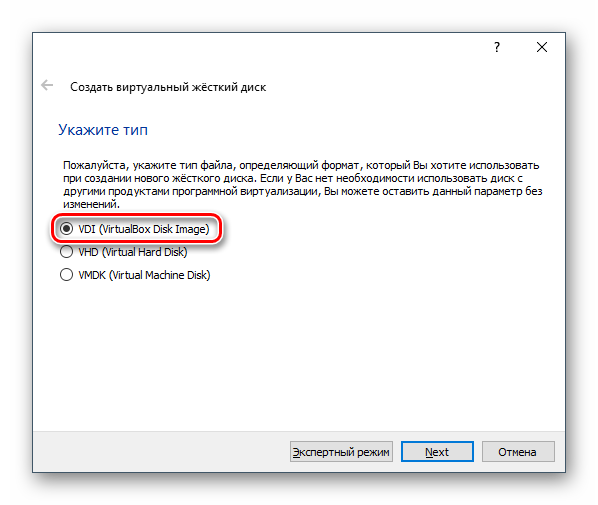
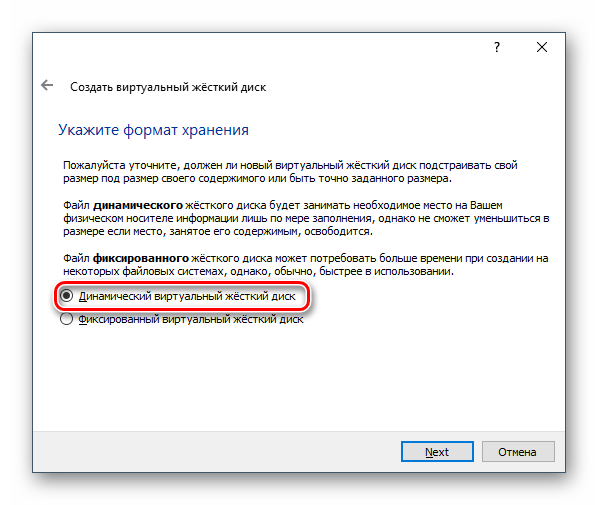
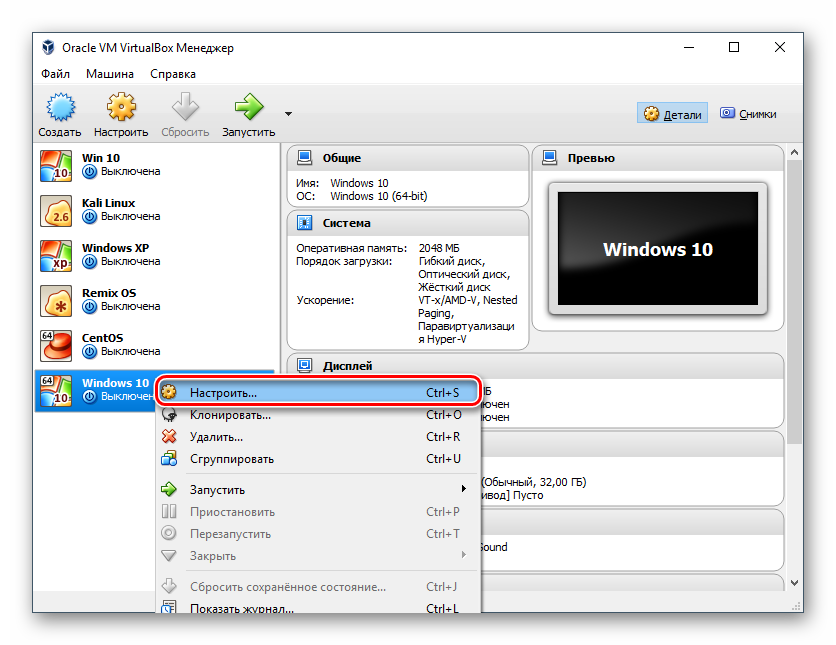
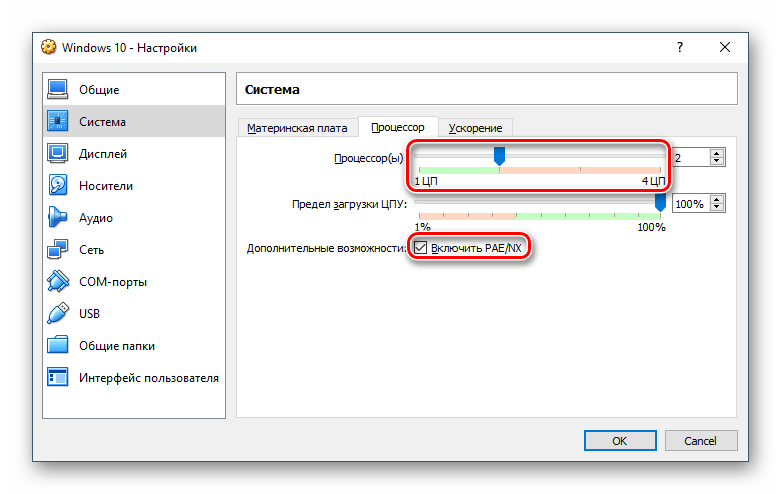
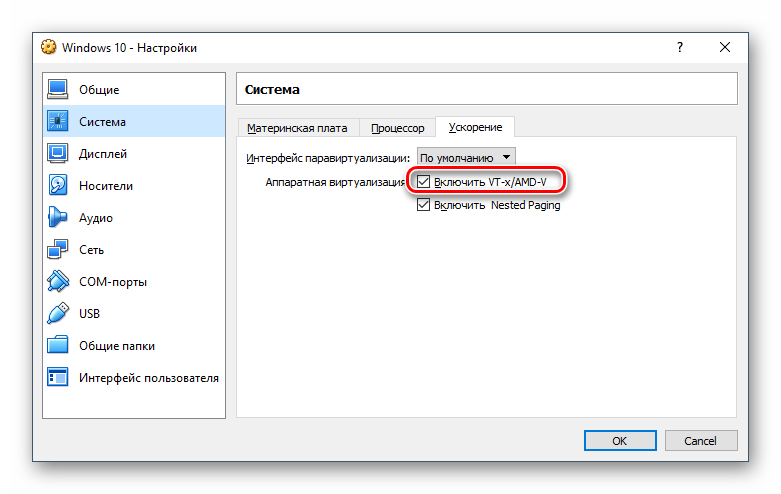
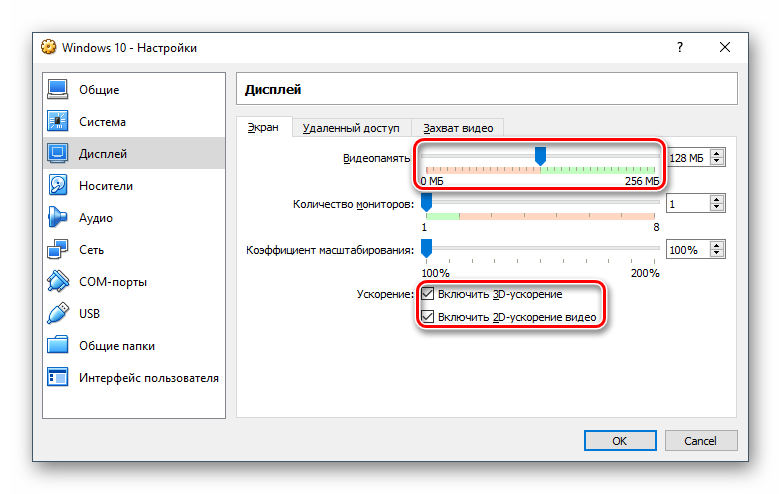
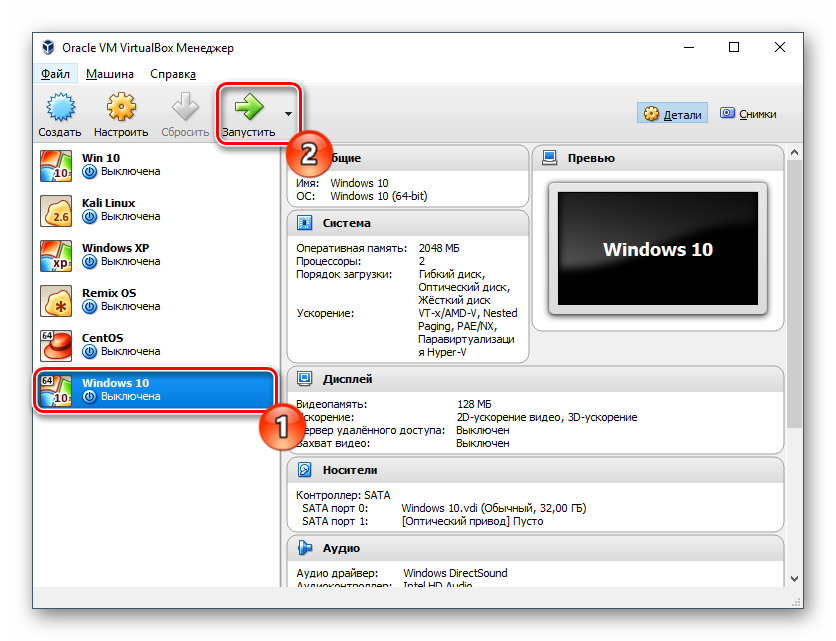
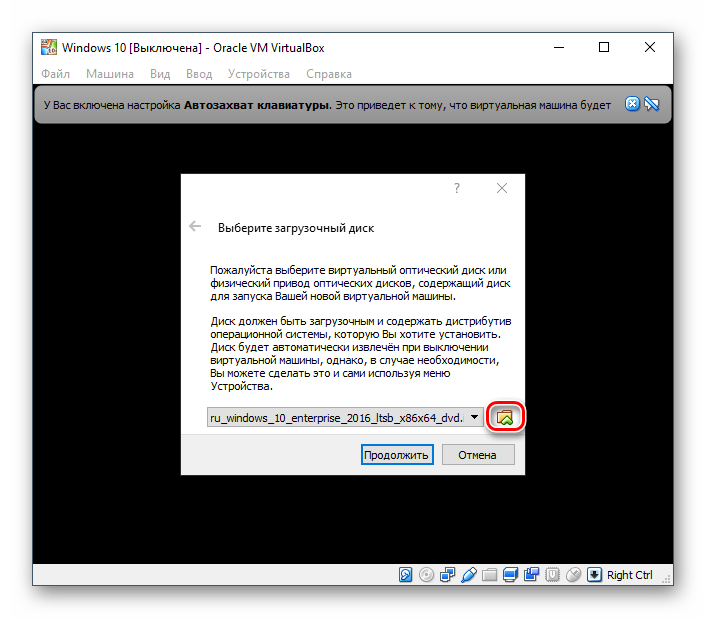
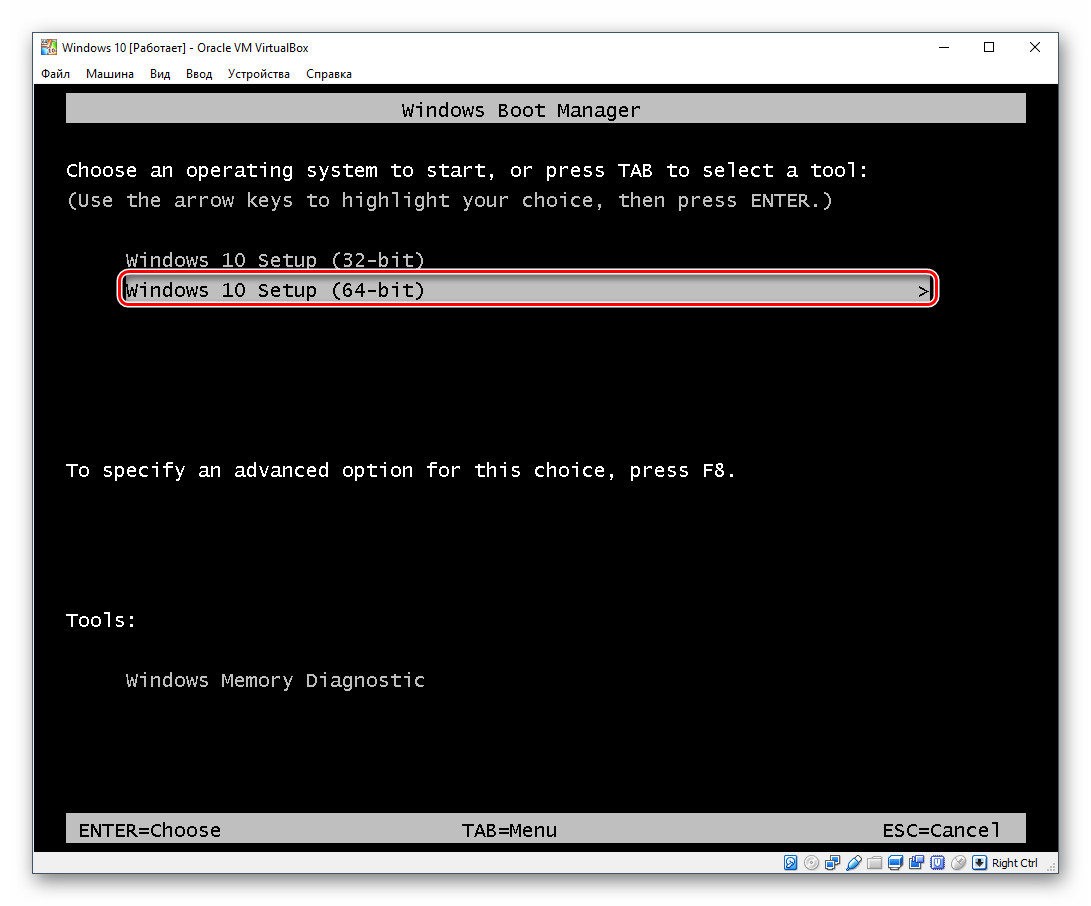
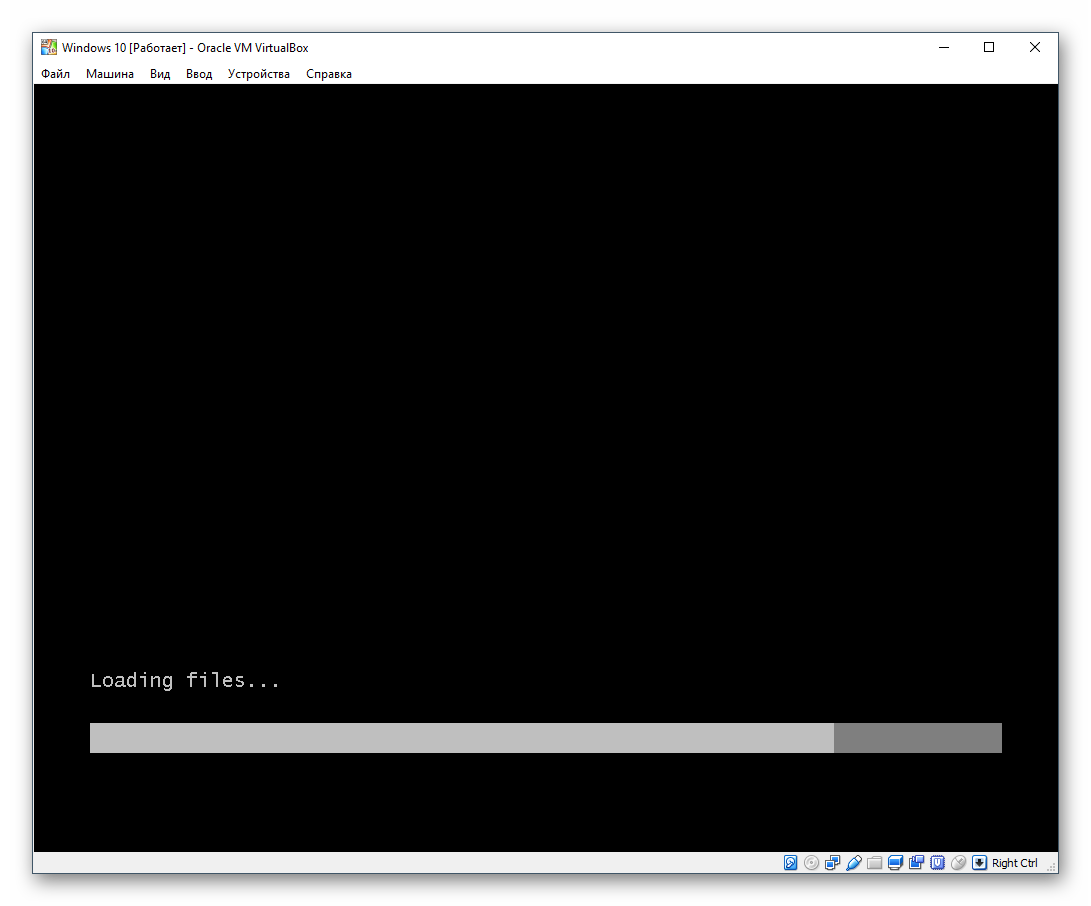
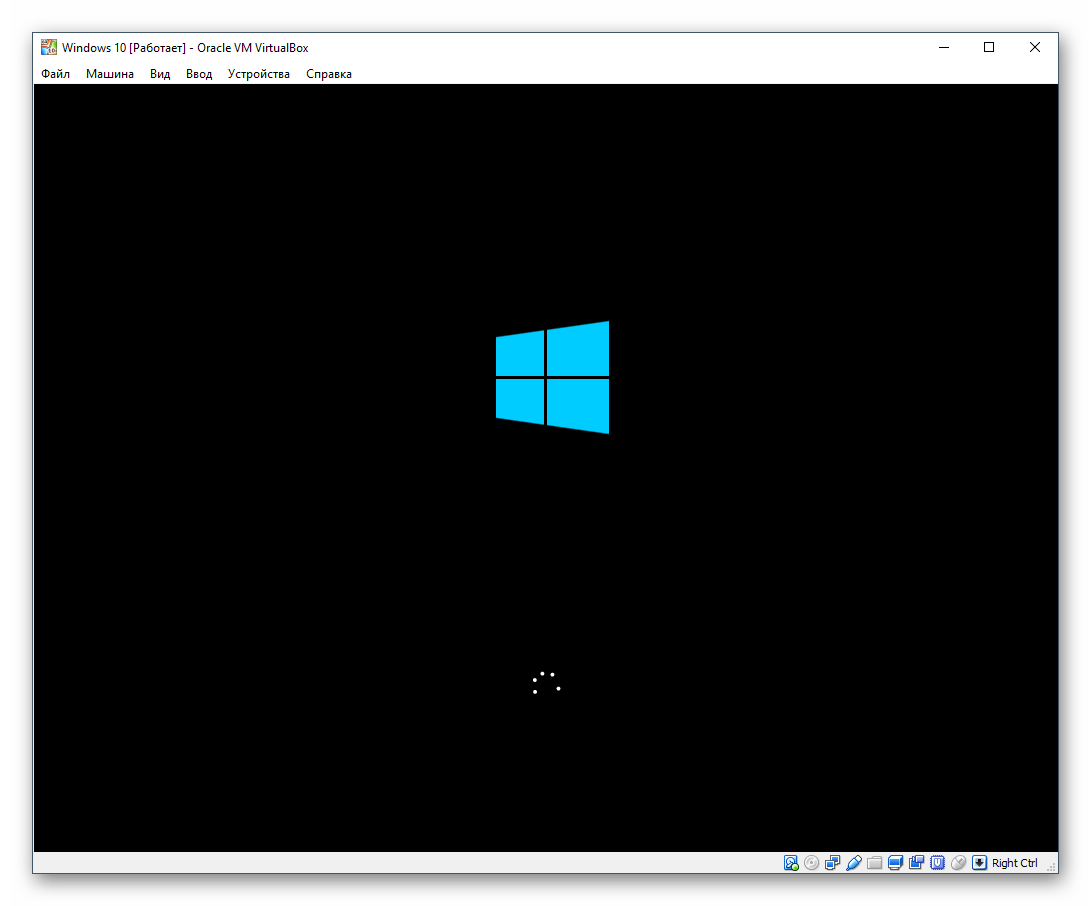
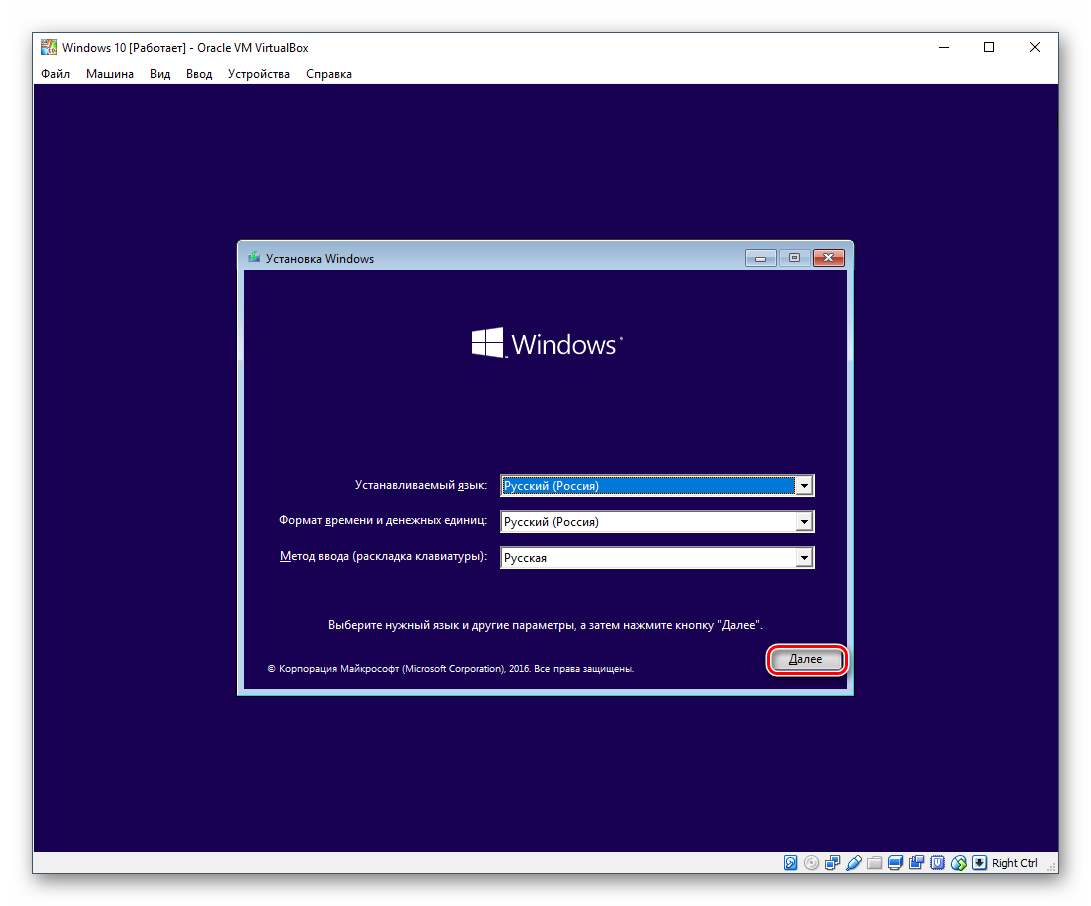
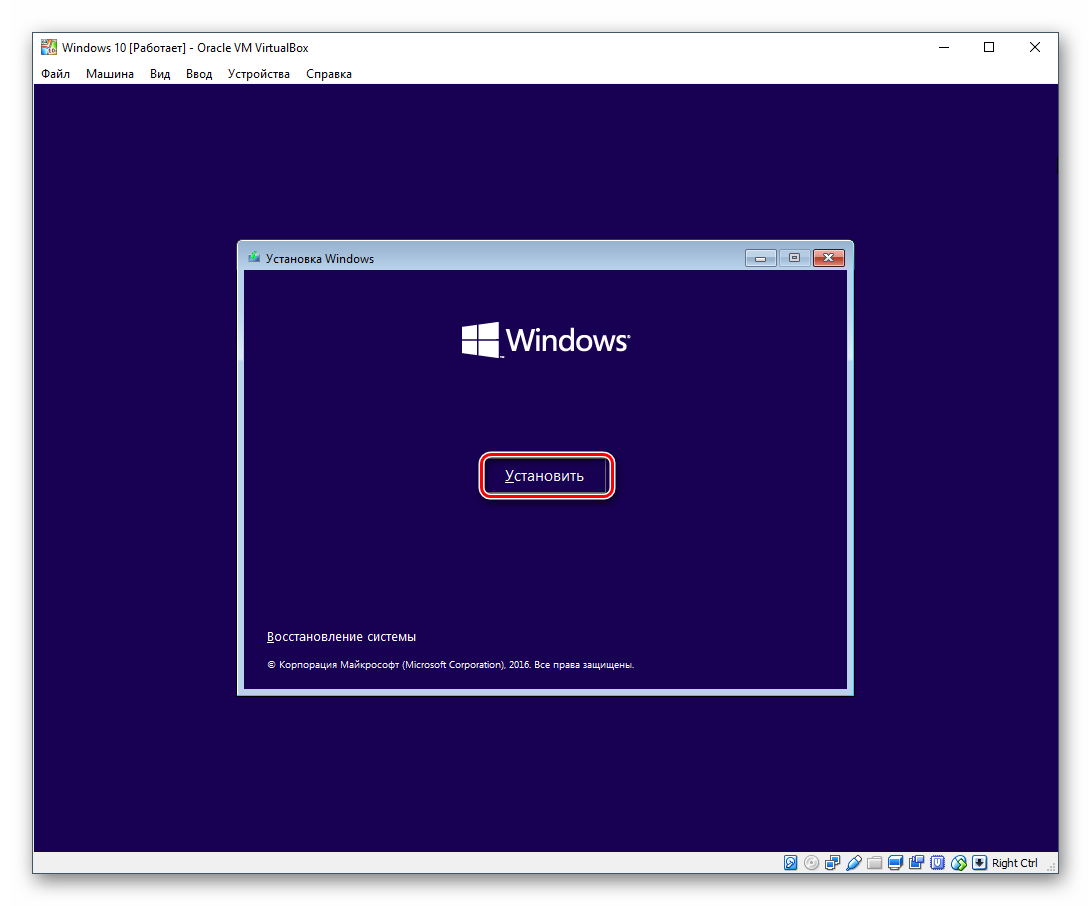
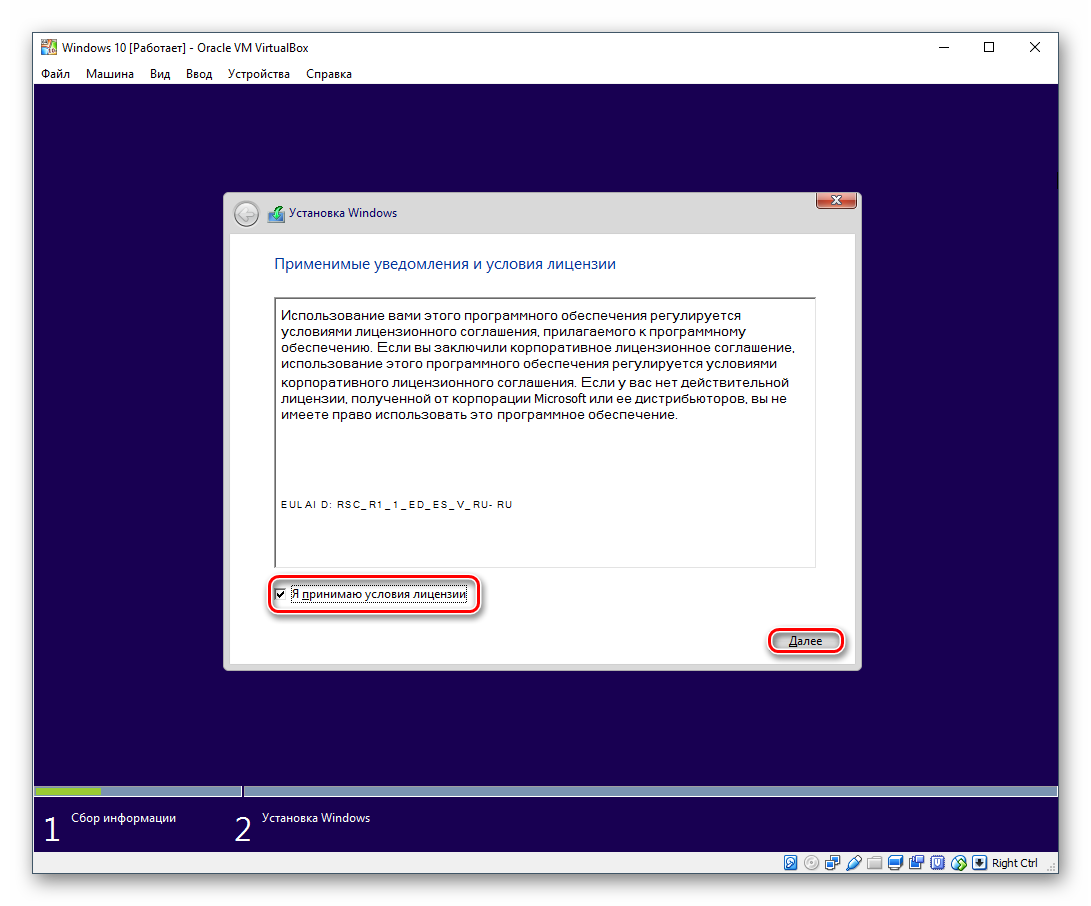
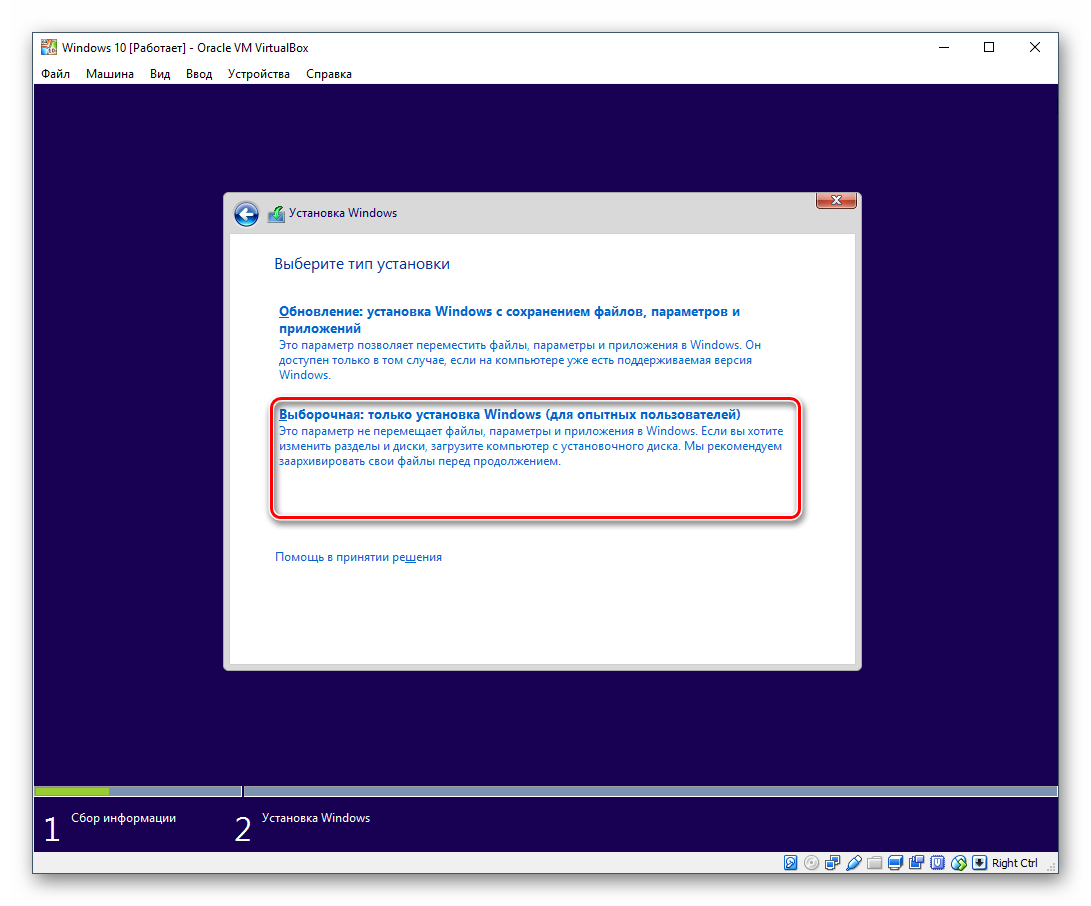
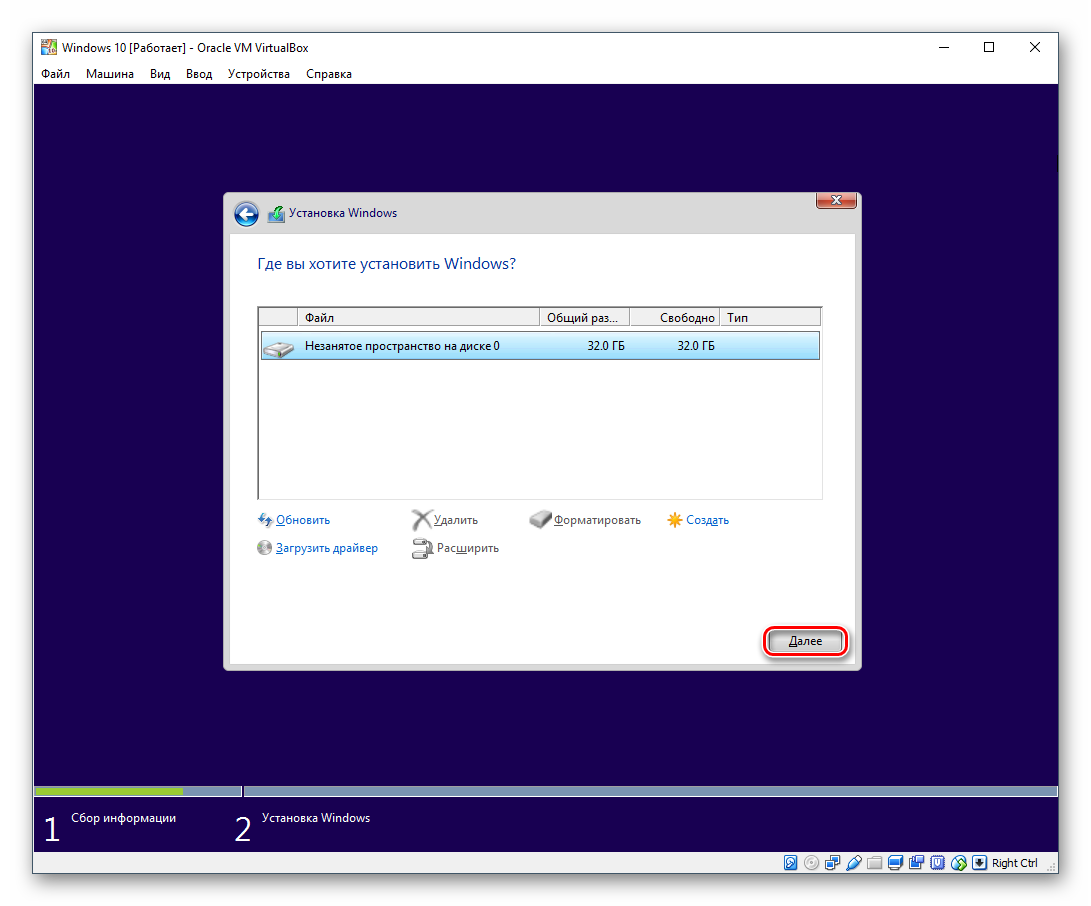
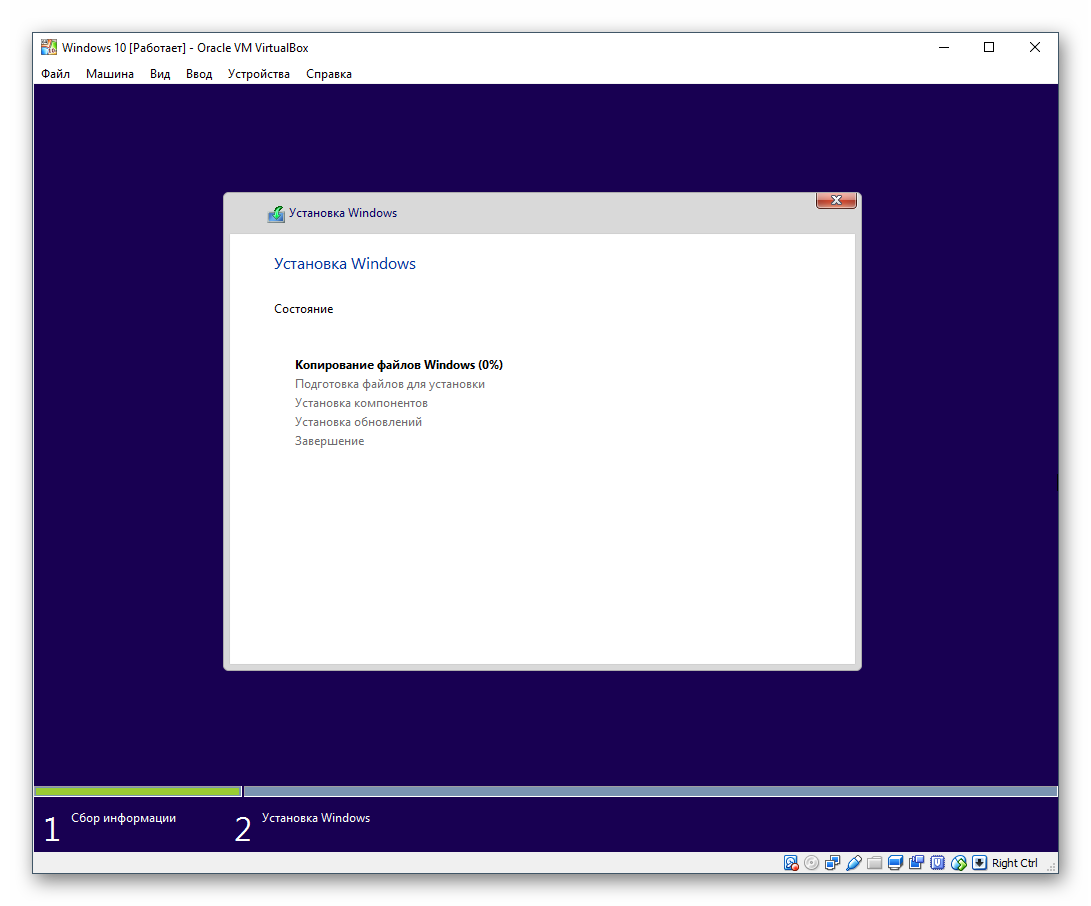
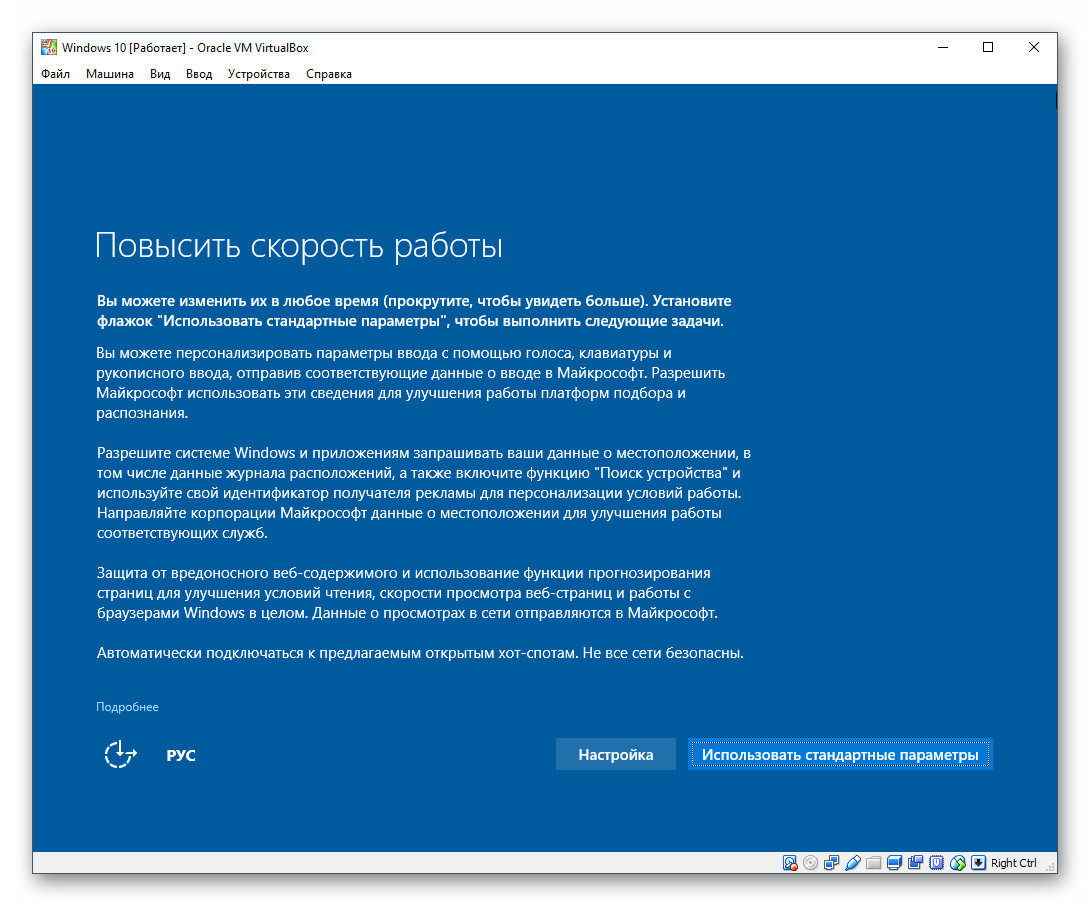
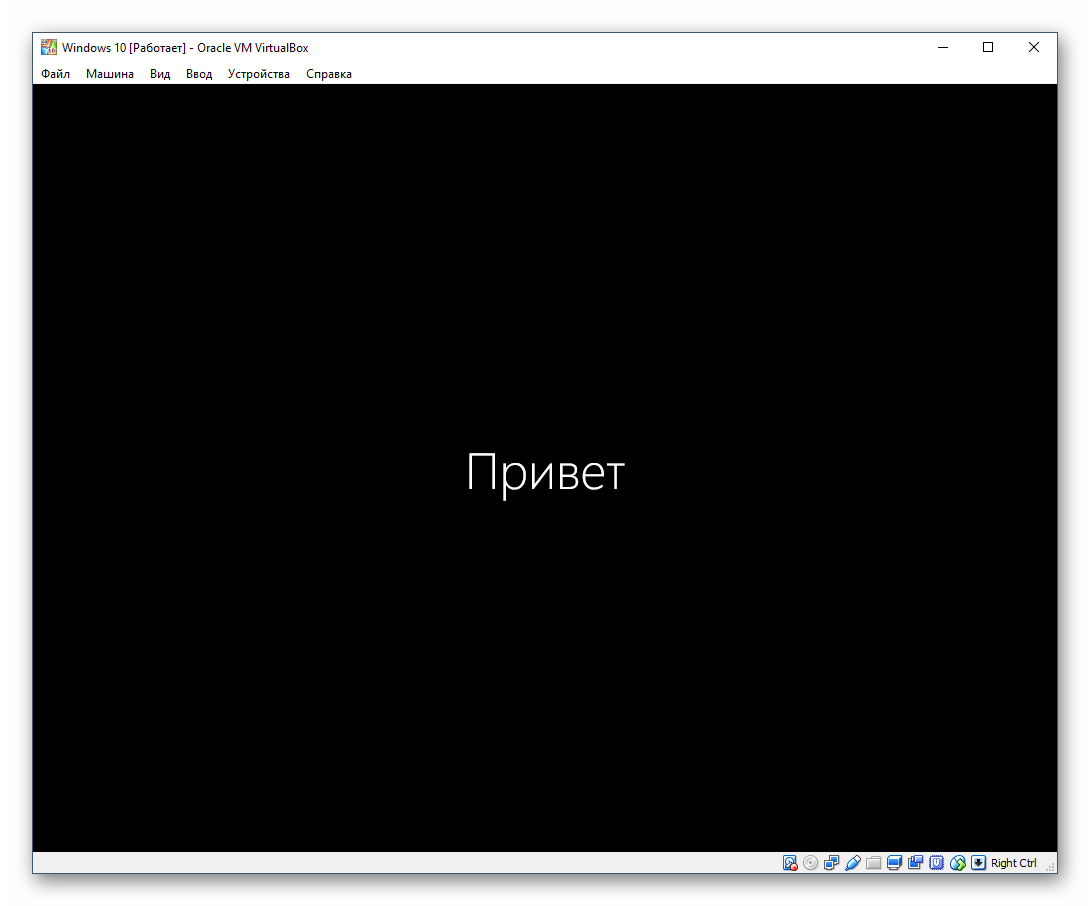
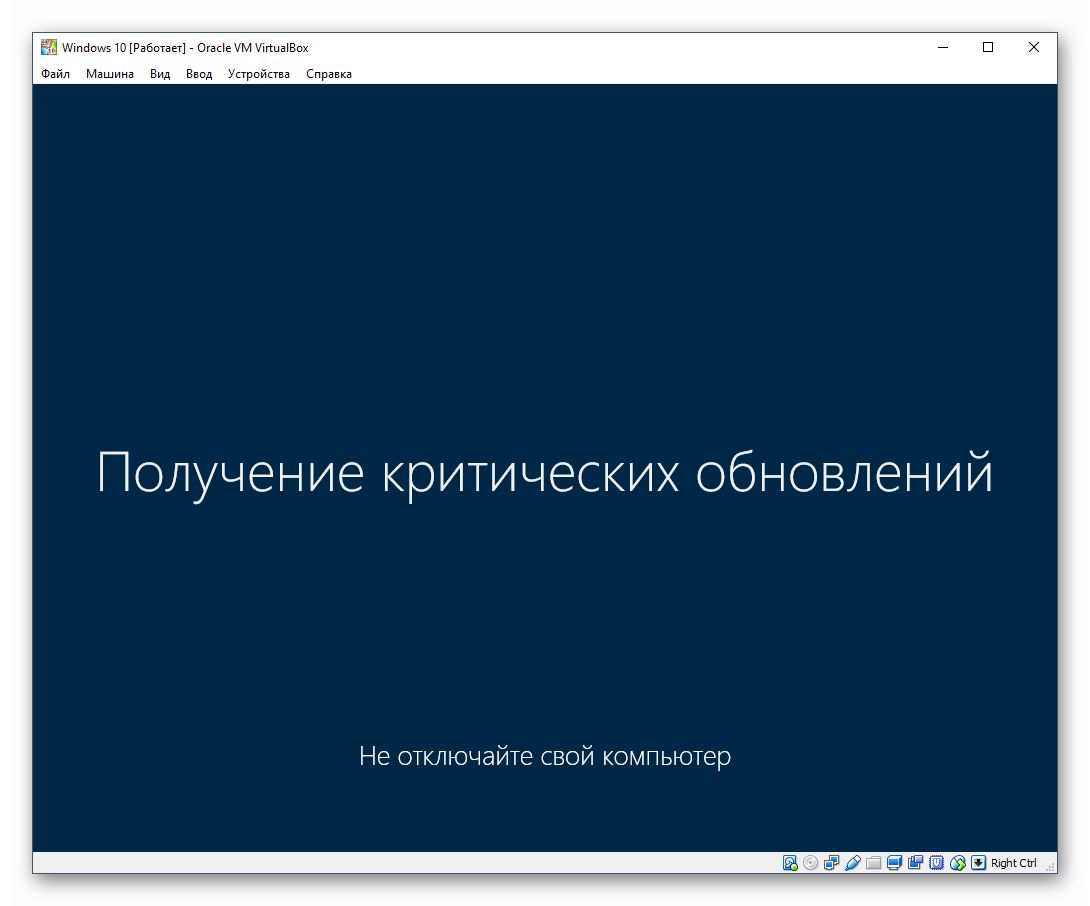
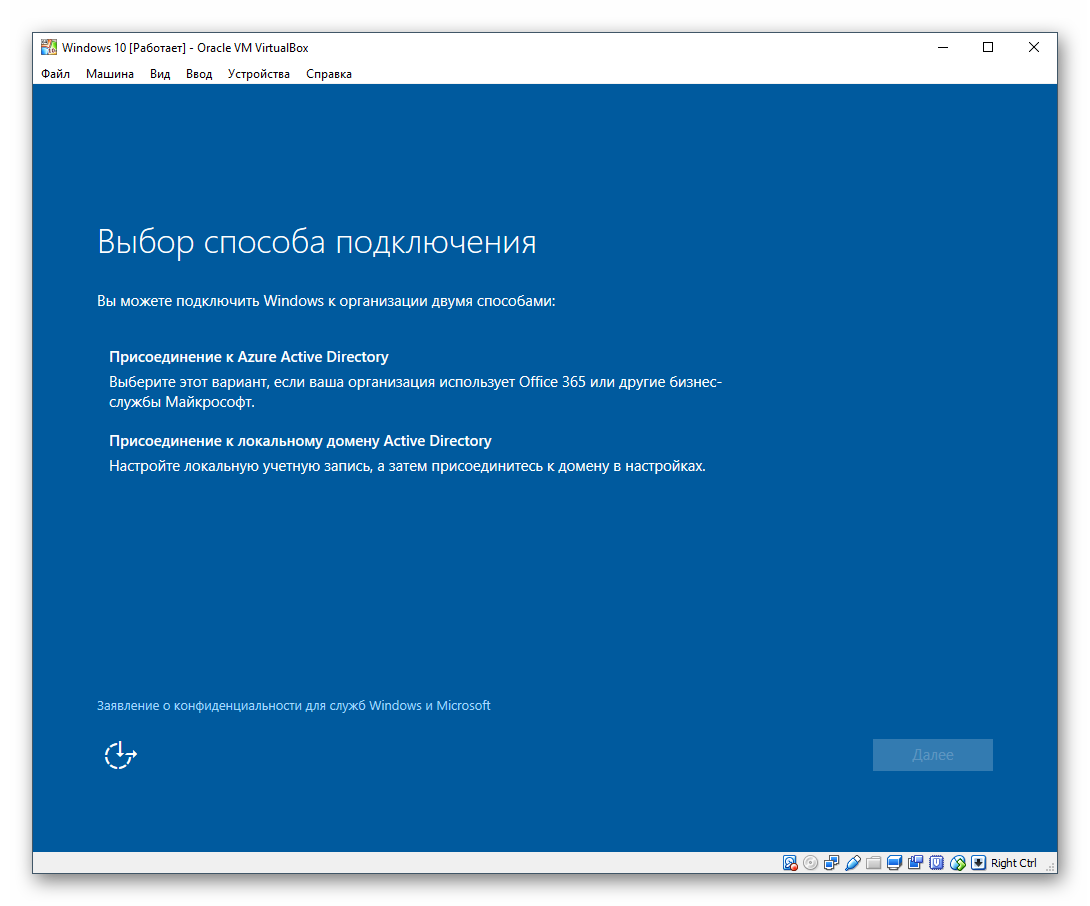
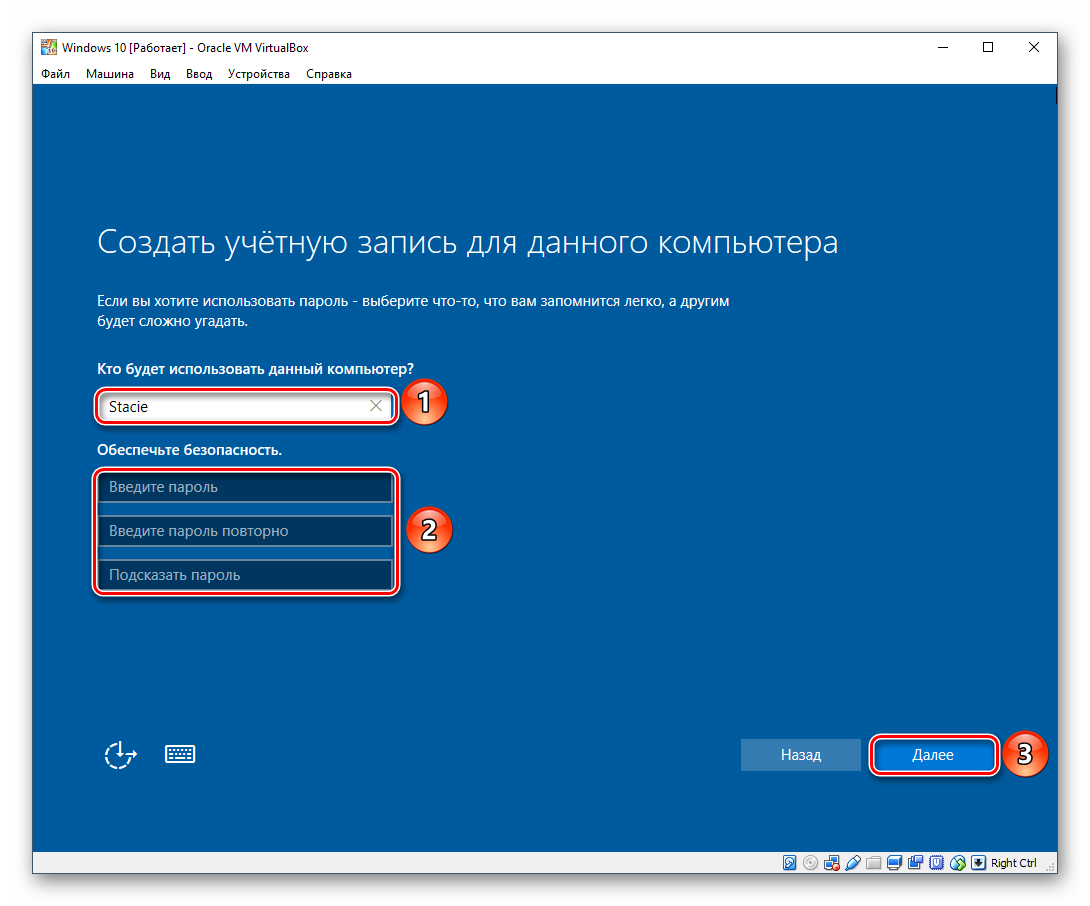
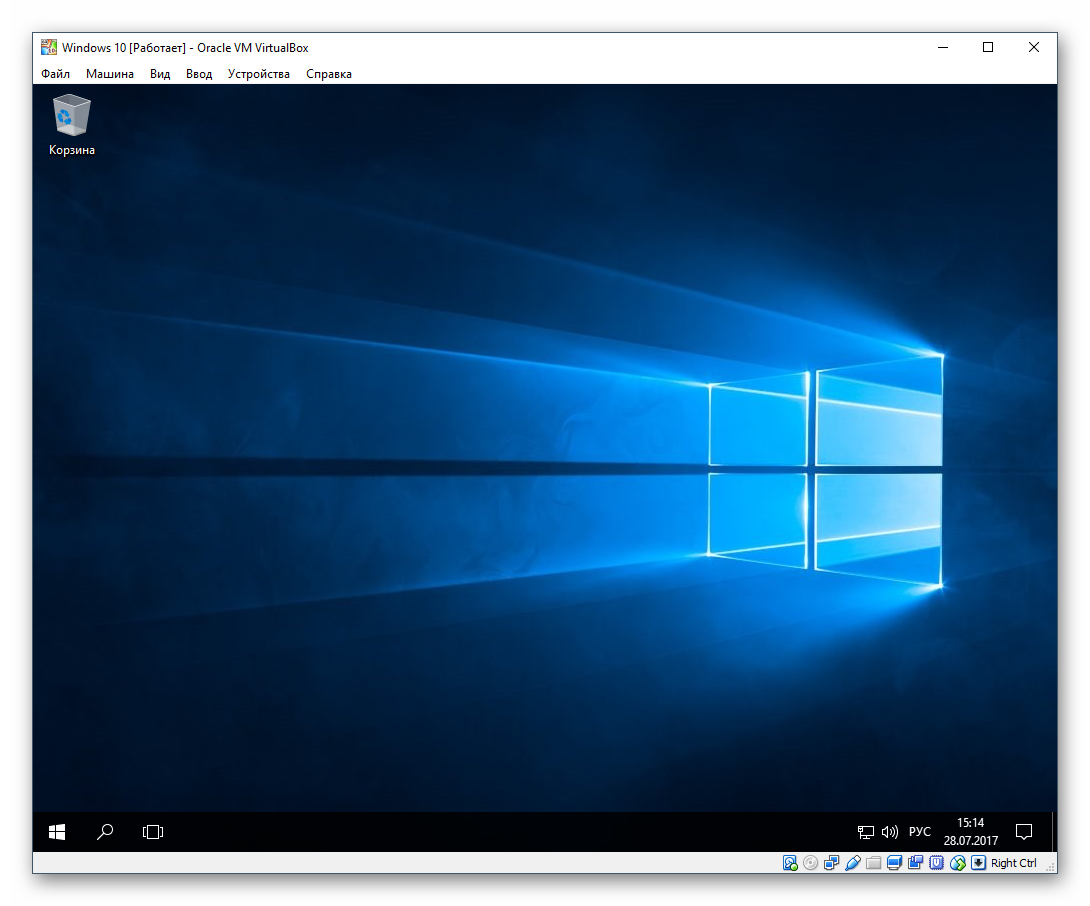
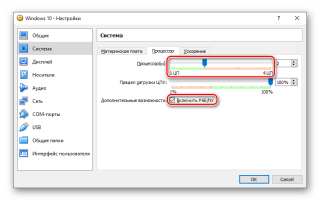

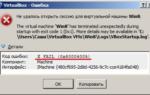 Что делать если не удалось открыть сессию для виртуальной машины
Что делать если не удалось открыть сессию для виртуальной машины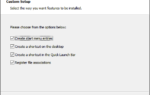 Как в Windows 10 применить виртуальные машины Hyper-V и VirtualBox
Как в Windows 10 применить виртуальные машины Hyper-V и VirtualBox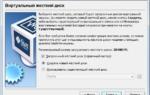 Виртуальный Windows 7/8/10 для чайников
Виртуальный Windows 7/8/10 для чайников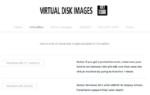 Как получить образ виртуальной машины Windows 10 для VirtualBox и VMware
Как получить образ виртуальной машины Windows 10 для VirtualBox и VMware