Содержание
Несмотря на то, что общая стилистика операционных систем Майкрософт сохраняет относительную стабильность от версии к версии, тем не менее некоторые моменты меняются и значительно. Например, чтобы создать высокоскоростное подключение в Windows 10 по протоколу PPPoE, который используется большинством российских провайдеров, раньше необходимо было зайти в Панель управления системой и воспользоваться Центром управления сетями и общим доступом. В Windows 10 концепция изменялась коренным образом. Все основные настройки операционной системы разработчики постепенно переводят в меню Параметры системы. Чтобы попасть в настройки подключения к Интернету, кликаем на кнопку «Пуск», а затем — на значок в виде шестерёнки, в правой части меню. Появится вот такое окно:
Среди прочих пунктом находим «Сеть и Интернет» и заходим в этот раздел.
В меню слева надо найти раздел «Набор номера». Справа появится список доступных опций. Кликаем на ссылку «Настройка нового подключения». Запуститься специальный мастер настройки подключения или сети.
Первым шагом надо выбрать необходимый Вам вариант:
Чтобы создать PPPoE-соединение в Windows 10 надо выбрать «Подключение к Интернету» и нажать на кнопку «Далее». На следующем этапе надо просто кликнуть на кнопку «Высокоскоростное»:
Теперь необходимо ввести данные для авторизации в биллинге провайдера, а именно логин и пароль, которые Вам выдали при заключении договора.
Теперь, для того, чтобы на своём компьютере или ноутбуке подключиться к глобальной паутине, надо будет снова зайти в Параметры системы, открыть раздел «Сеть и Интернет» ->»Набор номера»:
В правой части окна будет созданное ранее Высокоскоростное подключение. Кликаем на нём, чтобы появились доступные варианты действий. Кликаем на кнопку «Подключиться» и ждём, пока пройдёт соединение с оператором связи.
Современные провайдеры связи обеспечивают абонентов легким подключением к сети интернет, и Ростелеком не исключение. Во многих случаях пользователям и вовсе не требуется ничего настраивать, в других – достаточно всего несколько кликов, чтобы все заработало именно так, как требуется конкретно вам. Домашний ли у вас интернет Ростелеком или мобильный, их настройка не вызывает больших трудностей.
Общая настройка домашнего интернета
Когда вы подключаетесь к Ростелеком, компания выделяет вам специалиста, который и производит все изначальные действия по настройке сети на вашем компьютере. Ничего сложного этот человек не делает – кроме прокладки кабеля в дом, он проверяет те характеристики подключения, что ваш компьютер устанавливает автоматически для всех, и если они отличаются от требуемых, меняет их на нужные.
Поскольку Ростелеком – одна из самых крупных компаний на рынке связи в РФ, то настройка подключения на более-менее современных компьютерах вообще не требуется. Достаточно подсоединить кабель в слот сетевой платы и можно пользоваться.
Однако, не все компьютеры настолько продвинуты. Для многих потребуется дополнительное действие – установить, что все настройки сети будут переданы Ростелекомом автоматически. Если в опциях вашего нового соединения этот пункт останется в ручном режиме, то компьютер постоянно будет искать данные для выхода в сеть и не находить их.
Подобная настройка производится через центр управления сетями и общим доступом – после того, как сеть была создана автоматически от подключения кабеля к порту.
Чтобы проверить настройки и изменить их на автоматические, необходимо:
- Открыть центр управления интернет-сетями – на разных ОС это делается по-разному, но обычно иконка подключения находится рядом с часами на панели. Кликните на нее правой кнопкой мышки (для старых компьютеров) или нажмите в выскочившем окне «Параметры сети» (для новых компьютеров).
Важно! Пункт центра управления сетями и общим доступом на Windows 10 располагается в окошке Состояния сети под списком доступных действий с сетью.
- Перед вами отобразится ваше текущее соединение – кликните на синюю ссылку в графе «Подключения» с названием вашей сети.
- Перед вами появится окошко состояния беспроводной сети – здесь следует нажать «Свойства».
- Из всего списка, который выскочит дальше, нам требуется пункт протокола TCP/IPv4. Не снимая галочки с него, кликните на этот пунтк.
- После выбора пункта нажмите «Свойства».
- Для того, чтобы соединение с Ростелеком работало правильно, в следующем окне должны быть активны пункты автоматического получения адреса IPи DNS-сервера, а пункты ручного ввода деактивированы и неактивны.
- Если вы вносили изменения, для сохранения нажмите «Ок». Если все и так выставлено верно, закройте все окна и пользуйтесь интернетом.
Также, именно сюда может потребоваться внести изменения, если вдруг провайдер поменяет свои условия предоставления выхода в сеть – тогда может понадобиться ввести все данные вручную (их можно узнать в техподдержке провайдера). Однако подобный сценарий маловероятен. Конфигурация сети Ростелеком работает так, чтобы на любом устройстве выход в интернет производился без лишних сложностей.
Настройка подключения Wi-Fi
Чуть более сложным делом является настройка маршрутизатора для раздачи беспроводного интернета в доме.
Для начала, вам понадобится роутер, поддерживаемый Ростелеком. Большая часть тарифных планов провайдера предлагает опцию аренды маршрутизатора или его выкупа, так что если вам не хочется разбираться и покупать оборудование где-то в магазине техники, то проблем все равно не возникнет.
Большая часть современных роутеров также не требует сложной настройки – первоначальная конфигурация производится так:
- Кабель интернета Ростелеком подключается не напрямую к ПК или лептопу, а к маршрутизатору.
- Второй кабель (идет в комплекте роутера, обычно он желтого цвета) необходимо протянуть от гаджета к компьютеру и подключить к сетевой плате, как будто это простой кабель интернет.
- Теперь можно получить доступ к интерфейсууправления маршрутизатора – для этого требуется открыть браузер и ввести IP-адрес (например, 192.168.1.1 либо 192.168.0.1). Обычно конкретный адрес указывается на наклейке роутера.
- После перехода по ссылке, потребуется ввести логин и пароль – по умолчанию большая часть фирм-производителей использует связкуadmin – admin. Если не пускает, посмотрите в инструкции к девайсу, вся информация там указана.
- Когда войдете, интерфейс тут же предложит настроить роутер автоматически. Все параметры сети он получит напрямую от Ростелеком, в серьезные настройки впоследствии лезть не нужно будет.
- Настройке с вашей стороны подлежат имя вашего соединения, пароль вай-фай, который позволит подключаться с любого вашего девайса в доме и вашим гостям, тип защиты и шифрования сети (с паролем или без, какой протокол). Остальные настройки вам на этом этапе не нужны.
- После того, как интерфейс закончит первоначальную конфигурацию, роутер перезагрузится. Кабель от него к компьютеру можно будет отсоединить. Теперь все устройства в доме смогут подключаться в беспроводном режиме.
Важно! Если у вас стационарный компьютер, не оснащенный модулем беспроводной сети, для подключения по Wi-Fi потребуется его приобрести и установить, чтобы ПК смог воспользоваться таким типом соединения.
На остальных мобильных гаджетах и ноутбуках подключаться к новой сети можно будет, открыв список всех доступных соединений и найдя там вашу новую сеть. После введения пароля, интернет заработает на конкретном гаджете.
Настройка мобильного интернета
Если вы владелец мобильного номера от Ростелеком и пользуетесь смартфоном, грех не выходить в интернет при помощи мобильных сетей 3Gи 4G. Большая часть тарифов идет с большим запасом Гигабайт для использования интернета, и вы все равно за них платите ежемесячно, так что можно и воспользоваться.
Трудности могут возникнуть, если ваш смартфон — старый. Для соединения ему потребуются присланные от Ростелеком настройки. К счастью, добывать их каким-то невообразимым способом не придется. Чтобы интернет заработал, вам необходимо после активации карточки принять и установить те опции, которые вам отправит Ростелеком. Все инструкции будут на экране.
Эту процедуру проделывать с более новыми смартфонами не требуется – сеть активируется автоматически при активации карточки.
Ростелеком, пожалуй, самая известная компания, предлагающая свои услуги на рынке телекоммуникационных услуг. Фирма занимает первое место в России по количеству подключённых абонентов. Наверное, у каждого второго человека дома подключён интернет, телевидение или домашний телефон от Ростелекома.
Содержание
Интернет по PPPoE
Компания Ростелеком предлагает своим клиентам высокоскоростной доступ в сеть по протоколу PPPoE. Этот стандарт работает поверх основного протокола Ethernet. Говоря простым языком, эта технология позволяет провайдеру авторизовать своих пользователей в системе, которая даёт доступ в интернет, при этом к ней можно подключить полезные разнообразные сервисы (тарификация, билинг и тп.).
Разобравшись в протоколе подключения пользователю нужно определить, что именно ему нужно настраивать. Эта статья рассказывает о подключение, которое можно настроить тремя способами:
- Домашний компьютер.
- Настройка роутера.
- Технология ADSL (актуальна для удалённых мест: деревни, села и тп).
Установка соединения PPPoE на домашнем компьютере
Чтобы настроить интернет необходимо перейти в меню настройки общего доступа. Для этого необходимо выбрать пункт «Панель управления» — «Сеть и Интернет» и в открывшемся окошке выбрать соответствующий пункт.
В нужном меню внизу находится пункт, отвечающий за создание нового подключения. Именно его следует выбрать и нажать по нему.
Далее перед пользователем будет представлен выбор для дальнейшего создания подключения. Здесь необходимо выбрать пункт «Подключение к Интернет».
Следующее окно спросит владельца компьютера о том хочет ли он создать новое подключение или же настроить существующее. Здесь, следует выбрать первый пункт создание нового соединения.
Третий слайд отобразит два выбора: первый – это подключение по протоколу PPPoE, второй пункт соединение с помощью модема или ISDN. Выбрать следует первый раздел.
В последнем окне пользователю будет необходимо ввести свои данные выданные провайдером (логин и пароль). А также написать название своего настроенного соединения. К имени соединения нет конкретных требований, оно может быть произвольным. При желании, чтобы не вводить каждый раз пароль при подключении, можно поставить галочку в пункте запомнить пароль.
Для удобства пользователю можно вывести ярлычок созданного соединения на рабочий стол. Чтобы это выполнить нужно нажать на сочетание клавиш Win+R и ввести команду «ncpa.cpl».
В открывшемся меню выбрать своё подключение и нажать правой клавишей мыши, затем выбрать пункт создать ярлык. После этого он отобразится на рабочем столе. Теперь для выхода в интернет будет достаточно нажать на ярлык и в появившемся окне нажать клавишу «Подключение».
Важно настроить роутер для работы с Ростелеком
Настройка и установка роутера для работы с Ростелеком не имеет каких-либо специфических функции. И в рамках этой статьи не будет рассматриваться отдельные модели маршрутизаторов. Будет лишь показан общий принцип конфигурации домашнего роутера для соединения к интернету Ростелеком.
В первую очередь необходимо попасть в веб-интерфейс роутера. Обычно для этого открывают браузер и вводят поле адреса, следующее 192.168.0.1 или 192.168.1.1. Для более подробной информации обратитесь к руководству маршрутизатора. После ввода пароля на вход нужно перейти к пункту настройки сети (WAN). Здесь, как правило, пользователю предлагают несколько полей с выпадающими списками. Следует выбрать подключение PPPoE и ввести в другие поля свои данные (логин и пароль). После необходимо тщательно проверить введённую информацию и нажать на кнопку «Сохранить». Затем роутер перезагрузится и произведёт подключение к интернету.
ADSL модем для выхода в сеть от Ростелекома
Для людей, которые проживают в деревнях и сёлах или в частных домах оптимальным вариантом для выхода в интернет становится технология ADSL. Она предполагает под собой использовать в качестве среды передачи телефонные линии. Чтобы связать между собой компьютер и «телефон» необходимо специальное устройство, называемое ADSL модемом.
Как правило, компания Ростелеком предлагает своим клиентам свои модемы, которые легко настраиваются двумя способами:
- CD диск с мастером настройки.
- Конфигурация через веб-интерфейс.
Первый способ самый лёгкий. Для него потребуется лишь правильно подключённый модем и наличие CD привод. Запустив диск далее нужно выбрать мастер подключения и следовать его подсказкам. В процессе он сам настроит оборудование и произведёт первое подключение к интернету.
Но бывают случаи, когда пользователи теряют этот диск или они имеют сторонний модем. Для них оптимальным вариантом будет настройка через веб-интерфейс. Здесь необходимо правильно подключить модем к сети и к компьютеру. При верном подключении к телефонной линии на нём должен гореть непрерывно индикатор с названием DSL.
Далее, нужно открыть любой браузер и ввести в строке адреса 192.168.1.1 или другой указанный в руководстве модема. Затем после ввода пароля на вход пользователь должен выбрать пункт соединения. Здесь нужно выбрать тип соединения PPPoE, ввести имя, логин и пароль. Также немаловажной частью является правильный ввод таких параметров, как VPI и VCI. Для каждого региона они свои. Рекомендуется позвонить в техническую поддержку и узнать у них эту информацию.
После ввода всех данных нужно нажать кнопку «Сохранить» и подождать пока модем перезагрузится.
Используемые источники:
- https://nastroisam.ru/vyisokoskorostnoe-podklyuchenie-pppoe-windows-10/
- https://rostelecom-lk.ru/kak-nastroit-internet/
- https://sdelaicomp.ru/wi-fi/kak-nastroit-internet-ot-rostelekom-samostoyatelno.html

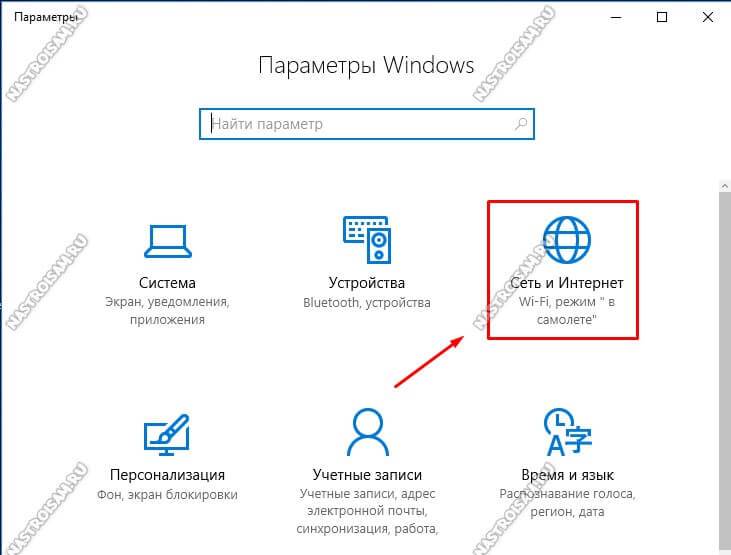
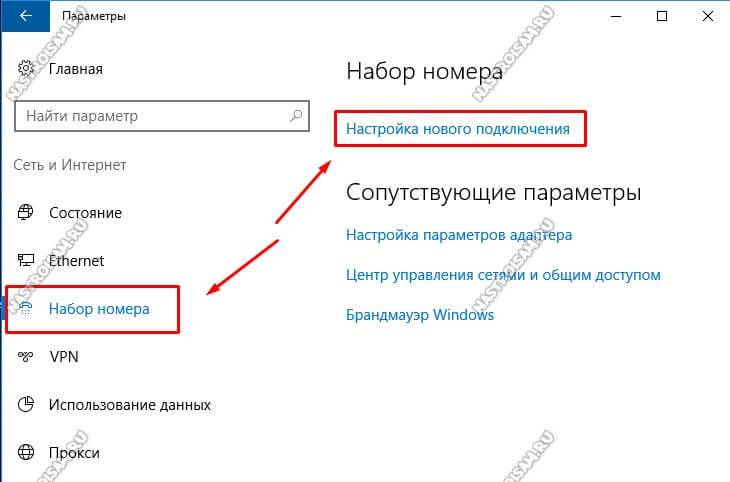
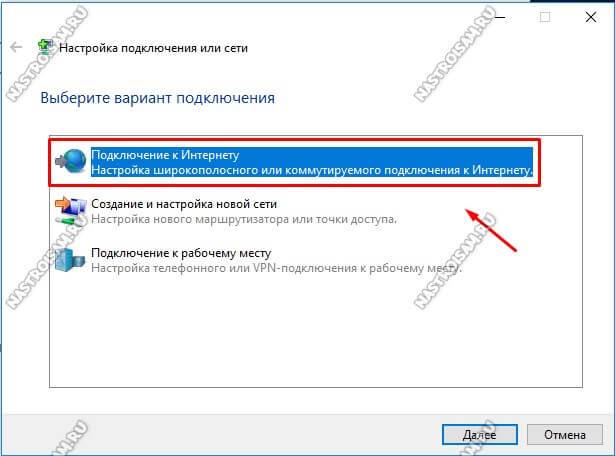
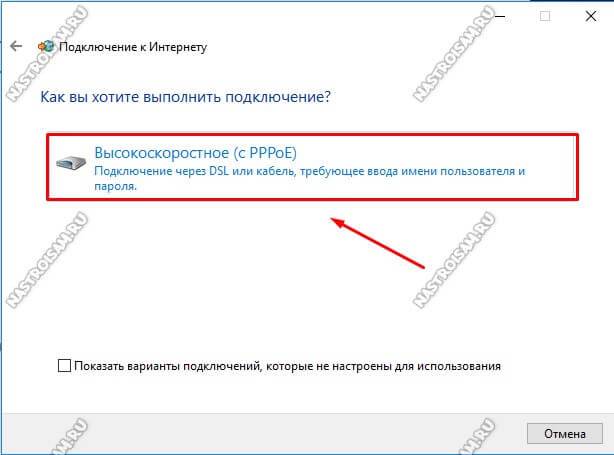
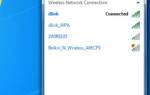 Настройка интернета от Ростелеком на компьютере с Windows 10: инструкция
Настройка интернета от Ростелеком на компьютере с Windows 10: инструкция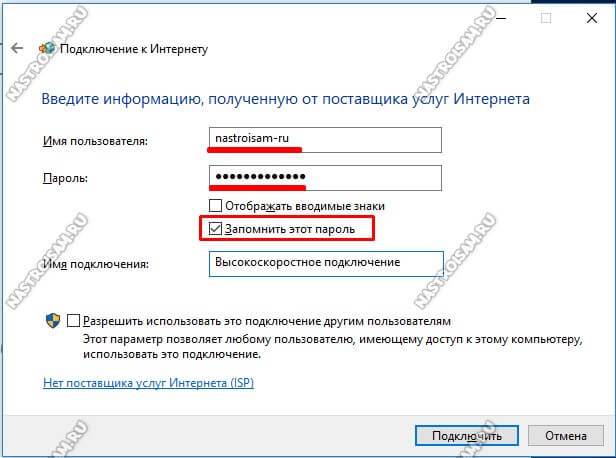


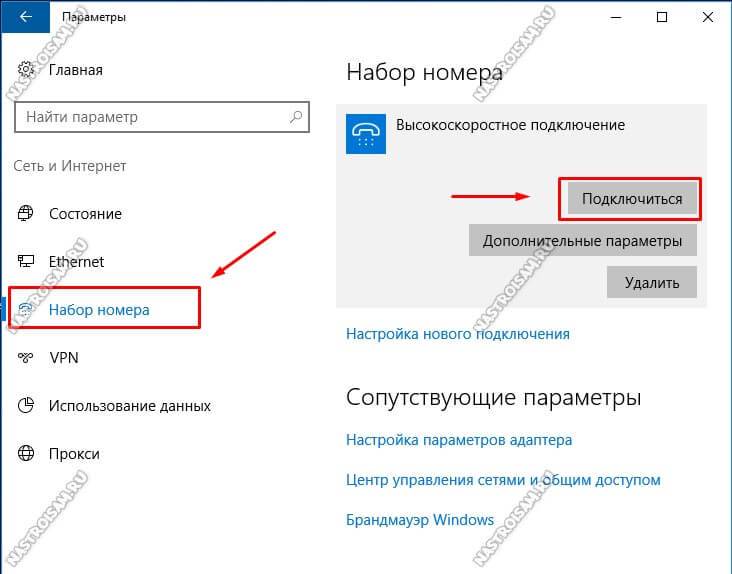

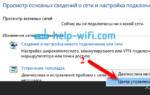 Как настроить интернет Билайн на компьютере – пошаговая инструкция
Как настроить интернет Билайн на компьютере – пошаговая инструкция Как можно подключить Wi-Fi на ноутбуке или компьютере Windows 7, 10
Как можно подключить Wi-Fi на ноутбуке или компьютере Windows 7, 10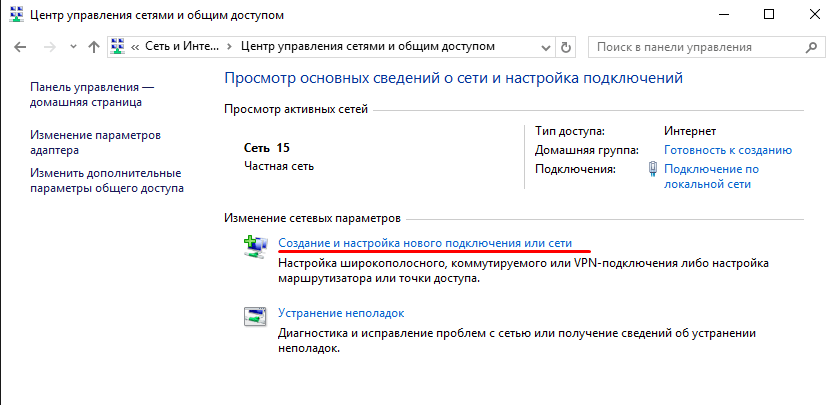
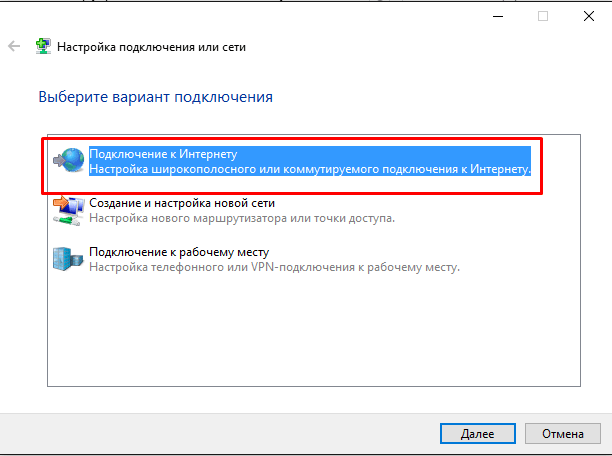
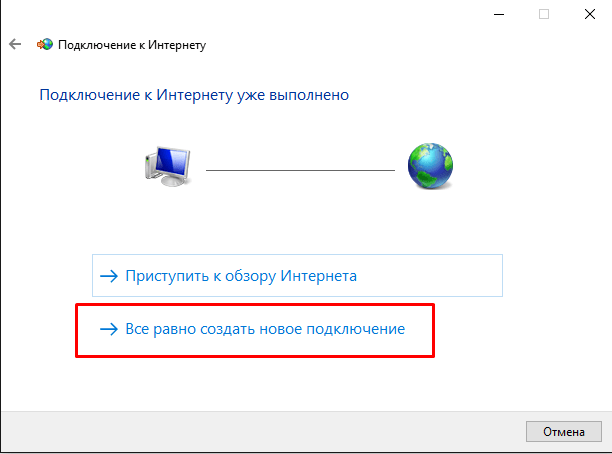
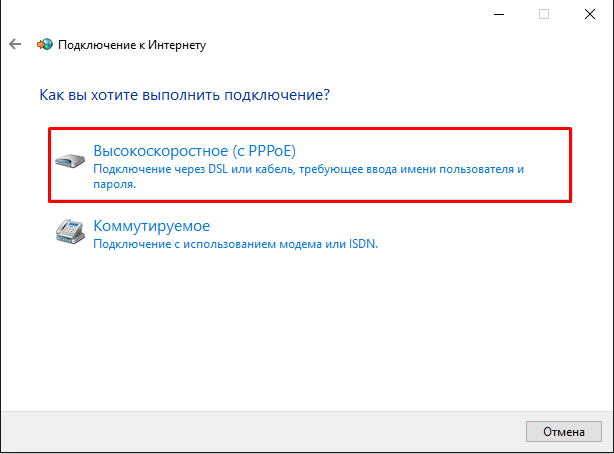
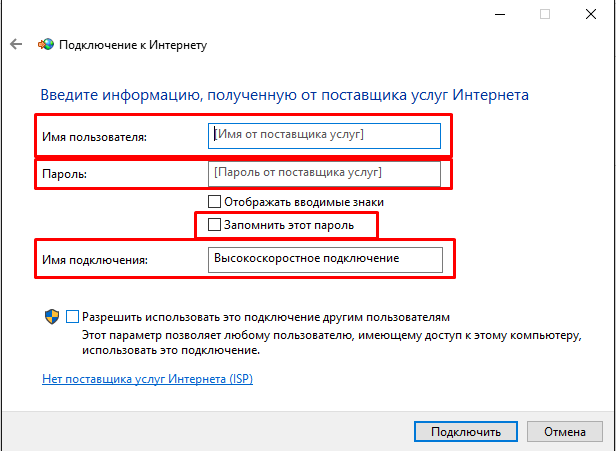
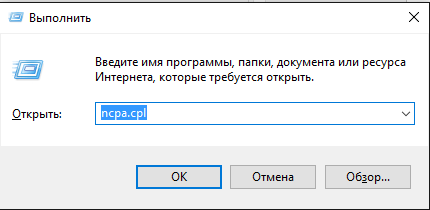
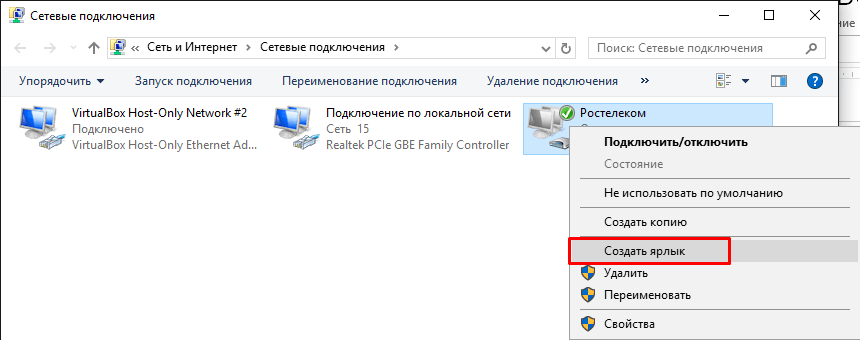

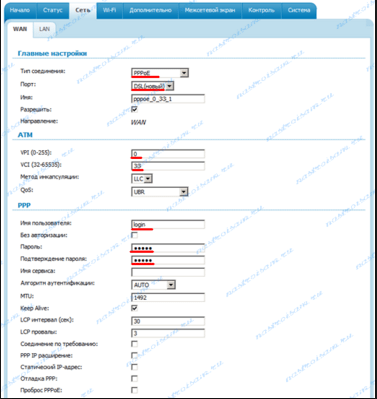


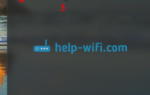 Как включить Wi-Fi на ноутбуке Windows 10: инструкции и решение проблем
Как включить Wi-Fi на ноутбуке Windows 10: инструкции и решение проблем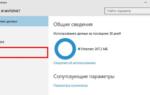 Настройка PPPoE на Windows 10: рекомендации
Настройка PPPoE на Windows 10: рекомендации Как раздать интернет по Wi-Fi с ноутбука в Windows 10
Как раздать интернет по Wi-Fi с ноутбука в Windows 10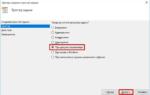 Настройка Автоматического Подключения к Интернету при загрузке Windows
Настройка Автоматического Подключения к Интернету при загрузке Windows