
Но вот в чём безоговорочно проигрывает VirtualBox, так это в процессе настройки общей папки основной и гостевой ОС. В программе VMware Workstation этот процесс, который, кстати, рассматривался ранее в этой статье сайта, упрощён до предельности. В то время как в программе VirtualBox для настройки общей папки потребуется несколько отдельных этапов – назначение общей папки, установка специальных дополнений гостевой ОС и подключение общей папки для отображения в проводнике с помощью командной сроки Windows.
0. Оглавление:
Выбираем виртуальную машину, для которой необходимо настроить общую с основной ОС папку, если таковых (виртуальных машин) создано несколько. В окне менеджера VirtualBox жмём кнопку на панели инструментов программы «Настроить».
Откроется окно настроек виртуальной машины. Слева выбираем раздел «Общие папки». Справа жмём кнопку в виде папки с плюсиком – это кнопка обзора для выбора папки, которой предназначено стать общей с основной и гостевой ОС. В проводнике выбираем папку на реальном компьютере или создаём новую специально для работы с двумя системами. В окошке добавления общей папки ставим галочку на опции «Авто-подключение» и жмём «ОК». Чтобы обезопасить себя от возможного попадания вредоносного ПО из гостевой в основную ОС, можно выставить опцию «Только для чтения». При этом файлы, помещённые в общую папку в основной ОС, можно будет открывать или копировать в любое другое место в гостевой ОС. А вот наполнять общую папку файлами гостевой ОС будет нельзя.
Теперь запускаем виртуальную машину, для которой настроена общая с основной ОС папка. В меню окна VirtualBox сверху выбираем раздел «Устройства», а в нём — команду «Подключить образ диска Дополнений гостевой ОС».
Далее на виртуальной машине открываем проводник Windows. И сразу же в разделе «Этот компьютер» увидим подключённый образ CD-диска с логотипом VirtualBox. Кликаем его.
В открывшемся окне дополнений VirtualBox выбираем файл запуска.
Затем следуем пошаговому мастеру установки дополнений VirtualBox. В первом окошке жмём «Next».
Во втором окошке также жмём «Next».
В третьем жмём «Install».
Последнее окошко установки дополнений VirtualBox уведомит о необходимости перезагрузки виртуальной машины. Соглашаемся и жмём «Finish».
Когда виртуальная машина перезагрузится, в редких случаях общая папка может сразу уже отображаться в проводнике Windows в разделе «Сеть». Но, увы, часто на практике происходит так, что папка в проводнике не отображается. И чтобы это произошло, необходимо проделать кое-какие действия с помощью командной строки. Вызываем командную строку. Если в качестве гостевой ОС установлена Windows 7, вызвать командную строку можно в меню «Пуск». Если её нет в быстром доступе, ищем её в поиске по меню. Командную строку вызываем от имени администратора.
Если в качестве гостевой ОС установлена Windows 8.1, командная строка с правами администратора доступна в перечне контекстного меню, вызываемом на кнопке «Пуск».
В окне командной строки вводим команду по типу:net use буква_диска: \vboxsvrназвание_папки В нашем случае выбран диск Х, а общая папка названа «Общая_папка». Следовательно, команда будет выглядеть так:net use x: \vboxsvrОбщая_папка Вводим команду и жмём Enter.
Теперь открываем проводник Windows. И в разделе «Этот компьютер» с раскрытым подразделом «Сетевые расположения» увидим ярлык общей папки основной и гостевой ОС. Кликаем его.
Если ярлык общей папки в «Сетевых расположениях» не отображается, перезагружаем виртуальную машину. Чтобы к общей папке в гостевой ОС был удобный доступ, можем вынести её ярлык на рабочий стол.
Всё – общая папка основной и гостевой ОС создана. Можем её тестировать. Поместим какой-то файл в общую папку на реальном компьютере и откроем его из общей папки на виртуальной машине.
Помогла ли Вам данная статья?Информация к новости
- Просмотров: 110 097
- Автор: admin
- Дата: 2-06-2014
2-06-2014
Категория: Виртуальные машины
Привет админ, такой вопрос, не могу создать в виртуальной машине VirtualBox общие папки, что только не предпринимал: дополнения для гостевой ОС установил, в командной строке команду: net use x: \vboxsvrtotal (где total название общей папки) ввёл и всё бестолку, в окне Компьютер общая папка не появляется. Я даже операционную систему переустановил и виртуальную машину переустанавливал несколько раз, но не помогло.
Общие папки VirtualBox
Привет друзья, в своей статье Как установить виртуальную машину, я показал Вам как скачать и установить виртуальную машину VirtualBox и как затем инсталлировать в неё операционную систему Windows 8? Виртуальная машина будет иметь мало толку без общей папки соединяющей её и основную операционную систему. Все скопированные из основной операционной системы в эту папку файлы будут доступны и в установленной на виртуальную машину Windows.В конце статьи мы с вами создали такую общую папку VirtualBox, но многие пользователи несмотря на подробную инструкцию так и не смогли этого сделать. В этой статье я хочу дать несколько советов, которые должны помочь вам всё же создать пресловутую общую папку.Примечание: На нашем сайте есть статьи о VirtualBox, которые Вам могут пригодится1. Как сделать общими папками диски (C:) и (D:) в виртуальной машине2. Как скачать готовую виртуальную машину с Windows 8.13. Как скачать готовую виртуальную машину с Windows 74. Как установить на виртуальную машину операционные системы Windows 7 и Windows 85. Как установить Windows 10 на виртуальную машину6. Как загрузить виртуальную машину VirtualBox с USB-флешки.7. Как в VirtualBox подключить флешкуПосле установки на виртуальную машину операционной системы заходим в окно Компьютер и видим, что общей папки нет.В первую очередь создаём общую папку, к примеру я создаю папку под название totalна диске D: своей основной операционной системы в которую установлена виртуальная машина.Любой скопированный в эту папку файл будет доступен для работы в установленной на виртуальную машину Windows.Теперь вносим информацию о созданной папке в настройки виртуальной машины. Запускаем виртуальную машину и жмём на кнопку Настроить, затем выбираем пункт Общие папки и жмём на плюсик.В данном окне вводим:Полный путь к созданной папке D:totalИмя totalМожете поставить галочку па пункте Автоподключение.Нажимаем ОК.В разделе Общие папки VirtualBoxпоявилась информация об нашей созданной папке. Жмём ОК.Запускаем установленную на виртуальную машину операционную систему или устанавливаем Windows на виртуальную машину, если она у вас ещё не установлена.После установки операционной системы идём в Устройства, далее Подключить образ диска Дополнений гостевой ОС.Открываем окно «Компьютер» образ подключается,заходим внутрь. Запускаем установку обновлений для гостевой ОС, щёлкаем двойным щелчком левой мыши на файле VBoxWindowsAdditions,начнётся установка дополнений для гостевой ОС. Next.
InstallУстановитьНажимаем Финиш и Windows установленная на виртуальную машину перезагружается. После перезагрузки у Вас должна появиться общая папка «total».Если после этого общая папка у вас не появилась, тогда в операционной систему установленной на виртуальную машину запускаем командную строку от имени администратора.В появившейся командной строке вводим команду net use x: \vboxsvrtotal(где total название общей папки) и жмём Enter на клавиатуре.Общая папка VirtualBox должна появится в окне Компьютер. Если у кого-то здесь возникнет ошибка, значит Вы поленились установить дополнения для гостевой ОС.Если и после данных действий общая папка VirtualBox не появится в окне «Компьютер», значит щёлкаем мышью на значке Сеть.В верхней части окна появится сообщение. «Сетевое обнаружение и общий доступ к файлам отключен. Сетевые устройства и компьютеры не видны. Щёлкните для изменения…»Щёлкаем на сообщениии в следующем открывшемся окне нажимаем на «Да включить обнаружение сети и совместный доступ к файлам для всех общественных сетей»В данном окне появляется папка \VBOXSVR, заходим в неё и видим все созданные нами общие папки VirtualBox. В данных общих папках находятся файлы доступные для установленной на виртуальную машину операционной системы и основной операционной системы.ВернутьсяКомментариев: 59 Дорогой посетитель, Вы можете задать на сайте любой вопрос и обязательно получите ответ!
Для более комфортного управления виртуальной ОС, запущенной в VirtualBox, существует возможность создания общих папок. Они одинаково доступны из хостовой и гостевой систем и предназначены для удобного обмена данными между ними.
Общие папки в VirtualBox
Через общие папки пользователь может просматривать и использовать локально хранящиеся файлы не только на хост-машине, но и в гостевой ОС. Эта возможность упрощает взаимодействие операционных систем и избавляет от необходимости подключать флешки, переносить документы в облачные сервисы хранения и прочие способы хранения данных.
Шаг 1: Создание общей папки на хост-машине
Общие папки, с которыми в дальнейшем могут работать обе машины, должны располагаться в основной ОС. Они создаются точно таким же способом, как и обычные папки в вашей Windows или Linux. Кроме того, в качестве общей папки можно выбирать любую существующую.
Шаг 2: Настройка VirtualBox
Созданные или выбранные папки необходимо сделать доступными для обеих операционных систем через настройку VirtualBox.
- Откройте VB Менеджер, выделите виртуальную машину и нажмите «Настроить».
Перейдите в раздел «Общие папки» и нажмите на иконку с плюсом, что находится справа.</li>
Откроется окно, где будет предложено указать путь к папке. Кликните по стрелке и из выпадающего меню выберите «Другой». Укажите расположение через стандартный системный проводник.</li>
Поле «Имя папки» обычно заполняется автоматически, путем подстановки оригинального имени папки, но при желании его можно изменить на другое.</li>Активируйте параметр «Авто-подключение».</li>Если вы хотите запретить внесение изменений в папку для гостевой ОС, то поставьте галочку рядом с атрибутом «Только для чтения».</li>
Когда настройка будет закончена, выбранная папка появится в таблице. Можно добавлять несколько таких папок, и все они будут отображаться здесь же.</li>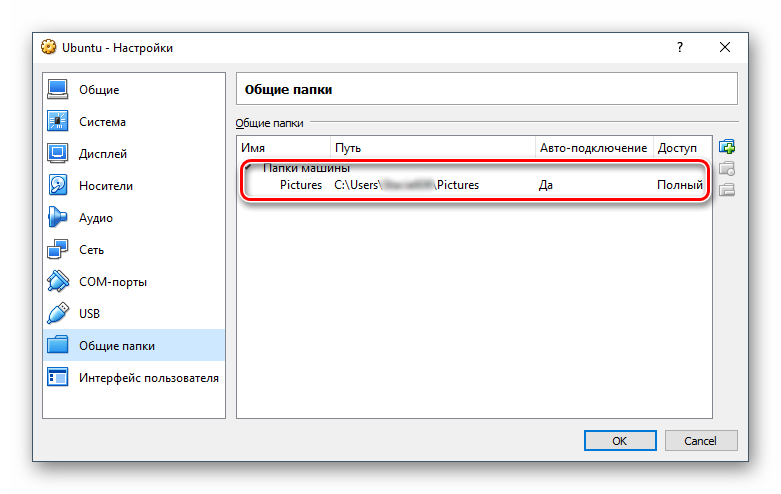
Когда этот этап будет выполнен, потребуется воспользоваться дополнительным ПО, предназначенным для тонкой настройки ВиртуалБокс.
Шаг 3: Установка гостевых дополнений
Гостевые дополнения VirtualBox — это фирменный набор расширенных функций для более гибкой работы с виртуальными операционными системами.
Перед установкой не забудьте обновить VirtualBox до последней версии во избежание проблем с совместимостью программы и дополнений.
Перейдите по этой ссылке на страницу загрузок официального сайта ВиртуалБокс.
Нажмите на ссылку «All supported platforms» и скачайте файл.
На Windows и Linux он устанавливается по-разному, поэтому далее мы рассмотрим оба варианта.
- Установка VM VirtualBox Extension Pack в Windows
- На панели меню VirtualBox выберите «Устройства» > «Подключить образ диска Дополнений гостевой ОС…».
В Проводнике появится эмулированный диск с установщиком гостевых дополнений.</li>
Щелкните по диску два раза левой кнопкой мыши, чтобы запустить инсталлятор.</li>
Выберите папку в виртуальной ОС, куда будут установлены дополнения. Рекомендуется не менять путь.</li>
Отобразятся компоненты для установки. Нажмите «Install».</li>
Начнется установка.</li>
На вопрос: «Установить программное обеспечение для данного устройства?» выберите «Установить».</li>
По завершении вам будет предложена перезагрузка. Согласитесь, нажав «Finish».</li>
После перезагрузки зайдите в Проводник, и в разделе «Сеть» вы сможете найти ту самую общую папку.</li>В некоторых случаях сетевое обнаружение может быть отключено, и при нажатии на «Сеть» появляется такое сообщение об ошибке:
Нажмите «Ок».</li>Откроется папка, в которой будет оповещение о том, что сетевые параметры недоступны. Щелкните по этому уведомлению и в меню выберите пункт «Включить сетевое обнаружение и общий доступ к файлам».</li>
В окне с вопросом о включении обнаружения сети выберите первый вариант: «Нет, сделать сеть, к которой подключен этот компьютер, частной».</li>
Теперь, щелкнув по «Сеть» в левой части окна еще раз, вы увидите общую папку, которая называется «VBOXSVR».</li>
Внутри нее будут отображаться хранящиеся файлы той папки, которую вы расшарили.</li>
</ol>
- Установка VM VirtualBox Extension Pack в Linux
Установка дополнений в ОС на Linux будет показана на примере самого распространенного дистрибутива — Ubuntu.
- Запустите виртуальную систему и на панели меню VirtualBox выберите «Устройства» > «Подключить образ диска Дополнений гостевой ОС…».
Откроется диалоговое окно, запрашивающее запуск исполняемого файла на диске. Нажмите на кнопку «Запустить».</li>
Процесс установки будет отображен в «Терминале», который затем можно будет закрыть.</li>
Созданная общая папка может быть недоступна со следующей ошибкой:
«Не удалось показать содержимое этой папки. Недостаточно прав для просмотра содержимого объекта sf_Имя_папки».
Поэтому заранее рекомендуется открыть новое окно «Терминала» и прописать в нем следующую команду:
sudo adduser имя_учетной_записи vboxsf
Введите пароль для sudo и дождитесь добавления пользователя в группу vboxsf.</li>
Перезагрузите виртуальную машину.</li>После запуска системы зайдите в проводник, и в каталоге слева найдите ту папку, которую расшаривали. В данном случае общей стала стандартная системная папка «Изображения». Теперь ей можно пользоваться через хостовую и гостевую операционные системы.</li>
</ol>
В других дистрибутивах Linux последний шаг может несколько отличаться, однако в большинстве случаев принцип подключения общей папки остается таким же.
Таким несложным способом вы можете подключить любое количество общих папок в VirtualBox. Мы рады, что смогли помочь Вам в решении проблемы.
Опишите, что у вас не получилось. Наши специалисты постараются ответить максимально быстро.
Помогла ли вам эта статья?
Используемые источники:
- https://tavalik.ru/nastrojka-obshhej-papki-v-virtualbox/
- https://remontcompa.ru/virtualnye-mashiny/442-obschie-papki-virtualbox.html
- https://lumpics.ru/set-up-virtualbox-shared-folders-in-linux/
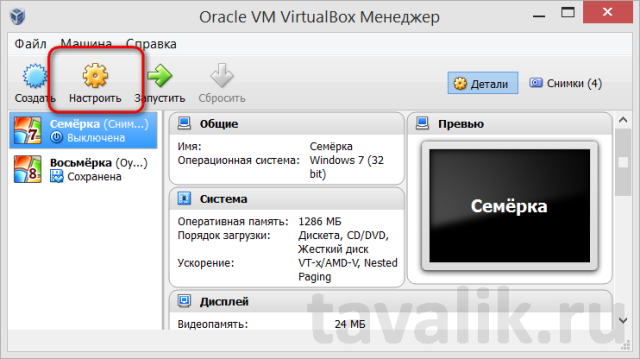

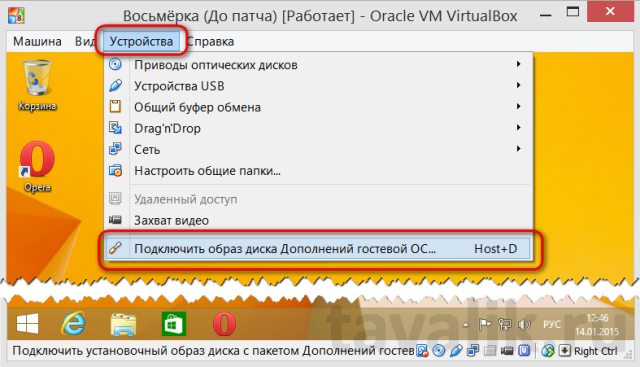
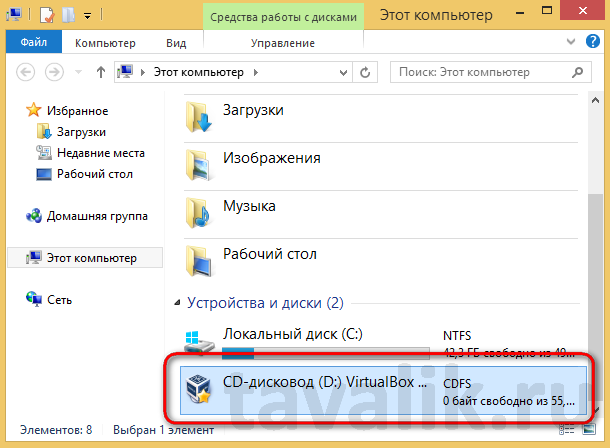
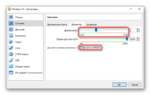 Как установить Виртуал Бокс на Виндовс 10
Как установить Виртуал Бокс на Виндовс 10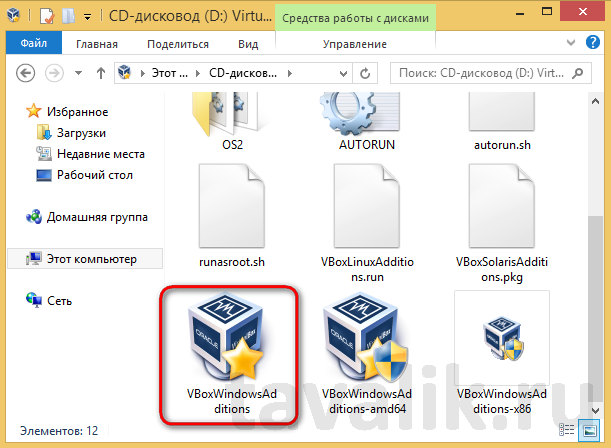
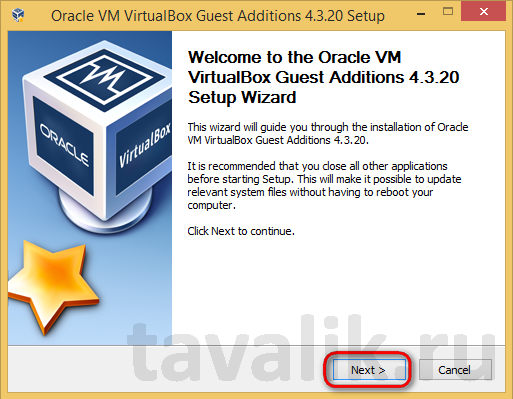
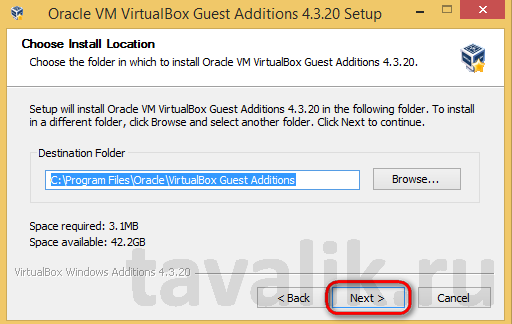
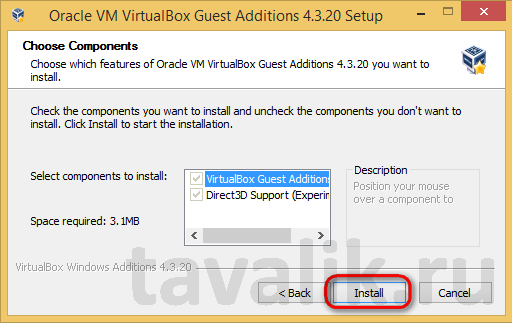
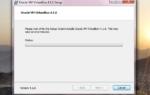 VirtualBox - скачать бесплатно VirtualBox 6.0.14.133895
VirtualBox - скачать бесплатно VirtualBox 6.0.14.133895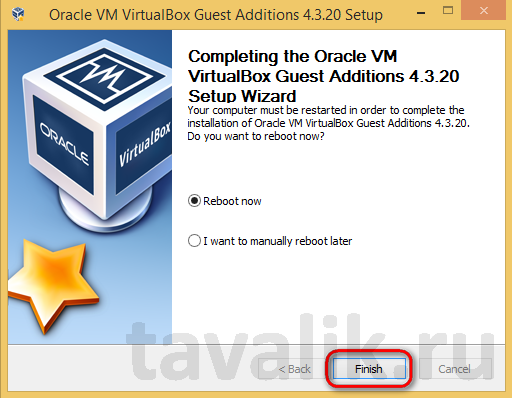
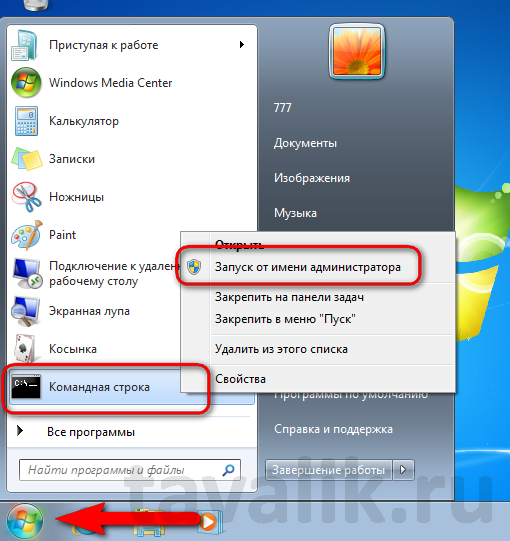
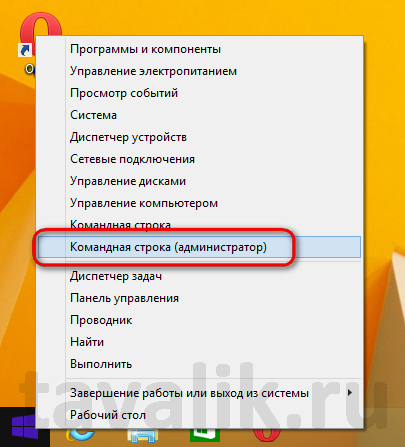
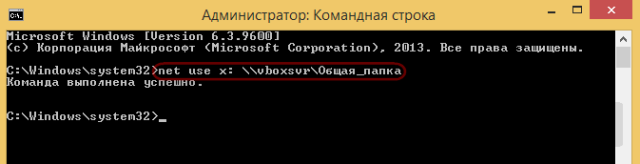
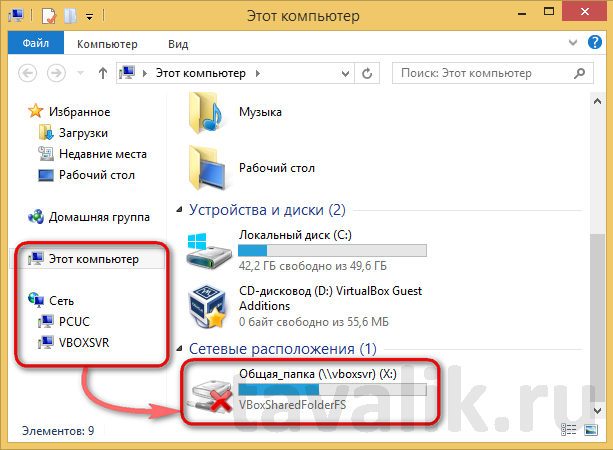
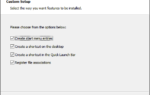 Как в Windows 10 применить виртуальные машины Hyper-V и VirtualBox
Как в Windows 10 применить виртуальные машины Hyper-V и VirtualBox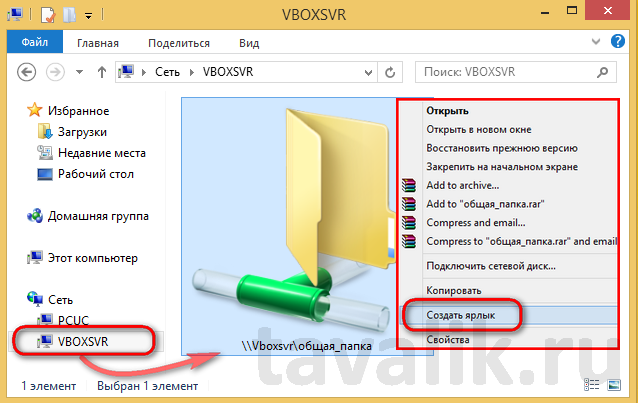
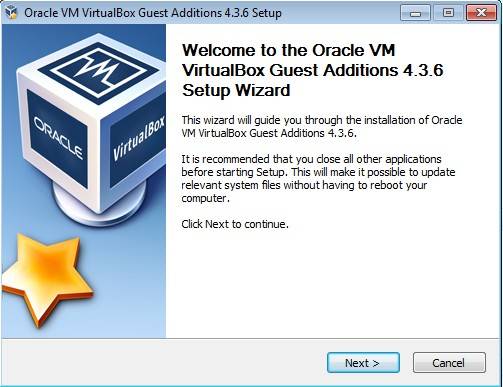


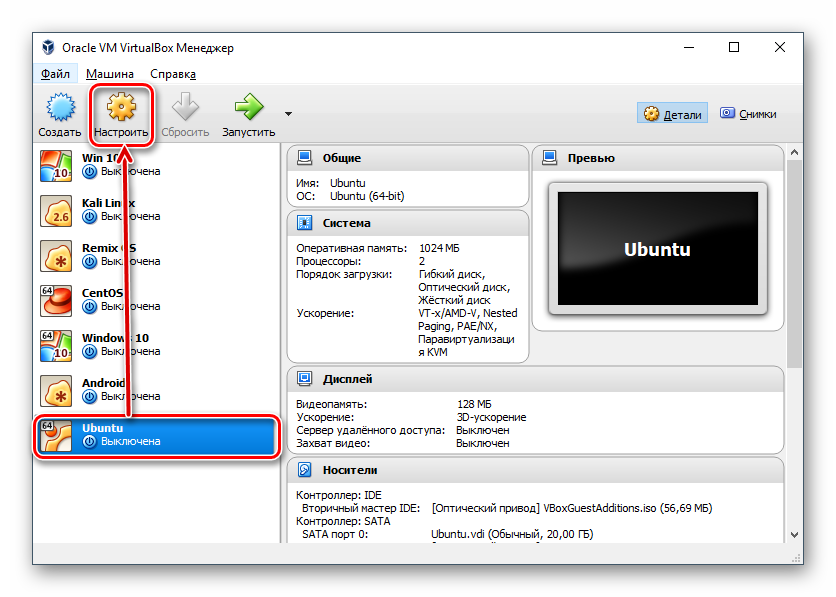
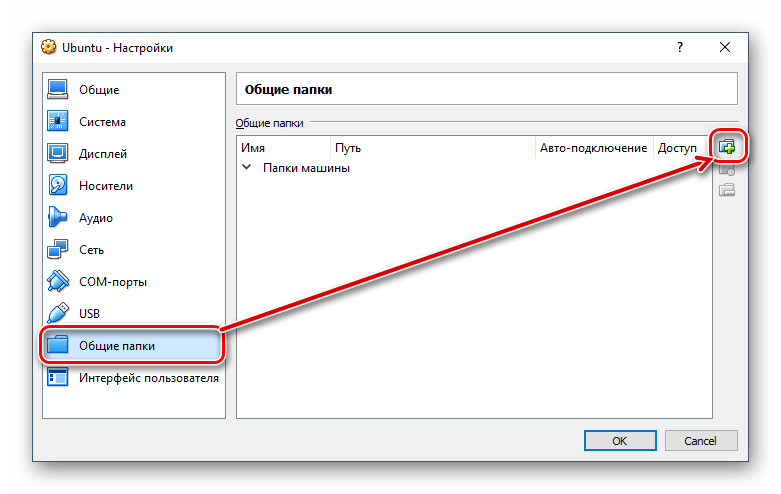
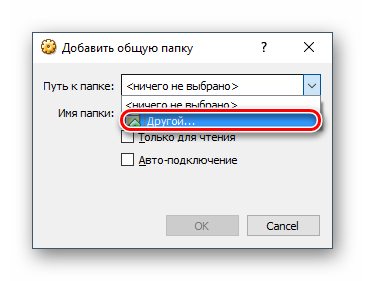
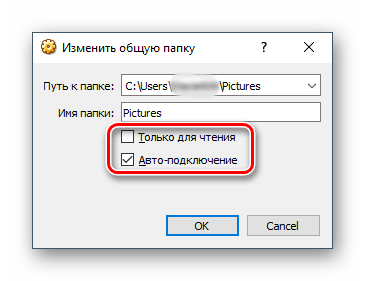
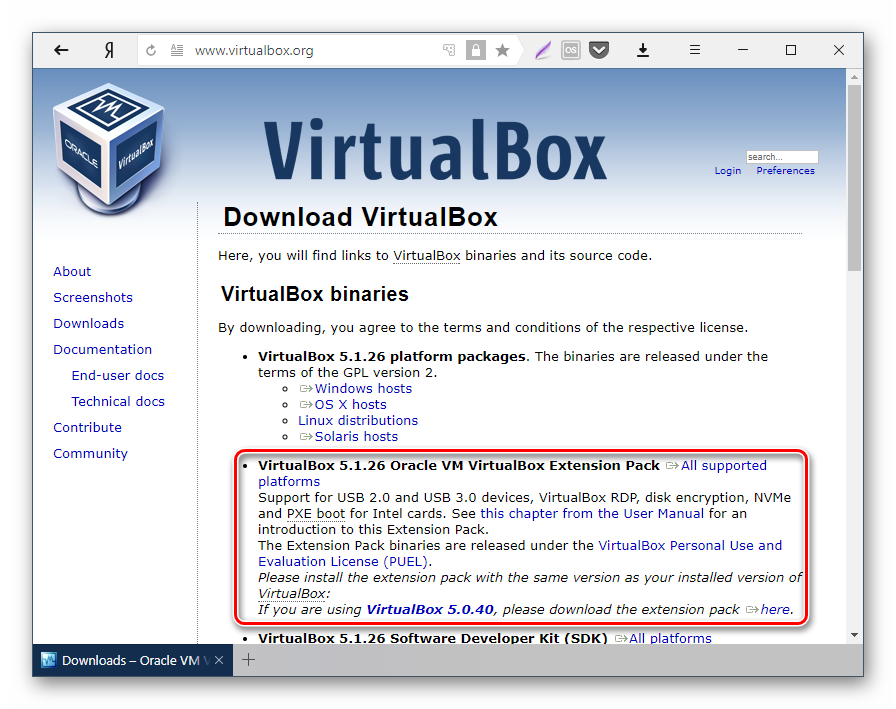
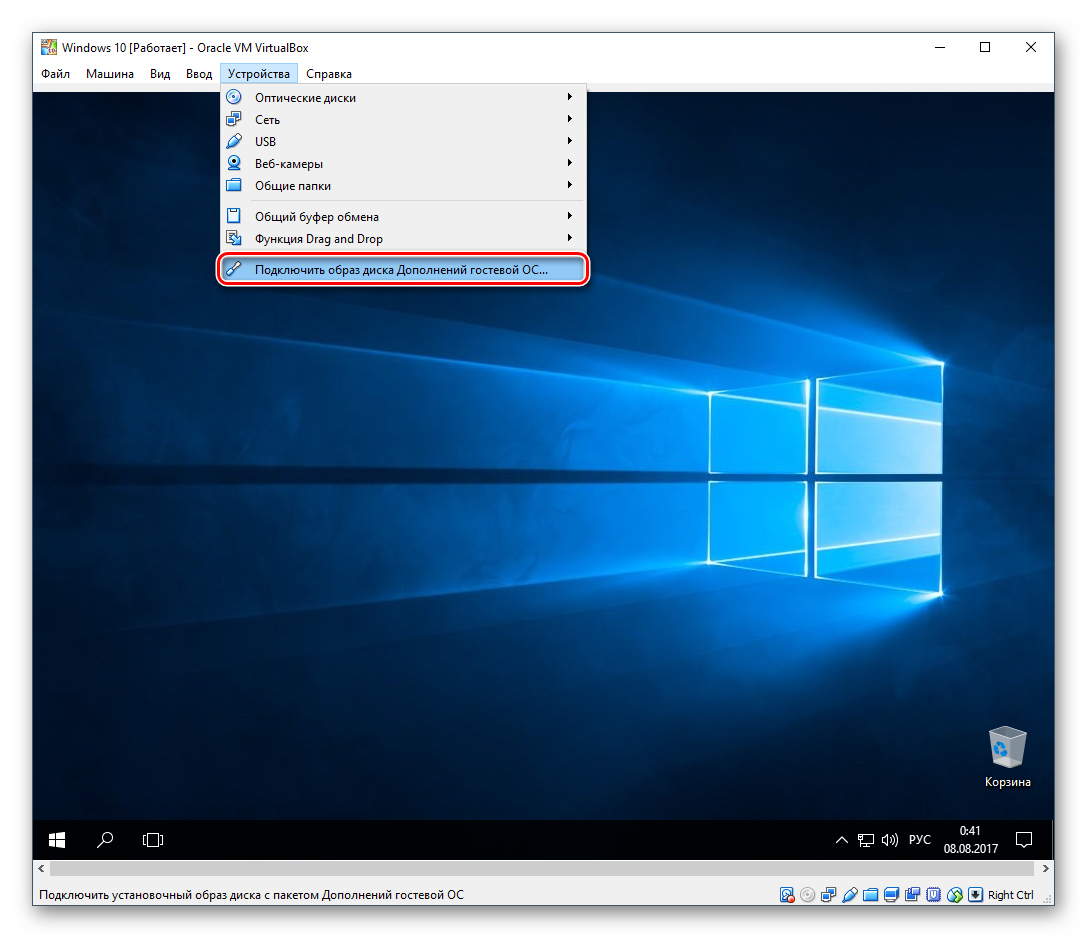
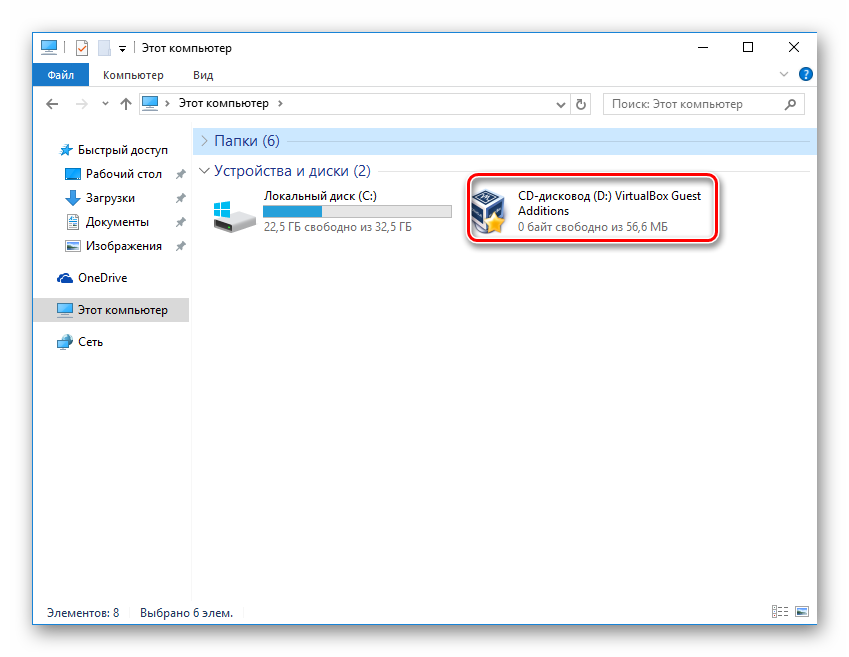
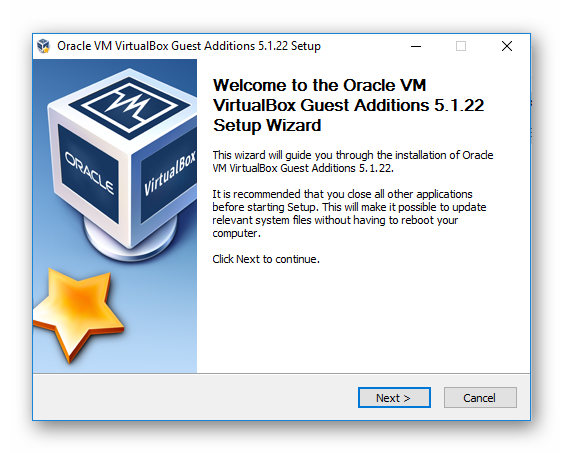
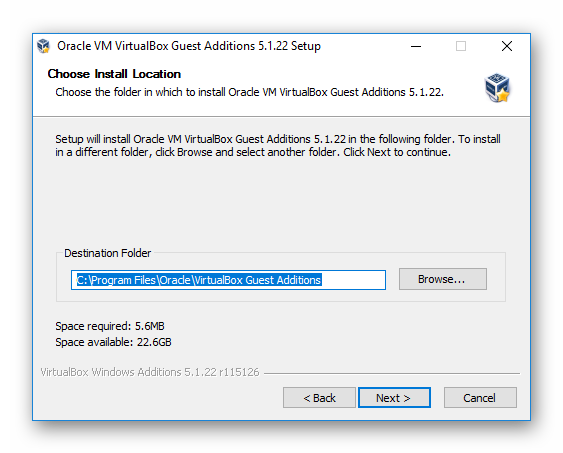
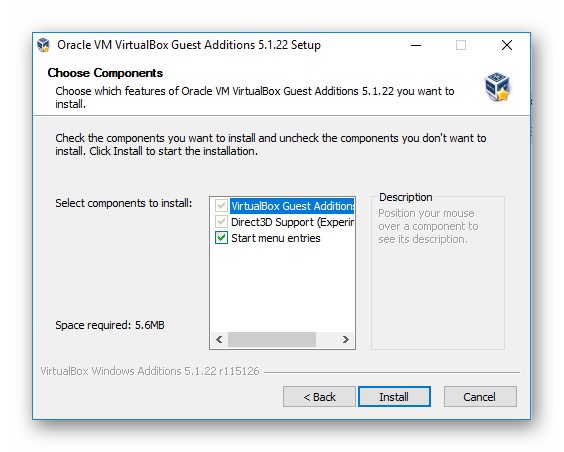
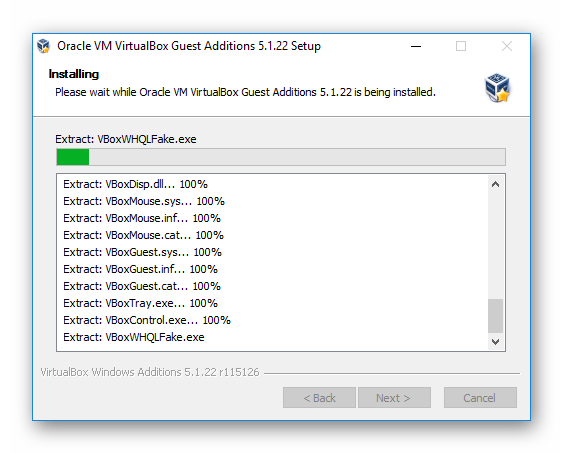
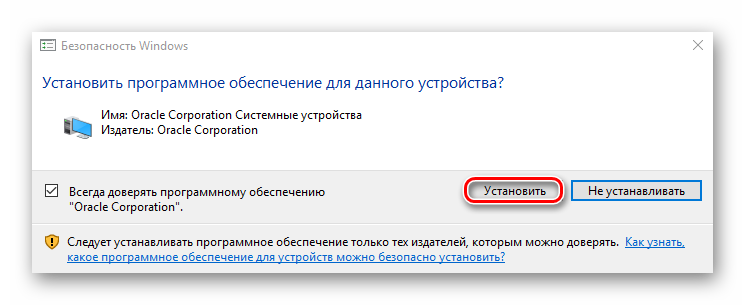
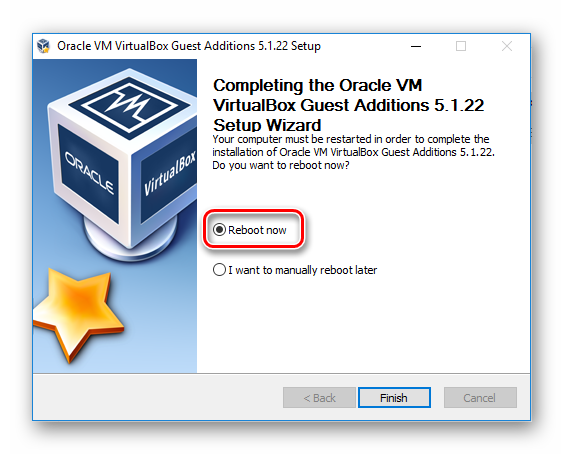
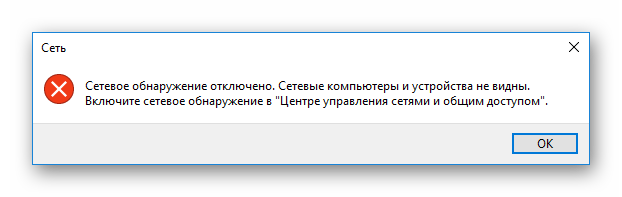
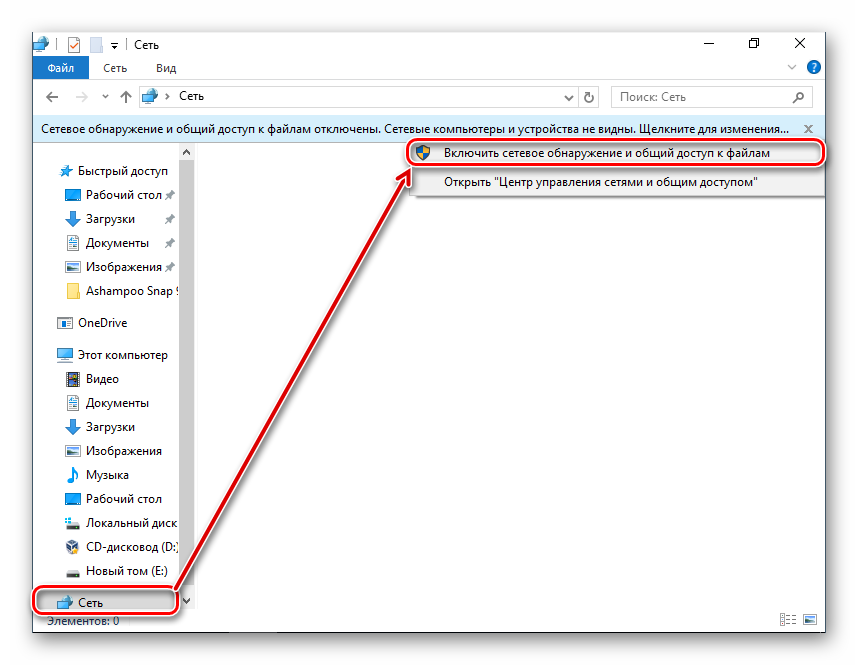
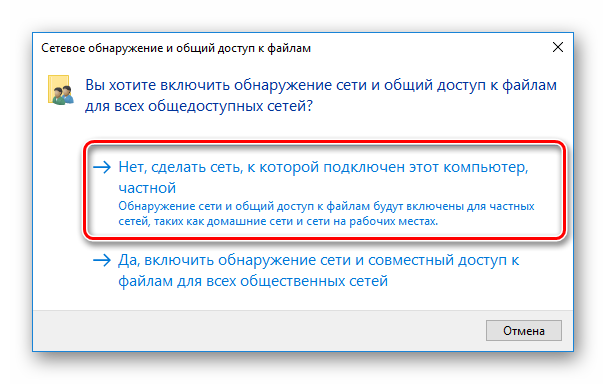

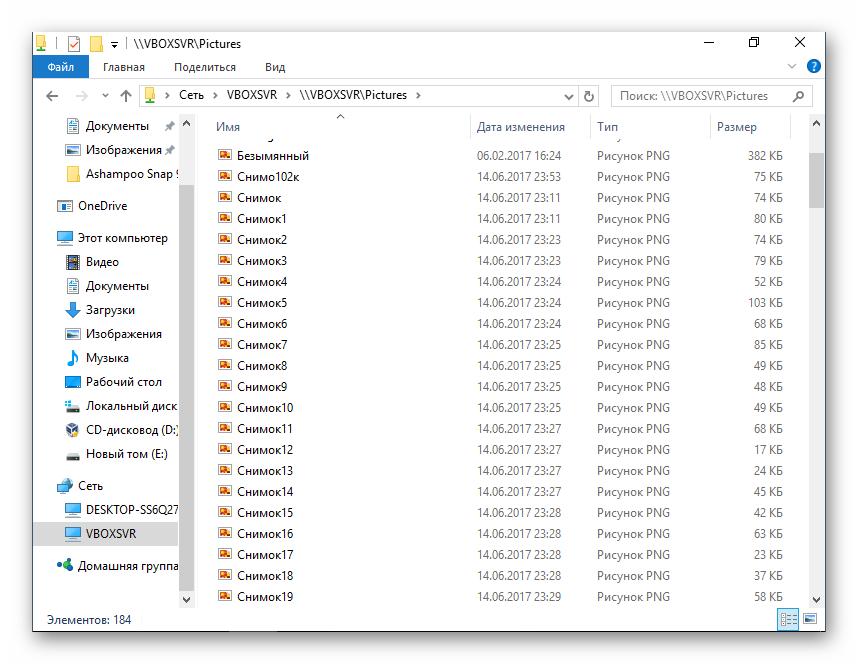
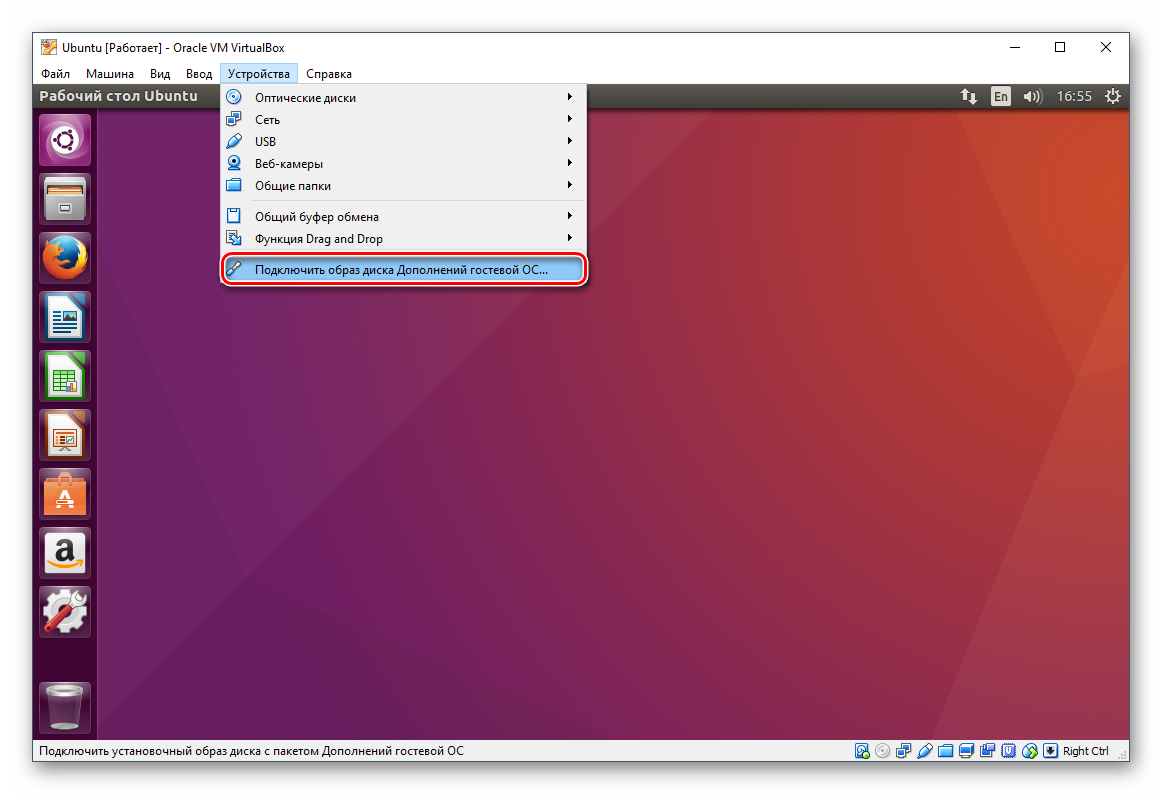
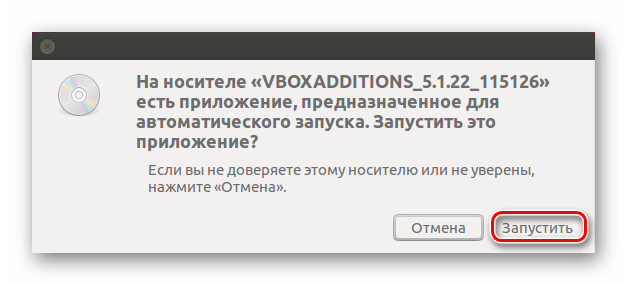
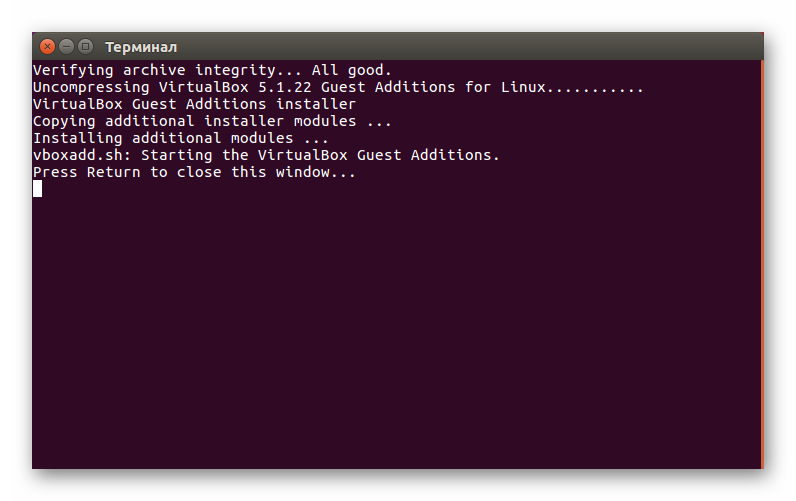
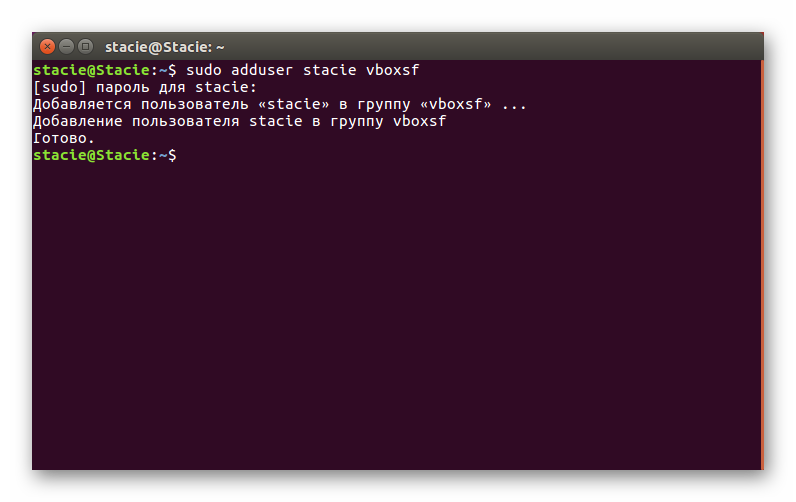
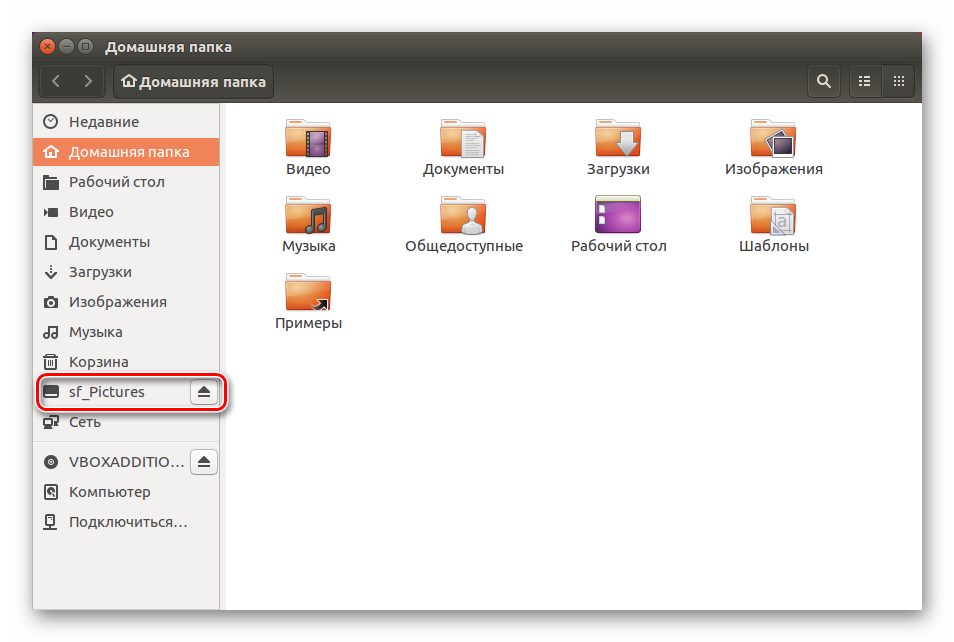


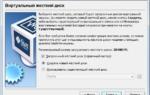 Виртуальный Windows 7/8/10 для чайников
Виртуальный Windows 7/8/10 для чайников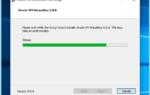 Где можно скачать готовый образ виртуальной машины Windows 8.1 и 10
Где можно скачать готовый образ виртуальной машины Windows 8.1 и 10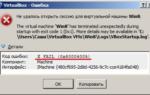 Что делать если не удалось открыть сессию для виртуальной машины
Что делать если не удалось открыть сессию для виртуальной машины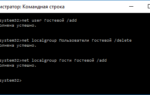 Как создать гостевую учетную запись в Windows 10
Как создать гостевую учетную запись в Windows 10