Не будем здесь останавливаться на причинах, которые могли привести к возникновению данной проблемы (например, такая ошибка может возникнуть, если вы пытались запустить встроенную в Windows 10 песочницу, которая пока не работает с русской локализацией Windows 10), а перейдём непосредственно к решению, позволяющему устранить данную ошибку в VMware Player.
Как исправить ошибку VMware Player and Device/Credential Guard are not compatible
- Открываем «Редактор локальной групповой политики» (просто начните вводить «групп…» в поиске Windows 10 → нажмите «Изменение групповой политики» или так: сочетание клавиш WIN + R → gpedit.msc → OK;
- В редакторе политик: Конфигурация компьютера → Административные шаблоны → Система → Device Guard → дважды кликнуть по «Включить средство обеспечения безопасности на основе виртуализации» (смотрите скриншот);
- Выбираем в открывшемся окне «Отключено» → Применить → ОК.
На этом всё. Перезагружаем компьютер. После этого VMware должен работать без ошибки.
Если это не помогло, то дополнительно выполняем следующее:
- Переходим к меню «Включение или отключение компонентов Windows» (начните вводить в поиске «комп…» или Панель управления → Программы → Программы и компоненты);
- Отключаем Hyper-V → ОК;
- Перезагружаем компьютер.
Примечание: отключение компонента Hyper-V также может помочь исправить ошибку, приводящую к невозможности запуска виртуальной машины VirtualBox: «Raw-mode is unavailable courtesy of Hyper-V (VERR_SUPDRV_NO_RAW_MODE_HYPER_V_ROOT)» Если после проделанных манипуляций появится «The VM session was aborted», то просто попробуйте перезапустить виртуальную машину.
Читайте также:
-
Включение схемы электропитания «Максимальная производительность» в Windows 10
-
Как работать с программой System Font Size Changer
-
Windows 10: как выборочно отключить обновление драйверов
-
Как увеличить шрифт в Windows 10
-
Как вернуть отображение протокола в адресную строку Google Chrome
-
Как включить тёмный режим для веб-страниц в Google Chrome
Очередной привет от Microsoft.
На официальном сайте VMware есть решение этой проблемы. но оно на английском языке и немного запутанное, поэтому потренировавшись на своём компьютере и получив положительный результат (всё заработало) решил записать решение в свой блог, так как в будущем оно мне может снова пригодиться, ведь VMware я использую постоянно для различных целей.
Здесь дважды кликаем по пункту «Включить средство обеспечения безопасности на основе виртуализации»:
В открывшемся окне выбираем пункт «Отключено» и нажимаем «ОК»:
Далее перейти в «Панель управления => Программы и компоненты => Включение или отключение компонентов Windows» и отключаем Hyper-V и нажимаем «ОК»:
Компьютер предложит перезагрузиться => отказываемся (перезагрузимся позже).
Запускаем командную строку от имени администратора:
В командной строке выполняем подряд несколько команд:
bcdedit /create {0cb3b571-2f2e-4343-a879-d86a476d7215} /d "DebugTool" /application osloader
Нажимаем «Ввод/Enter».
bcdedit /set {0cb3b571-2f2e-4343-a879-d86a476d7215} path "EFIMicrosoftBootSecConfig.efi"
Нажимаем «Ввод/Enter».
bcdedit /set {bootmgr} bootsequence {0cb3b571-2f2e-4343-a879-d86a476d7215}
Нажимаем «Ввод/Enter».
bcdedit /set {0cb3b571-2f2e-4343-a879-d86a476d7215} loadoptions DISABLE-LSA-ISO,DISABLE-VBS
Нажимаем «Ввод/Enter».
bcdedit /set hypervisorlaunchtype off
Нажимаем «Ввод/Enter».
Читатель «Аноним» Для перехода назад на Hyper-V, к примеру для Docker, необходимо выполнить следующую команду: bcdedit /set hypervisorlaunchtype auto
При попытке запустить виртуальную машину на VMware Workstation мы столкнулись с проблемой “VMware Workstation Pro не может работать в oc Windows”, о которой нам сообщил встроенный в Windows “Помощник по совместимости программ”.
Дополнительно мы видим сообщение “Проверьте, появилась ли обновленная версия этого приложения, работающая в Windows“. Обновлений как правило нет и дело вовсе не в WMware.
Если мы нажмем на всплывающее окно , то появится “Мастер устранения проблем с совместимостью”, который позволяет нам попробовать запустить ПО в режиме совместимости с более ранними операционными системами. Не тратьте на это время, данный способ не поможет.
Откуда появилась проблема с VMware Workstation Pro и как ее решить? Буквально на днях Windows 10 выпустила обновление KB4517211 и KB4524147, которое уничтожило наши планы по созданию видео для нашего канал на Youtube . На сегодняшний день единственным вариантом является откатиться на предыдущую версию Windows 10.
Способ 1.
Если у вас нет данных обновлений, то рекомендую начать удаление с последних по дате обновлений для Microsoft Windows.
Что бы удалить обновления необходимо выполнить следующие действия: 1. Заходим в “Параметры” системы. 2. Выбираем пункт меню “Обновление безопасности“. 3. По умолчанию мы находимся в разделе “Центр обновления Windows” в котором нас интересует ссылка “Просмотр журнала обновлений“. Нажимаем на него. 4. Видим список обновлений, которые отсортированы по дате. Среди списка у меня нет KB4517211, но есть обновление для Microsoft Windows 10 Version 1903 для систем на базе процессоров x64(KB4524147). 5. Нажимаем кнопку “Удалить обновления” и в появившемся окне выбираем “Обновление для Microsoft Windows (KB4524147)“. Сразу же увидим всплывающее окно “Выполняется удаление обновлений. Это может занять несколько минут”. 6. Перезагружаем систему и радуемся рабочему VMware Workstation 15Player.
Ждем от Windows ближайшего обновления с исправлением бага.
Способ 2 от подписчика.
Качаем и устанавливаем пакет “Аpplication Compatibility Tools” из последнего Windows ADK for Windows 10, version 1903 в процессе установки можно выбрать только необходимый нам пакет. После установки запускаем Compatibility Administrator. Раскрываем дерево System Database, затем Applications. Ищем в списке наш VMware Workstation Pro. Справа выбираем vmplayer.exe и/или vmware.exe и по правому клику устанавливаем “Disable Entry”.
Используемые источники:
- https://alpinefile.ru/vmware-player-fix-bug-credential-guard-are-not-compatible.html
- https://victorz.ru/20170603528
- http://ithelp21.ru/vmware-workstation-pro-ne-mozhet-rabotaty-v-os-windows/
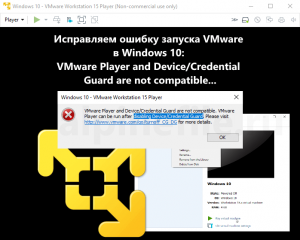
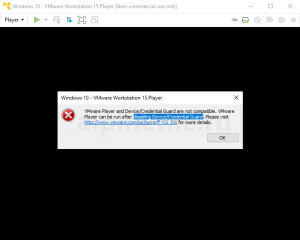
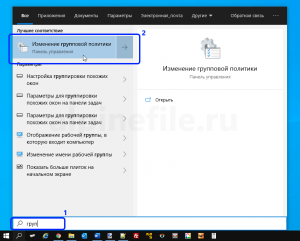
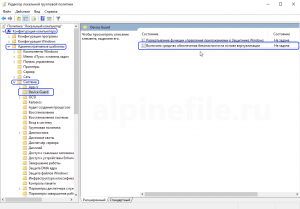
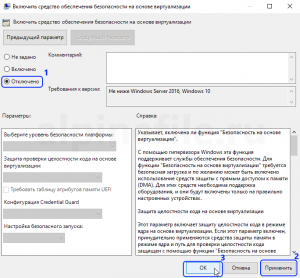

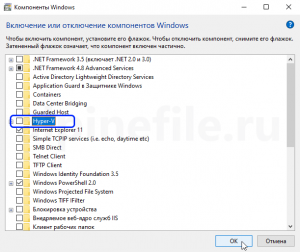

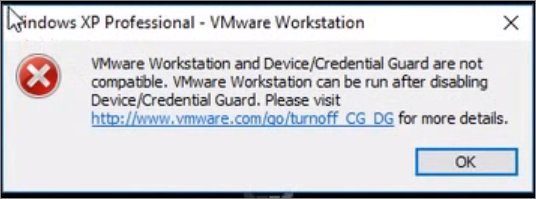
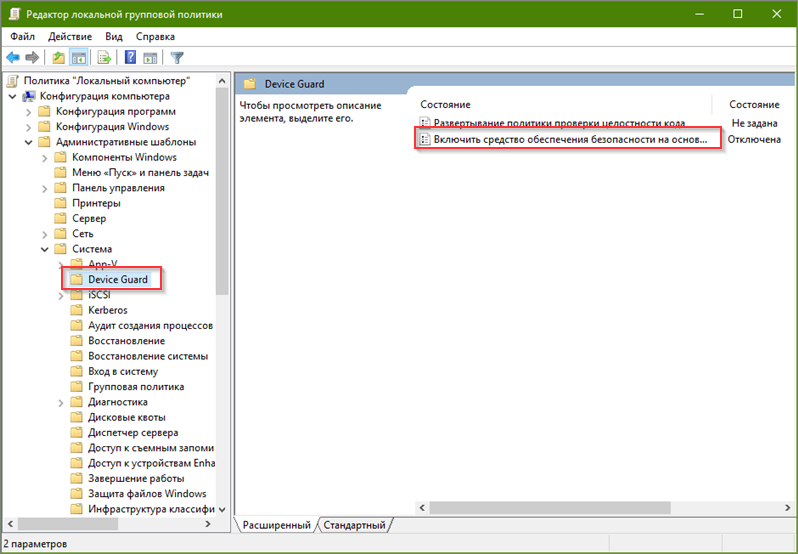
 Исправляем ошибку запуска VMware в Windows 10: VMware Workstation and Device/Credential Guard are not compatible
Исправляем ошибку запуска VMware в Windows 10: VMware Workstation and Device/Credential Guard are not compatible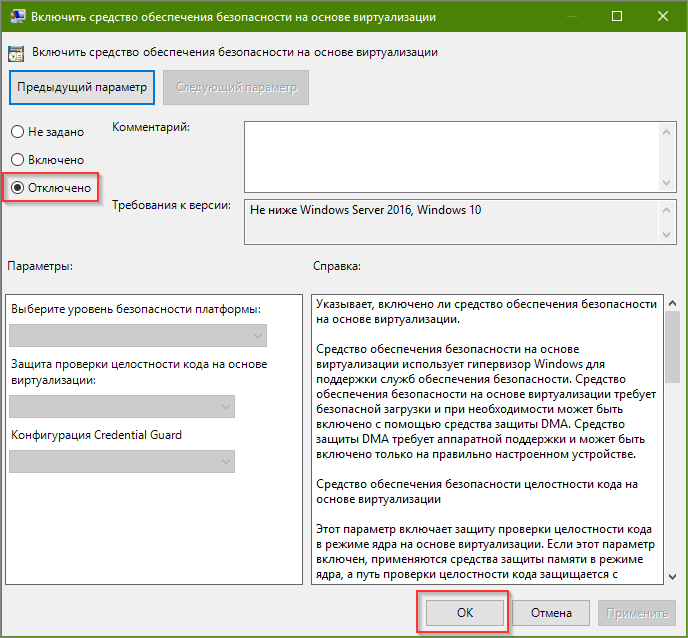
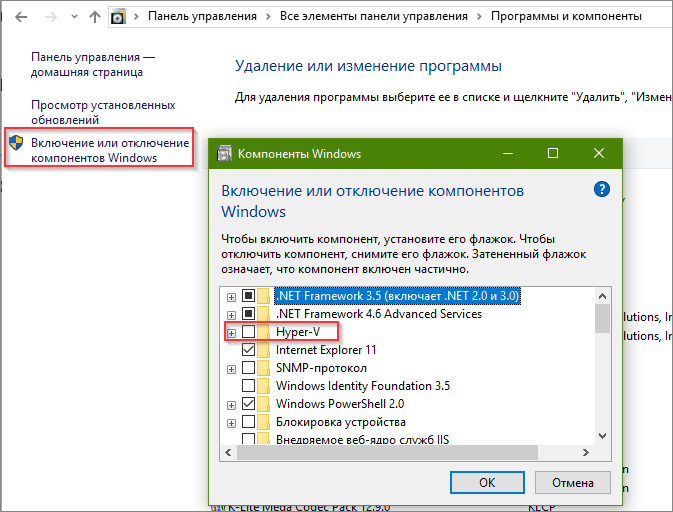
 Как включить(отключить) виртуализацию Hyper V в Windows.
Как включить(отключить) виртуализацию Hyper V в Windows.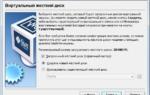 Виртуальный Windows 7/8/10 для чайников
Виртуальный Windows 7/8/10 для чайников

 7 способов запустить Windows-приложения и игры на Mac
7 способов запустить Windows-приложения и игры на Mac Как отредактировать меню загрузки windows 10
Как отредактировать меню загрузки windows 10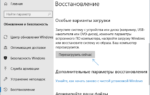 Как перейти в безопасный режим через командную строку
Как перейти в безопасный режим через командную строку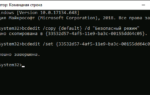 Как войти в безопасный режим на ноутбуке с Windows 10
Как войти в безопасный режим на ноутбуке с Windows 10