Содержание
Можно ли как-то убрать программу из списка установленных программ в разделе программы и компоненты?
Скрыть программу из списка программ можно разными способами. Я расскажу про все известные мне. Рассмотренные в данной статье методы применимы ко всем версиям операционной системы Windows: от Windows XP до Windows 10.
Зачем скрывать программы из списка программ?
Иногда когда одним общим компьютером пользуются несколько пользователей может потребоваться скрыть программы. На это могут быть разные причины. Думаю, что те кто читают эту статью сами знают зачем им это нужно.
Кстати, для тех кто у нас первый раз, вот вам пару похожих полезных статей. Здесь мы рассказывали как скрыть приложения на Андроид. А в статье «Как сделать невидимую папку» — как быстро скрыть папку на рабочем столе. Это не самый надежный метод. Если нужно что-то понадежнее, то могу посоветовать метод рассмотренный в статье «Папка под паролем». Все остальное ищите сами, используя форму поиска по сайту.
Как скрыть программу из списка программ
Предположим что нам нужно скрыть программу Notepad++. Как вы видите она отображается в списке программ.
Для того чтобы скрыть запись о программе нужно немного похимичить в реестре. Итак запускаем окно «Выполнить» сочетанием клавиш Win+R.
Вводим «regedit.exe» и жмем Ок.
После чего находим в реестре папку Uninstall:
HKEY_LOCAL_MACHINESOFTWAREMicrosoftWindowsCurrentVersionUninstall
В моем случае приложение 32-бит, а операционная система 64-разрядная. В таком тяжелом случае приложение надо искать в этой ветке:
HKEY_LOCAL_MACHINESOFTWAREWow6432NodeMicrosoftWindowsCurrentVersionUninstall
Этот раздел отвечает за формирование списка установленных программ, которые видит пользователь в панели управления в меню «Программы и компоненты».
Теперь находим ветку программы, которую нужно скрыть (в моем конкретном случае название ветки совпадает с именем приложения — Notepad++).
После этого создаем параметр DWORD. Делается это так: где-нибудь на пустом месте кликаем правым кликом мышки и выбираем пункт «Создать» и «Параметр DWORD».
Нажав на нем правым кликом и выбрав пункт «Переименовать», назовем его «SystemComponent».
Теперь нажмем на нем правой кнопкой мыши и выберем пункт «Изменить».
Затем изменим его значение с «0» на «1», после чего давим «ОК».
Ну, а сейчас самое приятное, идем в раздел «Программы и компоненты» и клавишей F5 обновим список программ. Если все правильно сделали, то программа должна быть скрыта.
Скрыть установленную программу в Windows можно альтернативным способом. Для этого нужно в той же самой ветке поменять имя ключа «DisplayName» на «QuietDisplayName».
Этот способ может не прокатить, поэтому используйте первый метод, который работает всегда без критических дней и никогда не отказывает.
Как отключить скрытие программ
Чтобы вернуть все как было до этого, т.е. отключить режим скрытия для той или иной программы, необходимо в ветке программы удалить созданный нами параметр «SystemComponent». А если вы скрывали программу вторым способом, то необходимо произвести обратное переименование параметра «DisplayName», убрав слово «Quiet».
Использование скрытых программ
Работать со скрытыми программами можно как и раньше. А если вам нужно использовать скрытие программы в рамках некого скрипта, то в таком случае можете воспользоваться этой командой:
REG ADD "HKEY_LOCAL_MACHINESOFTWAREWow6432NodeMicrosoftWindowsCurrentVersionUninstallNotepad++" /v SystemComponent /t REG_DWORD /d 1 /f
Кликаем сюда, если не можем скопировать текст команды.
В этой статье я наглядно показал как скрыть программу из списка установленных программ. Если вы знаете еще о каком-нибудь способе скрыть установленную программу Windows, напишите об этом в комментариях.
В будущем, в продолжении к этой статье я расскажу как скрыть службу программы. Поэтому если вы еще не подписаны на нас в соцсетях, очень рекомендую это сделать сейчас. На этом все. Удачи друзья!
- 19-10-2018
- 5 197
Функционал Windows / Программы
Удалить установленные в Windows приложения можно несколькими разными способами. Самый очевидный — воспользоваться апплетом «Установка и удаление программ», доступным из классической панели управления, кстати, именно так удаляют ПО большинство пользователей. Если вы являетесь администратором компьютера, вы можете захотеть запретить пользователям удалять установленные программы. Подобные ограничения лучше всего задавать с помощью редактора локальных групповых политик, но есть и более простой, хотя и менее эффективный способ.
Как скрыть программу из списка установленных программ
Рассчитан он на неопытных пользователей или всех, кто только начинает постигать компьютерные премудрости. Суть его очень проста — применив твик реестра или воспользовавшись специальной утилитой, администратор скрывает приложения из списка установленных программ, предотвращая таким образом случайное или намеренное их удаление. Рассмотрим сначала трюк с реестром. Откройте командой regedit редактор реестра и разверните эту ветку:HKEY_LOCAL_MACHINE/Software/Microsoft/Windows/CurrentVersion/UninstallСправа вы увидите список каталогов, среди которых одна часть будет иметь длинные непонятные названия в фигурных скобках, имена каталогов другой части будут более или менее соответствовать названиям установленных приложений. Папки с длинными именами отвечают чаще всего за отображение системных компонентов и приложений от Microsoft, хотя может быть и иначе. В нашем примере записи сторонней программы EPS Viewer хранятся как раз в подразделе {32E05824-A0AC-4DFE-B965-5F52C28FBE9F}_is1. А вот подраздел популярного плеера VLC имеет вполне понятно название «VLC media player».
Вообще-то понять, какой каталог отвечает какой программе нетрудно — выделив его мышкой, посмотрите значения параметров DisplayName и InstallLocation. Первый содержит название программы или модуля, а второй — путь к его исполняемому файлу. Так вот, чтобы скрыть приложение из списка апплета «Установка и удаление программ», нужно удалить соответствующий ему ключ, экспортировав его предварительно в REG-файл на тот случай, если вы захотите восстановить запись.Если такой способ кажется вам неудобным, воспользуйтесь бесплатной утилитой Hide from Uninstall List (сайт разработчика: www.sordum.org). Этот портативный инструмент выводит список всех установленных приложений и модулей, позволяя в тоже время отключать их показ одним кликом мыши. Запустите утилиту, выделите скрываемое приложение и нажмите на панели инструментов кнопку с изображением привидения. Вместо этого можно просто отметить приложение галочкой. Соответственно кнопка с изображением смотрящего глаза включает показ программы в списке. Настройки вступают в силу немедленно, причем программы будут скрыты не только из классического списка, но также из списка «Приложения и возможности» в Параметрах Windows 10.

Привет! В этой статье рассмотрим небольшую портативную утилиту, с помощью которой можно легко скрыть существование на вашем компьютере любых программ. И хотя, на первый взгляд, могут возникнуть вопросы, зачем вообще кому-то прятать некоторые программы, для многих пользователей ПК эта возможность окажется очень даже актуальной.
Ни для кого не секрет, что офисные сотрудники не всегда используют компьютер по назначению. В этом сложно их упрекнуть, однако непосредственное начальство не одобряет подобные вещи и может проверить компьютер на наличие посторонних программ/игр. Также, возможно, одним компьютером пользуется несколько сотрудников, и далеко не все готовы делиться с коллегами своими пристрастиями.
Особо актуальной данная утилита может оказаться для домашнего компьютера, которым пользуются все члены семьи. Например, если кто-то решил проследить за домочадцами в свое отсутствие и использует для этого программу-шпион Expert Home 4, вряд ли он захочет, чтобы остальные узнали о наличии этой программы на компьютере. Дети же могут прятать игры, в которые им запретили играть родители. Одним словом, причин использовать утилиты для скрытия программ может быть сколько угодно.
Называется же эта программа Hide From Unistall List
Как скачать и запустить Hide From Unistall List
Скачать эту программу вы можете с моего Яндекс.Диска:
Как пользоваться Яндекс Диском?
Скачать программу Hide From Unistall List
Архив весит всего 481 кб. Утилита совместима со всеми версиями операционной системы Windows, включая Xp и Vista.
Устанавливать программу не нужно, т.к. она портативная и может работать без инсталляции, хоть с компьютера, хоть с флешки. Достаточно лишь распаковать архив и скинуть ярлык в удобное место. Кликнув по ярлыку, вы сможете пользоваться программой.
Как пользоваться Hide From Unistall List
Кликаем по ярлыку утилиты, и перед нами появляется список всех программ, которые установлены на нашем компьютере:
Теперь вы можете скрыть все программы, которые не хотите, чтобы отображались на компьютере. Для этого выделите соответствующие программы и кликните на кнопку с изображением приведения. Если вы хотите наоборот сделать софтину видимой, кликните по значку с глазом.
Если вы обнаружите в списке всех программ те, которые хотели бы удалить, то перейти в список установленных программ можно просто кликнув по значку мусорной корзины.
Более опытные пользователи ПК могут скрыть программу и без использования Hide From Unistall List. Для этого нужно в реестре пройти путь: HKEY_LOCAL_MACHINESoftwareMicrosoftWindowsCurrentVersionUninstall
После этого в разделе DisplayName удаляем запись о выбранной программе.
Теперь вы можете устанавливать на свой компьютер любой софт и игры, не беспокоясь, что о их существовании кто-то узнает.
Используемые источники:
- http://www.spy-soft.net/skryt-programmu-iz-spiska/
- https://remontcompa.ru/windows/funkcional-windows/1760-kak-skryt-ustanovlennye-prilozheniya-iz-spiska-deinstallyacii.html
- https://comp-doma.ru/hide-prog.html

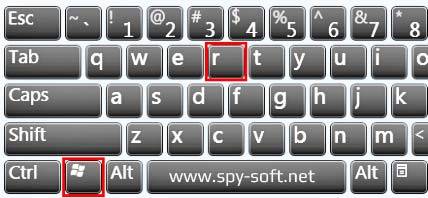
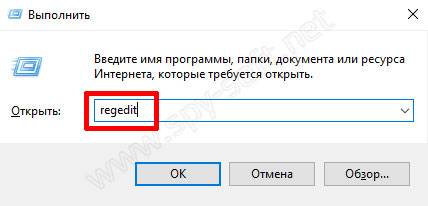
 Как в Windows 10 скрыть любой диск или раздел, не удаляя его букву
Как в Windows 10 скрыть любой диск или раздел, не удаляя его букву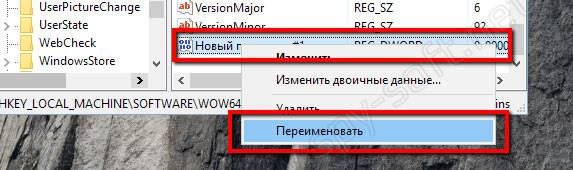
 Для чего нужны скрытые системные разделы Windows и можно ли их удалить
Для чего нужны скрытые системные разделы Windows и можно ли их удалить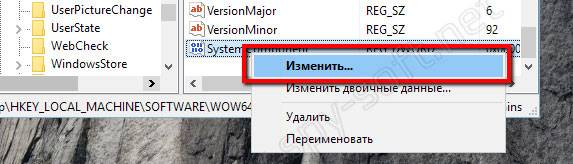

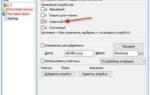 Как убрать скрытые каталоги, а также скрыть отдельные папки и файлы в Windows 10?
Как убрать скрытые каталоги, а также скрыть отдельные папки и файлы в Windows 10?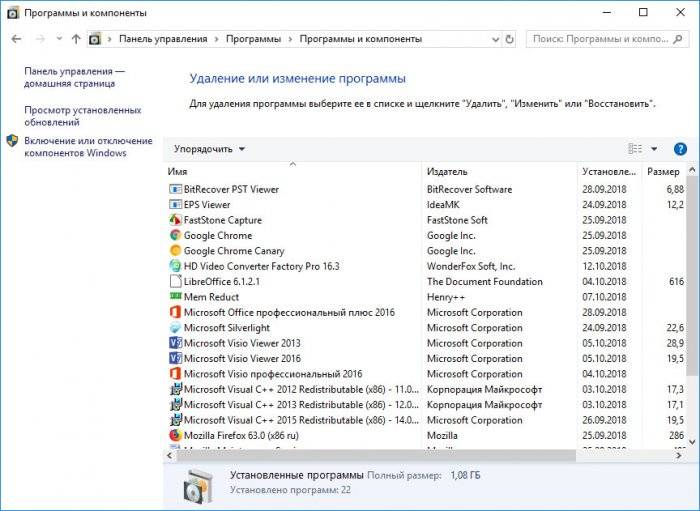
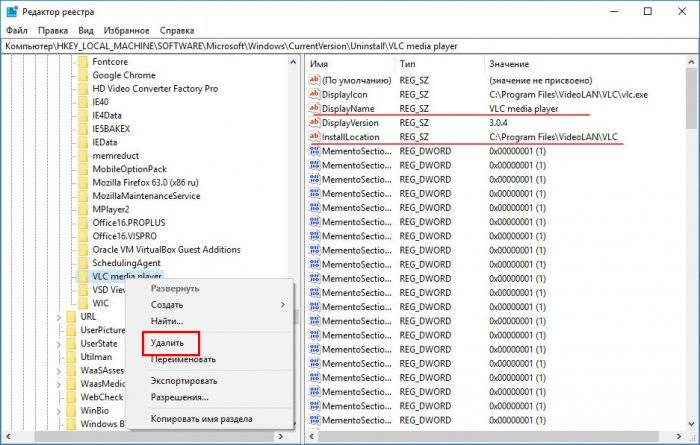
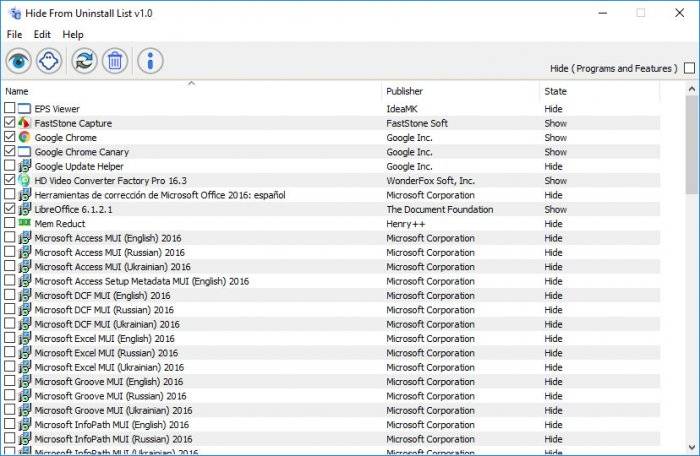


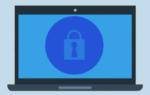 Как скрыть папку на компьютере с windows 10
Как скрыть папку на компьютере с windows 10 Как удалить пользовательские папки из «Этот компьютер» в проводнике Windows 10
Как удалить пользовательские папки из «Этот компьютер» в проводнике Windows 10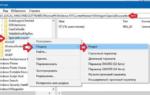 Как отобразить/скрыть имена пользователей с экрана приветствия Windows 10?
Как отобразить/скрыть имена пользователей с экрана приветствия Windows 10? Как скрыть диск «Зарезервировано системой» в Проводнике Windows 10
Как скрыть диск «Зарезервировано системой» в Проводнике Windows 10