Ниже — пошаговая инструкция, как настроить VPN L2TP подключение в Windows 10 и предыдущих версиях ОС, включая Windows 7 и 8. Показывать я буду на примере ручной настройки домашнего Интернета Билайн, но шаги из инструкции подойдут и для других провайдеров, предоставляющих услуги по этому протоколу, а также для коммерческих сервисов VPN, работающих по L2TP.
Создание VPN подключения L2TP
Шаги по настройке Интернета L2TP или подключения к VPN в Windows 10 (также как и в 8 и 7) будут следующими:
- Кликните правой кнопкой мыши по значку подключения в области уведомлений Windows и выберите пункт «Центр управления сетями и общим доступом».
- Нажмите «Создание и настройка нового подключения или сети».
- Выберите «Подключение к рабочему месту» и нажмите «Далее».
- Если вам будет предложено выбрать имеющееся подключение, выберите «Нет, создать новое подключение».
- Выберите пункт «Использовать мое подключение к Интернету (VPN)»
- На следующем экране либо выберите интернет-подключение (подключение по локальной сети в случае с Билайн), либо, для некоторых провайдеров, выберите «Отложить настройку подключения к Интернету».
- В следующем окне в поле «Адрес в Интернете» введите адрес VPN-сервера L2TP. Для домашнего Интернета Билайн это l2tp.internet.beeline.ru а поле «Имя объекта назначения» заполните на свое усмотрение (это будет имя подключения).
- После нажатия кнопки «Создать» вы вернетесь в центр управления сетями и общим доступом. Нажмите в левой его части «Изменение параметров адаптера».
- Кликните правой кнопкой мыши по вновь созданному L2TP соединению и нажмите «Свойства», а затем перейдите на вкладку «Безопасность».
- В поле «Тип VPN» укажите «Протокол L2TP с IPSec», остальные параметры обычно можно не менять (такую информацию должен предоставить провайдер Интернета или VPN, но обычно все работает автоматически).
- Сохраните сделанные настройки.
Вот и все, теперь можно подключаться.
Для подключения к L2TP достаточно кликнуть левой (стандартной) кнопкой мыши по значку соединения и выбрать нужное подключение в списке доступных. При первом подключении у вас также будет запрошен логин и пароль (в случае Билайна — логин и пароль для Интернета) для авторизации.
Дополнительно: в Windows 10 и Windows 8 некоторых случаях при подключении L2TP могут возникать различного рода ошибки, причем не всегда связанные с объективными факторами, такими как неверные данные авторизации или недоступность VPN-сервера.
Часть из них может быть вызвано включенным протоколом IPv6 в свойствах L2TP соединения на вкладке «Сеть», некоторые другие ошибки могут быть также вызваны неправильными настройками подключения по локальной сети (как правило, следует выставить получение IP и DNS автоматически, подробнее — Настройка подключения Ethernet при настройке роутера.
Возможные проблемы при настройке Wi-Fi роутера
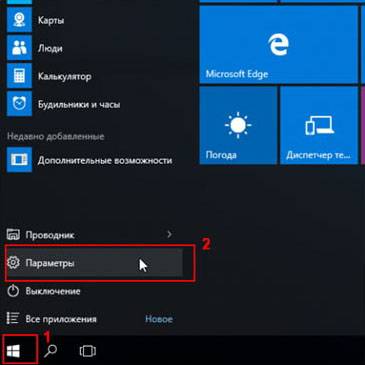
Нажмите кнопку “Пуск” в панели задач Windows (1) и выберите “Параметры” (2).
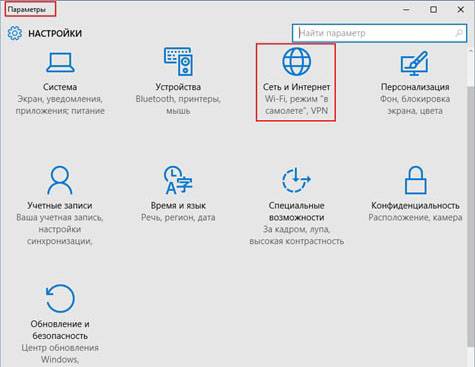
В открытом окне “Параметров” Windows кликните подраздел “Сеть и Интернет”.
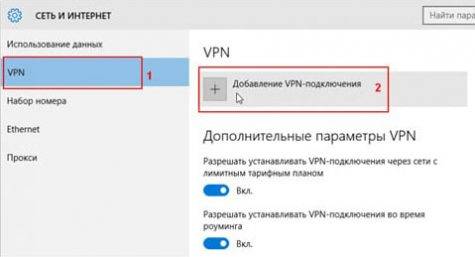
В меню “VPN” (1) перейдите к пункту “Добавление VPN-подключения” (2).
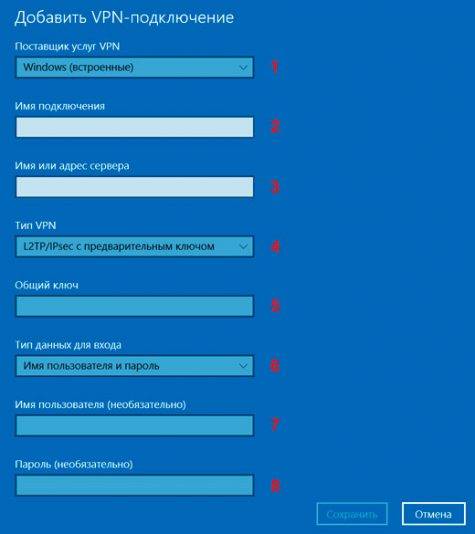
- (1) “Поставщик услуг VPN” – Windows;
- (2) “Имя подключения” – любое удобное вам имя VPN-подключения;
- (3) “Имя или адрес сервера” – IP-адрес вашего VPNext-сервера из письма;
- (4) “Тип VPN” – L2TP/IPsec с предварительным ключом;
- (5) “Общий ключ” – vpnext;
- (6) “Тип данных для входа” – Имя пользователя и пароль;
- (7) “Имя пользователя” – заданное вами при настройке сервера;
- (8) “Пароль” – заданный вами при настройке сервера.(Не путать с логином/паролем от Личного Кабинета).
Нажмите «Сохранить».
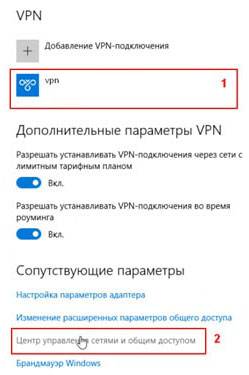
VPN-профиль успешно создан (1) в Windows. Перейдите к разделу “Сопутствующие параметры” и выберите “Центр управления сетями и общим доступом” (2).
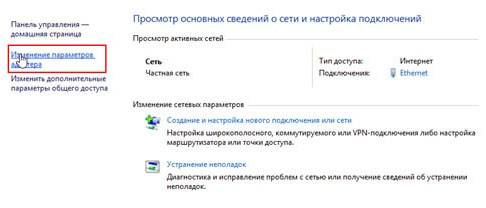
В новом окне сведений о сети выберите “Изменение параметров адаптера”.

Кликните правой кнопкой мыши на сетевом подключении с выбранным вами именем профиля (1) и в функциональном меню выберите “Свойства” (2).
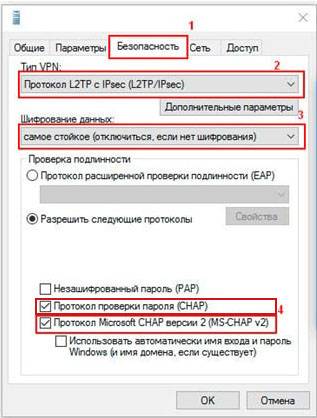
На вкладке “Безопасность” (1) установите:
- (2) “Тип VPN” – протокол L2TP с IPSec;
- (3) “Шифрование данных” – самое стойкое;
- (4) “Разрешить следующие протоколы” – оба пункта “Протокол проверки CHAP…”.
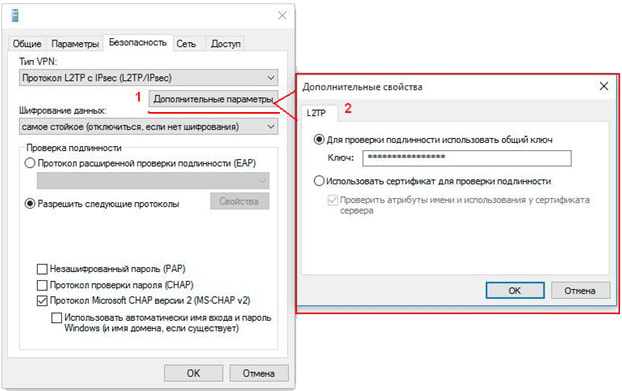
В свойствах протокола нажмите “Дополнительные параметры” (1) и в новом окне введите ключ – vpnext (2), если вы не сделали этого на Шаге 4.
После всех настроек нажмите кнопку “ОК”.
Перейдите ко вкладке “Сеть” (1) и выберите “IP версии 4” (2), после чего нажмите кнопку “Свойства” (3).
Выберите автоматическое получение IP-адреса и автоматическое получение адреса DNS-сервера (1).
После изменения сетевой конфигурации нажмите кнопку “ОK” (3).
Для подключения к VPN нажмите на значок сети (1) в правом нижнем углу панели задач Windows. Затем выберите созданный ранее профиль (2).
4 октября 2015 г. 17:59:30
b.VPN предлагает пользователю одновременно два соединения VPN. Поэтому, если вы хотели бы воспользоваться услугой b.VPN на двух устройствах одновременно, вы можете использовать приложение b.VPN на одном устройстве и вручную настроить соединение L2TP VPN на другом.Инструкция по настройке L2TP VPN на Windows 10.
Важно:
* Вернитесь на страницу профиля, чтобы просмотреть список доступных серверов L2TP VPN и соответствующий «Shared Key».
* Ваше имя пользователя и пароль, вы зарегистрировали адрес электронной почты и пароль на b.VPN.
* Вы должны оплатить и быть платным пользователем, чтобы использовать L2TP VPN-соединение.
Выполните следующие шаги для настройки L2TP VPN на Windows 10:
Введите в поиске«Панель управления» и нажмите на первый результат.
Нажмите на кнопку «Сеть и Интернет».
Нажмите на «Сеть и окружение».
Нажмите на кнопку «Настройка нового подключения или сети».
Нажмите на кнопку «Подключение к рабочему месту», а затем «Далее».
Теперь нажмите на «Использовать мое подключение к Интернету (VPN)».
В поле «Адрес сервера» вставьте любой сервер b.VPNкоторый вам подходит. (например, ca.usa.bvpn.com).
В поле «Имя назначения» вставьте любое имя, которое вы предпочитаете. Тем не менее, мы рекомендуем использовать адрес сервера снова. (ca.usa.bvpn.com)
Нажмите кнопку «Создать».
Нажмите на иконку соединения в панели задач, и нажмите на название соединения, которое вы только что создали.
В меню снизу, выберите «Параметры изменения адаптера».
Щелкните правой кнопкой мыши на названии соединения и выберите «Свойства».
Нажмите на вкладку «Безопасность». Из меню «Тип VPN»в выпадающем меню выберите «Layer 2 TunnelingProtocolwithIPsec (L2TP/IPsec)».
Нажмите на «Расширенные настройки».
Выберите «Использовать общий ключ для аутентификации» и вставьте соответствующий ключ. Нажмите кнопку «Oк».
Выберите «Разрешить эти протоколы», и проверьте все 3 протокола. Нажмите кнопку «ок».
Снова нажмите на иконку соединения и выберите VPNсоединение, которое вы создали.
Нажмите «Подключиться».
Введитеваше b.VPN имя пользователя и пароль, и нажмите кнопку «Oк».
Подождите, пока подключится.
Вы успешно настроили подключение L2TPVPN на Windows 10.
Используемые источники:
- https://nastroika.pro/l2tp-windows/
- https://vp-next.com/manual-windows-10/
- https://www.bvpn.com/ru/faq/95/
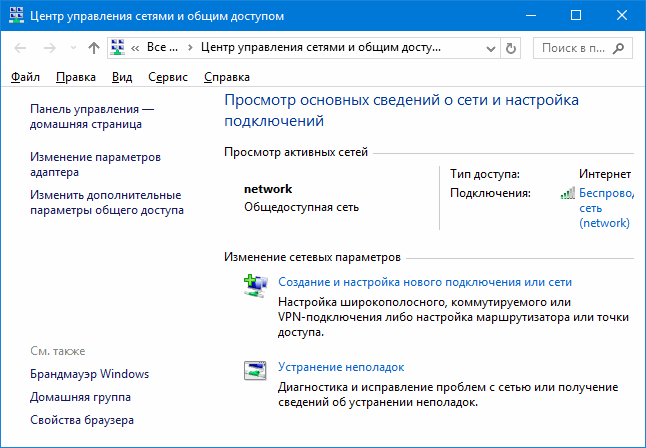
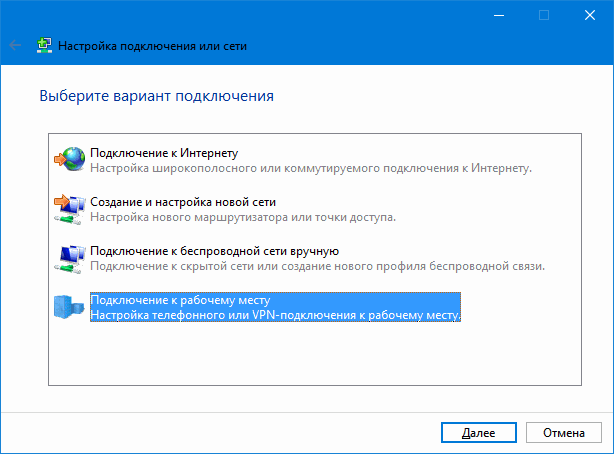
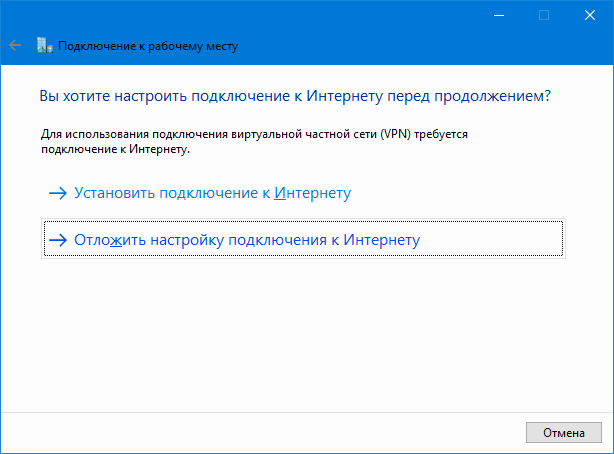
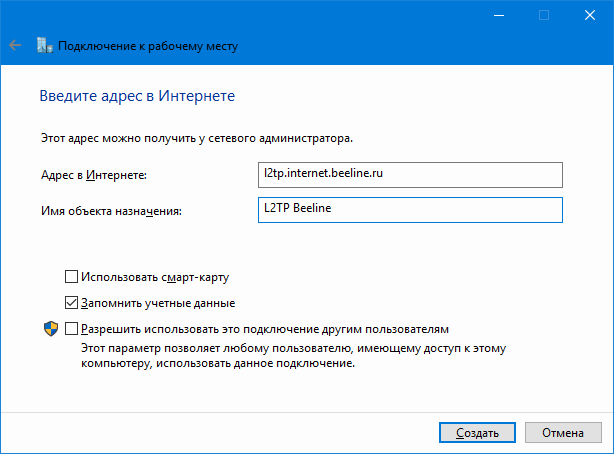
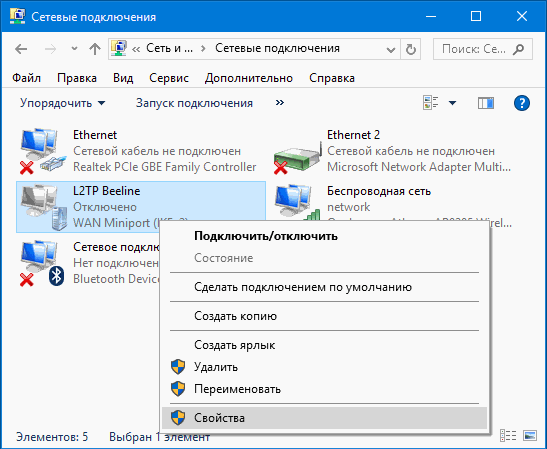
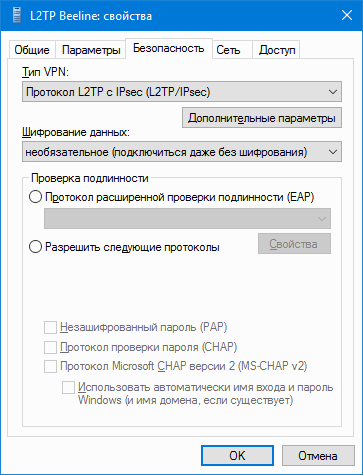
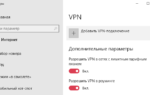 Как настроить VPN в Windows 10?
Как настроить VPN в Windows 10?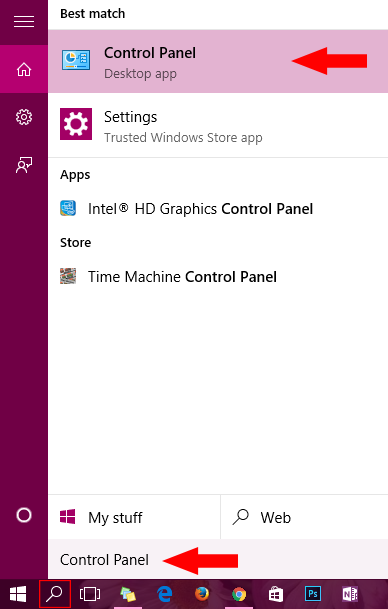
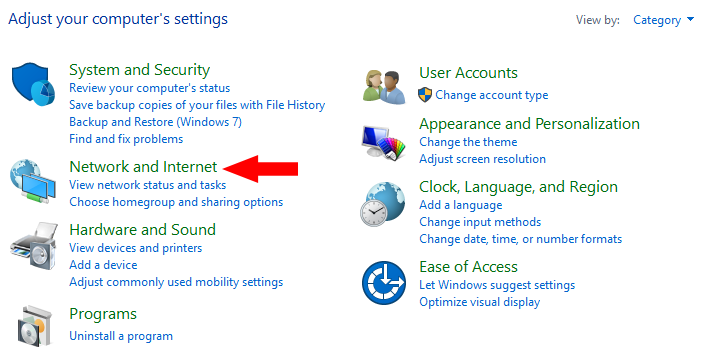
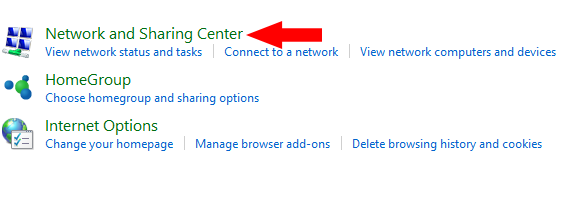
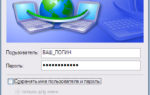 VPN на Windows 10 — настраиваем защищённое соединение пошагово
VPN на Windows 10 — настраиваем защищённое соединение пошагово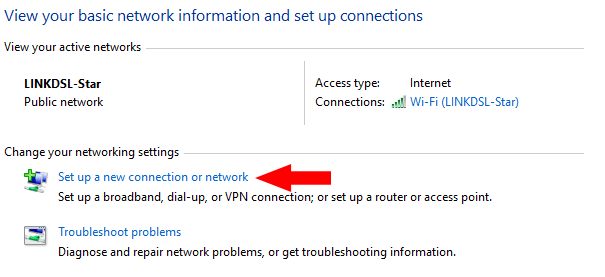
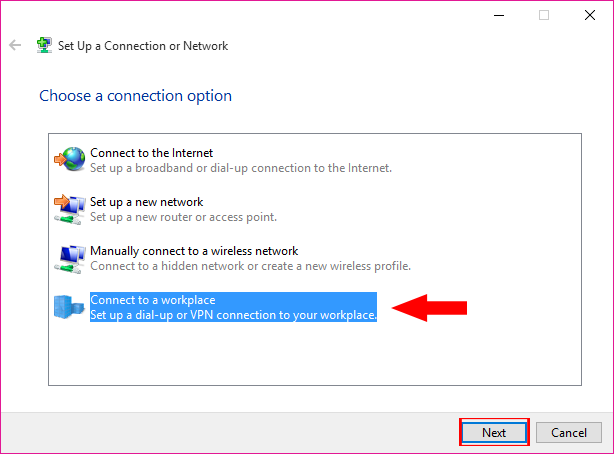
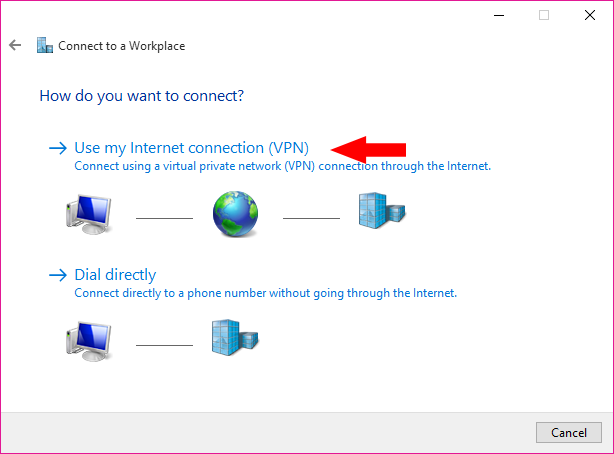
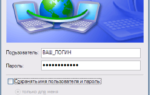 Что такое VPN и как его создать и настроить под Windows 10
Что такое VPN и как его создать и настроить под Windows 10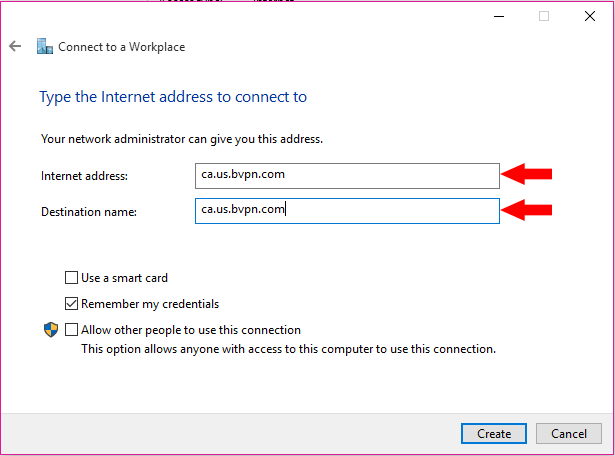
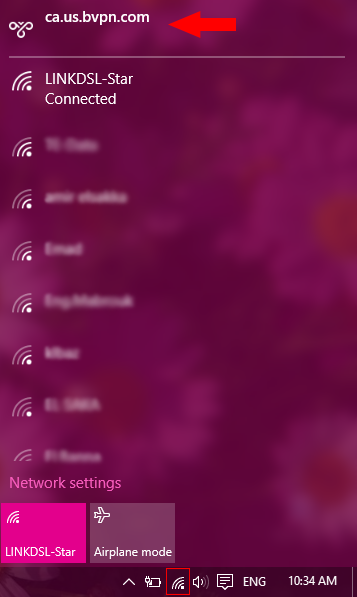
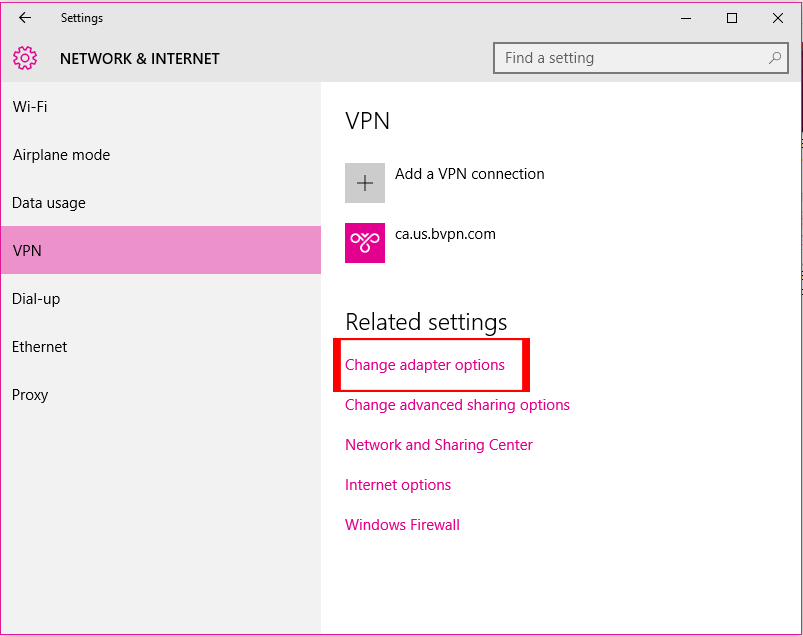
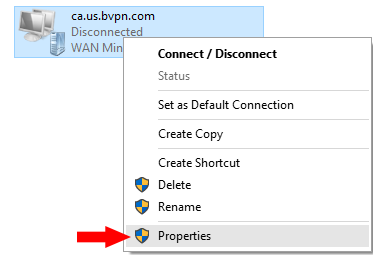
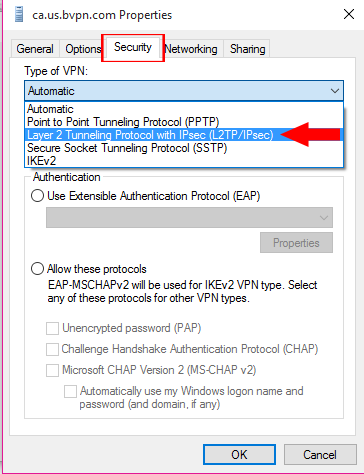
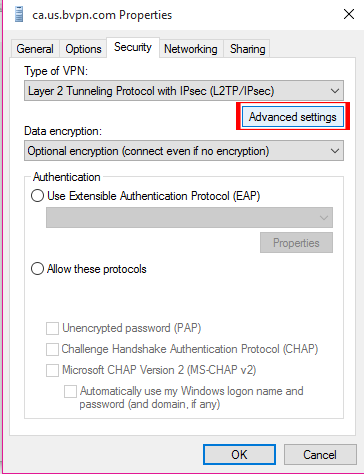
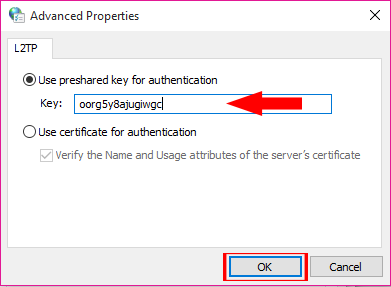
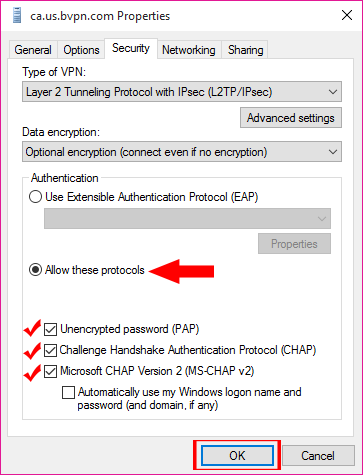
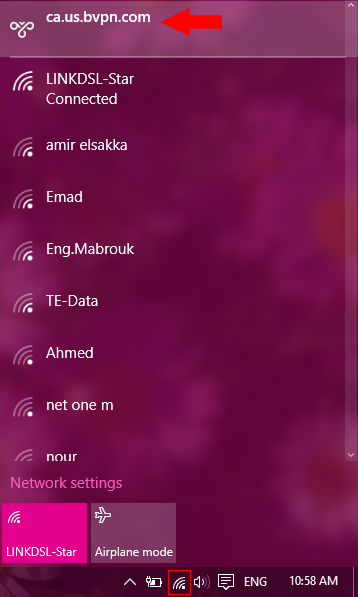
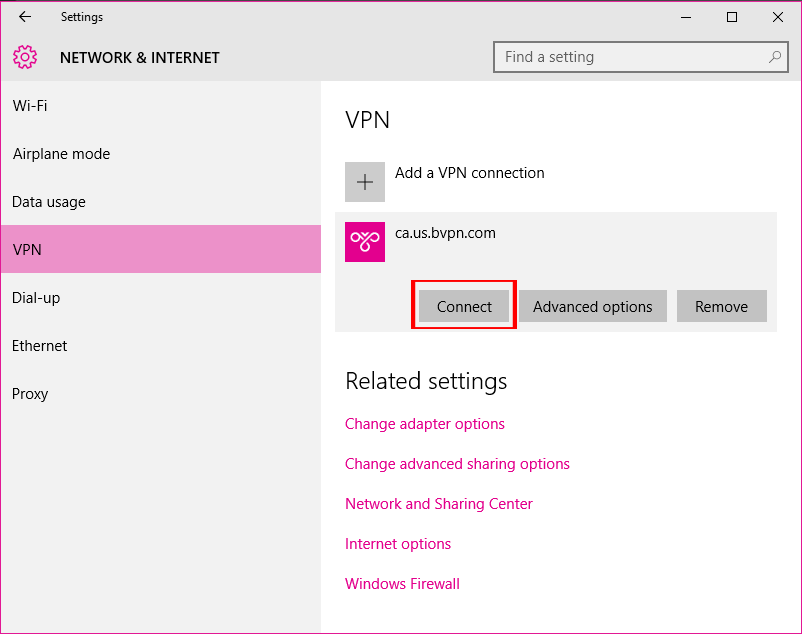
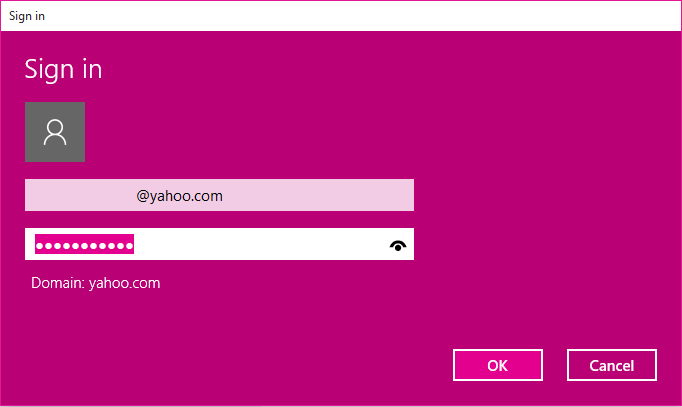
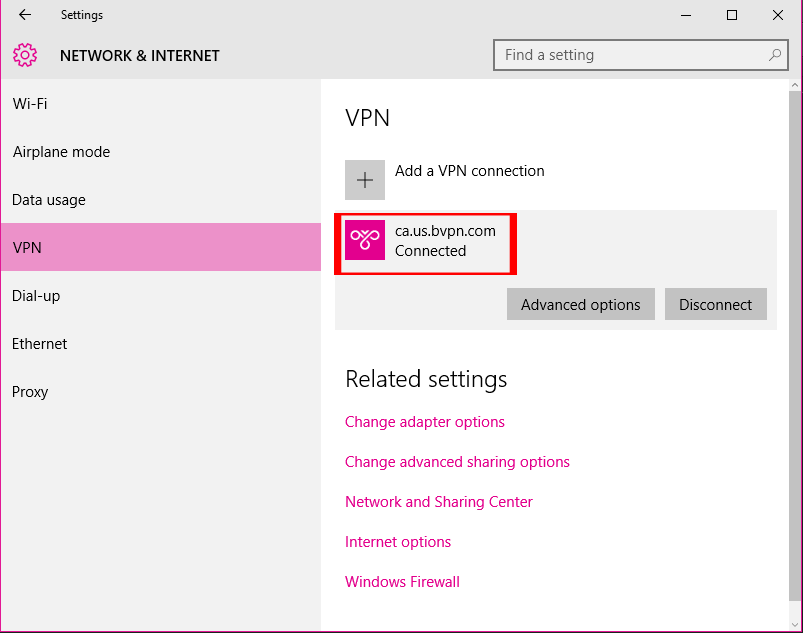
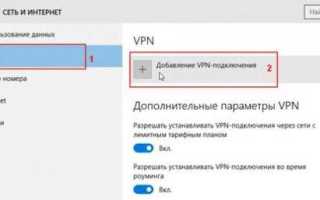

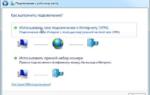 Настройка VPN соединения и сервера на Windows 10 8 7 XP
Настройка VPN соединения и сервера на Windows 10 8 7 XP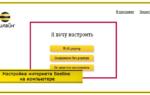 Как подключить проводной интернет на Windows 10: создание и настройка подключения
Как подключить проводной интернет на Windows 10: создание и настройка подключения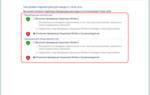 Как настроить VPN на Windows 7 и 10, но чтобы работал интернет. Мечта секретаря
Как настроить VPN на Windows 7 и 10, но чтобы работал интернет. Мечта секретаря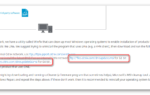 Cisco VPN Client Windows 10 x64 скачать бесплатно
Cisco VPN Client Windows 10 x64 скачать бесплатно