Содержание
Cisco VPN – весьма популярный софт, который предназначен для удаленного доступа к элементам частной сети, поэтому используется он в основном в корпоративных целях. Данная программа работает по принципу клиент-сервер. В сегодняшней статье мы рассмотрим подробно процесс установки и настройки клиента Cisco VPN на устройствах под управлением Windows 10.
Установка и настройка Cisco VPN Client
Для того чтобы установить ВПН клиент Cisco на Windows 10, потребуется выполнить дополнительные действия. Это связано с тем, что программа перестала официально поддерживаться еще с 30 июля 2016 года. Несмотря на данный факт, сторонние разработчики решили проблему запуска на Windows 10, поэтому программное обеспечение Cisco VPN актуально и по сей день.
Процесс инсталляции
Если попытаться запустить программу стандартным способом без дополнительных действий, то появится вот такое уведомление:
Для корректной же установки приложения вам необходимо сделать следующее:
- Перейти на официальную страницу компании «Citrix», которая и разработала специальное ПО «Deterministic Network Enhancer» (DNE).
- Далее необходимо найти строки со ссылками на загрузку. Для этого опуститесь почти в самый низ страницы. Нажмите на том участке предложения, которое соответствует разрядности вашей операционной системы (х32-86 или х64).
Моментально начнется загрузка исполняемого файла. По окончании процесса следует запустить его двойным нажатием ЛКМ.</li>
В главном окне «Мастера установки» нужно ознакомиться с лицензионным соглашением. Для этого поставьте галочку напротив строки, которая отмечена на скриншоте ниже, а потом нажмите кнопку «Install».</li>
После этого начнется установка сетевых компонентов. Весь процесс будет выполняться автоматически. Вам нужно будет лишь немного подождать. Спустя некоторое время увидите окно с уведомлением об успешной установке. Для завершения нажмите кнопку «Finish» в этом окне.</li>
Следующим шагом будет загрузка установочных файлов Cisco VPN. Сделать это можно на официальном сайте либо же перейдя по зеркальным ссылкам ниже.
Загрузить клиент Cisco VPN:Для Windows 10 x32Для Windows 10 x64
В результате у вас на компьютере должен быть один из следующих архивов.</li>
Теперь кликните по скачанному архиву два раза ЛКМ. В результате вы увидите небольшое окошко. В нем можно выбрать папку, куда будут извлечены установочные файлы. Нажмите на кнопку «Browse» и выберите нужную категорию из корневого каталога. Затем нажмите кнопку «Unzip».</li>
Обратите внимание, что после распаковки система попытается автоматически запустить инсталляцию, но на экране появится сообщение с ошибкой, которое мы опубликовали в начале статьи. Дабы это исправить, необходимо зайти в папку, куда ранее были извлечены файлы, и запустить оттуда файл «vpnclient_setup.msi». Не перепутайте, так как в случае запуска «vpnclient_setup.exe» вы снова увидите ошибку.</li>
После запуска появится главное окно «Мастера установки». В нем следует нажать кнопку «Next» для продолжения.</li>
Далее необходимо принять лицензионное соглашение. Просто поставьте отметку возле строки с соответствующим названием и нажмите кнопку «Next».</li>
Напоследок остается лишь указать папку, куда программа будет инсталлирована. Мы рекомендуем оставить путь без изменений, но при необходимости можно нажать кнопку «Browse» и выбрать другой каталог. Затем нажмите «Next».</li>
В следующем окне появится сообщение о том, что все готово к установке. Для начала процесса жмем кнопку «Next».</li>
После этого начнется непосредственно установка Cisco VPN. По окончании операции на экране появится сообщение об успешном завершении. Остается лишь нажать кнопку «Finish».</li>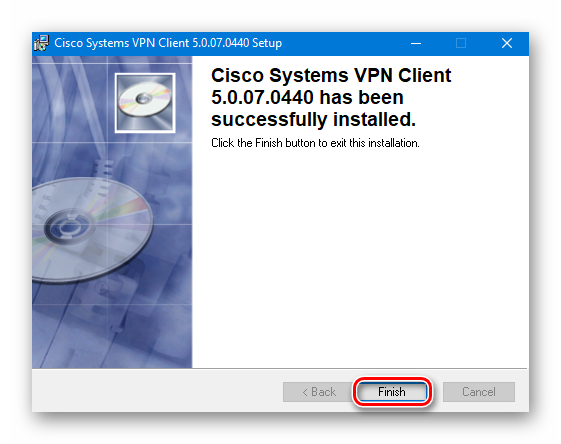
На этом процесс инсталляции Cisco VPN Client подошел к концу. Теперь можно приступить к настройке подключения.
Конфигурация подключения
Настроить Cisco VPN Client легче, чем может показаться на первый взгляд. От вас потребуется лишь определенная информация.
- Нажмите на кнопку «Пуск» и выберите из списка приложение Cisco.
Теперь нужно создать новое подключение. Для этого в открывшемся окне нажмите на кнопку «New».</li>В результате появится другое окно, в котором следует прописать все необходимые настройки. Выглядит оно следующим образом:</li>Нужно заполнить следующие поля:
- «Connection Entry» – Имя подключения;
- «Host» – В данном поле указывается IP-адрес удаленного сервера;
- «Name» в разделе «Authentication» — Тут следует прописать имя группы, от лица которой будет происходить подключение;
- «Password» в разделе «Authentication» — Здесь указывается пароль от группы;
- «Confirm Password» в разделе «Authentication» — Сюда повторно пишем пароль;
</li>После заполнения указанных полей нужно сохранить изменения путем нажатия кнопки «Save» в этом же окне.</li>
Обратите внимание, что всю необходимую информацию обычно предоставляет провайдер либо системный администратор.
Для того чтобы подключиться к VPN, следует выбрать из списка нужный пункт (если подключений несколько) и нажать в окне кнопку «Connect».</li></ol>
Если процесс подключения пройдет успешно, вы увидите соответствующее уведомление и иконку в трее. После этого VPN будет готов к использованию.
Устранение ошибки подключения
К сожалению, на Windows 10 попытка подключиться к Cisco VPN очень часто заканчивается следующим сообщением:
Чтобы исправить ситуацию, следует выполнить следующее:
- Используйте сочетание клавиш «Win» и «R». В появившееся окно впишите команду
regeditи нажмите кнопку «OK» немного ниже. - В результате увидите окно «Редактор реестра». В левой его части находится дерево каталогов. В нем нужно перейти по такому пути:
HKEY_LOCAL_MACHINESYSTEMCurrentControlSetServicesCVirtA - Внутри папки «CVirtA» следует найти файл «DisplayName» и нажать по нему дважды ЛКМ.
- Откроется маленькое окошко с двумя строками. В графу «Значение» нужно вписать следующее:
Cisco Systems VPN Adapter— если у вас Windows 10 x86 (32 bit)Cisco Systems VPN Adapter for 64-bit Windows— если у вас Windows 10 x64 (64 bit)После этого нажмите кнопку «OK».
- Убедитесь, что значение напротив файла «DisplayName» изменилось. Затем можете закрыть «Редактор реестра».
Проделав описанные действия, вы избавитесь от ошибки при подключении к VPN.
На этом наша статья подошла к своему завершению. Надеемся, у вас получится установить клиент Cisco и подключиться к нужному VPN. Отметим, что данная программа не подойдет для обхода различных блокировок. Для этих целей лучше использовать специальные браузерные расширения. Ознакомиться со списком таковых для популярнейшего браузера Google Chrome и ему подобных вы можете в отдельной статье.
Подробнее: Лучшие VPN-расширения для браузера Google ChromeМы рады, что смогли помочь Вам в решении проблемы.Опишите, что у вас не получилось. Наши специалисты постараются ответить максимально быстро.
Помогла ли вам эта статья?
Скачать Cisco VPN Client бесплатно |
Cisco VPN Client предназначен совсем не для обхода запретов Роскомнадзора и посещения заблокированных сайтов. Это не встроенный в Оперу ВПН, а нечто совершенно другое. Аббревиатура расшифровывается как «частная защищенная сеть», к которой не могут получить доступ сторонние пользователи.
Софт разработан американской корпорацией, которая выпускает сетевое оборудование. С июля 2016 года девелопер прекратил работу над продуктом, поэтому в случае необходимости можно воспользоваться им, но больше обновлений не будет. Скачать Сisco VPN Client для Windows 10 x64 с официального веб-ресурса компании не получится, так как разработчик не адаптировал утилиту под эту версию операционной системы. На нашем сайте мы предлагаем рабочее решение под «десятку».
Установка под Windows 7 и 10
Для Windows 7 и других систем, кроме Windows 10, установка почти ничем не отличается от обновления Word до последней версии. Правда, интерфейс инсталлятора родом из 2000-х и не переведен только на английский.
По шагам:
- Запустить исполняемый файл.
- Выбрать путь и разархивировать пакет через опцию «Unzip».
- После распаковки появится предложение об установке.
- Выбираем язык: китайский, английский или французский.
- Соглашаемся с условиями лицензионного соглашения.
- Настраиваем путь к программе, если хотите размещать файлы не в стандартной директории.
- Ждем завершения и запускаем софт из «Пуска» (иконка на рабочем столе может не появиться).
Для 64-битной Windows 10 инструкция усложняется:
- Скачать SonicWall и Cisco VPN по ссылкам в конце текста.
- Установить первый софт, распаковать архив со вторым.
- Найти в папке с Cisco файл «vpnclient_setup.msi» и запустить его.
- Установить программу.
- Открываем редактор реестра — вводим команду «regedit» в «Пуске».
- Переходим в папку «services» и не забываем соблюдать путь.
- Находим в ней директорию «CVirtA».
- Меняем текст параметра «DisplayName» на правильный (как на картинке).
- Сохраняем результат.
- Запускаем программу.
Широкие возможности
Несмотря на морально устаревший интерфейс и отсутствие русской локализации, утилита пользуется спросом из-за крутого функционала:
- Создание сети для маленьких и больших компаний.
- Удаленный доступ к ресурсам независимо от местоположения.
- Поддержка разных моделей маршрутизаторов.
- Удаленное администрирование
- Максимальная защита через двухэтапный вход.
Плюсы
Создание нескольких типов сетей.
Хорошая защита.
Быстрый запуск.
Маскировка IP.
Минусы
- Нет русского языка.
- Сложный интерфейс.
- Отсутствие обновлений.
Cisco VPN Сlient подойдет опытным пользователям, которые уверены в своих силах, так как установка и развертывание канала связи потребует определенных знаний в администрировании сетей. К тому же интерфейс адаптирован под английские и другие менее популярные языки.
<center>Скачать Cisco VPN Client бесплатно</center>
| <center>Поделитесь с друзьями: </center> |
Бесплатно!uFiler</th></tr></thead>check</td>Официальный дистрибутив Cisco VPN Client</td>check</td></tr>close</td>Тихая установка без диалоговых окон</td>check</td></tr>close</td>Рекомендации по установке необходимых программ</td>check</td></tr>close</td>Пакетная установка нескольких программ</td>check</td></tr> Скачать Cisco VPN Client</td>Скачать Cisco VPN Client бесплатно</td></tr></tbody>
- Удалить если проинсталлированы SonicWALL VPN Client & Cisco VPN client
- Скачать (при переходе на сайт Mega для скачивания выбирите Загрузить в браузере)SonicWall(32 bit) или SonicWall(64 bit) и Cisco VPN Client (32 bit) или Cisco VPN Client (64 bit) в зависимости от разрядности вашей OS
- Установить сначала SonicWall, потом распаковать, но не устанавливать Cisco VPN Client, запомнить путь к распакованной папке
- Открыть распакованную папку с Cisco VPN Client, запустить не EXE-файл, а MSI для обхода ошибки Reason 442: Failed to enable Virtual Adapter on Windows 10
- Установить Cisco VPN Client из MSI
- Опционально. Можно удалить SonicWALL VPN Client, оставив галочки отключенными (по умолчанию)
- Запустить regedit
- В ветке HKEY_LOCAL_MACHINESYSTEMCurrentControlSetServicesCVirtA найти запись DisplayName, правой кнопкой нажать редактировать и вписать вместо старого значения новое: Для Windows 10 32bit (x86) со старого “@oem8.inf,%CVirtA_Desc%;Cisco Systems VPN Adapter” на “Cisco Systems VPN Adapter”. Для Windows 10 64bit (x64) со старого “@oem8.inf,%CVirtA_Desc%;Cisco Systems VPN Adapter for 64-bit Windows” на “Cisco Systems VPN Adapter for 64-bit Windows”
- Проверьте что значение DisplayName изменилось
- Client & Cisco VPN client должен работать
Оригинал статьи:
http://www.firewall.cx/cisco-technical-knowledgebase/cisco-services-tech/1127-cisco-vpn-client-windows-10-install-fix-442-failed-to-enable-virtual-adapter.html
UPD: Powered by Владимир: Ошибка 1721 может возникнуть, если на компьютере установлен КриптоПро.
Используемые источники:
- https://lumpics.ru/installing-and-configuring-a-cisco-vpn-client-in-windows-10/
- https://win10free.ru/606-cisco-vpn-client.html
- https://rikonw.ru/ustanovka-cisco-vpn-client-na-windows-10/

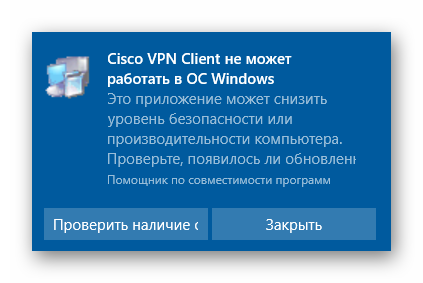
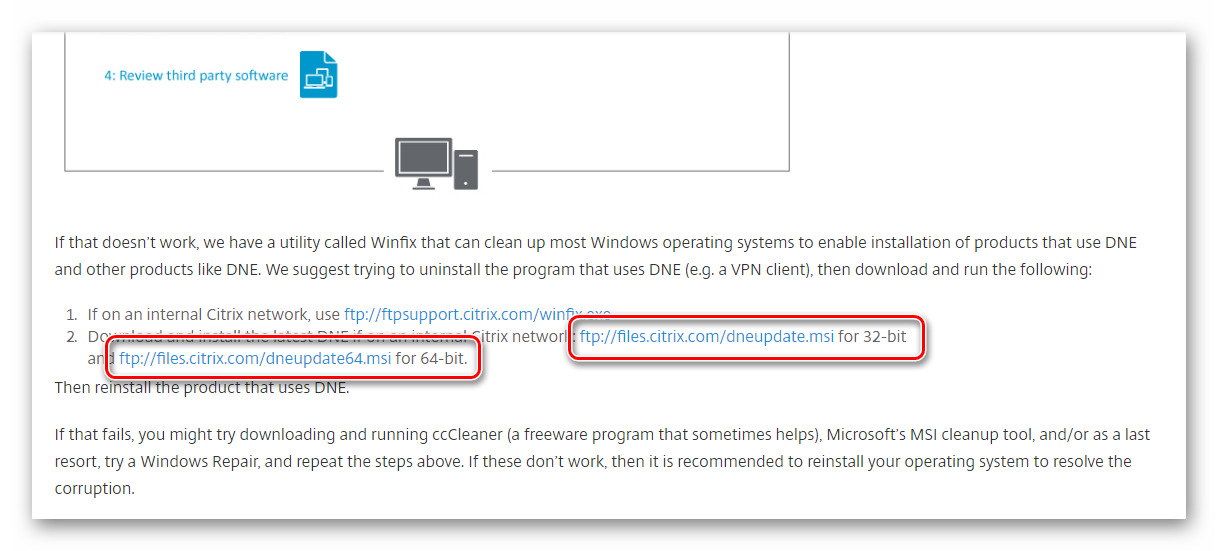
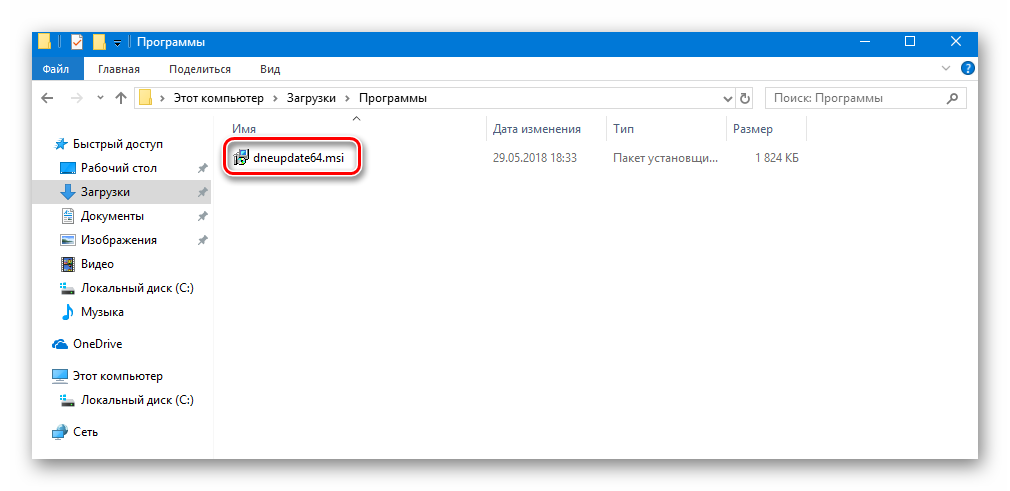
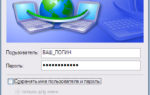 VPN на Windows 10 — настраиваем защищённое соединение пошагово
VPN на Windows 10 — настраиваем защищённое соединение пошагово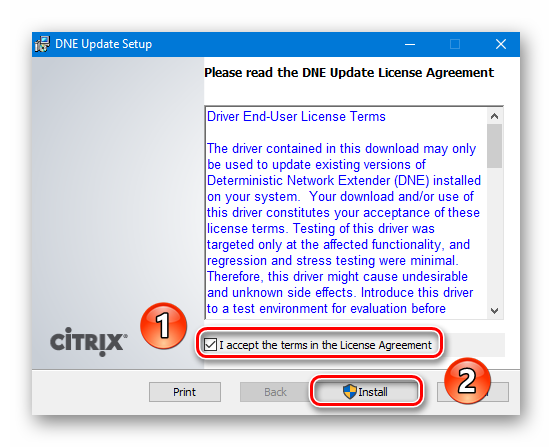
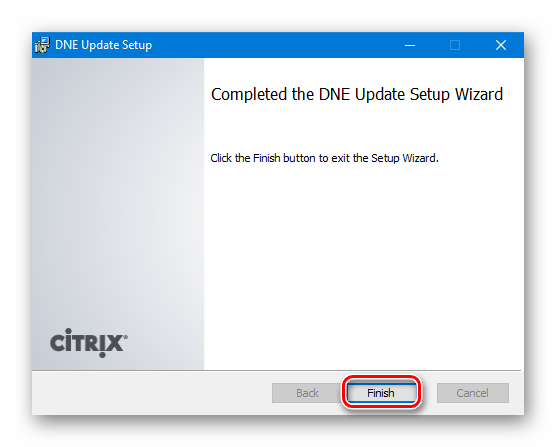
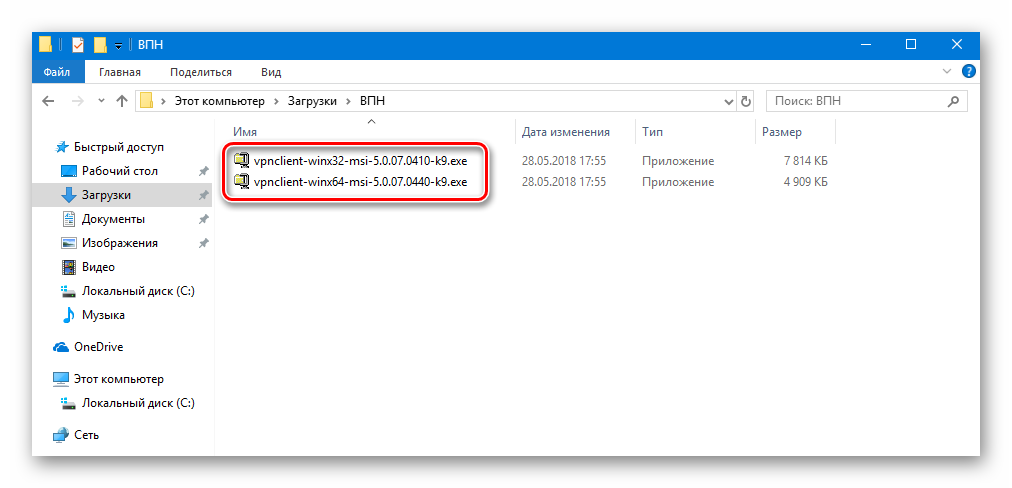
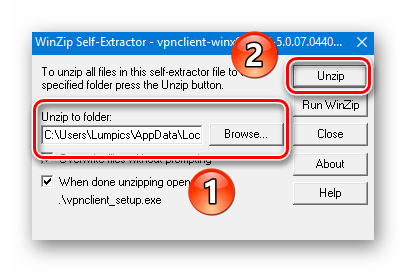
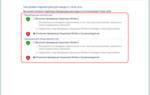 Как настроить VPN на Windows 7 и 10, но чтобы работал интернет. Мечта секретаря
Как настроить VPN на Windows 7 и 10, но чтобы работал интернет. Мечта секретаря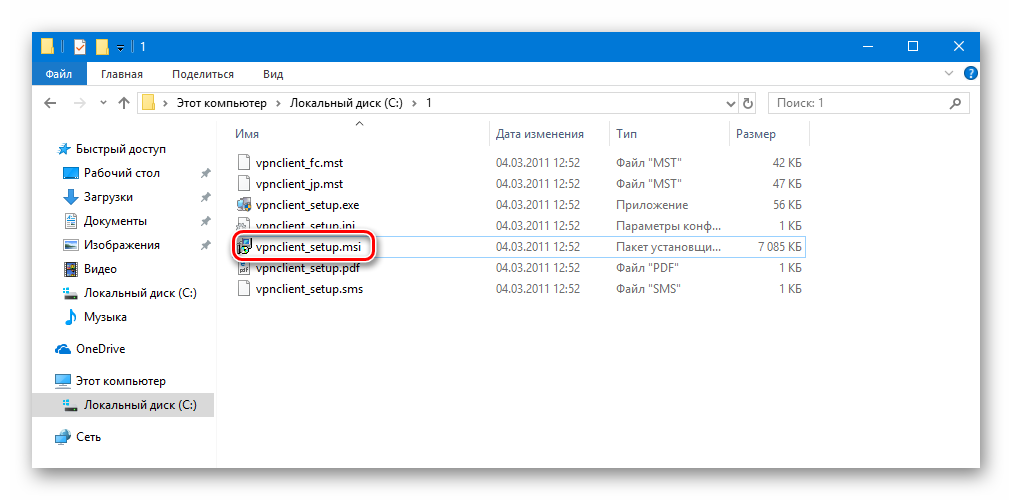
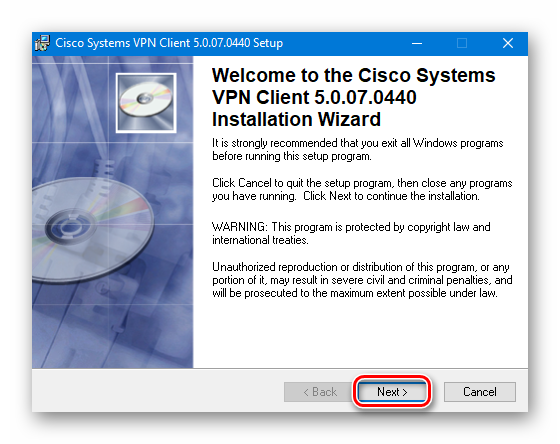
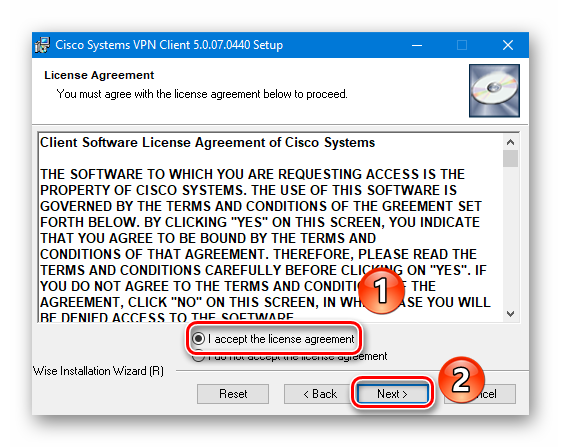
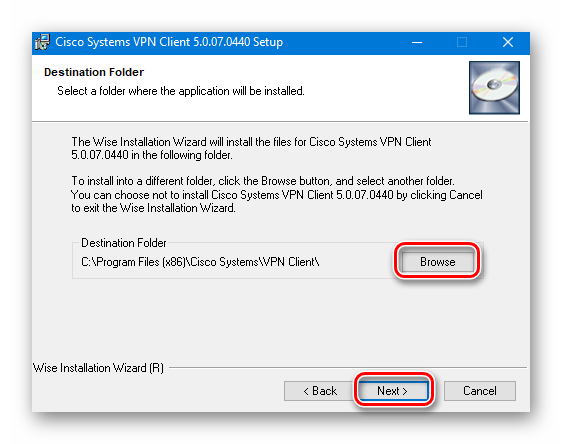
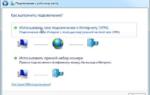 Настройка VPN соединения и сервера на Windows 10 8 7 XP
Настройка VPN соединения и сервера на Windows 10 8 7 XP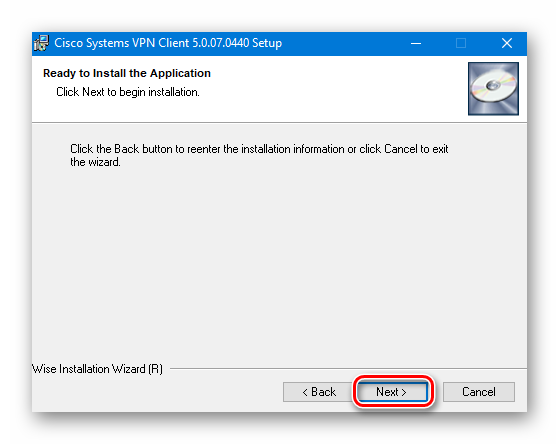
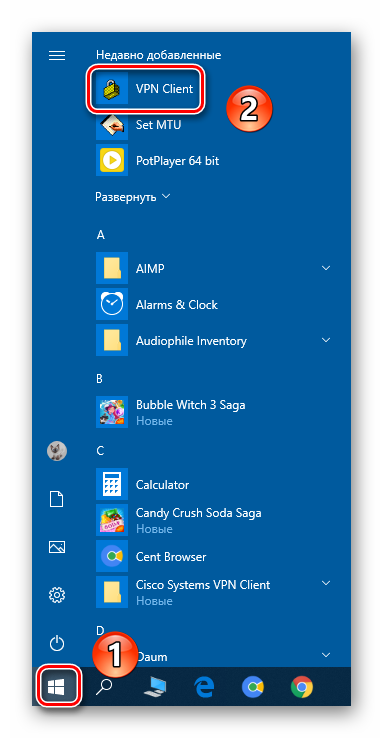
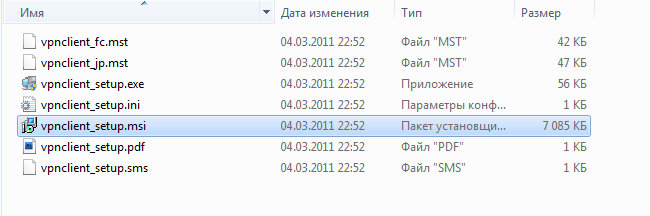
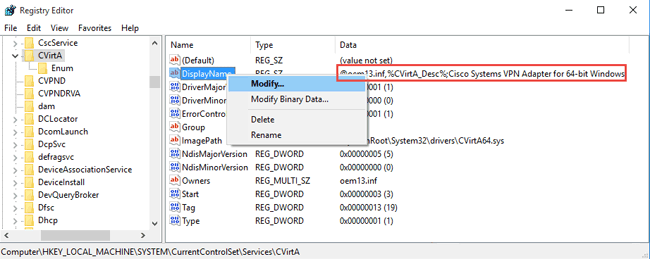
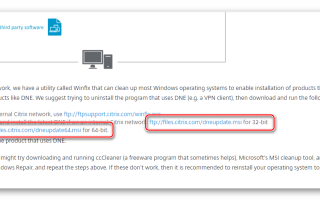

 Драйверы на сетевые устройства Broadcom
Драйверы на сетевые устройства Broadcom Обзор на Геймпад Xbox One Controller + Wireless Adapter for Windows 10 USB (NG6-00003)
Обзор на Геймпад Xbox One Controller + Wireless Adapter for Windows 10 USB (NG6-00003)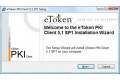 Установка USB-ключей и смарт-карт eToken в Windows 10
Установка USB-ключей и смарт-карт eToken в Windows 10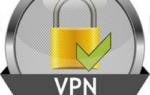 Windows 10 после обновления и OpenVPN
Windows 10 после обновления и OpenVPN