Содержание
- 1 Настройка через Панель управления
- 2 Дополнительные свойства соединения
- 3 Настройка подключения Windows XP
- 4 Создание VPN-сервера
- 5 VPN-сервер на Windows XP
- 6 Настройка подключения через Windows 8 и 10
- 7 Как создать сервер VPN, ошибки
- 8 Видео по теме
- 9 Выбор
- 10 Установка и настройка
- 11 Как найти информацию об IP-адресе
- 12 Как настроить перенаправление портов на маршрутизаторе
- 13 Как настроить VPN-сервер в Windows 10
- 14 Как разрешить VPN-подключения через межсетевой экран
- 15 Как настроить VPN-соединение в Windows 10
Многие предприятия используют VPN-сеть для передачи данных между компьютерами. Для настройки VPN Windows 7, XP, 8 и 10 имеет встроенное программное обеспечение, позволяющее за несколько минут создать частную виртуальную сеть и пользоваться ей для защиты частной информации.
Настройка через Панель управления
На Windows XP, Vista и более поздних версиях ОС создавать и подключаться к ВПН сети можно встроенным ПО. Рассмотрим поэтапно такое подключение:
- Вначале нужно перейти в «Центр управления сетями и общим доступом». Используйте поиск программ или перейдите через значок сети. Также можно использовать сочетание клавиш + и ввести в строку
control /name Microsoft.NetworkAndSharingCenter - Нажмите на пункт «Настройка нового подключения или сети».
- Нажимайте на третий пункт «Подключение к рабочему месту».
- Теперь перед пользователем появится окно с выбором способа, как подключиться к серверу. Если в дальнейшем планируется использовать VPN-подключение для Windows 7 из удаленного места, например, из дома или кафе, то нужно создать защищенную сеть, проходящую через Интернет. Если же компьютер используется только на рабочем месте в локальной сети, то выбирайте второй пункт без Интернета. Для соединения потребуется подключать все устройства через LAN-кабели (оптоволоконные или телефонные). Лучше на Windows 7 и других ОС создавать частную защищенную сеть (VPN) с подключением через Интернет, это удобнее и практичнее в использовании.
- Теперь Windows XP, 7 и т. п. потребует от пользователя данные для соединения с сервером. Для этого нужно узнать IP или домен сервера у поставщика услуг. Их вписывают в первую строку. Вторая графа является названием для данного соединения, можно выбрать любое значение.
- Последним действием нужно указать данные для доступа к сети. Имя пользователя и пароль также выдается поставщиком услуг.
- Далее производится подключение согласно введенным данным. На этом этапе может возникнуть ряд проблем и ошибок, вызванных неправильной работой или настройкой Виндовс. Об их исправлении будет описано позже.
Если удаленный VPN-сервер получит верные данные, то в течение нескольких минут компьютер подключится к новой частной сети. В дальнейшем не нужно каждый раз настраивать подключение, оно будет находиться в разделе быстрого выбора подключения.
Дополнительные свойства соединения
Чтобы соединение работало корректно, рекомендуется немного изменить его параметры. Для этого после нажатия кнопки в появившемся меню выберите кнопку . Также эти свойства можно открыть через раздел «Изменение параметров адаптера» из Панели управления.
Следуйте инструкции:
- Перейдите в раздел «Общие», уберите галочку с «Сначала набрать номер для этого подключения».
- В «Параметры» отключите пункт «Включать домен входа в Windows».
- В разделе «Безопасность» нужно установить «Туннельный протокол точка-точка (РРТР)». Из галочек отмечаем «Протокол проверки пароля (CHAP)» и следующим за ним «Протокол Microsoft CHAP версии 2 (MS-CHAP v2)».
- В разделе «Сеть» отмечаем только вторую галочку (TCP/IPv4). Можно также использовать IPv6.
Настройка VPN на Windows xp, 7, 8, 10 через Панель управления одинаковая по алгоритму исполнения. Исключением является слегка измененный дизайн в зависимости от версии операционной системы.
После того, как установка соединения окончена, нужно разобраться, как удалить VPN. Для этого достаточно перейти в раздел «Изменение параметров адаптера» из Панели управления. Далее правой кнопкой мыши наводим на ненужный элемент и в меню выбираем «Удалить».
Настройка подключения Windows XP
Процесс установки соединения почти не отличается от версии в Windows 7.
- Вначале нужно перейти в раздел сетевых подключений, для этого необходимо выполнить такую последовательность: «Панель управления» — «Сеть» — «Подключения к Интернету» — «Сетевые подключения».
- В этом разделе нужно запустить «Мастер новых подключений». В его окне нужно отметить пункт «Подключиться к сети на рабочем месте», после этого нажмите «Далее».
- В новом окне отметьте пункт с «Подключением к виртуальной частной сети» через Интернет.
- Теперь нужно ввести имя для виртуальной сети, сюда можете вписывать любое название.
- В Windows XP поддерживалась функция предварительного подключения через телефонный номер. Здесь нужно отметить галочку с отменной предварительного подключения.
- Предпоследним пунктом нужно ввести адрес VPN-сервера и дать согласие на создание подключения.
Теперь подключение можно производить через меню сетей. Нужно лишь ввести пользователя и пароль для входа.
Рекомендуется, в заключение, провести такую же настройку свойств подключения, как на Windows 7.
Создание VPN-сервера
Данная инструкция действует на версиях от XP и выше. К сожалению, через стандартное средство создания виртуальных частных сетей можно подключить только одного пользователя в сессии.
- Откройте «Командную строку» через комбинацию клавиш + .
- Введите
ncpa.cplи перейдите по команде. - В открывшемся окне нужно нажать , в верхнем левом углу выберите файл «Новое входящее подключение…».
- Теперь нужно добавить пользователя, которому разрешается подключаться к VPN. В небольшом окне нужно придумать логин и пароль для входа. После создания новой учетной записи нажмите «Далее», отмечайте подключаться через Интернет.
- Теперь надо настроить IPv4 протокол, выберите его в списке и перейдите в .
- В данном меню можно снять отметки со всех остальных функций. Также можно настроить диапазон IP-адресов, которые смогут подключаться к серверу. По умолчанию стоит настройка по DHСP.
- Теперь нужно настроить роутер, через который раздается Интернет на компьютер. В зависимости от производителя меню настроек будет отличаться. Более подробно о настройках определенного роутера можно узнать у производителя.
- Нужно перенаправить все подключения с порта 1723 на созданный VPN-сервер, ему также нужно задать постоянный IP или создать доменное имя через бесплатные сервисы (DynDNS, Free DNS и т. п.).
Если не создать постоянный IP или доменное имя, то для подключения пользователя каждый раз придется менять адрес сервера.
На этом создание сервера заканчивается, теперь к нему можно подключить одного пользователя. Для входа используется логин и пароль из созданной ранее учетной записи.
VPN-сервер на Windows XP
Данная инструкция актуальна для настройки Windows 7, 8 и 10. В XP для настроек используется мастер настроек.
- В нем после выбора пункта создания нового входящего подключения перед пользователем откроется мастер настроек. В нем нужно выбрать последний пункт «Установить прямое подключение к другому компьютеру» и далее следовать указаниям мастера.
- В окне «Дополнительные параметры подключения» необходимо выбрать разрешение подключения к серверу.
- На этапе выбора устройства для входящих подключений можно пропустить выбор устройства, если используется модем или LPT (параллельный порт).
- В следующем окне выбираем «Разрешить виртуальные частные подключения (VPN)».
- Далее переходим к настройке пользователей.
В дальнейшем настройки пользователя и протокола IPv4 производятся, как на остальных версиях Windows.
Настройка подключения через Windows 8 и 10
VPN-подключение на Windows 8 стало более простым в использовании и осуществляется через небольшую программу. Она располагается в разделе «Сеть» — «Подключения» — «VPN».
VPN-подключение на Windows 10 и 8 настраивается не только через «Панель управления», но и через встроенную программу. В ней нужно указать название подключения, адрес сервера и данные для входа в систему.
После ввода данных сеть можно запустить из меню подключений. На этом вопрос, как создать VPN-подключение можно считать разобранным.
Как создать сервер VPN, ошибки
Если у пользователя имеются какие-либо неполадки при подключении к VPN, то об этом сообщает выплывающее окно с номером и описанием проблемы.
809
Ошибка 809 является наиболее часто встречающейся, она возникает при подключении через MikkroTik шлюз с протоколом L2TP.
Чтобы ее исправить, нужно выполнить 3 этапа настройки:
- Первоначально нужно проверить модем, который используется для соединения компьютеров. Как правило, им является Wi-Fi роутер, который раздает Интернет в помещении. Для работы с протоколами L2TP устройство должно уметь его обрабатывать. Если этого не происходит, то появится ошибка 809.
- Вторым этапом настройки VPN в Windows 10 для устранения 809 ошибки нужно в брандамауэре разрешить передачу данных через порты 500, 1701, 4500. Они используются для передачи зашифрованных данных. Без дополнительного правила Windows блокирует данные соединения, воспринимая их за вредоносные. Перейдите в брандмауэр в раздел «Правила для входящих подключений».
- Далее выберите раздел «Для порта» и в свойствах выставите значения, как на фото ниже. Далее повторить данные настройки, но для исходящих соединений.
Если после этих настроек ошибка 809 не устраняется, то нужно изменять реестр. Для этого используйте комбинацию клавиш + и введите regedit Далее перейдите в раздел HKEY_LOCAL_MACHINESystem CurrentControlSetServicesRasmanParameters. Далее создайте параметр DWORD с именем ProhibitIpSec и значением 1.
После этого перезагрузите ПК.
806
После настройки VPN Windows 8 может появиться ошибка 806. Она возникает при неправильной настройке сети или подключения сетевого кабеля.
Рассмотрим решение этих проблем:
- Перейдите в настройки изменения параметров адаптера.
- Далее создайте новое входящее подключение и в нем добавьте пользователя с подключением через Интернет.
- В свойствах подключения нужно выбрать протокол версии 4.
- Теперь нужно перейти в дополнительные настройки протокола TCP/IPv4 и снять галочку с «Использовать основной шлюз в удаленной сети».
- Теперь нужно в брандмауэре разрешить входящие соединения через порт TCP 1723 с разрешением протокола GRE.
- Также нужно на сервере установить постоянный IP и настроить передачу данных на порт 1723.
Таким образом, удаляемый сервер будет передавать все данный через этот порт и соединение не будет разрываться.
619
Ошибка 619 на Windows 7 возникает при неправильной настройки безопасности соединения VPN.
В большинстве случаев возникает при неправильном введении имени и пароля пользователя, но также может появиться при блокировки подключения фаерволом или при неправильной точки доступа. Если все введенные данные верны, то ошибка заключается в неправильной настройке безопасности. Их нужно сбросить:
- В свойствах VPN-подключения перейдите во вкладку безопасности и используйте рекомендуемые параметры.
- Также надо назначить пункт «требуется шифрование данных (иначе отключаться)». После этого требуется сохранить изменения и отключить компьютер для перезагрузки.
VPN-подключение позволяет надежно защищать все передаваемые данные. Благодаря дополнительным протоколам шифрования нежелательные лица не смогут просматривать информацию пересылаемую между пользователями и серверами. Главное правильно произвести настройку подключения к серверу.
Видео по теме
Хорошая реклама
В современном мире пользоваться всеми доступными ресурсами сети Интернет не всегда оказывается возможным. VPN-сервер для Windows 10 позволит обходить блокировки сайтов, появляющиеся благодаря политике отдельных государств или нахождения на этих ресурсах пиратского контента. Также продукт даст возможность посещения тех сайтов, которые предназначены для граждан определенных стран.
Выбор
Многие пользователи не желают устанавливать платные программы, считая возможным для себя пользоваться бесплатными VPN-продуктами, встроенными в браузеры или распространяемыми по открытой лицензии. Это решение не всегда окажется оптимальным. Бесплатный VPN сервер на Windows 10 имеет следующие недостатки:
- он не представляет сложным алгоритмов шифрования трафика;
- он часто содержит много рекламы;
- он имеет ограниченное количество виртуальных серверов, что снижает скорость передачи данных;
- он не гарантирует абсолютную конфиденциальность о деятельности пользователя в сети;
- в некоторых странах, например, в Китае, бесплатные ВПН серверы блокируются так же, как и другие сайты;
- он не имеет механизма автоматического отключения при обрыве соединения и информация о посещаемых сайтах может попасть к провайдеру.
Но для решения частных задач, например, для получения контента с торрент-трекеров, бесплатное ВПН для Виндовс 10 вполне подходит. Для решения более сложных задач, например, для построения корпоративной системы безопасности или для посещения американских ресурсов с потоковым видео лучше приобрести не дорогой, но лицензированный и качественный продукт. Среди наиболее часто рекомендуемых программ оказываются:
- ExpressVPN
- Nord VPN;
- Vanish;
Все они, при приобретении лицензии на 1-2 года будут стоить для пользователя не дороже, чем 3-5$ в месяц.
Сервисы ВПН для Windows 10 обеспечивают шифрование военного уровня, высокую скорость передачи данных. Большое количество дополнительных опций делают работу с ними удобной и комфортной.
Дополнительным преимуществом станет возможность безопасного и защищенного от перехватов и утечек подключения к корпоративной сети при работе дома или в командировке.
Установка и настройка
Установка программ VPN для Windows 10 обычно не вызывает сложностей у пользователей. После оплаты лицензии необходим выбрать версию, предназначенную для определенной операционной системы, скачать ее на компьютер и далее следовать указаниям самой программы. В некоторых случаях после оплаты пользователю дополнительно отправляются ключи для активации ВПН-продукта.
Для всех программ, кроме Vanish, сложной настройки VPN для Windows 10 не потребуется, она же предложит вручную выбрать те серверы, с которыми удобно работать пользователю и настроить свои списки сайтов, которые предполагается посещать с использованием IP-адреса, принадлежащего серверу, находящемуся в другом государстве.
Обычно настройка своего профиля на рабочем устройстве для любого VPN для Windows 10 включает в себя выбор страны, в которой нужно получить IP. Оптимальный сервер, обеспечивающий максимально возможную скорость передачи данных может быть предложен самой программой, она же в автоматическом режиме будет производить переподключение. Все встроенные опции чаще всего активируются самостоятельно, но если программа использует несколько протоколов передачи данных, пользователю может быть предложено выбрать наиболее удобный.
Любая ВПН программа для Windows 10 обеспечит пользователю комфортное и защищенное соединение с нужными ему серверами, но, выбирая ее, необходимо дополнительно обратить внимание на политики конфиденциальности в отношении хранения логов.
Была ли эта статья вам полезна?
9 из 13 пометили это полезным для себя
Виртуальная частная сеть (VPN) является одним из самых популярных методов, который позволяет вам обращаться к файлам и ресурсам, таким как приложения, веб-сайты интрасети и принтеры, используя зашифрованное соединение из удаленного места и через Интернет.
Часто компании используют VPN для расширения своей частной сети, чтобы позволить сотрудникам получать доступ к ресурсам через общедоступную сеть, как если бы они были напрямую подключены к сети компании.
Windows 10, как и другие версии операционной системы, имеет функцию «Входящее соединение», которая позволяет настроить VPN-сервер для удаленного подключения к домашней сети для доступа к файлам и периферийным устройствам вашего компьютера и даже к другим компьютерам в сети.
В этом руководстве вы узнаете, как настроить VPN-сервер на вашем компьютере под управлением Windows 10 без необходимости дополнительного программного обеспечения в домашней или Pro-версии операционной системы.
Как найти информацию об IP-адресе
Прежде чем погрузиться в инструкции, первое, что вам нужно знать, это ваш общедоступный IP-адрес, назначенный вам вашим интернет-провайдером (ISP). Вам понадобится эта информация, чтобы связаться с вашим VPN-сервером удаленно.
Чтобы узнать свой текущий общедоступный IP-адрес, откройте свой веб-браузер и используйте любую поисковую систему, выполните поиск «как узнать мой IP-адрес», и нужная информация должна быть указана в первом результате. Также, можете зайти на сайт 2ip.ru и посмотреть ваш IP.
Если вы настраиваете входящее соединение на своем домашнем компьютере, у вас, вероятно, есть динамический общедоступный IP-адрес, который может измениться в любое время. Если это так, вам нужно арендовать у вашего провайдера выделенный IP-адрес, который всегда будет одинаков.
Как настроить перенаправление портов на маршрутизаторе
Чтобы иметь возможность подключаться через общедоступную сеть, такую как Интернет, к вашему домашнему VPN-серверу, вам необходимо перенаправить порт 1723 (протокол туннелирования в точку-точка (PPTP)), чтобы разрешить VPN-подключения.
Одна из наших статей поможет вам настроить переадресацию портов на вашем маршрутизаторе. Помните, что вы можете посетить веб-сайт производителя вашего маршрутизатора для дополнительной помощи в настройке Port Forwarding.
Как настроить VPN-сервер в Windows 10
После того, как вы разобрались с IP-адресом и перенаправили порт 1723, теперь вы готовы настроить VPN-сервер на своем ПК с Windows 10. Используйте комбинацию клавиш клавиатуры Windows + X, чтобы открыть меню «Электропитание» и «Сетевые подключения».
Откройте меню «Файл», нажав клавишу «Alt» и выберите «Новое входящее соединение».
Проверьте пользователей, которым вы хотите получить доступ к VPN на свой компьютер, и нажмите «Далее».
Кроме того, вы можете нажать кнопку «Добавить кого-то», чтобы создать нового пользователя VPN
Проверьте параметр «Через Интернет» и нажмите «Далее».
На странице сетевого программного обеспечения выберите «Протокол Интернета версии 4» (TCP / IPv4) и нажмите «Свойства».
Установите флажок Разрешить вызывающим абонентам доступ к моей локальной сети.
В разделе «Назначение IP-адреса» выберите «Укажите IP-адреса» и укажите количество клиентов, которым разрешен доступ, используя VPN-соединение. Вы сделаете это, указав диапазон IP-адресов.
Рекомендуется использовать высокоуровневый диапазон IP-адресов, чтобы избежать конфликтов в сети с IP-адресами, распространяемыми вашим маршрутизатором.
Нажмите «ОК». … Разрешить доступ …. «Закрыть», чтобы завершить настройку VPN-сервера в Windows 10.
Как разрешить VPN-подключения через межсетевой экран
При настройке функции входящего подключения в Windows 10 необходимо автоматически открыть необходимые порты брандмауэра Windows, чтобы убедиться, что брандмауэр настроен правильно.
- Откройте «Пуск», найдите «Разрешить приложение через брандмауэр Windows» и нажмите «Ввод».
- Нажмите кнопку «Изменить настройки».
- Прокрутите вниз и убедитесь, что разрешено использование маршрутизации и удаленного доступа для частных и общедоступных соединений
Как настроить VPN-соединение в Windows 10
После завершения настройки Windows 10 в качестве VPN-сервера вам необходимо настроить устройства, которые будут удаленно получать доступ к вашей локальной сети. Вы можете настроить любое устройство, включая настольный ПК, ноутбук, планшет и даже телефон (например, Windows Phone, Android и iPhone).
Инструкции по настройке VPN-подключения в Windows 10
После настройки VPN-подключения на вашем компьютере вам необходимо настроить параметры:
- С помощью клавиши Windows + X откройте меню «Power User» и выберите «Сетевые подключения».
- Щелкните правой кнопкой мыши адаптер VPN и выберите «Свойства».
На вкладке «Общие» убедитесь, что вы используете правильный домен, который вы создали при настройке DDNS, или, по крайней мере, используете правильный общедоступный IP-адрес.
Перейдите на вкладку «Безопасность» и убедитесь, что для параметра «Тип VPN» задан протокол туннелирования «точка-точка» (PPTP). В разделе Шифрование данных обязательно выберите Максимальное шифрование (отключите, если сервер отклонится).
- Нажмите «ОК» и перейдите на вкладку «Сеть».
- Снимите флажок в опции протокола Internet Protocol версии 6 (TCP / IPv6).
- Проверьте параметр протокола Интернет версии 4 (TCP / IPv4).
- Выберите параметр Протокол Интернета версии 4 (TCP / IPv4) и выберите «Свойства».
Нажмите «Дополнительно».
Снимите флажок Использовать шлюз по умолчанию для удаленной сети.
Нажмите «ОК» … еще раз нажмите OK … и еще раз нажмите OK.
Используйте комбинацию клавиш клавиатуры Windows + I для открытия приложения «Настройки».
- Нажмите «Сеть и Интернет».
- Нажмите «VPN».
- Выберите VPN-соединение и нажмите «Подключиться».
Хотя существует множество решений, позволяющих пользователям удаленно подключаться к частной сети с помощью VPN-подключения, вы можете настроить собственный сервер с помощью инструментов, встроенных в Windows 10, без необходимости дополнительного программного обеспечения.
Кроме того, одним из лучших преимуществ настройки VPN-сервера на вашем ПК с Windows 10 является то, что он не только безопасен и надежный, но и является отличной альтернативой для пользователей, которые все еще скептически относятся к облачным службам для хранения своих данных. Более того, через виртуальную частную сеть вы можете даже получить доступ к своему устройству с помощью удаленного рабочего стола.
Используемые источники:
- https://ustanovkaos.ru/instrument/nastrojka-vpn-windows-10.html
- https://www.vpnside.com/ru/vpn-dlya-windows-10/
- http://secretwindows.ru/obzory/storonnee-po/besplatniy-vpn-server-dlya-windows-10.html

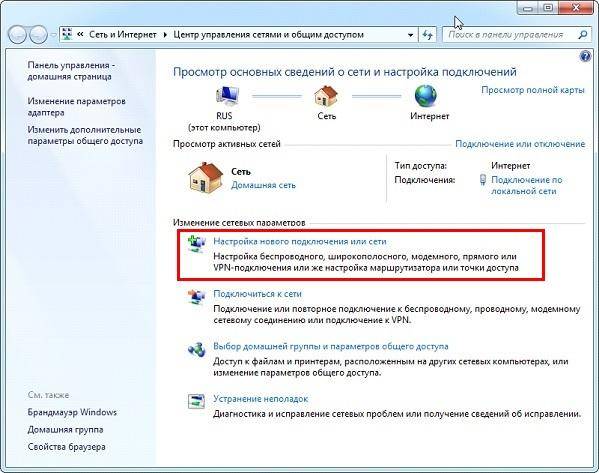
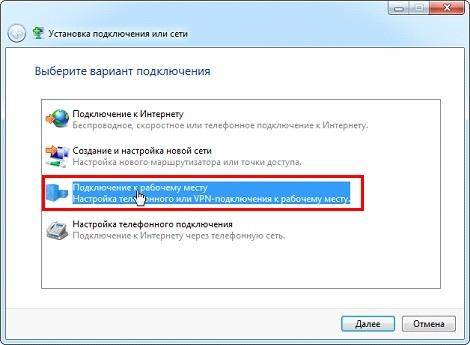


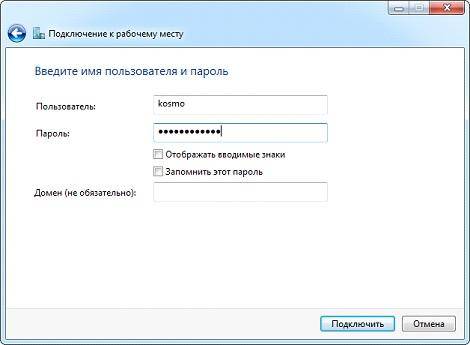
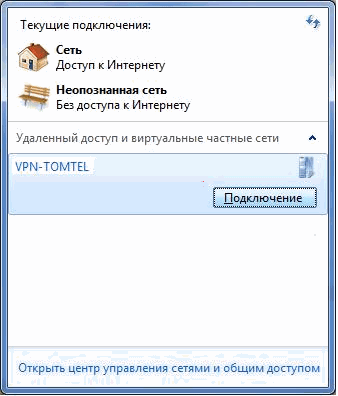

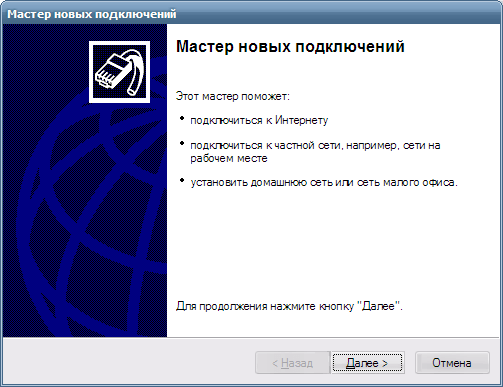
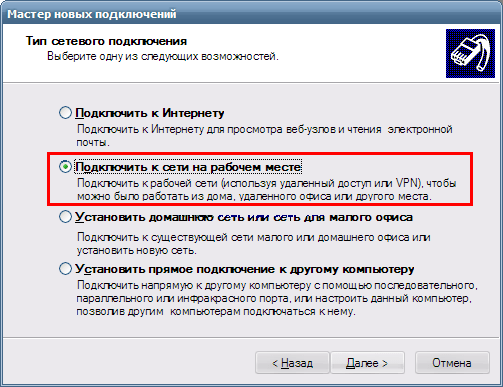
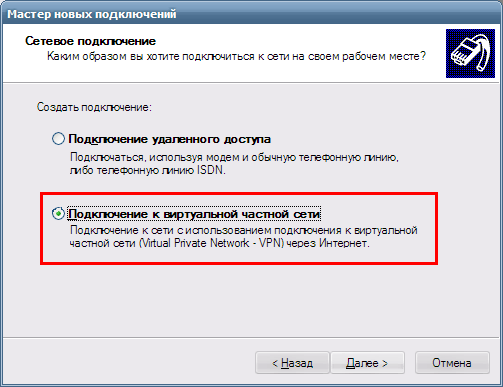
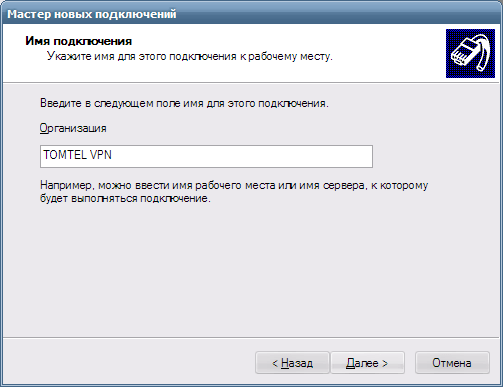
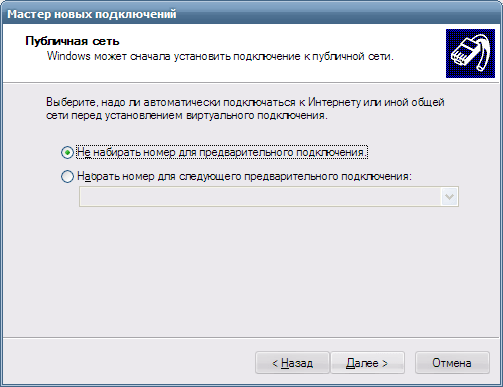
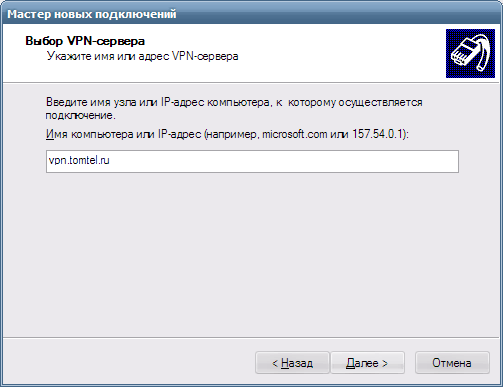
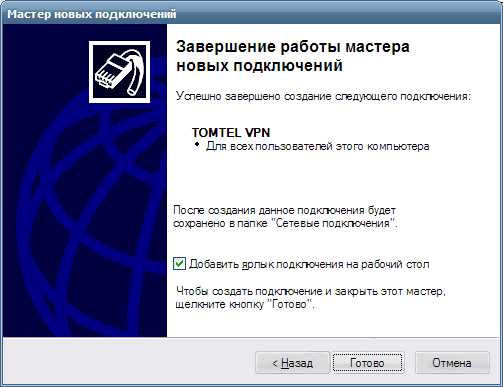
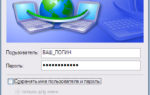 VPN на Windows 10 — настраиваем защищённое соединение пошагово
VPN на Windows 10 — настраиваем защищённое соединение пошагово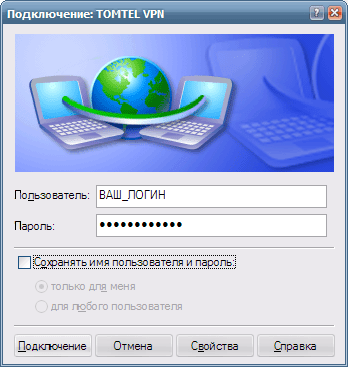
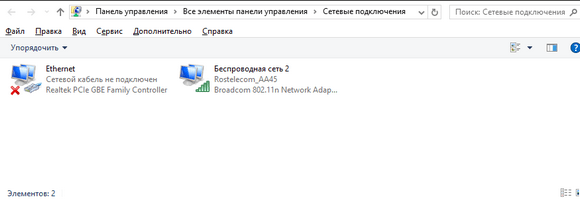
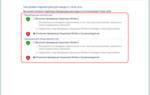 Как настроить VPN на Windows 7 и 10, но чтобы работал интернет. Мечта секретаря
Как настроить VPN на Windows 7 и 10, но чтобы работал интернет. Мечта секретаря Настройка локальной сети в Windows 10. Домашняя сеть через Wi-Fi роутер между Windows 10 и Windows 7
Настройка локальной сети в Windows 10. Домашняя сеть через Wi-Fi роутер между Windows 10 и Windows 7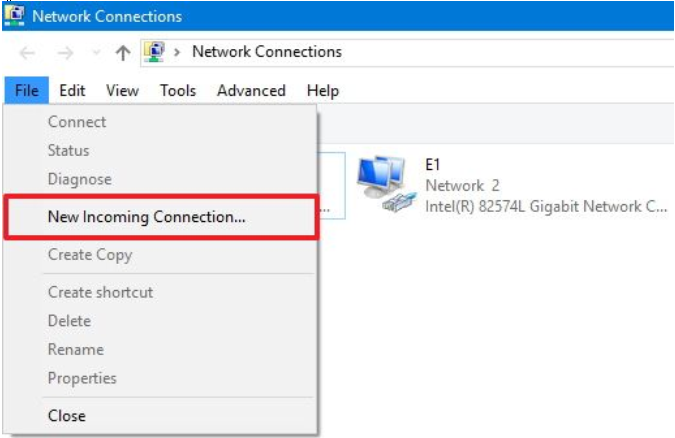
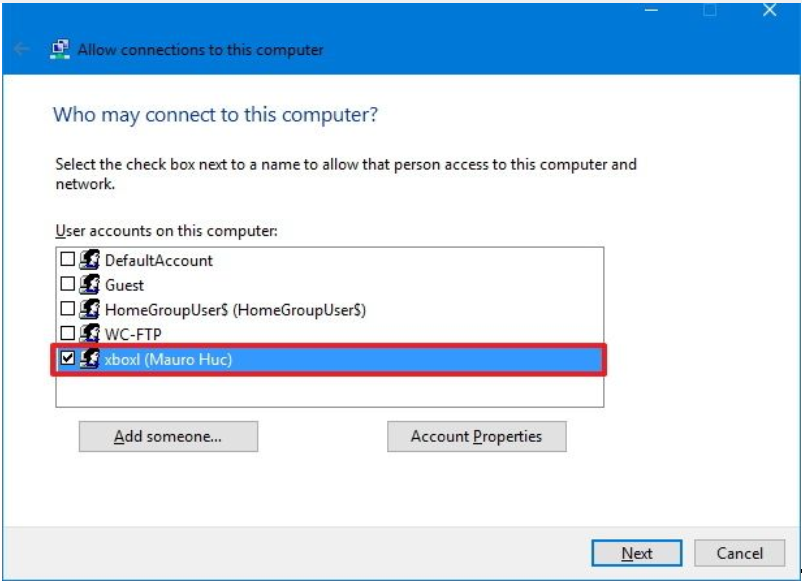
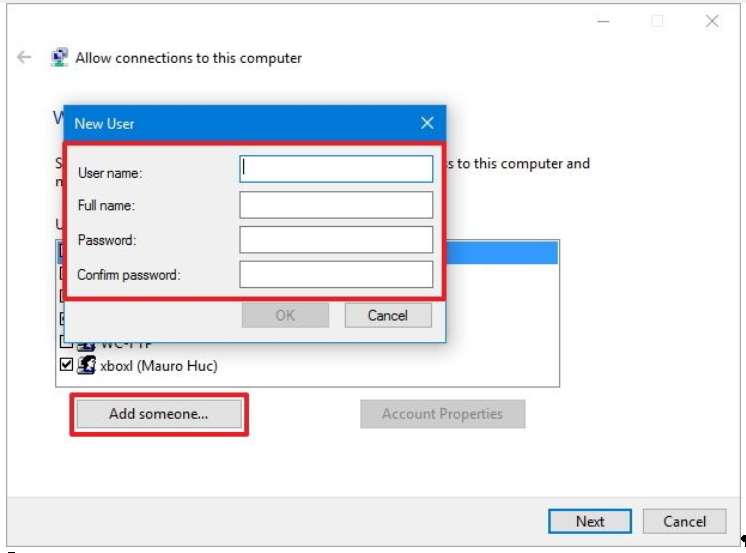
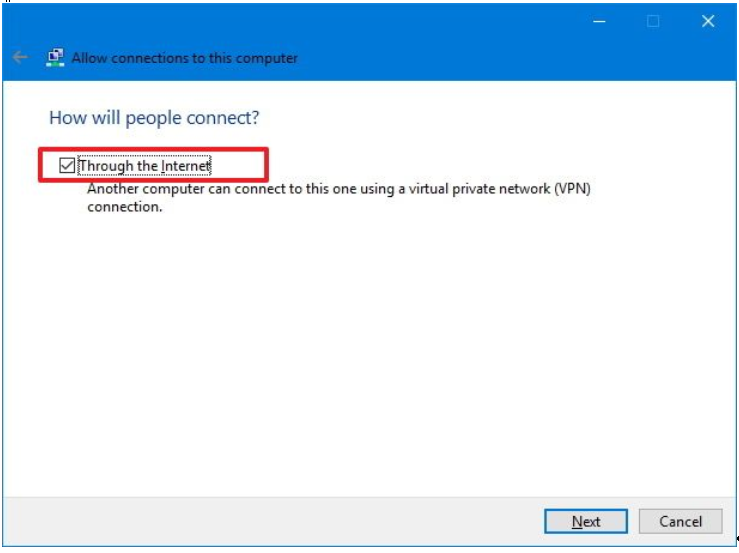
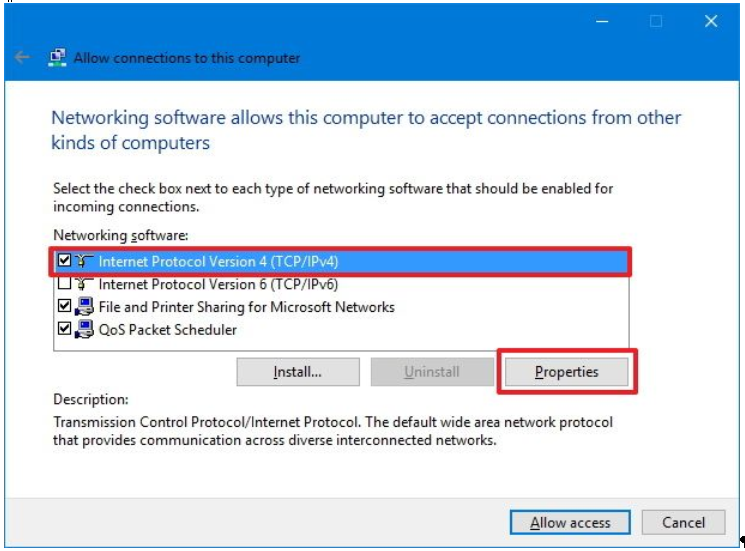
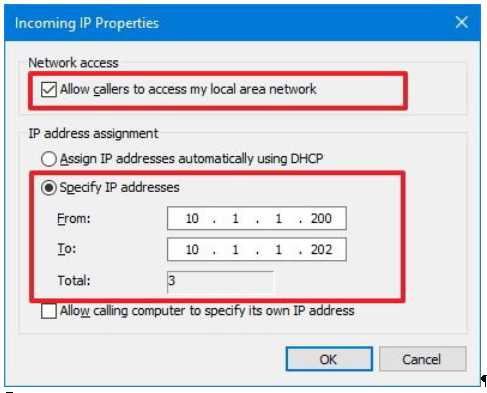
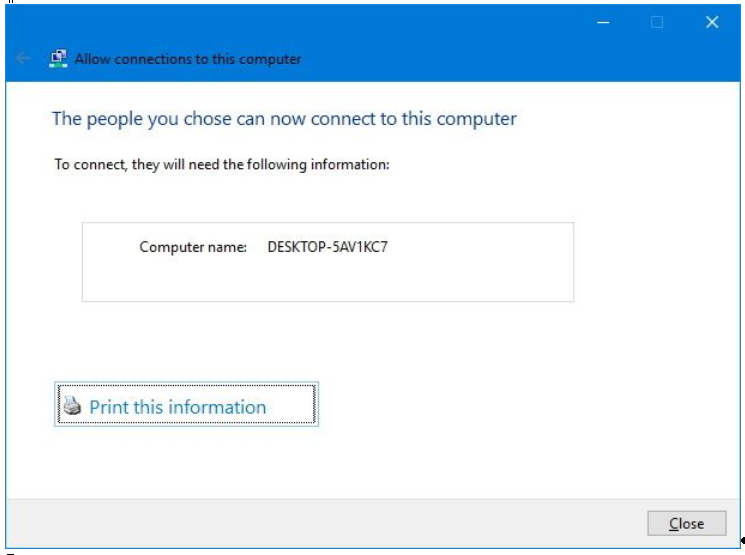
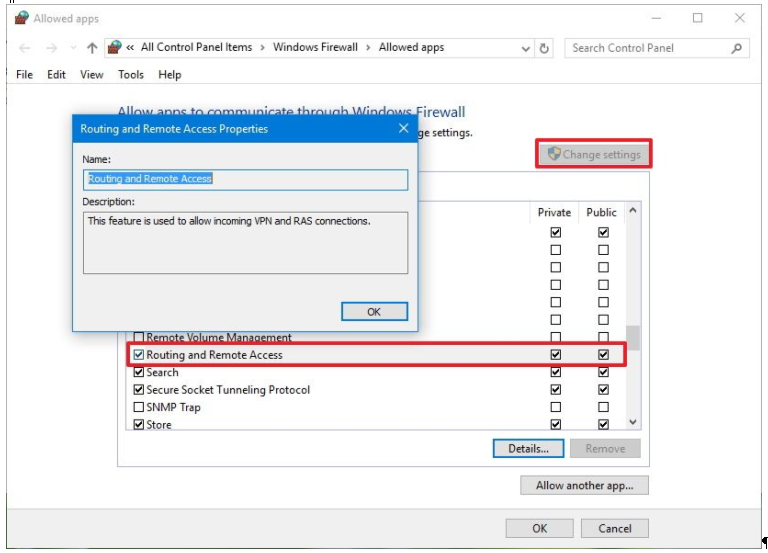
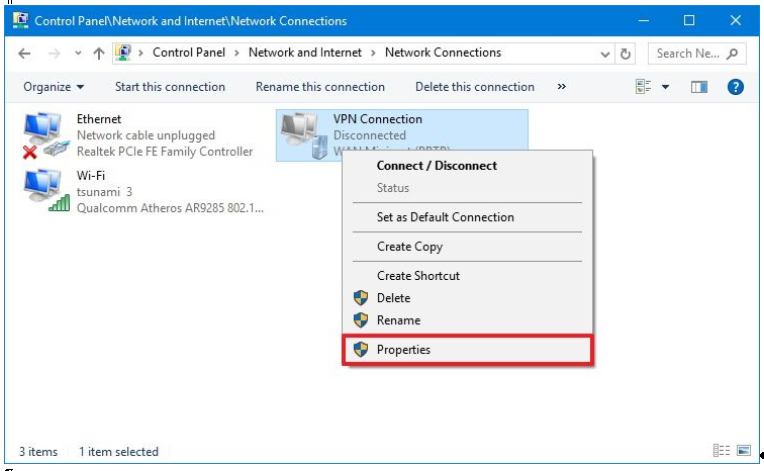
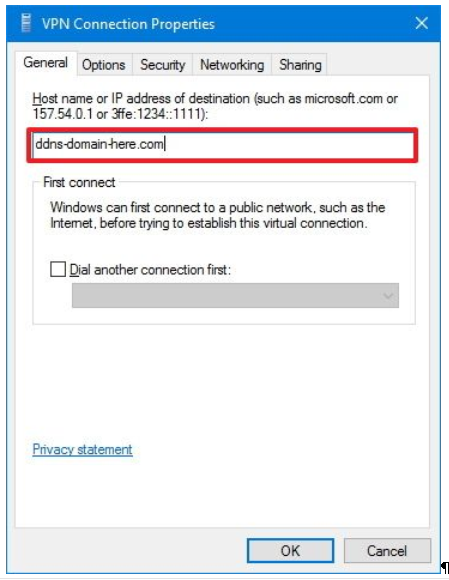
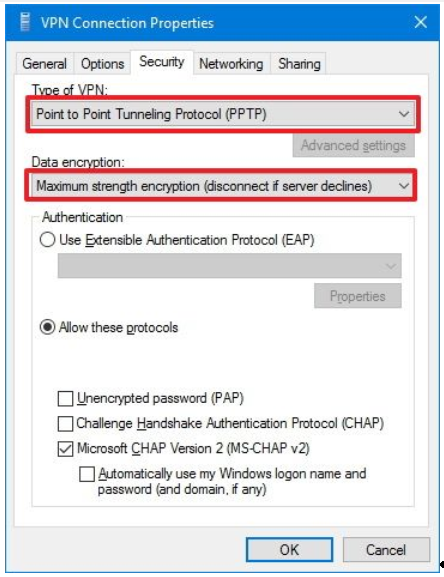
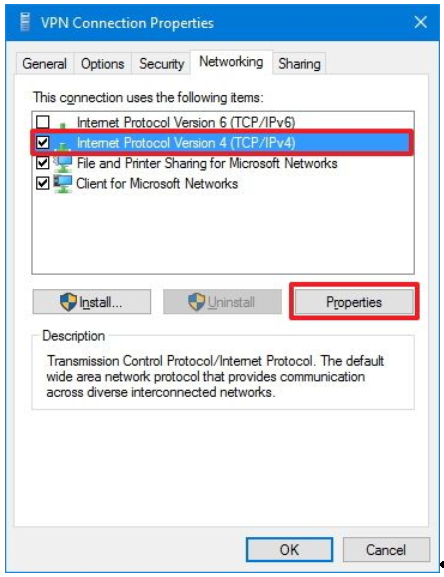
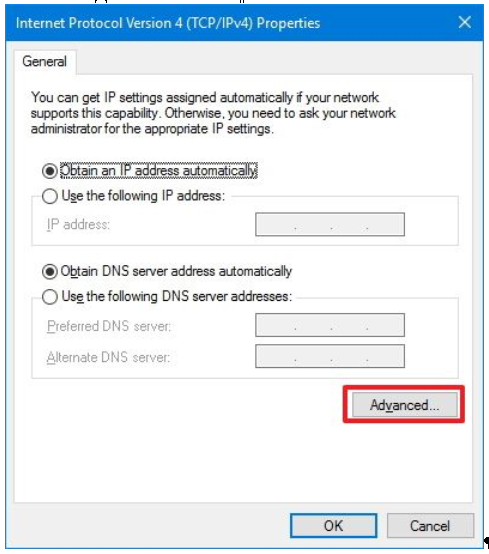
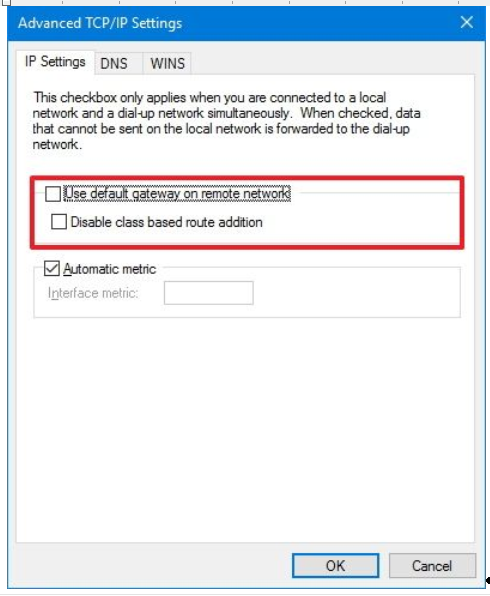
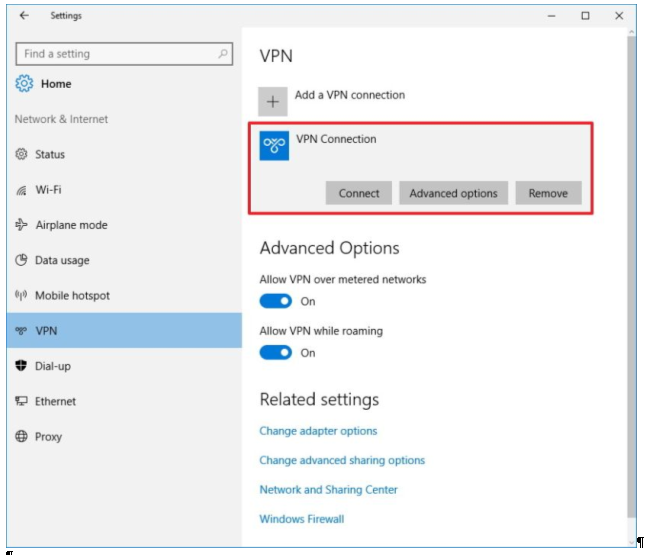


 Как настроить локальную сеть в Windows 10? Параметры общего доступа и общий доступ к папке в Windows 10
Как настроить локальную сеть в Windows 10? Параметры общего доступа и общий доступ к папке в Windows 10 Как можно подключить Wi-Fi на ноутбуке или компьютере Windows 7, 10
Как можно подключить Wi-Fi на ноутбуке или компьютере Windows 7, 10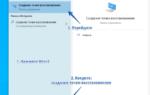 Активатор Windows 10 (KMS) 2019
Активатор Windows 10 (KMS) 2019 Как самому установить Windows 10 с флешки: Самый простой способ
Как самому установить Windows 10 с флешки: Самый простой способ