Содержание
- 1 При подключению по VPN «пропадает интернет»
- 2 Что делать, как чинить?
- 3 Пропадает Интернет при подключении VPN: причины ошибки, что делать, как чинить
- 4 PowerShell
- 5 Как настроить VPN-клиент для работы с Интернетом правильно
- 6 Редактирование rasdial-файла конфигурации
- 7 Настройка VPN-клиента для работы с Интернетом
- 8 А если не помогло?
Настроили клиенту в Windows 10 VPN, для защищенного доступа к видеонаблюдению, и столкнулись с призабавным явлением. Клиент жаловался, что мы ему интернет испортили, дома упала скорость интернета, после подключения по VPN к офису, где мы ему установили видеокамеры. В итоге выяснилось, что в Windows 10 есть неприятная ошибка, которую уже несколько лет не исправляют, она еще с Windows 8 тянется. Суть в том, что в «Сетевых подключениях» во вкладке «Сеть», при нажатии на свойствах IP версии 4(TCP/IPv4) «Свойства», ничего не происходит. Кнопка, есть, она активна, но не работает. А именно там в Windows 7 были важные настройки.
При подключению по VPN «пропадает интернет»
По умолчанию в настройках нового VPN соединения, весь трафик идет в VPN, если адрес не известен. В большинстве случаев это удобно, потому что VPN чаще всего используется для подключению к интернет провайдеру. Но в случае подключения, например к офису, мы получаем, что весь интернет трафик уходить по VPN тоннелю, в офис, и там, либо умирает, либо отправляется снова в интернет, по такому странному маршруту. У нас случилось второе, поэтому и скорость сильно упала. Чаще при подключению по VPN «пропадает интернет».
Что делать, как чинить?
PowerShell
Необходимо установить VPN соединение, и запустить в PowerShell консоли команду:
- Get-VpnConnection
- Set-VpnConnection -Name [Name] -SplitTunneling $True
Заменив [Name] на название вашего VPN соединения.
Остановить и поднять VPN соединение. Должно работать.
Редактирование rasdial файла конфигурации
Нужно найти файл:
«C:Users[имя пользователя]AppDataRoamingMicrosoftNetworkConnectionsPbkrasphone.pbk»
Это обычный файл типа ini, который можно отредактировать обычным текстовым редактором.
Найти параметр «IpPrioritizeRemote»
И заменить его значение с «1» на «0», и сохранить.
Остановить и поднять VPN соединение. Должно работать.
Остается надеяться, что ошибку в итоге исправят.
Подключение через виртуальную частную Сеть (ВЧС или VPN – Virtual Private Network) используется по многим причинам, например, для того, чтобы подключать несколько подсетей между собой посредством Всемирной паутины или для обхода блокировок. Однако бывает так, что при подключении VPN пропадает Интернет. Статья ниже направлена на то, чтобы дать ответ, как решать возникающие при этом ошибки.
Пропадает Интернет при подключении VPN: причины ошибки, что делать, как чинить
Итак, при подключении через ВЧС пользователь обнаружил, что доступ к ресурсам Интернета стал периодически или перманентно исчезать. При этом в окне браузера будет обязательно доступен код ошибки, по которому можно определить, почему могло пропасть соединение:
- Ошибка номер 400, описание «Bad Request». Появляется вследствие неправильного запроса со стороны клиента. Устранить ее можно путем выключения службы межсетевого экрана (как предустановленного на ОС, так и стороннего). Также выходом может быть очистка истории браузера, его обновление или замена на другой.
- Ошибки номер 800, 691, 624, описание «Проблема при подключении к VPN». В первом случае причиной чаще является то, что пакеты просто-напросто не доходят до адресата. Это может быть связано только с неисправностью подключения со стороны клиента. Решить этот вопрос можно диагностическим методом: выполнить команду ping 8.8.8.8 (подключиться к DNS-серверу Google) в командной строке, при этом ответ должен содержать информацию о времени жизни пакета.
В противном случае необходимо искать причину неисправности физического подключения. Код 691 является весьма экзотическим и относится, скорее, к платным VPN, т. к. как частая причина – отсутствие средств на счету абонента. Еще это может быть связано с тем, что подключение уже установлено, используется фиктивный IP-адрес, или выполнена блокировка администратором ресурса.
И, наконец, индикатор 624 связан с правами доступа на компьютере клиента, а именно к каталогам WINDOWS/system32/RAS и {папка с Windows}/system32/RAS и Documents and Settings/All Users/Application Data/Microsoft/Network/Connections/Pbk, а также к RASPHONE.PBK. Для решения нужно снять с этого файла права «Только для чтения» (в его свойствах).
- Ошибка номер 650, описание «Сервер удаленного доступа не отвечает» зачастую связана с физической недоступностью выхода в Интернет. Для решения необходимо провести диагностику подключения, а также через «Диспетчер устройств» проверить сетевой адаптер: обеспечить его успешное включение, драйвер должен работать без ошибок.
- Ошибка номер 735, описание «Запрошенный адрес был отвергнут сервером». Появляется в случае, когда соединение с VPN-сервером некорректно настроено, чаще всего – ошибка IP-адреса. Необходимо зайти в настройки адаптеров, выбрать нужный и в его свойствах убедиться, что присваивание происходит автоматически (не статически).
- Ошибка 789, “Выбран неверный тип VPN-соединения” относится к некорректно заданным настройкам, для устранения можно попробовать использовать инструкцию от поставщика сервера ВЧС либо же в настройках ВПН-соединения перейти на вкладку «Сеть» и в ниспадающем меню выбрать тип «Автоматически». После чего произвести подключение заново.
- Ошибки 741, 742, 743, описание «Неверно настроены параметры шифрования». Это может быть связано с тем, что на сервере отключена поддержка шифрования данных. Необходимо в параметрах адаптеров вызвать свойства VPN-подключения, перейти на вкладку «Безопасность» и отключить пункт «Шифрование данных».
- Ошибки с первой цифрой кода 6 и последующими 00, 01, 03, 06, 07, 10, 13, 14, 16, 18, 32, 35, 37, 38, 45, без описания. Обычно вызваны сторонними факторами (не идентифицированы), необходимо попробовать другой браузер, произвести очистку реестра (с сохранением бэкапа всех веток, например, программой CCleaner), перезагрузить ПК. Может помочь проверка вычислительной машины антивирусом или, на крайний случай, откат к точке восстановления, при которой все работало.
- Ошибки кода 6 с номерами 04, 05, 08, 09, 15, 20, описание «Файл телефонной книги подсистемы удаленного доступа Windows и текущая конфигурация Удаленного Доступа к Сети несовместимы друг с другом». Заключаются в том, что по какой-то причине возникла несовместимость при настройке и установке VPN-соединения. Для решения проблемы необходимо для начала перезагрузить ПК, отключить и подключить адаптер, если это не помогает, полностью удалить и по новой настроить подключение к ВЧС.
- Ошибки с кодом 6 и номерами 11, 12, описание «Внутренняя конфигурация сети Windows некорректно настроена». Может возникнуть как из-за неполадок в работе локальной вычислительной сети (ЛВС), в таком случае необходимо обращение в техподдержку поставщика сервера VPN, так и из-за аппаратной неисправности, например, выключении сетевого адаптера или нехватки объема ОЗУ (оперативной памяти). В последнем случае нужно проверить устройства в «Диспетчер устройств» или перезагрузить ПК, также можно завершить ненужные процессы в диспетчере задач.
- Ошибка номер 617, описание «Windows находится в процессе подключения к Интернету, либо произошла внутренняя ошибка Windows». Здесь необходимо подождать, полностью очистить историю браузера, перезапустить компьютер и попробовать произвести подключение заново.
- Ошибка номер 619 с описанием «Неправильно настроены параметры безопасности VPN-соединения, VPN-трафик блокируется на пути к шлюзу, либо настройки VPN не вступили в действие» может возникать вследствие неправильных настроек соединения. Для устранения в свойствах ВЧС-подключения нужно перейти к вкладке «Безопасность», выбрать тип «Обычные», а также снять флаг с бокса, отвечающего за шифрование данных. Убедиться, что соединение не блокируется брандмауэром, при необходимости отключить службу межсетевого экрана.
Когда при подключении сети VPN пропадает Интернет на Windows 10, 8,7 или более ранних версиях достаточно знать код ошибки и ее легко можно исправить.
PowerShell
Как настроить VPN на роутерах разных производителей
Иногда исправить ошибки, связанные с доступом в Интернет через VPN, можно при помощи встроенной в «Виндовс» утилиты – PowerShell, ее запуск осуществляется следующим образом:
- в строке поиска ввести имя оболочки;
- после того как название исполняемого файла появится в результатах поиска, нажать по нему правой кнопкой мыши и выбрать «Выполнить от имени Администратора».
Далее нужно выполнить следующие действия:
- осуществить ввод команды Get-VpnConnection и нажать Enter;
- в полученной информации найти имя соединения и скопировать его;
- ввести команду Set-VpnConnection -Name [Name] – SplitTunneling $True, где [Name] – скопированное ранее имя, нажать Enter.
- Отключить и заново включить VPN-соединение, созданное в адаптерах Windows openvpn приложением или другой программой.
Как настроить VPN-клиент для работы с Интернетом правильно
Как сделать настройку VPN на Zyxel Keenetic
При подключении к ВЧС все настройки виртуального адаптера создаются автоматически, при этом предполагается, что весь трафик будет проходить через шлюз, которым назначается адрес VPN-сервера. Однако это иногда может приводить к тому, что при включенном VPN не работает Интернет, тогда нужно попробовать произвести дополнительные действия:
- перейти к списку адаптеров и выбрать созданный openvn или другим приложением, вызвать его свойства при помощи правой клавиши мыши;
- после того как окно открылось, перейти на вкладку «Сеть», выделить пункт «Протокол Интернета версии 4 (TCPIPv4)», нажать «Свойства»;
- в окошке настройки свойств подключения нажать кнопку «Дополнительно»;
- на вкладке «Параметры IP» снять флажок со свойства «Использовать основной шлюз в удаленной сети».
Обратите внимание! Если данная процедура не привела к положительному результату, можно рассмотреть еще три причины:
- запрет со стороны Администратора сети через Network Access Protection;
- выполнить в командной строке route print и удостовериться, что в маршрутизации не добавлены какие-либо дополнительные строчки (поскольку для доступа в Интернет теперь используется адрес VPN-сервера);
- очень частая ошибка – назначение со стороны клиента или сервера адреса из пула подсети тоннеля, что может привести к конфликту сетевого оборудования.
Редактирование rasdial-файла конфигурации
Причины появления ошибки 800, способы устранения
Выше уже упоминалось про этот файл, а именно: про установку прав на него. В этом разделе дополнительно рассмотрено, как его отредактировать, если проблема с доступом в Интернет так и не решена:
- найти через меню «Пуск» или поиск приложения «Блокнот» (можно аналогичное);
- запустить его от имени Администратора;
- в меню «Файл» – «Открыть» указать путь: «Имя_системного_диска:UsersИмя_пользователяAppDataRoamingMicrosoftNetworkConnectionsPbkrasphone.pbk»;
- нажать сочетание клавиш «Ctrl+F» и найти переменную IpPrioritizeRemote, установить ей значение «0»;
- нажать «Файл»-«Сохранить» и закрыть («Файл» – «Закрыть» или крестик в верхнем правом углу).
В том случае, когда виртуальный адаптер pptp vpn windows включен, не работает Интернет, – это может быть связано со множеством причин. Для их решения необходимо в первую очередь убедиться, что соединение с Сетью стабильное, логин и пароль корректные, а после этого уже переходить к действиям, описанным в инструкции. После того как соединение будет налажено, можно подключаться к необходимым ресурсам.
8 мин. на чтение
Как то часто стали спрашивать об этой проблеме — при подключении VPN-соединения вдруг пропадает доступ к Интернету. Причем, если вбить в поиск в Интернете «при подключении vpn пропадает интернет» выпадает довольно таки немаленький список сайтов, готовых погрузить незадачливого читателя в тонны страниц форумов и комментариев к записям, о том, как исправить VPN-соединения так, чтобы при его подключении продолжал работать Интернет.
С ужесточением законодательства в РФ (привет, Роскомнадзор) и в Украине (указ Президента о блокировании ВК, Яндекс и пр.) популярность VPN значительно выросла. Поэтому перед тем, как читать дальше статью, которая была написана в 2011 году, задайте себе вопрос: если вы используете бесплатный сервис (Opera VPN и пр.) то скорее всего причина отсутствия у вас Интернета связана с тем, что на данный сервис в данный момент большая нагрузка и вы не сможете сделать что-то кроме как подключиться через другой сервер или воспользоваться платными услугами.
Если произвести усреднение этой проблемы с VPN и доступом к Интернету, то нужно учесть всего два факта: один при создании VPN-сервера, другой — уже при подключении к серверу со стороны клиента. Это кстати и стало причиной того, что я пишу это статью, т.к. в большинстве случаем все сисадмины предлагают чудовищный способ — правку маршрутизации, что особенно глупо смотрится, если учесть, что такую процедуру нужно произвести для КАЖДОГО сайта (вернее его IP-адреса), который вы собираетесь посетить! Т.е. работы на предстоящие несколько сот лет вам обеспечено 😉
Итак. При настройке VPN-соединения на стороне сервера, очень важно, чтобы IP-адреса, которые будут выдаваться VPN-клиентам отличались от тех, что есть в вашей сети. Т.е. если у вас все компьютеры имеют внутренние адреса вроде 192.168.0.1, 192.168.0.2 и т.д., то для VPN-соединения нужно создавать другую подсеть, например: 192.168.2.1-192.168.2.254 или 192.168.3.100-192.168.3.200 и т.д. Это и есть то единственное необходимое условие, которое нужно выполнить, чтобы Интернет у клиента не пропадал при подключении к VPN-серверу.
Т.к. не все в нашем мире системные администраторы, то далее следует подробная инструкция. Если вам было понятно то, что написано выше, то до следующего подзаголовка можете смело пролистать.
Давайте посмотрим иллюстрации:

Зайдем во вкладку Сеть, а там кликнем на Свойства «Протокол Интернета версии 4 (TCP/IPv4)».
В открывшемся окне смените положение переключателя Назначение IP-адресов с «Назначить IP-адреса автоматически по DHCP» на «Указать IP-адреса явным образом».
Далее задайте диапазон IP-адресов, помня, что они должны отличаться от ваших основных IP-адресов в сети.
Жмем ОК и все! Далее рассмотрим действия, необходимые к выполнению на стороне клиента.
Настройка VPN-клиента для работы с Интернетом
В двух словах. При подключении VPN-соединения, в игру вступают метрики более высокого приоритета, в которые обычно входит и основной шлюз. В результате получается, что весь ваш трафик пытается пролезть через VPN-сервер и уже оттуда побежать в Интернет. Однако, если вы используете VPN-сервер для доступа к корпоративной сети, то скорее всего там шлюз для удаленных подключений закрыт.
Чтобы все заработало и Интернет больше не отваливался при подключении к VPN-серверу, всего-то и нужно в свойствах VPN-соединения снять галочку «Использовать основной шлюз в удаленной сети». Все! После этого, переподключитесь к VPN-серверу и радуйтесь и VPN-соединению и работающему Интернету.
Далее как всегда, серия скриншотов:

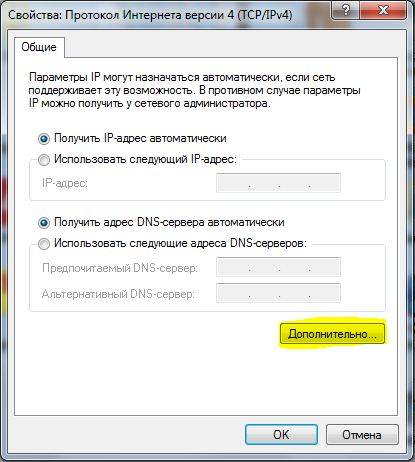
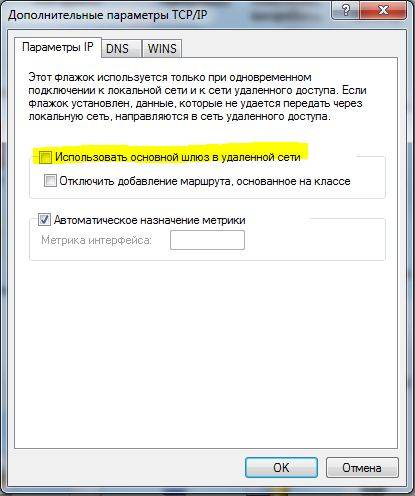
А если не помогло?
Данная статья призвана помочь 99% пользователям. Если же вам не повезло и вы попали в тот 1%, у которого не вышло, то:
- Проверьте, что вы все правильно сделали в этой инструкции;
- Отключить доступ к Интернету можно используя NAP (Network Access Protection), но тогда это сделал системный администратор вашей компании и наверняка он сделал это по соображениям безопасности и у вас вряд ли что-то получится;
- Вы попытались исправить работу VPN с помощью тех ужасных маршрутизаций и теперь вам нужно перед тем, как выполнять эти действия, удалить все правила в route, которые вы туда добавили;
- Какая-то проблема с IP-адресами, в частности нужно проверить, чтобы подсеть для VPN не использовалась ни на стороне клиента, ни сервера VPN.
- Что-то еще ;(
Используемые источники:
- https://dozor.plus/windows-10-pri-podklyuchenii-vpn-propadaet-internet/
- https://vpautinu.com/oshibki/pri-vklyuchennom-vpn-propadaet-internet
- https://netsh.pp.ua/2011/07/vpn-fix-connect/
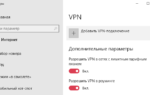 Как настроить VPN в Windows 10?
Как настроить VPN в Windows 10?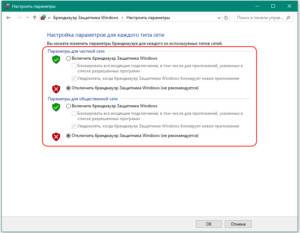
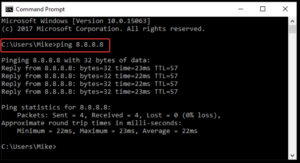 В противном случае необходимо искать причину неисправности физического подключения. Код 691 является весьма экзотическим и относится, скорее, к платным VPN, т. к. как частая причина – отсутствие средств на счету абонента. Еще это может быть связано с тем, что подключение уже установлено, используется фиктивный IP-адрес, или выполнена блокировка администратором ресурса.
В противном случае необходимо искать причину неисправности физического подключения. Код 691 является весьма экзотическим и относится, скорее, к платным VPN, т. к. как частая причина – отсутствие средств на счету абонента. Еще это может быть связано с тем, что подключение уже установлено, используется фиктивный IP-адрес, или выполнена блокировка администратором ресурса. 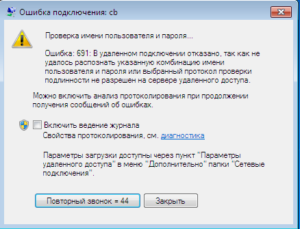 И, наконец, индикатор 624 связан с правами доступа на компьютере клиента, а именно к каталогам WINDOWS/system32/RAS и {папка с Windows}/system32/RAS и Documents and Settings/All Users/Application Data/Microsoft/Network/Connections/Pbk, а также к RASPHONE.PBK. Для решения нужно снять с этого файла права «Только для чтения» (в его свойствах).
И, наконец, индикатор 624 связан с правами доступа на компьютере клиента, а именно к каталогам WINDOWS/system32/RAS и {папка с Windows}/system32/RAS и Documents and Settings/All Users/Application Data/Microsoft/Network/Connections/Pbk, а также к RASPHONE.PBK. Для решения нужно снять с этого файла права «Только для чтения» (в его свойствах).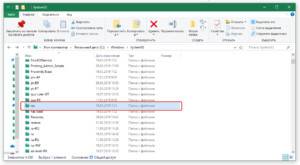
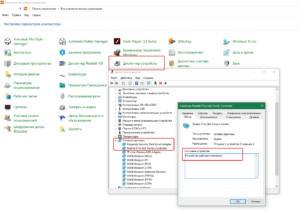
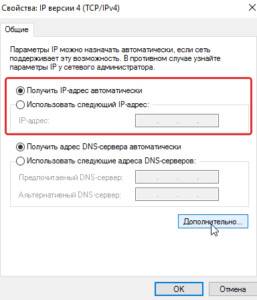
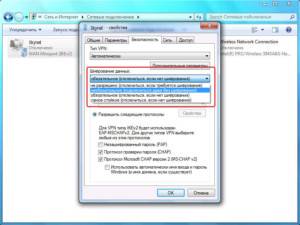
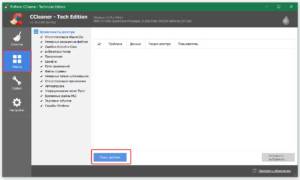
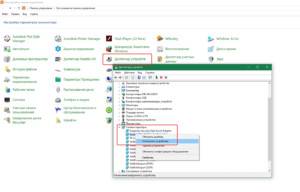
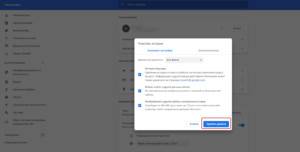
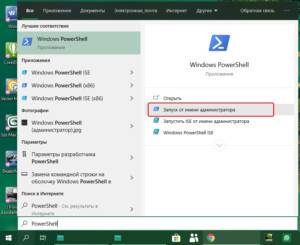
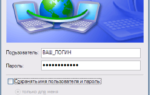 Что такое VPN и как его создать и настроить под Windows 10
Что такое VPN и как его создать и настроить под Windows 10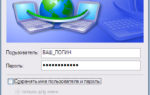 VPN на Windows 10 — настраиваем защищённое соединение пошагово
VPN на Windows 10 — настраиваем защищённое соединение пошагово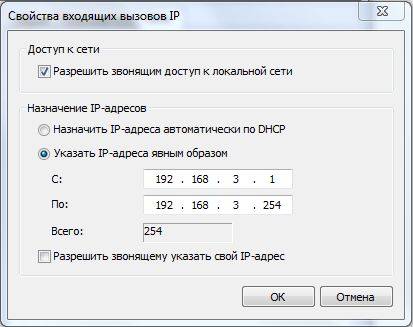
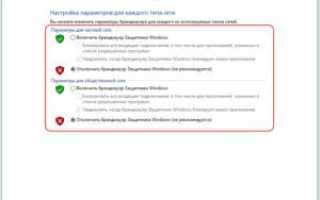

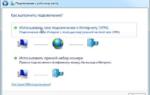 Настройка VPN соединения и сервера на Windows 10 8 7 XP
Настройка VPN соединения и сервера на Windows 10 8 7 XP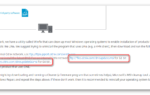 Cisco VPN Client Windows 10 x64 скачать бесплатно
Cisco VPN Client Windows 10 x64 скачать бесплатно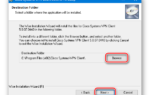 Настройка Cisco VPN Windows 10
Настройка Cisco VPN Windows 10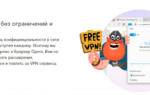 Opera VPN для Windows — станьте свободны в сети Интернет!
Opera VPN для Windows — станьте свободны в сети Интернет!