Содержание
Когда мы присоединяемся к сети любого провайдера по выделенной линии должна происходить настройка. Подключение «Домашнего Интернета» Билайн – не исключение. Обыкновенно, настройку совершают специалисты компании при первом подключении к сети. Но как поступать в тех случаях, если необходимо настроить домашний Интернет от Билайна самостоятельно? Перестановили операционную систему или сменили оборудование? Наша инструкция поможет вам самостоятельно начать использование «Домашнего Интернета» Beeline, сделав все необходимые настройки.
Подключение и настройка
Далее подробно разберем как подключиться к Интернету Билайн самостоятельно на примере работы с операционной системой Windows 7, так это ОС сейчас является наиболее распространённой среди пользователей. Если у вас на устройстве установлена другая версия операционных систем семейства Windows, например, ХР или 8, 8.1 и 10 подключение мало чем отличается от того, которое мы опишем ниже.
Установите подключение своего персонального компьютера к сети Интернет. Напрямую – кабелем в сетевую карту или через роутер и включите компьютер.
Нажмите кнопку «Пуск» в левом нижнем углу «Рабочего стола» и, выбрав строку «Панель управления», кликните по ней.Если режим отображения элементов «Панели управления» настроен по состоянию «Категории», то переходим в пункт «Сеть и Интернет» и выбираем строку «Просмотр состояния сети и задач». Если отображение настроено в режиме «Значки», то выбираем пункт «Центр управления сетями и общим доступом».В появившемся разделе меню нас интересует строка «Настройка нового подключения или сети» — нажимаем на нее.Из списка, предложенного системой, выбираем третий пункт – «Подключение к рабочему месту» (настройка телефонного или VPN подключения к рабочему месту) и нажимаем кнопку «Далее».Вспомогательная система для создания Интернет соединений задаст вопрос: «Как сделать подключение»? Нас интересует пункт «Использовать мое подключение» (Подключение через Интернет с помощью виртуальной частной сети (VPN)). В том случае, если на экране монитора вы увидите окно с предложением Мастера настройки сети совершить настройку Интернет подключения перед продолжением ввода параметров, то вам необходимо кликнуть по пункту «Отложить настройку подключения к сети Интернет».Далее перед нами появляется меню, где потребуется вводить данные оператора связи Билайн. В строке «Интернет адрес» нужно написать «tp.internet.beeline.ru». В строке «Место назначения» напишите «Beeline». Установите галочку напротив пункта «Не подключаться сейчас, только выполнить установку для подключения в будущем». После чего нажимайте на клавишу «Далее».Затем нам предстоит ввести данные в разделе «Ввод имени пользователя и пароля». В предложенных вам полях необходимо написать данные, предоставленные вам для работы в сети компанией Билайн. После ввода личных данных установите галочку напротив строки «Запомнить этот пароль» и нажимайте на кнопку «Создать».Основные настройки «Домашнего Интернета» Билайн готовы. На экране отображается окно с надписью: «Подключение готово к использованию». Теперь нажмите кнопку «Закрыть».В оставшемся открытом пункте «Центр управления сетями и общим доступом» слева находим раздел «Изменение параметров адаптера» и переходим в него – он второй сверху.В появившемся меню мы увидим созданное нами подключение. Если предыдущие пункты выполнены правильно, то название нового подключение будет отображаться как «Beeline». Щелчком правой кнопки мышки по иконке соединения вызываем управляющее меню и обращаемся в пункт «Свойства». Перед нами открывается окно настроек подключения на вкладке «Общие». В данной вкладке проверяем адрес соединения. Он должен отображаться как «tp.internet.beeline.ru».Делаем перемещение на вкладку «Параметры» и убираем галочку с пункта «Включение входа в домен Windows».
Перемещаемся во вкладку «Безопасность» выбираем следующие значения:
- Тип VPN: L2TPIPSecVPN.
- Шифрование данных: «Необязательное» (подключение даже без использования шифрования).
- В пункте «Проверка подлинности» кликаем по строке «Разрешить следующие протоколы» и выбираем «Протокол проверки пароля (CHAP)».
Здесь настройки также окончены, поэтому выбираем кнопку «ОК» и кликаем по ней.Автоматически возвратившись в раздел «Сетевые подключения» активируем соединение Beeline дважды кликнув по нему левой клавишей мышки. В появившемся меню вновь вводим данные полученные от провайдера – логин и пароль. Затем жмем на клавишу «Подключение». Устанавливаем галку в строке «Сохранять имя пользователя и пароль». Если в момент включения система попросит выбрать место подключения, то выбираем «Общественное».
Теперь ваше подключение работает и настройка «Домашнего Интернета» от Билайн нами сделана. Будьте внимательны при вводе данных и настройках, и вы успешно сможете настраивать соединение самостоятельно.
Приведенный алгоритм настройки подключения к сети подходит для любого устройства на базе операционной системы Windows и не важно персональный это компьютер, ноутбук, планшет или мобильный телефон. После настройки Интернет подключения обычно у пользователя возникает вопрос – как настроить роутер для работы с сетью Билайн? О тонкостях настроек и видах роутеров, которые предлагает Билайн своим абонентам читайте в нашем специальном обзоре.
Настройка интернета Билайн на компьютере не вызовет у пользователей сложностей, если подойти к данному процессу с умом. Вся операция, которую придётся совершить владельцу сим-карты, предельно проста и не требует специальных знаний, навыков или умений. Абоненту достаточно выделить время, которое он готов потратить на подключение ко всемирной паутине, и запастись терпением. Если всё перечисленное уже имеется, останется ознакомиться с инструкцией, подробно описывающей весь процесс соединения, и повторить указанные действия.
А в наиболее тяжёлых ситуациях, когда разобраться в особенностях подготовки оборудования и ПК к работе не получается, можно связаться с операторами поддержки, которые обязательно отыщут причину возникших затруднений и позволят справиться со сложностями. Вызывать мастера, который осуществит подключение, точно не понадобится.
Настройка интернета Beeline на компьютере
Размышляя, как настроить подключение интернета Билайн на компьютере, следует определиться, какой окажется связь. Сразу после подключения оборудования и формирования единой сети, пользователям придётся заняться подготовкой к настройке. Она предельно просто и включает в себя всего 3 шага:
- решить, каким окажется тип соединения (существует 2 равнозначных варианта Wi-Fi и VPN);
- определиться с типом операционной системы, которая установлена на компьютере или ноутбуке;
- выбрать между использованием мастера настройки и ручной установкой подходящих параметров.
От выбранных вариантов зависит порядок действий, которые потребуется совершить абоненту. Кроме того, тем, кто определится заранее, будет проще подготовиться к подключению интернета.
Настройка интернета Билайн на компьютере Windows 10
Чтобы настроить интернет Билайн на компьютере, потребуется совершить 6 простейших действий:
- сначала понадобится нажать «пуск» и выбрать среди предложенных вариантов пункт «параметры»;
- в загрузившемся окне следует выбрать вкладку с упоминанием сетей и интернета;
- затем придётся переключиться на подраздел «Ethernet» и открыть параметры адаптера;
- после открытия окна сетевых подключений понадобится выбрать нужную сеть и, кликнув по ярлыку правой кнопкой мыши, остановиться на подпункте «свойства»;
- здесь следует выделить надпись «IP версии 4» и в очередной раз нажать кнопку вызова свойств;
- после чего останется установить получение IP в автоматическом режиме и подтвердить принятое решение.
На этом процедура закончена и можно выходить во всемирную паутину. А при возникновении проблем следует обратиться в контактный центр, позвонив по сервисному телефону горячей линии. Операторы обязательно подскажут, как разобраться с имеющимися затруднениями и исправить допущенные ошибки.
Настройка интернета Билайн на компьютере Windows 7
Важно подчеркнуть, что тем, кто размышляет, как настроить интернет Билайн на компьютере, не стоит переживать из-за типа установленной у них операционной системы. Основные различия, на которые требуется обратить внимание, заключаются в порядке открытия диалогового окна с настройками сетевого соединения. В остальном процедура оказывается неизменной.
Следует подчеркнуть, что простейший способ подключения к сети через Beeline заключается в использовании мастера настройки.
Для его использования потребуется посетить официальный сайт и скачать программу, которая поможет установить правильные параметры подключения. Скачавшим её людям останется запустить мастер на ПК и следовать рекомендациям системы. Остальное произойдёт в автоматическом режиме, поэтому для полного завершения всей процедуры и получения возможности пользоваться интернетом и посещать любимые сайты, останется просто подождать.
Как настроить интернет Билайн на компьютере через кабель?
Последний способ настройки, в котором требуется разобраться, заключается самостоятельном, ручном (без мастера) выборе параметров подключения через кабель или VPN. Чтобы воспользоваться данным методом, понадобится:
- открыть на компьютере раздел сети и подключений;
- выбрать среди предложенных вариантов вкладку VPN и добавить новое подключение;
- указать правильные параметры (поставщик – windows (встроенные), имя – beeline, адрес сервера – tp.internet.beeline.ru, тип VPN – протокол L2TP/Isec, данные для входа – имя и пароль);
- подтвердив выбранные параметры, стоит открыть настройки адаптера и свойства созданного подключения;
- здесь особого внимания заслуживает вкладка безопасность, где потребуется выбрать несколько важных пунктов (тип VPN – L2TP с Ipsec, шифрование – необязательное, разрешить протоколы – только CHAP);
- после возврата в раздел сетей выбрать созданное подключение и включить его, введя собственные логин и пароль.
На этом процедура завершена, абонент уже способен посещать любимые сайты.
Ниже — пошаговая инструкция, как настроить VPN L2TP подключение в Windows 10 и предыдущих версиях ОС, включая Windows 7 и 8. Показывать я буду на примере ручной настройки домашнего Интернета Билайн, но шаги из инструкции подойдут и для других провайдеров, предоставляющих услуги по этому протоколу, а также для коммерческих сервисов VPN, работающих по L2TP.
Создание VPN подключения L2TP
Шаги по настройке Интернета L2TP или подключения к VPN в Windows 10 (также как и в 8 и 7) будут следующими:
- Кликните правой кнопкой мыши по значку подключения в области уведомлений Windows и выберите пункт «Центр управления сетями и общим доступом».
- Нажмите «Создание и настройка нового подключения или сети».
- Выберите «Подключение к рабочему месту» и нажмите «Далее».
- Если вам будет предложено выбрать имеющееся подключение, выберите «Нет, создать новое подключение».
- Выберите пункт «Использовать мое подключение к Интернету (VPN)»
- На следующем экране либо выберите интернет-подключение (подключение по локальной сети в случае с Билайн), либо, для некоторых провайдеров, выберите «Отложить настройку подключения к Интернету».
- В следующем окне в поле «Адрес в Интернете» введите адрес VPN-сервера L2TP. Для домашнего Интернета Билайн это l2tp.internet.beeline.ru а поле «Имя объекта назначения» заполните на свое усмотрение (это будет имя подключения).
- После нажатия кнопки «Создать» вы вернетесь в центр управления сетями и общим доступом. Нажмите в левой его части «Изменение параметров адаптера».
- Кликните правой кнопкой мыши по вновь созданному L2TP соединению и нажмите «Свойства», а затем перейдите на вкладку «Безопасность».
- В поле «Тип VPN» укажите «Протокол L2TP с IPSec», остальные параметры обычно можно не менять (такую информацию должен предоставить провайдер Интернета или VPN, но обычно все работает автоматически).
- Сохраните сделанные настройки.
Вот и все, теперь можно подключаться.
Для подключения к L2TP достаточно кликнуть левой (стандартной) кнопкой мыши по значку соединения и выбрать нужное подключение в списке доступных. При первом подключении у вас также будет запрошен логин и пароль (в случае Билайна — логин и пароль для Интернета) для авторизации.
Дополнительно: в Windows 10 и Windows 8 некоторых случаях при подключении L2TP могут возникать различного рода ошибки, причем не всегда связанные с объективными факторами, такими как неверные данные авторизации или недоступность VPN-сервера.
Часть из них может быть вызвано включенным протоколом IPv6 в свойствах L2TP соединения на вкладке «Сеть», некоторые другие ошибки могут быть также вызваны неправильными настройками подключения по локальной сети (как правило, следует выставить получение IP и DNS автоматически, подробнее — Настройка подключения Ethernet при настройке роутера.
Возможные проблемы при настройке Wi-Fi роутера
Используемые источники:
- https://tarifsk.com/internet-beeline/kak-proizvodit-nastrojku-domashnego-interneta-bilajn-samostoyatelno.html
- https://operator-b.com/nastrojka-interneta-bilajn-na-kompjutere.html
- https://nastroika.pro/l2tp-windows/
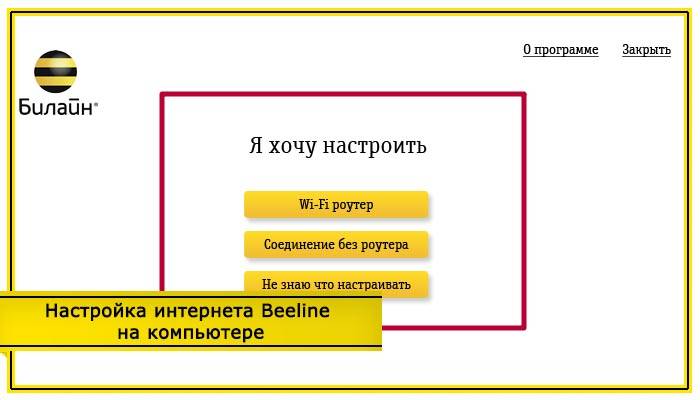
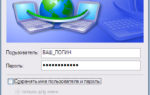 VPN на Windows 10 — настраиваем защищённое соединение пошагово
VPN на Windows 10 — настраиваем защищённое соединение пошагово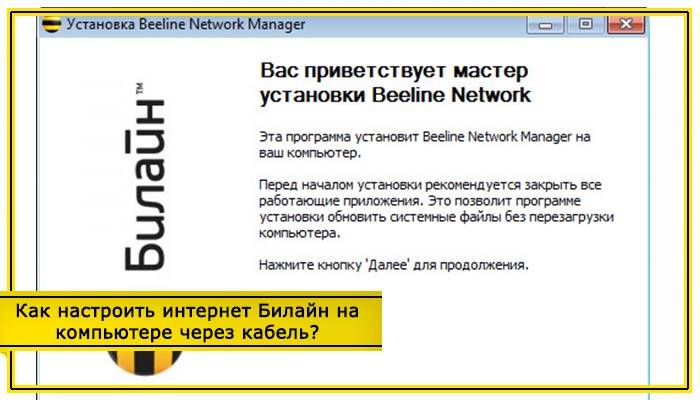
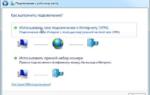 Настройка VPN соединения и сервера на Windows 10 8 7 XP
Настройка VPN соединения и сервера на Windows 10 8 7 XP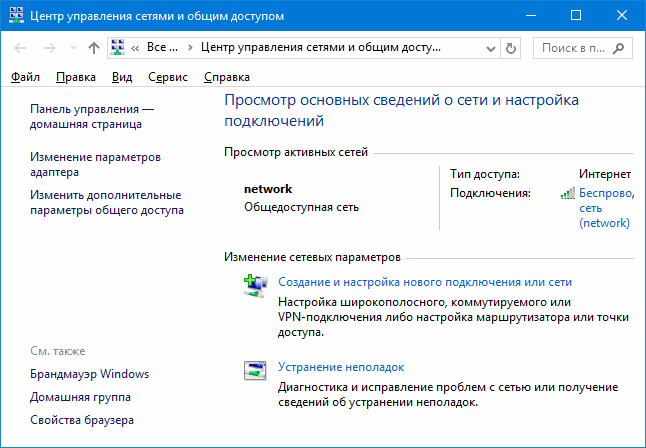
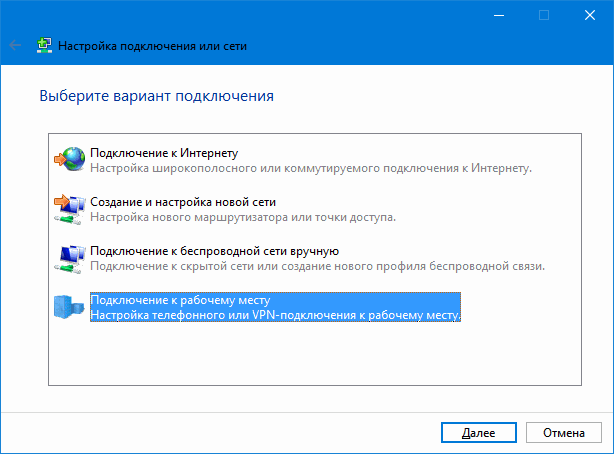
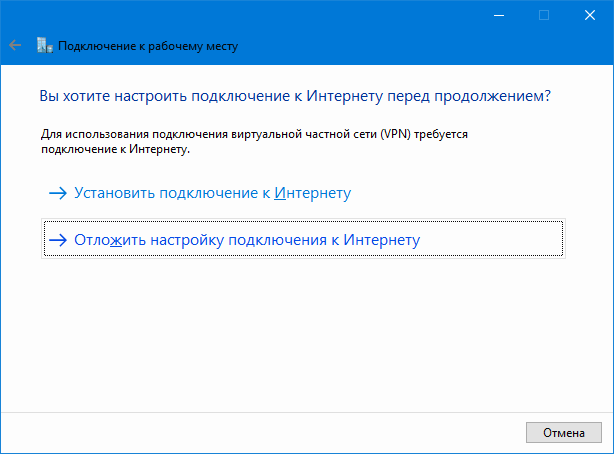
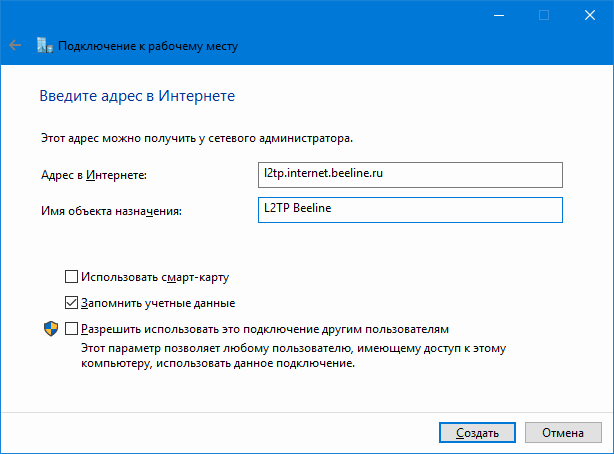
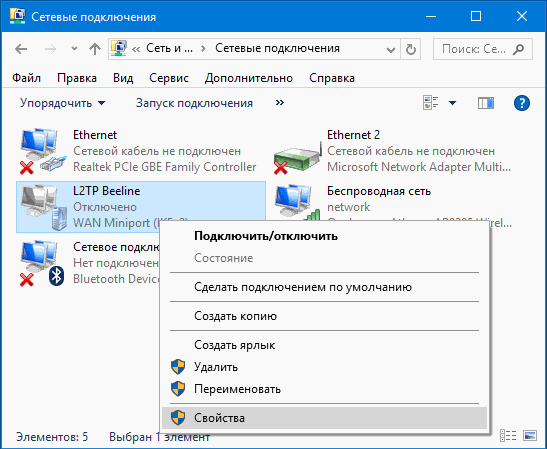
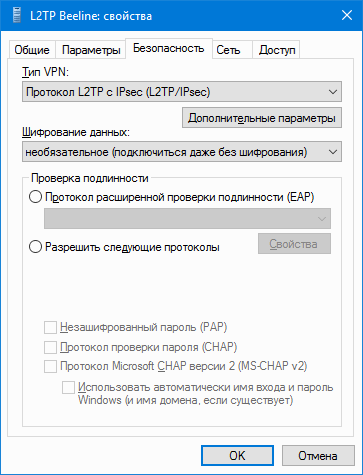


 Как можно подключить Wi-Fi на ноутбуке или компьютере Windows 7, 10
Как можно подключить Wi-Fi на ноутбуке или компьютере Windows 7, 10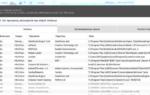 Как исправить медленный Интернет после обновления Windows 10.
Как исправить медленный Интернет после обновления Windows 10.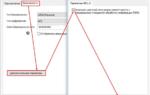 IPv4 без доступа к интернету или сети. Как исправить в Windows 10, 8, 7?
IPv4 без доступа к интернету или сети. Как исправить в Windows 10, 8, 7?