Содержание
- 1 Методы установки ПО видеокарты в Windows 10
- 2 Как обновить драйвера видеокарты на Windows 10
- 3 Обновить драйвера видеокарты AMD Radeon
- 4 Обновить драйвера видеокарты NVidia GeForce
- 5 Зачем регулярно обновлять видеодрайверы
- 6 Способы обновления видеодрайверов до актуальной версии в Windows 10
- 7 Возможные ошибки обновления и способы их устранения на ОС Windows 10
Методы установки ПО видеокарты в Windows 10
На сегодняшний день существует множество способов, которые позволяют с легкостью обновить драйвер адаптера. В некоторых случаях придется прибегнуть к сторонним программам, а иногда желаемого эффекта можно добиться с помощью официальных ресурсов. Все доступные методы мы рассмотрим далее.
Способ 1: Официальные сайты и программы
На сегодняшний день существует три основных производителя графических адаптеров: AMD, NVIDIA и Intel. У каждого из них есть официальные ресурсы и специализированные программы, с помощью которых можно обновить драйвер видеокарты.
NVIDIA
Для того чтобы обновить ПО для адаптеров данного производителя, следует выполнить следующие действия:
- Переходим по ссылке на страницу загрузки драйвера.
- Указываем в соответствующих полях версию используемой операционной системы, ее разрядность и модель устройства. Затем жмем кнопку поиска.
Обратите внимание, что указывать версию ОС и разрядность нужно крайне внимательно. На данном этапе многие пользователи допускают ошибки, которые приводят к дальнейшим трудностям.
Подробнее: Варианты решения проблем при установке драйвера NVIDIA
На следующей странице можете ознакомиться с особенностями программного обеспечения, которое автоматически будет вам предложено. По умолчанию это последняя подходящая версия ПО. Жмем кнопку «Загрузить сейчас» для продолжения.</li>
Последним шагом является принятие лицензионного соглашения. При этом читать сам текст необязательно. Достаточно нажать кнопку «Принять и скачать».</li>
Далее последует загрузка установочного файла на компьютер. Ждем окончания процедуры и запускаем скачанный установщик. Все дальнейшие действия вам подскажет сам Мастер инсталляции. Необходимо лишь следовать его советам и подсказкам. В результате вы получите обновленную версию драйвера.</li></ol>
Кроме того, новейшую версию ПО можно установить с помощью официальной программы NVIDIA GeForce Experience. О том, как это сделать, мы детально рассказывали в отдельной статье.
Подробнее: Установка драйверов с помощью NVIDIA GeForce Experience
AMD
Для обладателей видеокарт от AMD действия по обновлению программного обеспечения будут выглядеть следующим образом:
- Заходим на специальную страницу сайта компании-производителя.
- С правой стороны выбираем из выпадающих списков нужные параметры – тип адаптера, его серию и модель. После этого жмем кнопку «Display Results».
На следующей странице выбираем нужную версию драйвера и жмем кнопку «Download»</li>
За этим последует процесс сохранения установочного файла на компьютер. Вам необходимо подождать, пока он будет скачан, а после этого запустить его. Следуя пошаговым подсказкам и советам Мастера установки, вы сможете нужным образом обновить ПО своего адаптера.</li></ol>
Если у вас ранее была установлена программа AMD Radeon Software или AMD Catalyst Control Center, то можно использовать ее для установки новых файлов конфигурации. Мы уже публиковали подробные инструкции о том, как работать с этим ПО.
Подробнее:Установка драйверов через AMD Radeon Software CrimsonУстановка драйверов через AMD Catalyst Control Center
Intel
Обладатели встроенных видеокарт Intel могут обновить программное обеспечение с помощью следующих манипуляций:
- Переходим по ссылке на страничку загрузки ПО.
- В первом выпадающем меню следует указать продукт, для которого требуется установить новое программное обеспечение. В самом последнем поле выбираем используемую операционную систему с разрядностью.
Сайт автоматически подберет подходящие драйвера и отобразит их в виде списка. Кликаем по тому названию, которое соответствует выбранному софту.</li>
На следующей странице следует выбрать формат загружаемого файла – архив или исполняемый. Нажимаем по нужному названию для начала загрузки.</li>
Скачав выбранный ранее файл, следует запустить его. На экране появится Мастер установки драйвера. Каждый ваш последующий шаг будет сопровождаться подсказками. Просто следуйте им, и вы без труда инсталлируете свежее ПО для видеокарты Intel.</li></ol>
Аналогом описанного выше процесса является утилита Intel Driver & Support Assistant. Она в автоматическом режиме подберет драйвер, который вам следует использовать.
Скачать Intel Driver & Support Assistant
- Заходим на страницу загрузки ПО и жмем кнопку «Загрузить сейчас».
Сохраняем установочный файл на ПК и запускаем его.</li>Следуя простым подсказкам, устанавливаем утилиту. В процессе вам необходимо будет лишь согласиться с условиями использования. Остальной процесс инсталляции пройдет автоматически.</li>По окончании установки необходимо запустить софт. Учтите, что на рабочем столе ярлык не появится. Найти приложение можно по следующему пути:</li>
C:Program Files (x86)Intel Driver and Support AssistantDSATray
В трее появится иконка утилиты. Нажмите на ее изображении ПКМ и выберите пункт «Проверить наличие новых драйверов».</li>
В браузере, который назначен по умолчанию, откроется новая вкладка. Запустится процесс сканирования вашего ПК.</li>
Если утилита найдет устройства от Intel, требующие обновления драйвера, вы увидите следующее сообщение:
Жмем кнопку «Загрузить все обновления».</li>По окончании загрузки следует нажать «Установите загруженные файлы».</li>
Запустится Мастер установки. С его помощью вам необходимо инсталлировать драйвер на компьютер. Ничего сложного на данном этапе нет. Необходимо лишь несколько раз нажать кнопку «Далее».</li>В результате новое ПО будет инсталлировано на устройство. Останется перезагрузить компьютер, после чего можно приступить к использованию оборудования.</li></ol>
Способ 2: Сторонние программы
В интернете можно найти не только официальный софт для обновления драйверов видеокарты, но и программы от сторонних разработчиков. Отличительной чертой подобного ПО является возможность инсталлировать софт для любых устройств, а не только графических адаптеров.
В отдельной статье мы рассматривали самые популярные утилиты такого типа. Перейдя по ссылке ниже, вы сможете ознакомиться с каждой из них и выбрать для себя наиболее подходящую.
Подробнее: Лучшие программы для установки драйверов
Мы лишь можем порекомендовать вам использовать DriverPack Solution или DriverMax. Оба решения зарекомендовали себя крайне положительно и обладают внушительной базой данных устройств. В случае необходимости вы можете ознакомиться с руководством по каждой из упомянутых программ.
Подробнее:Как обновить драйвера на компьютере с помощью DriverPack SolutionОбновляем драйвера для видеокарты с помощью DriverMax
Способ 3: Идентификатор оборудования
У каждого устройства в компьютере есть свой уникальный идентификатор (ID). Зная этот самый ИД можно без труда найти в интернете нужный драйвер. Для этого существуют специализированные онлайн-сервисы. Существенным минусом подобного способа является тот факт, что предлагаемое ПО далеко не всегда актуально. Этот факт напрямую зависит от того, как часто владельцы таких сайтов обновляют базу данных ПО.
Ранее мы публиковали детальное руководство по процессу поиска идентификатора. Там же вы найдете список самых эффективных онлайн-сервисы, которые по ID подберут нужный софт.
Подробнее: Поиск драйверов по ID оборудования
Способ 4: Диспетчер устройств
В арсенале Windows 10 есть встроенные функции, которые позволяют инсталлировать драйвера. Речь пойдет об использовании стандартных библиотек драйверов ОС. Выполняется подобное обновление через «Диспетчер устройств».
Используя руководство, ссылку на которое найдете немного ниже, вы установите основные файлы конфигурации видеокарты. Это значит, что дополнительные компоненты в некоторых случаях инсталлированы не будут. Тем не менее система корректно определит адаптер и его можно будет использовать. Но для максимальной производительности ему все же потребуется полный набор ПО.
Подробнее: Установка драйверов стандартными средствами Windows
Способ 5: Служба обновлений Windows 10
Операционная система Windows 10 намного умнее своих предшественниц. Она может автоматически устанавливать и обновлять драйвера для устройств с помощью встроенной службы. В целом это очень даже полезная функция, однако у нее есть один изъян, о котором мы поведаем далее. Вот что вам потребуется сделать для использования данного способа:
- Откройте
«Параметры» системы путем одновременного нажатия клавиш «Windows» и «I» либо же используйте любой другой способ.Далее перейдите в раздел «Обновление и безопасность».</li>В правой части нового окна будет находиться кнопка «Проверка наличия обновлений». Нажимайте на нее.</li>Если необходимые обновления будут найдены, система начнет сразу же их загружать. Если вы не меняли настройки системы, то после этого они будут автоматически инсталлированы. В противном случае необходимо будет нажать кнопку с соответствующим названием.</li>По завершении предыдущей операции необходимо перезагрузить компьютер. Для этого нажмите кнопку «Перезагрузить сейчас» в этом же окне. Она появится после завершения всех операций.</li>
После перезапуска компьютера все программное обеспечение будет установлено. Обратите внимание, что в данном случае у вас не получится обновить драйвер одной только видеокарты. Обновление ПО выполнится полностью для всех устройств. Также стоит отметить, что Windows 10 не всегда устанавливает последнюю версию софта. Чаще всего инсталлируется тот, что по мнению ОС является самым стабильным для вашей конфигурации.
На этом наша статья подходит к концу. Мы рассказали обо всех существующих методах, которые помогут обновить драйвера как для видеокарты, так и для других устройств. Вам остается лишь выбрать для себя наиболее удобный. Мы рады, что смогли помочь Вам в решении проблемы.Опишите, что у вас не получилось. Наши специалисты постараются ответить максимально быстро.
Помогла ли вам эта статья?
</ol>
После установки операционной системы первым делом необходимо позаботиться о драйверах графического адаптера. Операционная система Windows 10 способна самостоятельно найти и установить необходимые драйвера. Пользователю только остается подождать чтобы система все самостоятельно загрузила и настроила или воспользоваться одним из альтернативных и более надежных вариантов.
Данная статья расскажет как правильно обновить драйвера видеокарты на Windows 10. Если же пользователь желает самостоятельно обновить уже установленные драйвера, тогда есть возможность воспользоваться диспетчером устройств или скачать новую версию драйверов с официального сайта. А также отдельно стоит рассмотреть возможность использования программ компаньонов от производителей графических карт, которые способны загрузить и установить драйвера с официального сайта.
Как обновить драйвера видеокарты на Windows 10
Центр обновления Windows
Корпорация Майкрософт с каждым обновлением делает операционную систему Windows 10 лучше и лучше. В последних версиях операционная система Windows 10 получила возможность автоматически скачивать нужные драйвера графического адаптера через центр обновления Windows. Пользователю достаточно выполнить чистую установку Windows 10 и подключить компьютер к Интернету. Windows 10 самостоятельно загрузит и установит необходимые драйвера.
Если же Вам не терпится проверить началась ли загрузка необходимых драйверов можете открыть Параметры > Обновления и безопасность > Центр обновления Windows и нажать кнопку Проверить обновления.
В ситуациях когда Вы не нуждаетесь в автоматической установке и обновлении драйверов после установки операционной системы можете ограничить подключение к Интернету или смотрите инструкцию: Как отключить автоматическую установку драйверов в Windows 10.
Диспетчер устройств
Альтернативным способом автоматического поиска и обновления есть использование диспетчера устройств. Такой способ обновления драйверов подходит и для других подключенных устройств.
- Пользователю достаточно нажать правой кнопкой мыши на значок компьютера и в контекстном меню выбрать пункт Управление.
- В открывшемся окне управления компьютером перейдите в раздел Диспетчер устройств и откройте список Видеоадаптеры.
- Дальше нажимаем правой кнопкой мыши на доступном видеоадаптере в списке и в контекстном меню выбираем пункт Обновить драйвер.
- Последним шагом выберите как Вы хотите произвести поиск драйверов указав Автоматический поиск обновленных драйверов.
Если же Вы ранее загрузили драйвера видеоадаптера на свой жёсткий диск, тогда у Вас есть возможность выполнить поиск драйверов на этом компьютере. А дальше остается указать в каком расположении искать драйвера на компьютере.
Обновить драйвера видеокарты AMD Radeon
Последнюю версию драйверов для графических карт от AMD можно скачать на официальном сайте производителя. Предварительно выбрав свою графическую карту будет предложено самую новую версию драйвера. После скачивания пользователю достаточно просто открыть установочный файл и следовать всем шагам установки.
Если же на компьютере уже имеются установленные драйвера видеокарты от AMD, тогда достаточно открыть AMD Radeon Settings и перейти в раздел Обновления.
Дальше необходимо нажать кнопку Проверить наличие обновлений и после обнаружения обновлений нажать на новую версию драйвера. Аналогично будет загружен и запущен установщик новых драйверов производителя. Пользователю остается только следовать шагам установки и ждать завершения.
Обновить драйвера видеокарты NVidia GeForce
Последняя версия драйверов также доступна на официальном сайте производителя. Аналогично указываем модель своей видеокарты и нажимаем поиск. Дальше пользователю достаточно скачать и установить драйвера производителя, если они ранее не были установлены. В случае необходимости обновления драйверов видеокарты от NVidia можно воспользоваться утилитой GeForce Experence распространяемой с драйверами графического адаптера.
Открываем программу GeForce Experence и переходим во вкладку Драйвера. Дальше нажимаем кнопку Проверить наличие обновлений и после обнаружения новой версии устанавливаем последние драйвера. Можно выбрать экспресс-установку или выборочную установку для завершения процесса.
Заключение
Каждая новая версия драйверов графического адаптера приносит новые возможности и больше кадров в секунду в любимых играх. Вариантов как можно правильно обновить драйвера видеокарты на Windows 10 есть несколько, начиная от диспетчера устройств и заканчивая программами компаньонами производителя видеокарты.
Рекомендуем использовать для правильного обновления драйверов видеокарты только способы предложенные выше. Есть множество других решений на примере Driver Pack Solutions, которые с одной стороны являются удобными для пользователей, а с другой стороны бесполезными программами. Тем более, на сегодняшний день, после выхода новых версий драйверов графического адаптера пользователю всегда приходит уведомление.
Для поддержания стабильной производительности компьютера (быстродействия) рекомендуется проводить не только плановые чистки жёстких дисков от ненужных скопившихся файлов и загружать актуальные пакеты обновлений для ОС Windows, но и также периодически обновлять драйверы для всех встроенных ПК-комплектующих. По статистике, чаще всего пользователям приходится обновлять ПО для своих видеокарт, при этом сам процесс апгрейда графического адаптера не ограничивается одним способом.
Зачем регулярно обновлять видеодрайверы
Любые приложение или игра, работающие с использованием 3D-технологий, тесно связаны с видеокартой. Если программное обеспечение графического адаптера не соответствует уровню рекомендуемых системных требований программы, то ею пользоваться не получится (или при использовании будут возникать ошибки и сбои). А если учесть тот факт, что разработчики постоянно совершенствуют свои приложения, выпуская новые версии, то задача по обновлению видеодрайверов становится не просто обязательной для выполнения, но и остро необходимой.
Способы обновления видеодрайверов до актуальной версии в Windows 10
Пользователь может выполнить процесс обновления тремя способами:
- в автоматическом режиме благодаря встроенному в Windows 10 «Мастеру обновлений»;
- в полуавтоматическом режиме с помощью сторонних утилит;
- вручную (для этого потребуется скачать специальный инсталлятор с официального сайта разработчика видеокарты).
Любой из перечисленных вариантов не потребует от пользователя каких-либо узкопрофильных знаний в программировании или других информационных науках. Но перед началом обновления драйверов необходимо узнать название модели установленной видеокарты, в частности для обновления вручную.
Как узнать название модели видеодрайвера
Чтобы узнать полное название видеоадаптера:
- Щёлкните правой кнопкой мыши по значку «Пуска» и запустите приложение «Диспетчер устройств».
Вы также можете найти «Диспетчер устройств» через функцию поиска, прописав соответствующий запрос (поисковая строка располагается рядом с кнопкой «Пуск») - Найдите категорию «Видеоадаптеры» и раскройте её. Найдите название своей видеокарты.
Чтобы убедиться в точности названия модели видеокарты, вы можете щёлкнуть дважды левой кнопкой мыши по названию карты (в появившемся окне также будет доступна точная информация об оборудовании)
Видео: как узнать всю необходимую информацию о видеокарте с помощью программы TechPowerUp GPU-Z
Обновление видеодрайвера в автоматическом режиме
Автоматическое обновление драйвера видеокарты осуществляется благодаря встроенному в Windows 10 «Мастеру обновлений». Чтобы запустить его, необходимо:
- В «Диспетчере устройств» найти подключенный к ПК видеоадаптер, кликнуть правой кнопкой мыши по его названию и выбрать пункт «Обновить драйвер».
Процесс обновления также можно запустить через меню «Свойства» - В появившемся окне «Мастера обновлений» выбрать вариант «Автоматический поиск обновлённых драйверов».
Для автоматического поиска обновлений потребуется обязательное наличие интернет-соединения - Дождаться окончания автоматического процесса поиска, скачивания и установки актуальной версии драйвера, после чего нажать кнопку «Закрыть».
После обновления видеодрайвера желательно перезагрузить ПК
Видео: как автоматически обновить видеодрайвер с помощью «Мастера обновлений» Windows 10
Обновление видеодрайвера вручную
Чтобы провести обновление ПО для видеоадаптера в ручном режиме, необходимо скачать с официального сайта разработчика видеокарты пакет обновления.
Nvidia GeForce
Если у вас видеокарта марки Nvidia GeForce, то следует:
- Перейти по адресу www.nvidia.ru и выбрать раздел «Драйверы». На загрузившейся странице заполнить информационную форму данными и нажать «Поиск».
Не забудьте также перед поиском выбрать актуальную версию операционной системы Windows - Дождаться, пока сервис Nvidia найдёт подходящую (актуальную) версию драйвера, после чего кликнуть по кнопке «Загрузить сейчас».
Во вкладке «Дополнительная информация» можно найти интересующие данные о скачиваемом драйвере (например, о дате его выпуска) - Скачав exe-файл пакета обновлений, запустить его, указать папку распаковки инсталлятора и нажать «ОК».
Путь распаковки может быть абсолютно любым (удобным для пользователя) - По окончании процесса распаковки автоматически запустится «Мастер установки» Nvidia. Нужно дождаться окончания предварительного сканирования ОС.
Проверка обычно длится несколько секунд - После успешной проверки выбрать вариант установки драйвера и нажать «Принимаю. Продолжить».
GeForce Experience представляет собой специальную утилиту от Nvidia для работы с настройками видеокарты - Выбрать желаемые параметры установки и нажать «Далее».
Параметр «Выборочная установка» позволит выбрать отдельные компоненты для установки - Дождаться окончания процесса установки.
Во время процесса установки драйвера у вас может погаснуть на несколько секунд экран монитора (это нормально) - Закрыть окно «Мастера установки» видеодрайвера.
После установки драйвера не обязательно перезагружать ПК
AMD Radeon
Если у вас установлена видеокарта марки Radeon, то в таком случае необходимо:
- Перейти на сайт AMD, открыть вкладку «Драйверы и поддержка», выбрать модель своего видеоадаптера (строка Search for your product) и нажать «Отправить».
Вы также можете найти свою видеокарту в таблице оборудования, представленной чуть ниже поисковой строки - Выбрать подходящую для вашей ОС Windows версию пакета драйвера и скачать его.
Самые актуальные версии драйверов всегда располагаются вверху списка - После скачивания запустить инсталлятор и распаковать пакет в любую папку на ПК.
Чтобы полностью видеть процесс распаковки файлов, нужно нажать на кнопку Show Details - По окончании процесса распаковки автоматически запустится «Мастер установки» драйвера Radeon. Нужно принять «Лицензионное соглашение» и подождать, пока утилита выполнит сканирование системы.
Процесс сканирования зависит от степени загруженности процессора - Затем выбрать один из способов установки видеодрайвера.
По умолчанию лучше выбирать режим «Экспресс-установка» - Дождаться окончания процесса инсталляции, после чего кликнуть «Перезагрузить сейчас».
Если вы хотите, чтобы ваш драйвер всегда обновлялся автоматически, то перед перезагрузкой ПК поставьте маркер напротив «Своевременно обновляйте систему» - Готово, после перезагрузки ПК драйвер для видеоадаптера будет окончательно обновлён.
Обновление/установка видеодрайвера в полуавтоматическом режиме
Такое обновление подразумевает использование сторонних утилит, предназначенных для упрощения поиска и установки драйверов для всех комплектующих ПК, в том числе и видеоадаптера. Чтобы облегчить поиск такого специализированного ПО, рассмотрим наиболее востребованные из них.
Display Driver Uninstaller
Утилита предназначена для полного удаления всех версий установленных ранее видеодрайверов. Скачать её можно на официальном сайте разработчика. Пользоваться ей рекомендуется в том случае, если вам необходимо (например, при обновлении текущей версии драйвера появляется ошибка) заново установить «чистый» драйвер последней версии для видеоадаптера. Всё, что от вас потребуется, — это скачать/запустить программу, указать в стартовом окне модель установленной видеокарты и выбрать один из трёх режимов деинсталляции.
После деинсталляции можете переходить к повторной установке драйвера.
SlimDrivers
Найти и скачать программу можно на сайте разработчика. SlimDrivers не только способна проводить автоматический поиск, скачивание и установку самых последних версий драйверов для комплектующих, но и создавать «точки откатов» (полезно в случае, если возникнут проблемы при обновлении). Чтобы обновить видеодрайвер, необходимо:
- Скачать и запустить программу. Нажать кнопку Start Scan.
Утилита не поддерживает русский язык - Дождаться окончания процесса сканирования, найти в списке результатов название видеокарты и нажать Download Update.
Обновление драйвера будет возможно только в том случае, если в сети имеется его более новая версия
Radeon Software Crimson Edition
Является специализированной комплексной программой для обладателей видеокарт AMD Radeon, которая способна не только обновить видеодрайвер, но и улучшить (повысить) производительность самой карты. Для обновления драйвера следует:
- Установить и запустить программу. Щёлкнуть по вкладке «Обновления» и выбрать пункт «Проверить наличие обновлений».
Установочный файл программы весит ~ 500 МБ - По окончании проверки отметить маркером комплектующие, которые нуждаются в обновлении, и нажать «Устанавливать».
Чтобы обновить ПО видеокарты, необходимо выбрать «Драйвер дисплея AMD» - Готово, после установки следует выполнить перезагрузку системы.
DriverPack Solution
Отличный менеджер обновлений драйверов от российских разработчиков. Утилита не требует установки на жёсткий диск, запускается в автономном режиме. Способна автоматически производить поиск и установку драйверов для всех ПК-комплектующих:
- Запустите менеджер и нажмите кнопку «Сканирование системы».
Менеджер корректно работает на всех операционных системах и с любыми моделями комплектующих - После этого найдите в списке устройств свою видеокарту, поставьте напротив неё маркер и нажмите «Установить всё». Далее программа проведёт автоматическое обновление.
Если вы хотите обновить драйвер только для видеокарты, то снимите все остальные маркеры
Возможные ошибки обновления и способы их устранения на ОС Windows 10
Во время (или даже после) обновления драйверов у пользователя могут возникнуть технические ошибки и сбои, способные привести к серьёзным проблемам в их работе. На компьютере могут перестать запускаться программы, приложения, игры. Рассмотрим распространённые проблемы и способы их решения.
Ошибка «Видеодрайвер перестал отвечать»
Ошибка возникает после обновления и появляется в нижней части «Рабочего стола».
Решением будет откат видеодрайвера до предыдущей версии с его последующим повторным обновлением. Чтобы выполнить откат, необходимо:
- Через поисковую строку Windows найти «Диспетчер устройств» и открыть его. В каталоге «Видеоадаптеры» выбрать видеокарту, щёлкнуть по её названию правой кнопкой мыши и нажать на «Свойства». Во вкладке «Драйвер» нажать кнопку «Откатить».
После отката обязательно перезагрузите ПК - После этого можете вновь обновить видеодрайвер.
Ошибка Could not download file
Ошибка появляется исключительно при попытке автообновления драйвера через функцию «Мастера обновлений» ОС Windows 10.
Решение довольно простое — необходимо отключить на время автообновления драйвера антивирус.
Ошибка «Сбой программы установки» (актуально для видеокарт Nvidia GeForce)
Ошибка возникает при попытке обновления видеодрайвера от Nvidia.
Причина такого сбоя — несовместимость разрядности пакета драйверов с разрядностью ОС Windows. Скачайте с официального сайта Nvidia соответствующую версию видеодрайвера. Чтобы узнать разрядность системы, откройте меню «Пуск» и пройдите по пути: «Параметры»/«Система»/«О системе».
Обновление драйверов для видеоадаптера необходимо для поддержания эффективной и стабильной работы ПК и ОС Windows 10. Своевременное обновление способствует корректному запуску программ, игр, приложений, использующих технологию 3D. Существует три способа обновления драйверов: автоматический (через встроенный в ОС Windows «Мастер обновлений»), полуавтоматический (с использованием сторонних утилит) и вручную (с необходимостью скачивания пакета обновлений с официального сайта разработчика видеоадаптера).
Используемые источники:
- https://lumpics.ru/how-update-graphics-driver-on-windows-10/
- https://windd.ru/kak-obnovit-drajvera-videokarty-na-windows-10/
- https://winda10.com/parametry/kak-obnovit-drayvera-videokarty-na-vindovs-10.html

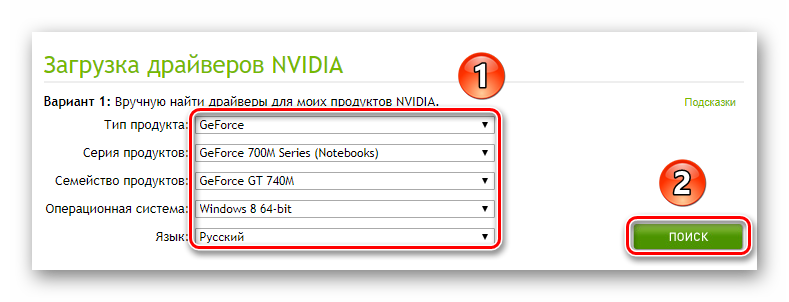
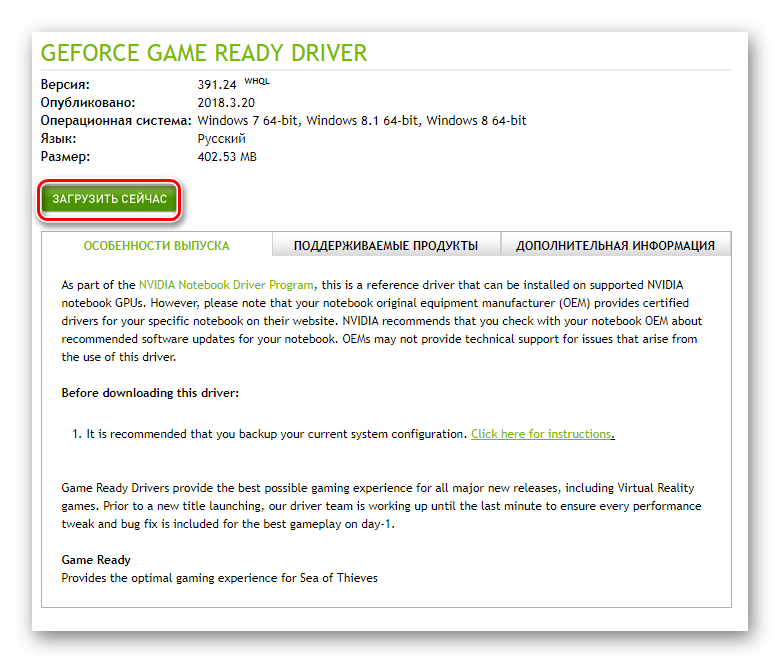
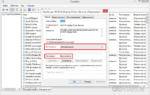 Не запускается панель управления NVidia на Windows 10
Не запускается панель управления NVidia на Windows 10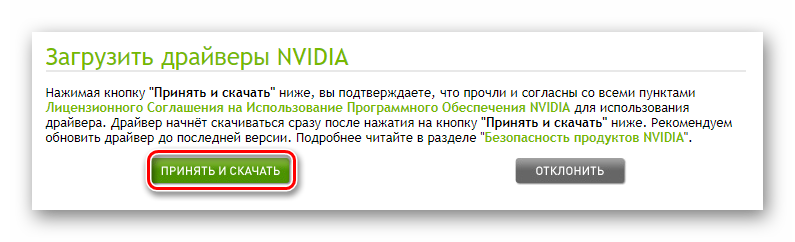
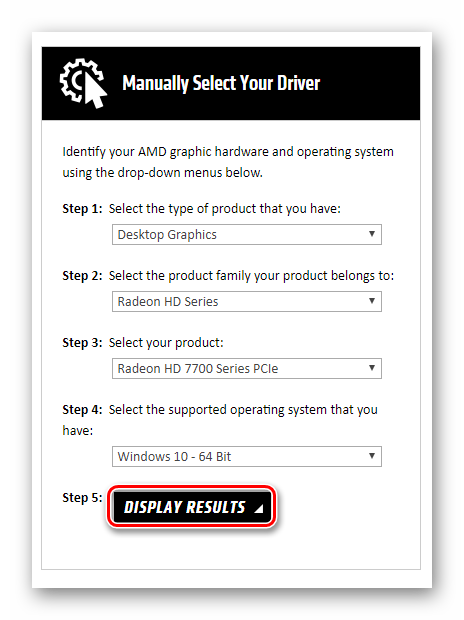
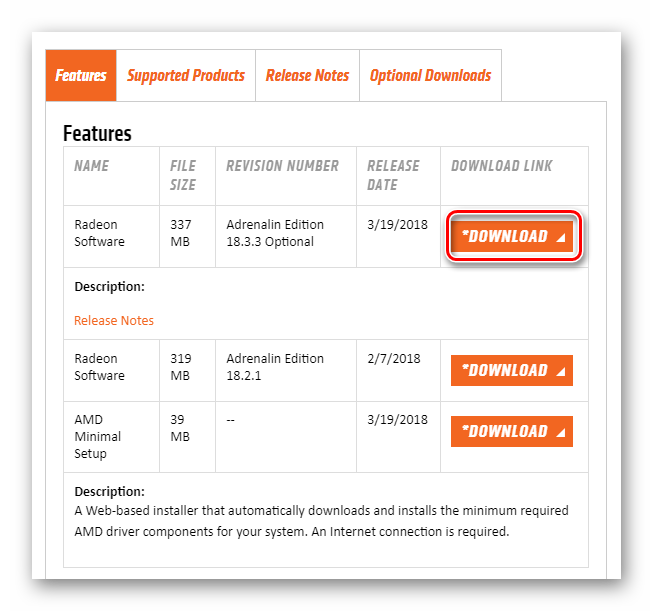
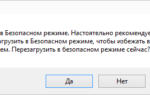 Как удалить видеодрайвер AMD, nVidia, Intel - начисто и полностью!
Как удалить видеодрайвер AMD, nVidia, Intel - начисто и полностью!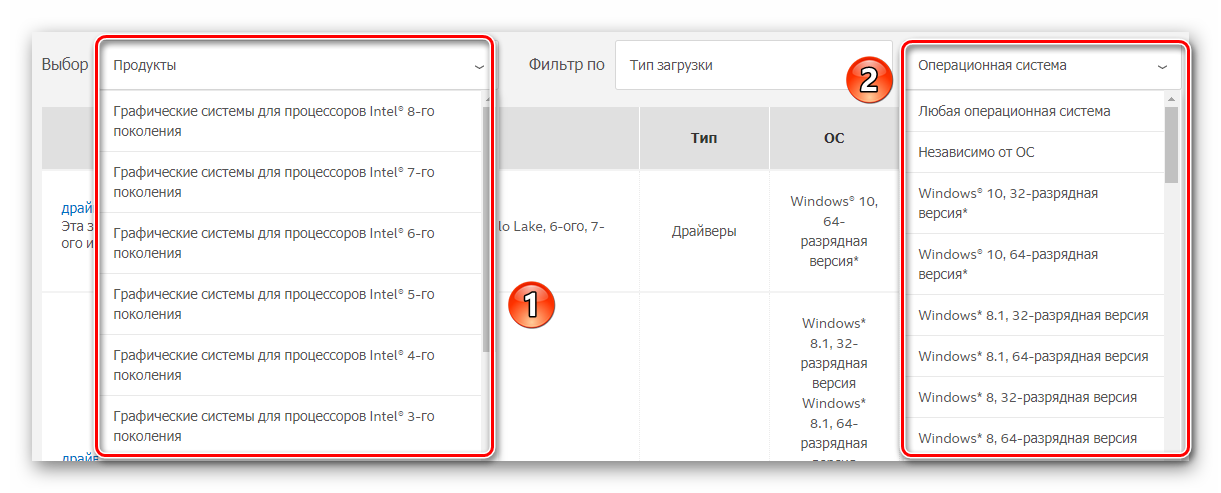
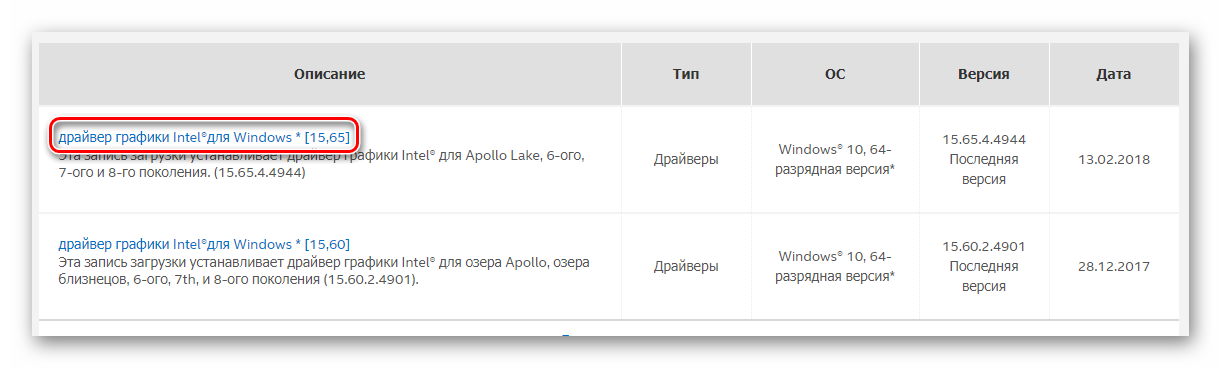
 Как отключить обновление Windows 10 – изменяем настройки Центра обновления
Как отключить обновление Windows 10 – изменяем настройки Центра обновления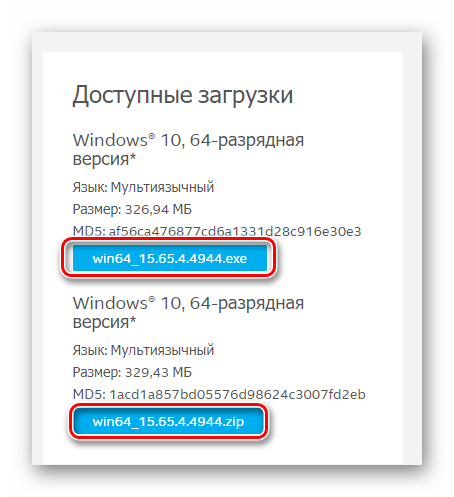
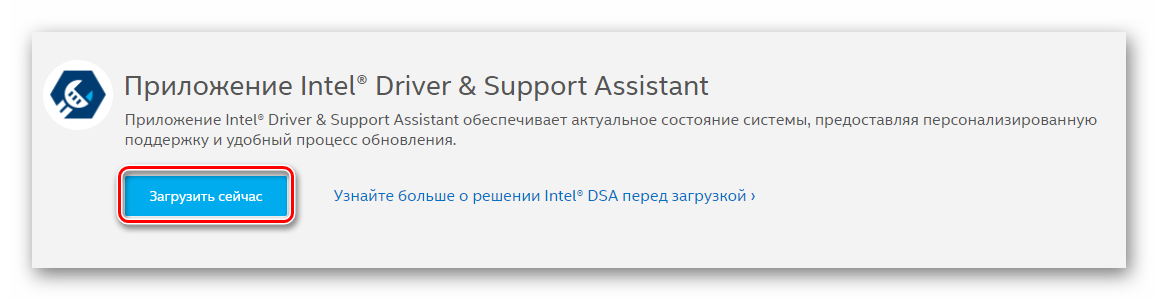
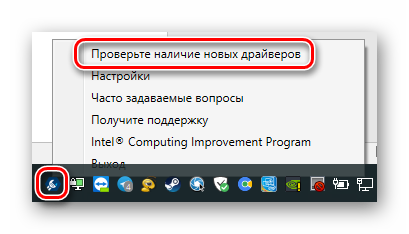
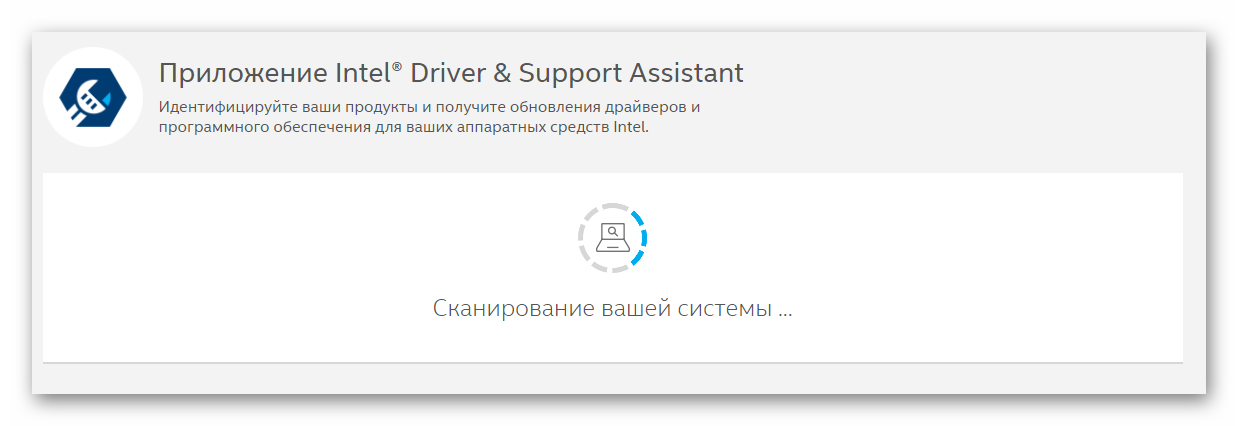
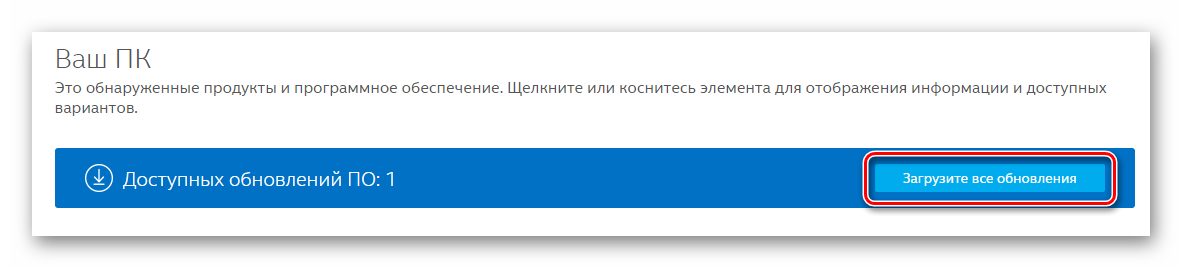
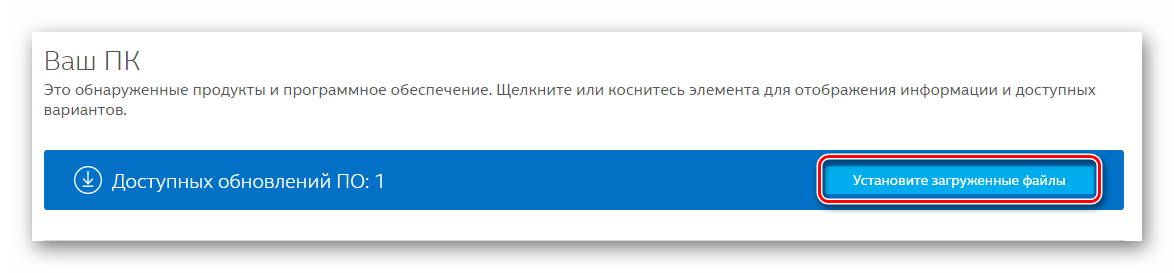

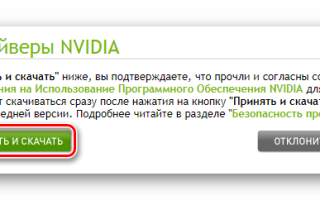

 Как навсегда отключить принудительные обновления в Windows 10п»ї
Как навсегда отключить принудительные обновления в Windows 10п»ї Как отключить обновление Windows 10 — только проверенные способы
Как отключить обновление Windows 10 — только проверенные способы Когда Windows 10 не обновляется и что с этим делать
Когда Windows 10 не обновляется и что с этим делать Как отсрочить установку Windows 10 May 2019 Update без отказа от установки накопительных обновлений
Как отсрочить установку Windows 10 May 2019 Update без отказа от установки накопительных обновлений