Содержание
- 1 Причины сбоев
- 2 Устранить ошибку 80240020
- 3 Устранение закавык утилитой Windows
- 4 Очистить кэш обновлений W10
- 5 Устранение проблем обновлений
- 6 Проверить службы обновления
- 7 Применить обновление, перезагрузив ПК
- 8 Увеличить свободное место
- 9 Очистить папку Temp
- 10 Снова запустить «Центр обновления Windows»
- 11 Войти в ОС как администратор
- 12 Дополнительные решения проблем установки системных обновлений
- 13 Устранение ошибок BSOD
- 14 Приостановить системные обновления
- 15 Выполнить чистую установку ОС
- 16 Если Windows 10 не обновляется с «семерки»
- 17 Почему не обновляется виндовс 10 через центр обновления
- 18 Включены ли обновления в Диспетчере задач?
- 19 Включение в групповой политике
- 20 Есть ли новые обновления Windows?
- 21 Групповая политика, редактор
- 22 Включаем обновления в командной строке
- 23 Включаем обновления через реестр
- 24 Обновляем с помощью программы Win Updates Disabler
- 25 Программа Windows Update Minitool
- 26 Исправление ошибок центра обновления
- 27 Как очистить кэш обновлений вручную?
<index>
Проблемы могут возникнуть в любой технической системе по различным причинам, потому и поступают запросы пользователей, что Windows 10 не обновляется. Характер затруднений может быть выражен полным отсутствием обновлений либо остановкой их загрузки на определенном этапе скачивания. Прежде чем решать проблему, необходимо разобраться, почему она возникла, в чем ее причина. Тогда и решение можно найти более эффективное, если будет установлена первопричина.
Обычно проявляется проблема отсутствием приглашения для скачивания обновления или появляется код 80240020 — ошибка при обновлении Windows 10. Последние версии программы Microsoft разрабатывались с таким расчетом, чтобы обновление происходило с минимальным участием пользователя и не оказывало влияния на работу всей системы сервера. Тем не менее ошибка обновления Windows 10 существует, и отдельные случаи это подтверждают.
Причины сбоев
Обновление программного обеспечения может быть со старых версий W7 или W8 и установка новых видов самой W10. Проблемы у пользователей возникают в том и другом случае. Зависание может происходить как минимум по четырем причинам:
- Не приходит обновление Может оказаться включенной функция «Обновления нескольких мест», ее требуется выключить, поскольку по решению Microsoft такая ситуация недопустима и обновления Windows 10 не будет. Путь отключения: обновление и безопасность — дополнительные параметры — выключить. Теперь можно включить поиск обновлений, если это требуется.
- Нет автоматического обновления 10586 и 1511. Последняя версия загружается в ручном режиме одним из двух способов: с применением утилиты Media Creation Tool, ее скачать можно без оплаты с сайта Microsoft, сделать запуск и включить клавишу «Обновить сейчас. Другой способ предусматривает создание загрузочной флешки (диска) посредством ISO файла Виндовс 10. После этого новую версию можно наложить на старую программу, нажав «setup.exe».
- Не обновляется Windows 7 до 10. То есть в установленной программе должен быть Service Pack 1 — без него обновление не поступит. W7 или W8 должны быть легальными и действующими.
- Обновление Windows 10 не может пройти по причине изменения условий в Майкрософт. Речь идет о версии 10586, как она должна быть запущена. Изначально следовали рекомендации обновлять вручную через образ ISO, но сегодня правила изменились, и тем, кто не успел установить W10, надо делать установку версии RTM. После выполнения этого действия с участием Центра обновления Windows устанавливаются все новые версии.
Можно обойтись и без Центра обновлений, выполнив операцию вручную посредством каталога обновлений на странице Майкрософт.
Другой путь — воспользоваться чужой утилитой, например Windows Update Minitool.
Устранить ошибку 80240020
Для начала следует убедиться, что на диске сервера с программой W7 хватает места для внесения новой версии: свободных должно быть не меньше 16 Гб, а в некоторых случаях — 50. Если место есть, но W10 не скачивается и ошибка появляется вновь, то в W7 надо ввести команду Wuauclt.exe /updatenow в ячейку Выполнить и включить клавишу Enter. Если исходной программой является W8.1, то можно через Пуск инициировать командную строку.
Когда не помогли эти действия и ошибка обновления 80240020 опять высвечивается, стоит попробовать загрузить новую версию посредством утилиты от Майкрософт. После запуска помощника начнет загружаться W10 и будет создан установочный диск без выполнения каких-либо дополнительных действий.
Этот диск можно создать и самостоятельно, для чего надо вставить флешку в гнездо и включить требуемый файл двойным нажатием клавиши.
В открывшемся окне нажать «Далее», затем выбрать версию операционной системы к установке и способ сохранения установочных данных, это может быть флешка или ISO-файл, который позднее можно будет перенести на диск. Теперь снова «Далее». Дождаться, когда завершится загрузка файлов и будет создан установочный носитель, а потом нажать клавишу «Готово».
Устранение закавык утилитой Windows
Если при загрузке обновлений W10 установочная программа зависла, можно попробовать фирменную утилиту Центра устранения неполадок, она находится в разделе сервера «Панель управления» (устранение неисправностей). В шапке «Система и безопасность» надо обозначить помощника Центра обновлений, при этом запустится утилита и начнется поиск причин, почему не скачиваются обновления. При нажатии клавиши «Далее» некоторые исправления произойдут автоматически, другая часть потребует инициации со стороны пользователя путем подтверждения команды «Применить это исправление».
По окончании проверки (долго ждать не придется) будет отчет о выполненных и невыполненных исправлениях.
Закрыв окно утилиты, выполнить перезагрузку сервера и снова проверить, обновляются ли параметры W10.
А также на Панели управления по неполадкам в ячейке «Все категории» можно осуществить получение утилиты «Фоновая интеллектуальная служба BITS». Сбои в работе этой службы влияют на скачивание обновлений, процесс длится значительно дольше, поэтому имеет смысл запустить и эту программу, чтобы быть уверенным в результате.
Очистить кэш обновлений W10
Если пользователь неоднократно скачивал обновления, то все установочные файлы автоматически кэшировались, чтобы их можно было многократно применять без дополнительной загрузки. При этом размер папки кэша растет, а это приводит к тому, что операционная система работает медленно и на жестком диске сервера не остается свободного пространства.
Во избежание возникновения проблем предлагается вычистить из W10 весь кэш обновлений Windows Update. Системная утилита очистки диска не работает на 100%, она не может удалить кэш Windows Update полностью. Но в ручном режиме можно сделать полную зачистку:
- Остановить Windows Update. Для этого ввести поисковую команду «Сервис» и запустить приложение Services от имени администратора. Найти останавливаемую службу и отключить правой клавишей мыши, нажав «Стоп».
- Найти папку, в которой хранятся обновившиеся файлы W10, поможет команда C:WindowsSoftwareDistribution. Она сработает после нажатия клавиши Enter. Теперь надо зайти в папку Download и удалить все файлы. Для завершения операции следует нажать клавишу Continue.
- Теперь следует вернуться в начало и загрузить приложение Services, с помощью которого обновляются W10, нажатием клавиши Start. Убедиться, что сервисная программа службы Windows Update загрузилась.
После этих манипуляций командную строку надо закрыть и снова загрузить обновления. После чистки кэша загружаются они гораздо быстрее.
</ol>
</index>
Похожие статьи


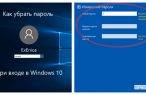

Х
Операционная система Windows 10 автоматически скачивает и устанавливает системные обновления, повышая эффективность своей работы и улучшая безопасность ПК.
Однако, из-за различных ошибок автоматические обновления устанавливаются не всегда. Решения, представленные в статье, помогут устранить проблемы, связанные с проведением обновлений.
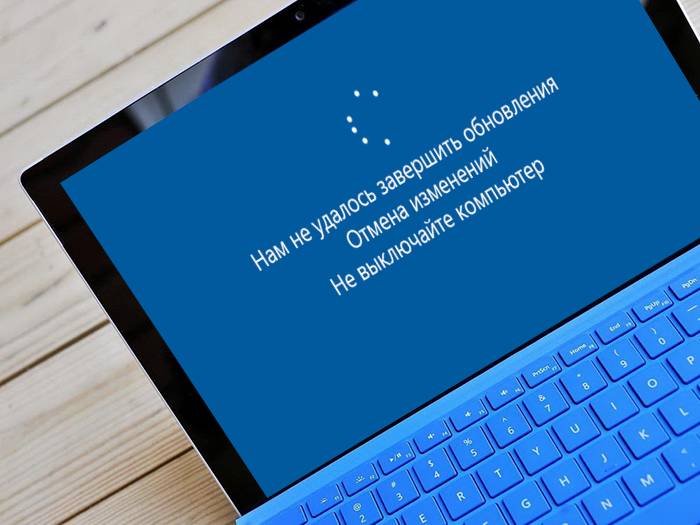
Устранение проблем обновлений
Перечисленные ниже шаги позволяют устранить проблемы мартовских обновлений, сбоя установки KB3213986, не приходящих обновлений до версии 10586 и других проблем обновлений.
Важно! Перед выполнением исправлений необходимо подключить ПК к сети Интернет и скопировать важные файлы пользователя на внешний носитель.
Проверить службы обновления
Отсутствие системных обновлений иногда связано с отключенной службой, отвечающей за этот процесс. В таком случае службу необходимо включить.
Шаг 1. Нажать «Win+R» на клавиатуре.
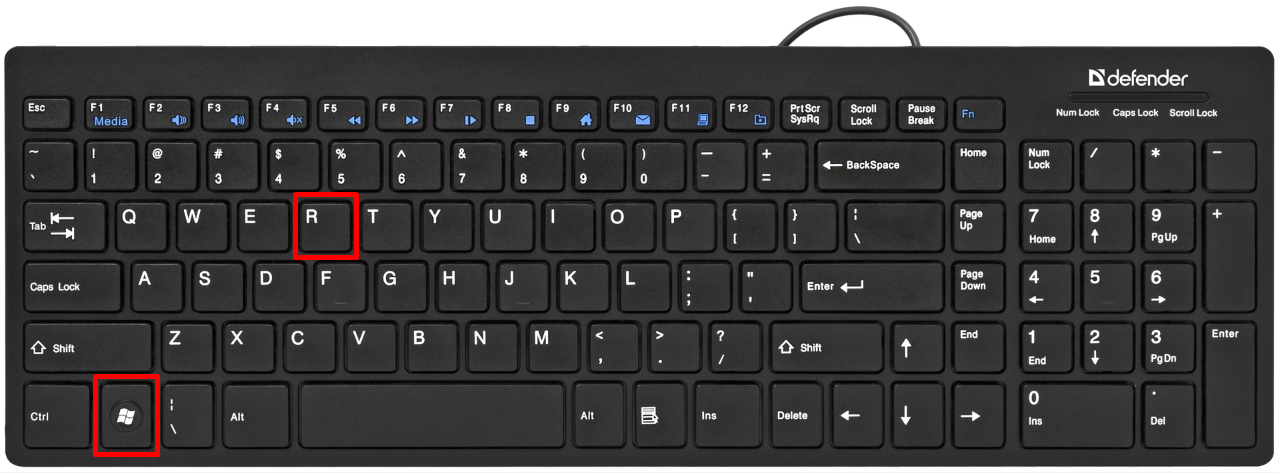
Шаг 2. Набрать в окне «services.msc» и щелкнуть «OK».
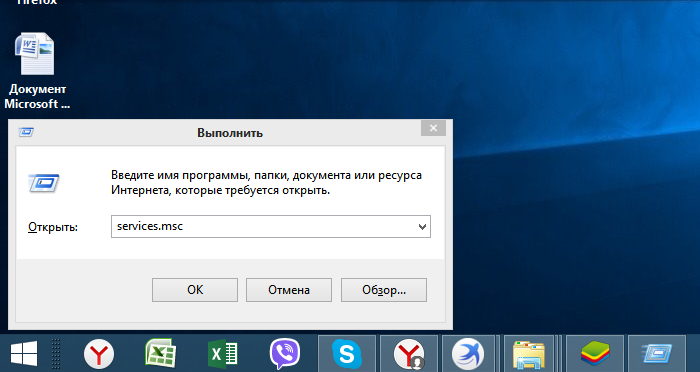
Шаг 3. Нажать на «Центр обновления…» правой кнопкой мыши и щелкнуть левой «Свойства».
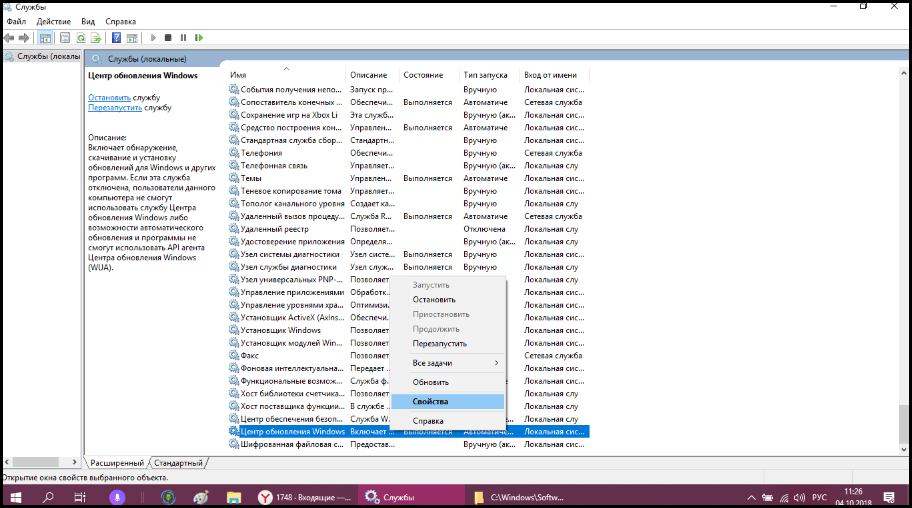
Шаг 4. Выбрать «Тип запуска»: «Автоматически», щелкнуть на кнопке «Запустить» и нажать «OK».
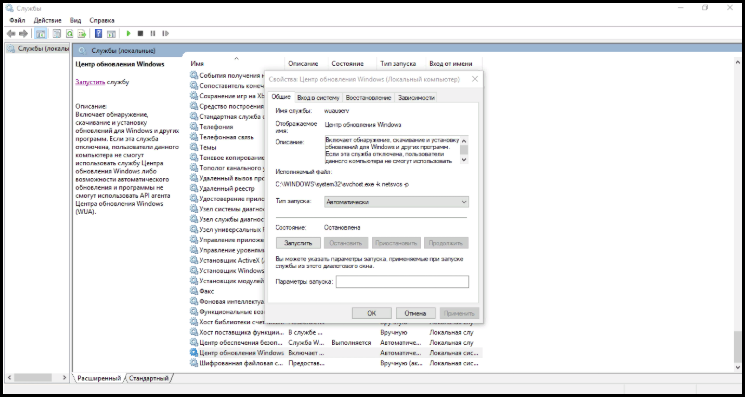
Применить обновление, перезагрузив ПК
Многие обновления требуют перезагрузки компьютера после своего выполнения.
Шаг 1. Сохранить работу и закрыть все открытые на ПК приложения.

Шаг 2. Нажать «Пуск», щелкнуть «Завершение работы» и нажать «Обновить и перезагрузить».
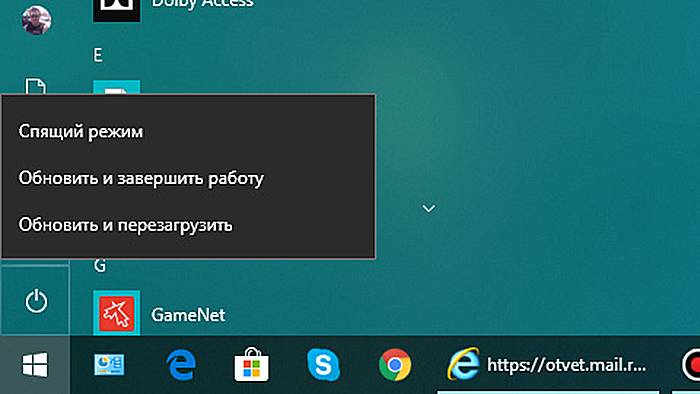
Увеличить свободное место
Необходимо удостовериться, что на системном жестком диске (где установлена Windows) имеется место для проведения обновлений.
Справка! Для обновления 32-х разрядной версии системы требуется от 16 Гб свободного места на жестком диске, а для обновления 64-разрядной версии требуется от 20 Гб.
Для удаления ненужных файлов можно воспользоваться утилитой «Очистка диска».
Шаг 1. Нажать кнопку «Поиск» (значок лупы рядом с кнопкой «Пуск») и напечатать «Очистка диска». Щелкнуть по найденной утилите.
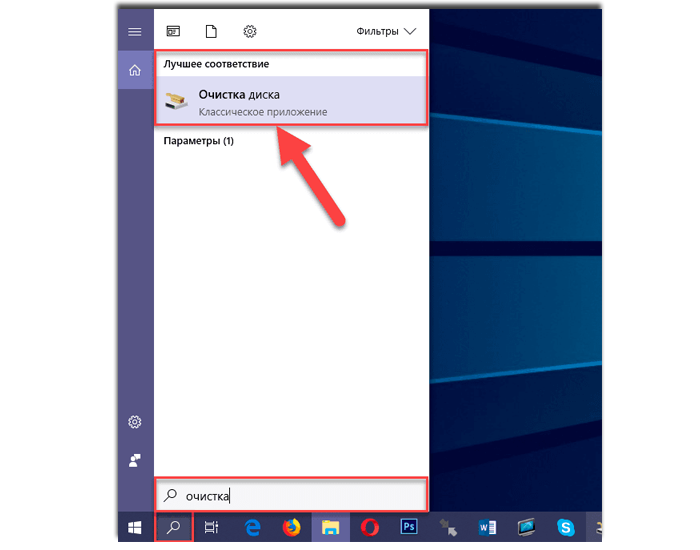
Подождать, пока программа оценит объем освобождаемого места.
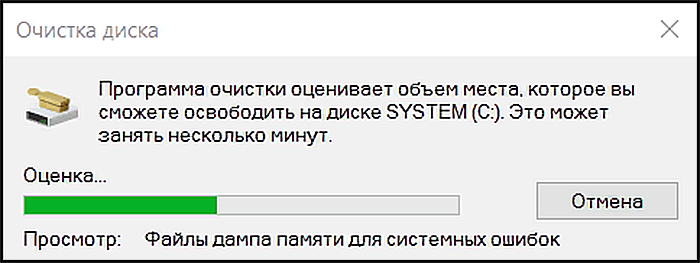
Шаг 2. Установить флажки рядом с файлами и элементами корзины, выбранными пользователем для удаления. Далее щелкнуть кнопку «Очистить системные файлы».
Устанавливаем флажки рядом с файлами и элементами корзины, нажимаем «Очистить системные файлы»
Шаг 3. Выбрать удаляемые системные файлы.
Выбираем удаляемые системные файлы
Примечание! При удалении можно также указать файлы предыдущей версии Windows. Это деинсталлирует объемную папку Windows.old, но не позволит при случае «откатиться» к ранним версиям ОС.
Шаг 4. Нажать «OK», затем «Удалить файлы», подождав, пока система очистит жесткий диск.
Нажимаем «OK», затем «Удалить файлы»
Очистить папку Temp
Нехватка места может возникать в т.ч. из-за заполнения папки «Temp» файлами установки (.appx) «Магазина приложений Microsoft» (Microsoft Store).
Устранить неполадки Store
Шаг 1. Нажать «Win+I» и выбрать «Обновления и безопасность».
Нажимаем «Win+I» и выбираем «Обновления и безопасность»
Шаг 2. Выбрать «Устранение неполадок» и щелкнуть в «Приложения из магазина Windows» на «Запустить средство устранения неполадок».
Нажимаем на «Запустить средство устранения неполадок»
Будет проведена диагностика неполадок и выданы рекомендации по их устранению.
Диагностика неполадок
Очистить кэш Store
Нажать вместе клавиши «Win+R», напечатать в меню «wsreset.exe» и нажать «ОК».
Нажимаем вместе клавиши «Win+R», вводим команду «wsreset.exe» и нажимаем «ОК»
При очистке кэша откроется окно примерно на 10 секунд, затем Store запустится автоматически.
Устранить неполадки в «Центре обновления Windows»
Шаг 1. Нажать «Win+I» и щелкнуть «Обновления и безопасность».
Нажимаем «Win+I» и выбираем «Обновления и безопасность»
Шаг 2. Выбрать «Устранение неполадок» и нажать в «Центре обновления…» на «Средстве устранения неполадок».
Нажимаем на «Запустить средство устранения неполадок»
Шаг 3. После выполнения средством работы закрыть его и перезапустить ПК.
После завершения диагностики нажимаем на «Закрыть»
Очистить кэш «Центра обновления»
Иногда при проблемах обновления требуется очистить кэш «Центра обновления».
Шаг 1. Нажать «Win+R», напечатать: C:WindowsSoftwareDistribution и нажать Enter.
Печатаем команду и нажимаем Enter
Примечание! На месте буквы «C:» необходимо указать букву диска с установленной Windows на конкретном ПК.
Шаг 2. В папке «SoftwareDistribution» зайти в папку «Download», выделить в папке мышью все файлы и удалить их кнопкой «Del» на клавиатуре.
Открываем папку «Download»
Шаг 3. Нажать «Продолжить».
Нажимаем «Продолжить»
Шаг 4. Перезагрузить ПК, зайти в «Центр обновления Windows» и запустить «Проверку наличия обновлений».
Открываем «Центр обновления Windows» и запускаем «Проверку наличия обновлений»
Снова запустить «Центр обновления Windows»
Даже если обновление загружено, в центре обновлений иногда остаются его недогруженные части, которые необходимо загрузить.
Шаг 1. Нажать «Пуск» и щелкнуть «Параметры».
В «Пуск» выбираем «Параметры»
Шаг 2. Выбрать «Обновление и безопасность».
Выбираем «Обновление и безопасность»
Шаг 3. Щелкнуть слева «Центр обновления Windows» и нажать справа «Проверка наличия обновлений».
Нажимаем «Проверка наличия обновлений»
Шаг 4. Недостающие элементы догрузятся.
Шаг 5. При возникновении сбоя нажать «Повторить».
При возникновении сбоя нажимаем «Повторить»
Войти в ОС как администратор
Иногда обновления устанавливаются только при наличии у пользователя административных прав.
Шаг 1. Нажать на «Пуск» правой кнопкой мыши и щелкнуть «Командная строка (администратор)».
Нажимаем на «Пуск» правой кнопкой мыши и щелкаем «Командная строка (администратор)»
Шаг 2. Щелкнуть «Да».
Щелкаем «Да»
Шаг 3. Ввести в окне приведенную ниже команду и нажать Enter.
Вводим в окне команду и нажимаем Enter
Шаг 4. Щелкнуть «Пуск», нажать на учетной записи вверху меню и выбрать «Администратор».
Выбираем «Администратор»
Шаг 5. Щелкнуть «Войти».
Щелкаем «Войти»
Дополнительные решения проблем установки системных обновлений
Удалить внешние устройства
Подключенные к ПК внешние устройства могут влиять на установку системных обновлений из-за конфликта драйверов.
Отключить все внешние устройства, включая USB-Flash накопители, принтеры, док-станции и т.д., кроме указателя «мышь».
Отключаем все внешние устройства
Обновить драйверы
Если в системе недавно было установлено новое оборудование, проверить на сайте наличие для него свежих драйверов.
Проверить устройства на ошибки
Шаг 1. Нажать «Win+R», набрать «devmgmt.msc» и щелкнуть «OK».
Нажимаем «Win+R», набираем «devmgmt.msc» и щелкаем «OK»
Шаг 2. Просмотреть диспетчер на присутствие желтых знаков восклицания, раскрывая категории кнопкой мыши.
Проверяем «Диспетчер устройств» на присутствие желтых знаков восклицания, раскрывая категории кнопкой мыши
Шаг 3. Если проблемные устройства имеются, нажать на них правой кнопкой мыши и выбрать «Обновить драйверы».
Нажимаем «Обновить драйверы»
Шаг 4. Нажать «Автоматический поиск…».
Нажимаем «Автоматический поиск…»
Система установит нужные драйвера.
Система устанавливает нужные драйвера
Примечание! Выполнение последующих шагов требует наличия у пользователя прав администратора.
Временно удалить антивирусное ПО
Иногда сбой обновления вызывается антивирусными программами. В такой ситуации можно временно удалить антивирус до проведения обновления.
Шаг 1. Нажать «Win+R», напечатать «appwiz.cpl» и нажать «OK».
Нажимаем «Win+R», печатаем «appwiz.cpl» и нажимаем «OK»
Шаг 2. Найти антивирусное ПО и нажать «Удалить».
Находим антивирусное ПО и нажимаем «Удалить»
Шаг 3. Нажать «Удалить».
Выбираем «Удалить»
Шаг 4. Нажать «Да».
Нажимаем «Да»
Антивирус будет удален.
Проводится удаление продукта
Шаг 5. Перезагрузить ПК.
Исправить ошибки диска
Шаг 1. Нажать «Win+R», напечатать «CMD» и нажать «OK».
Нажимаем «Win+R», печатаем «CMD» и нажимаем «OK»
Шаг 2. Напечатать «chkdsk /f /r» и нажать Enter. На вопрос о проверке диска после перезагрузки ПК нажать «Y» (Да).
Печатаем команду и нажимаем Enter, а на вопрос о проверке диска нажимаем «Y»
После рестарта компьютера начнется проверка жесткого диска.
После рестарта компьютера следим за проверкой жесткого диска
Выполнить чистую загрузку системы
Этот вид загрузки ОС снижает вероятность конфликтов ПО при обновлении системы.
Шаг 1. Нажать «Win+R», набрать «msconfig» и щелкнуть «OK».
Нажимаем «Win+R», набираем «msconfig» и щелкаем «OK»
Шаг 2. В «Конфигурация системы» выбрать «Службы», поставить отметку «Не отображать службы Microsoft» и щелкнуть «Отключить все».
В «Конфигурация системы» выбираем «Службы», ставим отметку «Не отображать службы Microsoft» и щелкаем «Отключить все»
Шаг 3. Нажать «Автозагрузка» и перейти по ссылке «Открыть диспетчер задач».
Нажимаем «Автозагрузка» и переходим по ссылке «Открыть диспетчер задач»
Шаг 4. Щелкнуть «Автозагрузка» и отменить запуск представленных в списке программ, щелкая на них правой кнопкой мыши и нажимая «Отключить».
Отключаем в «Автозагрузке» запуск представленных в списке программ
Шаг 5. В «Конфигурация системы» щелкнуть «Применить» и «OK».
В «Конфигурация системы» щелкаем «Применить» и «OK»
Шаг 6. Нажать «Перезагрузка» для чистой загрузки системы.
Восстановить системные файлы
Для анализа и «ремонта» файлов ОС используется утилита SFC.
Шаг 1. Нажать «Win+R», набрать «CMD» и щелкнуть «OK».
Нажимаем «Win+R», печатаем «CMD» и нажимаем «OK»
Шаг 2. Набрать в окне «sfc /scannow» и нажать Enter.
Набираем в окне команду и нажимаем Enter
Утилита выполнит ремонт файлов системы.
Восстановить образ Windows
Для анализа и ремонта образа Windows используется утилита DISM.
Шаг 1. Нажать «Win+R», набрать «CMD» и щелкнуть «OK».
Нажимаем «Win+R», печатаем «CMD» и нажимаем «OK»
Шаг 2. Напечатать приведенную ниже команду и нажать Enter.
Печатаем команду и нажимаем Enter
Шаг 3. Напечатать приведенную ниже команду и нажать Enter.
Печатаем команду и жмём Enter
Справка! Если при проверке на Шаге 2 или 3 появится сообщение, что хранилище компонентов не подлежит восстановлению, необходимо отказаться от установки образа и начать его загрузку заново.
Шаг 4. Напечатать приведенную ниже команду и нажать Enter.
Вводим команду и нажимаем Enter
Система проведет восстановление файлов ОС из ее образа.
Устранение ошибок BSOD
Иногда при инсталляции обновлений появляется «синий экран смерти» (BSOD), не позволяющий ОС нормально загружаться. Можно удалить такие обновления командой «dism».
Шаг 1. После перезагрузки ПК нажать «Дополнительные варианты восстановления».
Нажимаем «Дополнительные варианты восстановления»
Шаг 2. Щелкнуть «Поиск и устранение неисправностей».
Щелкаем «Поиск и устранение неисправностей»
Шаг 3. Выбрать «Дополнительные параметры».
Выбираем «Дополнительные параметры»
Шаг 4. Нажать «Командная строка».
Шаг 5. Напечатать «md c:tmp».
Шаг 6. Напечатать «dism /image:c: /scratchdir:c:tmp /get-packages» (показать перечень обновлений).
Печатаем команду, которая покажет перечень обновлений
Далее следует удалить последние инсталлированные пакеты, а также пакеты без указанной даты.
Шаг 7. Скопировать информацию из «Package Identify», выделив ее мышью и нажав Enter.
Шаг 8. Напечатать «dism /image:c: /scratchdir:c:tmp /remove-package /packagename:имя_пакета» и нажать Enter.
Примечание! Имя «имя_пакета» заменить именем из «Package Identify», щелкнув в поле правой кнопкой мыши.
Имя «имя_пакета» заменяем именем из «Package Identify»
Шаг 9. Применив Шаги 7 и 8 для всего списка удаляемых пакетов, перезапустить ПК.
Приостановить системные обновления
Шаг 1. Нажать «Пуск» и щелкнуть «Параметры».
В «Пуск» выбираем «Параметры»
Шаг 2. Выбрать «Обновление и безопасность».
Выбираем «Обновление и безопасность»
Шаг 3. Нажать слева «Центр обновления Windows» и выбрать справа «Дополнительные параметры».
Нажимаем «Центр обновления Windows» и выбираем «Дополнительные параметры»
Шаг 4. Перевести флажок «Приостановить обновления» в позицию «Вкл».
Переводим флажок «Приостановить обновления» в позицию «Вкл»
Выполнить чистую установку ОС
Чистая установка Windows проводится с удалением ранее установленных приложений и возможностью сохранения личных файлов пользователя.
Шаг 1. Перейти по адресу: https://www.microsoft.com/ru-ru/software-download/windows10startfresh и нажать «Скачать средство сейчас».
Примечание! Прочитать информацию, указанную в «Использование средства» RefreshWindowsTool перед установкой системы.
Переходим по указанному адресу и нажимаем «Скачать средство сейчас»
Шаг 2. Запустить средство и следовать приведенным рекомендациям.
Запускаем средство и следуем приведенным рекомендациям
Справка! Чистая установка используется в качестве крайнего средства восстановления работы системы.
Если Windows 10 не обновляется с «семерки»
При обновлении ОС Windows 7 до Windows 10 иногда возникает ошибка, приводящая к невозможности его завершения.
В этой ситуации могут помочь советы, перечисленные в статье:
- деактивировать антивирус;
- отключить внешние устройства;
- выполнить чистую загрузку Windows;
- при обновлении через файл ISO отключить Интернет.
Если эти меры не помогают, необходимо скачать инструмент инсталляции Windows 10, перейдя по ссылке: http://www.microsoft.com/ru-ru/software-download/windows10 и нажав «Скачать средство сейчас».
Нажимаем «Скачать средство сейчас»
С помощью указанного инструмента установить систему, создав для нее загрузочный диск.
Видео — Не обновляется Windows 10
Почему не обновляется виндовс 10 через центр обновления
- Наиболее распространённой причиной недействующего центра обновления – это его банальное отключение. Обновления мог отключить как сам пользователь (часто нечаянно), так и создатель сборки Windows, если у вас установлена именно сборная система.
- Переполненный системный диск. Очень распространенная проблема, особенно в последнее время, когда десятка часто обновляется. В этом случае выхода два — или очищаем системный диск, или дополняем к нему свободное пространство с другого раздела. Я для этих целей советую использовать программу Acronis Disk Director.
- Переполненный кэш обновлений. В этом случае, кэш необходимо почистить. Как именно, рассказано в статье ниже.
- Блокировка Антивирусом, или Файрволлом, или защитником Windows Выход в этом случае довольно прост. Отключаем данные программы и производим обновление. После этого, главное не забыть включить антивирус заново (для их отключения я представлю отличную программу).
- Вредоносное программное ПО мешает обновлению. В этом случае, запускаем ваш уважаемый антивирус и подробно сканируем все разделы компьютера. Если ваш антивирус слаб, или его у вас вообще нет, в этом случае, нам помогут разовые антивирусы, вроде Web CureIt. Заходим на сайт Dr.Web, скачиваем и производим подробное сканирование.
- Обновлению могут мешать внешние запоминающие устройства, вроде флешек. В данном случае, их необходимо отключить и попробовать обновить Windows.
- Операционная система повреждена. В данном случае, необходимо запустить специальную утилиту, которая просканирует вашу систему и устранит различные сбои (об этом ниже). Также, в этом же случае, отлично поможет восстановление системы из резервной копии, или диска восстановления.
Включены ли обновления в Диспетчере задач?
Это самый первый метод узнать, включена у вас вообще служба обновлений, или её кто-то догадался выключить. При этом, мы будем использовать только системные программы, вроде диспетчера задач. Итак, запустим диспетчер, применив горячие клавиши CTRL + SHIFT + ECS. Далее, выбираем меню «Службы» и ищем надпись wuauserv.
Как видно из моего скриншота, у меня данная служба остановлена. Кликнем по данной строчке правой клавишей, и нажмем «Запустить».
Теперь, как мы видим, центр обновления «Выполняется». Но, возможно, что у вас wuauserv в данной таблице отсутствует, тогда применим другой метод.
Включение в групповой политике
Запустим строку «Выполнить» клавишами Win + R. В открывшееся окошко вводим services.msc. Затем Ок.
У нас возникает окошко «Службы». Среди команд ищем «Центр Обновления…». У меня над типом запуска стоит «Система». Когда у вас надпись «Отключена», нужно её включить, выделив эту команду, выбрав режим «Расширенный». Затем, выбираем «Запустить».
После этого, перезагружаем компьютер.
Есть ли новые обновления Windows?
Итак, давайте войдём в Центр Обновлений использую утилиту «Параметры». Для этого, нажмём на «пуск» правой клавишей и выберем «параметры».
Затем, в открывшемся окошке выберем «Обновления и безопасность».
В новом окошке, нам бросается надпись, что на моём ПК стоят последние обновления. Как видно из скриншота, проверка произошла вчера в 23:30. При желании, мы можем проверить наличие новых обновлений, нажав на соответствующую клавишу.
В этом окошке можно выбрать «Варианты обновления». Для этого, нажать на «Дополнительные параметры». Разумеется, это всё работает, если обновления включены. Но, если вам пока не удалось включить обновления, есть ещё методы.
Групповая политика, редактор
Запустим утилиту также командой «Выполнить». Нажимаем Win + R и пишем gpedit.msc
Итак, для входа в Центр Обновления в левой колонке выберем «Конфигурация компьютера», затем папочку «Административные шаблоны», далее «Компоненты Windows». Ищем надпись «Настройка автоматического обновления».
Скриншот показывает, что данная настройка у меня включена. Если над ней надпись «Не задана», кликнем по ней правой клавишей, и в ниспадающем меню выберем «Изменить». В новом окошке слева ставим чикбокс «Включено», затем «Применить» и Ок.
Включаем обновления в командной строке
Очень эффективный способ. Данный метод позволяет включить службу wuauserv, даже если другие методы её включения не помогают. Итак, откроем командную строку как администратор. Для этого, вводим в строку поиска «Ком…»
После надписи system32 вписываем следующую надпись net start wuauserv, жмём ввод.
Из скриншота мы видим, что центр обновления успешно запущен. На мой взгляд, это самый эффективный способ запустить обновления.
Включаем обновления через реестр
Также отличный способ. Итак, войдём в реестр через «выполнить», написав надпись regedit, жмём Ок.
Затем, в реестре ищем ветку HKEY_LOCAL_MACHINESYSTEMCurrentControlSetServiceswuauserv
Для этого, можно в поиске окна реестра вставить данную надпись, сразу после слова «Компьютер», или пройти по ветке самому. Затем, в открывшемся окошке выбираем команду «Start». Далее, кликнем по ней правой клавишей и нажмем «Изменить».
Если реестр у вас отключен, будет стоять 4, для включения ставим цифру 1.
Обновляем с помощью программы Win Updates Disabler
Довольно простая программа, которая может качественно обновить вашу систему и прочие её компоненты. Программа имеет как обычную версию, так и портативную, которую можно запустить даже с флешки, и не нужно устанавливать.
Скачать Win Updates Disabler
Вы можете скачать обычную версию, я же предпочту портативную. Не стоит лишний раз нагромождать системный диск. Итак, распаковываем программу. Так как у меня 64 битная система, я выбираю соответствующую версию. Программа на русском языке.
Что интересно, программа может не только включать обновления, но и отключать их. Выше мы упоминали, что обновления Windows могут не загружаться из-за защитника и брадмауэра Windows. Так вот, программа может их отключить перед обновлением.
Далее, выбираем меню «Включить», ставим галочку над строкой «Включить обновления…» и нажимаем «Применить сейчас».
Теперь, софт спрашивает ваше разрешение на перезагрузку компьютера. Даём согласие, выключаем браузер, и перезагружаем.
Компьютер начинает перезагрузку и производит поиск обновлений.
Программа Windows Update Minitool
Одна из самых лучших программ для обновления Windows. Данная программа использует Центр обновления. Но, функционал этой программы значительно более обширный, чем у утилиты Microsoft.
Эту программу создали участники форума forum.ru-board.com
Программа портативная, в комплекте имеется 32, и 64 bit версия. Нужно просто распаковать архив, выбрать свою версию, запустить Update Minitool.
Скачать Windows Update Minitool (ссылка на сайте после заголовка программы).
Итак, запускаем программу, нажав на две круглых стрелки в левой колонке.
Программа показала, что на момент написания статьи, новых обновлений нет. Также, можно узнать, какие обновления уже установлены, есть ли скрытые и прочее. Программа имеет множество языков, но, их нужно скачивать отдельно. Родной язык программы русский. Есть английский, украинский и др.
Я не буду рассказывать сейчас все достоинства программы, так как она заслуживает отдельной статьи. Главным же достоинством Update Minitool является возможность устанавливать обновления при не рабочем центре обновлений и удобство скачивания при лимитированном трафике интернета. Теперь давайте рассмотрим, как исправить ошибки при обновлениях.
Исправление ошибок центра обновления
Как мы упомянули выше, обновления могут перестать устанавливаться, если в вашей системе присутствуют сбои. Что в этом случае делать? Если вы давно установили систему, и раньше обновления отлично работали, достаточно сделать бэкап из образа системы, который вы создали после установки Windows.
Также, систему можно исправить с помощью диска восстановления. Но, если вы не догадались создать резервную копию Windows, тогда применим другие методы.
Итак, воспользуемся системной утилитой, которая специально создана Microsoft, чтобы устранять подобные проблемы.
Входим в «Панель управления» через строку поиска, введя слово «панель».
В панели управления выберем «Крупные значки», затем «Устранение неполадок».
В новом окошке справа под командой «Система и безопасность» кликнем по ссылочке «Устранение неполадок…».
Нажимаем «Далее» и наша система начнет искать неполадки, препятствующие нормальной загрузке обновлений.
Когда утилита просканирует систему, часть неполадок она исправит на автомате. Но, для исправления части из них, она спросит у нас, что нужно делать? Исправлять, или пропустить и продолжить поиск других проблем.
Когда программа просканирует систему, она выдаст данные, что ей удалось найти и исправить. Также, утилита покажет неисправности, исправить которые она не смогла. После этого нажимаем «Закрыть» и производим перезагрузку системы.
Когда перезагрузка завершится, нужно проверить через Центр обновлений, заработал он или нет и скачиваются ли новые обновления.
Как очистить кэш обновлений вручную?
Переходим к завершающему этапу устранения неполадок с обновлениями. Если утилите не удалось очистить кэш, почистим кэш сами. Итак:
Входим в окошко «Службы», применив Win + R и, как описывалось выше, вводим services.msc.
В низу выбираем «Расширенный». В правом ок ищем «Центр обновления…». В левом окошке нажимаем на ссылку «Остановить службу». Это окошко оставляем открытым.
Теперь, входим в «Проводник» (кликнув по ярлыку «Компьютер»), диск С. Затем выберем Windows, далее SoftwareDistribution и ищем папочку Download, открываем её. Выделяем всё файлы и папки. Жмём правой клавишей по выделенной области и в ниспадающем меню выбираем «Удалить».
Мы очистили кэш обновлений. Вернёмся в нашу открытую утилиту со службами и снова запускаем обновления. Я думаю, обновления Windows у вас теперь работают. После проделанных работ желательно почистить систему и реестр, например — Ускорителем Компьютера.
Вывод: — мы рассмотрели довольно много способов устранения неполадок с загрузками обновлений Windows. Советую начинать исправлять неполадки с самых верхних рекомендаций. Чтобы обновления Windows начали скачиваться, по большей части, достаточно включить их в окне «Службы» или же через командную строку. Если обновления Windows всё равно не скачиваются, проделываем следующие пункты, и они у вас должны заработать. Успехов!
С уважением, Андрей Зимин 02.04.2019
Понравилась статья? Поделитесь с друзьями!
Используемые источники:
- https://owindows.ru/poleznoe/kogda-windows-10-ne-obnovlyaetsya.html
- https://pc-consultant.ru/operatsionny-e-sistemy/ne-obnovlyaetsya-windows-10/
- https://info-kibersant.ru/ne-rabotayut-obnovleniya-windows-10.html
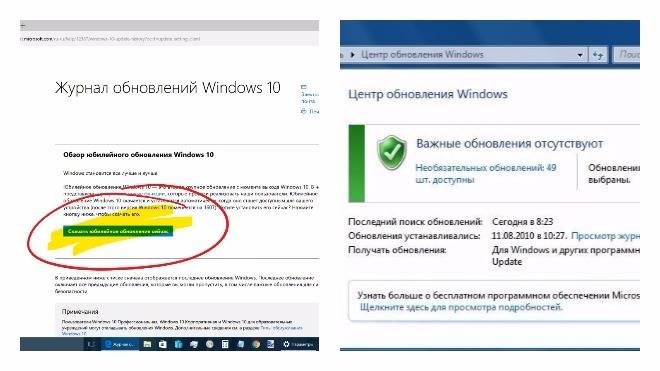
 Как настроить локальную сеть в Windows 10? Параметры общего доступа и общий доступ к папке в Windows 10
Как настроить локальную сеть в Windows 10? Параметры общего доступа и общий доступ к папке в Windows 10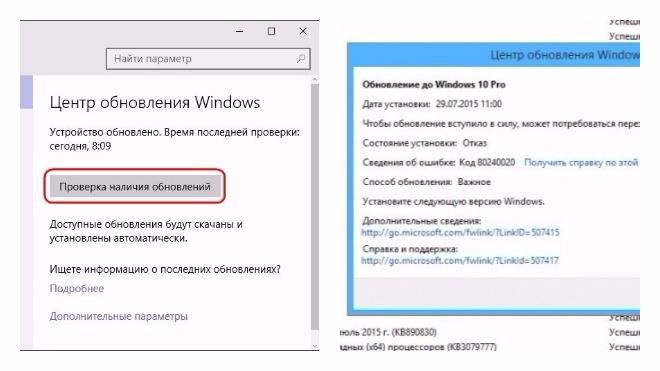
 Linux vs Windows 10
Linux vs Windows 10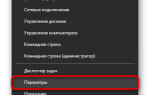 Как узнать герцовку монитора Windows 10?
Как узнать герцовку монитора Windows 10?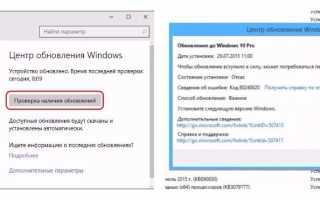

 Восстановление начальных параметров кнопки Пуск в Windows 10
Восстановление начальных параметров кнопки Пуск в Windows 10 Как удалить ранее созданный виртуальный рабочий стол в Windows 10
Как удалить ранее созданный виртуальный рабочий стол в Windows 10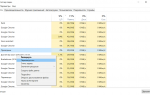 Как убрать Панель задач внизу экрана на Windows 10 при просмотре видео
Как убрать Панель задач внизу экрана на Windows 10 при просмотре видео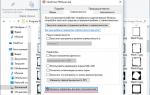 Как отключить режим полноэкранной оптимизации в Windows 10.
Как отключить режим полноэкранной оптимизации в Windows 10.