Содержание
- 1 Как удалить драйвера видеокарты AMD & NVIDIA
- 2 Как удалить старые драйвера видеокарт AMD & NVIDIA
- 3 Удаление драйверов видеокарты через панель управления и Display Driver Uninstaller
- 4 Использование Display Driver Uninstaller
- 5 Находим последнюю версию драйвера
- 6 Удаление старого видео драйвера
- 7 Как правильно установить видео драйвер
Перед установкой новой графической карты рекомендуется удалить старые драйвера на видеокарту Windows 10. На примере установки новой Radeon RX580 после HD7950 наблюдались различные артефакты, несмотря на одного производителя графического чипа. Полное удаление и чистая установка совместимой версии драйверов полностью исправила все проблемы.
Эта статья расскажет, как удалить драйвер на видеокарту Windows 10. После каждого обновления на компьютере помимо последних сохраняются и старые версии драйверов. Вместо, средств операционной системы для удаления можно также использовать, например, программу Display Driver Uninstaller. Она с лёгкостью определяет драйвера графических карт INTEL & AMD & NVIDIA.
Как удалить драйвера видеокарты AMD & NVIDIA
Параметры & Панель управления
Непосредственно в программах и компонентах можно найти драйвера видеокарты и выполнить классическое обновление. Будем использовать способы, позволяющие полностью удалить программу с компьютера Windows 10.
Перейдите в раздел Параметры > Приложения > Приложения и возможности. В списке установленных приложений найдите программу компаньона драйверов видеокарты и после выделения нажмите Удалить.
- AMD — для видеокарт текущего производителя в списке установленных программ нужно искать AMD Software. Ранее (на старых бюджетных или среднего уровня видеокартах) нужно было искать AMD Catalyst Install Manager.
- NVIDIA — с видеокартами текущего производителя нужно удалять все программы по отдельности. А именно NVIDIA Графический драйвер, Драйвер 3D Vision, GeForce Experience и Системное программное обеспечение PhysX.
Классический диспетчер устройств
Диспетчер устройств позволяет отследить состояние всех подключённых к компьютеру устройств. Он даёт возможность автоматически или вручную выполнить обновление драйверов. Дополнительно при необходимости можно откатить драйвера видеокарты на Windows 10.
- Запустите диспетчер выполнив команду devmgmt.msc в окне Win+R.
- В списке видеоадаптеров перейдите в Свойства нужной видеокарты.
- Теперь в разделе Драйвер нажмите Удалить устройство из системы.
- Отметьте Удалить программы драйверов этого устройства и подтвердите намерение.
Программа Display Driver Uninstaller
Использование программы Display Driver Uninstaller делает процесс удаление драйверов видеокарты полностью автоматическим. Для лучшей чистки и избежания проблем. рекомендуется перезагрузка в безопасный режим. Обязательно запустите программу от имени администратора Windows 10.
После запуска в окне программы Display Driver Uninstaller при необходимости можно выбрать язык интерфейса (по умолчанию используется язык системы). Теперь выберите тип устройства: Графический процессор и производителя AMD или NVIDIA. Дальше нажмите кнопку УДАЛИТЬ И ПЕРЕЗАГРУЗИТЬ (настоятельно рекомендуется).
В большинстве случаев программа автоматически создаст точку восстановления системы, проведёт удаление всех компонентов выбранного драйвера и перезагрузит компьютер. А также программа позволяет УДАЛИТЬ БЕЗ ПЕРЕЗАГРУЗКИ (что может привести к проблеме чёрного экрана) или УДАЛИТЬ И ВЫКЛЮЧИТЬ компьютер (для установки новой видеокарты).
Как удалить старые драйвера видеокарт AMD & NVIDIA
Ранее мы уже рассматривали, как удалить старые драйвера устройств Windows 10. С графическими картами всё значительно проще, хотя можно воспользоваться и вышеуказанными способами. Даже после обновления драйверов на системном диске сохраняются старые версии. Можно просто в проводнике перейти в папки C:NVIDIA и C:AMD и очистить их содержимое.
Заключение
Перед установкой новой видеокарты или в процессе возникновения любых проблем рекомендуется полностью удалить драйвера видеокарты. Позже нужно будет их повторно установить. Не всегда простое обновление драйверов видеокарты позволяет исправить проблему. После нескольких лет использования системы рекомендуется очистить папку со старыми драйверами.

Например, NVIDIA официально рекомендует удалить все драйвера перед обновлением до новой версии, так как иногда могут возникать непредвиденные ошибки в работе, или, например, синий экран смерти BSOD. Впрочем, это происходит сравнительно редко.
В этом руководстве — о том, как полностью удалить драйвера видеокарт NVIDIA, AMD и Intel с компьютера (включая все побочные элементы драйвера), а также о том, чем ручное удаление через Панель управления хуже, чем использование утилиты Display Driver Uninstaller для этих целей. (см. также Как обновить драйвера видеокарты для максимальной производительности в играх)
Удаление драйверов видеокарты через панель управления и Display Driver Uninstaller
Обычный способ удаления — зайти в Панель управления Windows, выбрать пункт «Программы и компоненты», найти все пункты, имеющие отношение к вашей видеокарте, после чего по очереди удалить их. С этим справится любой, даже самый начинающий пользователь.
Однако, у этого метода есть и недостатки:
- Удалять драйвера по одному неудобно.
- Удаляются не все компоненты драйвера, остаются драйвера видеокарт NVIDIA GeForce, AMD Radeon, Intel HD Graphics из Windows Update (или сами устанавливаются сразу после удаления драйверов от производителя).
В случае, если удаление потребовалось по причине каких-либо проблем в работе видеокарты при обновлении драйверов, последний пункт может иметь критическое значение, и самый популярный способ осуществить полное удаление всех драйверов — бесплатная программа Display Driver Uninstaller, автоматизирующая этот процесс.
Использование Display Driver Uninstaller
Скачать Display Driver Uninstaller можно с официальной страницы (ссылки на загрузку находятся внизу страницы, в загруженном архиве вы найдете еще один самораспаковывающийся архив exe, в котором уже и находится программа). Установка на компьютер не требуется — достаточно запуска «Display Driver Uninstaller.exe» в папке с распакованными файлами.
Программу рекомендуется использовать, запустив Windows в безопасном режиме. Она может самостоятельно перезагрузить компьютер, а можно сделать это вручную. Для этого нажмите Win + R, наберите msconfig, после чего на вкладке «Загрузка» выберите текущую ОС, установите отметку «Безопасный режим», примените настройки и выполните перезагрузку. Не забудьте по завершении всех действий убрать эту же отметку.
После запуска можно установить русский язык программы (у меня он не включился автоматически) справа внизу. В главном окне программы вам предлагается:
- Выбрать драйвер видеокарты, который нужно удалить — NVIDIA, AMD, Intel.
- Выбрать одно из действий — полное удаление и перезагрузка (рекомендуется), удаление без перезагрузки и удаление и выключение видеокарты (для установки новой).
В большинстве случаев достаточно выбрать первый вариант — Display Driver Uninstaller автоматически создаст точку восстановления системы, проведет удаление всех компонентов выбранного драйвера и перезагрузит компьютер. На всякий случай программа также сохраняет логи (журнал действий и результатов) в текстовый файл, который можно просмотреть, если что-то пошло не так или нужно получить информацию о произведенных действиях.
Дополнительно, прежде чем удалить драйвера видеокарты, вы можете нажать «Options» в меню и настроить опции удаления, например, отказаться от удаления NVIDIA PhysX, отключить создание точки восстановления (не рекомендую) и другие опции.
Сбой или некорректная установка видео драйвера — это довольно распространённая проблема, с которой уже пришлось столкнуться многим пользователям. Причем подобные неудобства при установке драйвера наблюдаются как c NVidia так и с Radeon.
Как правило, подобные проблемы появляются чаще всего после перехода на новую систему, как это было с Windows 10, когда после обновления ОС не могла найти необходимого видео драйвера и устанавливала совсем другой или просто продолжала работать на стандартном VGA драйвере.
Такая же ситуация и при установке чистой операционной системе. Изначально Windows пытается найти необходимый драйвер в своей базе, и если ему это не удается он пробует подставить какой-нибудь другой, что в последствие может вызвать некорректную работу видеокарты.
Ну и конечно же, такие случаи когда сам пользователь может подобрать не тот драйвер для видеокарты, установить его некорректно или столкнутся с сбоем при его инсталляции.
Столкнувшись с проблемой связанной с установкой драйвера для видеокарты, ниже вы найдете руководство, в котором я покажу, как можно полностью, а главное правильно удалить из системы старую версию драйверов, при этом убрав все не нужные хвосты, а так же установку новой официальной версии драйвера от Nvidia или Radeon.
Находим последнюю версию драйвера
Перед тем, как мы приступим к тотальному удалению уже установленных драйверов, советую вам заранее подготовить новый драйвер, который вы будете устанавливать в дальнейшем, скачав его на сайтах Radeon или Nvidia. Да бы в дальнейшем над этим не заморачиваться, так как потом делать это будет крайне неудобно.
Например, для владельцев видеокарт от Nvidia следует перейти на их официальный сайт и зайти в разделы «Драйвера» — «Загрузить драйвер». Затем заполняем все необходимы поля и нажимаем «Поиск». После чего скачиваем его себе на компьютер, воспользовавшись кнопкой «Загрузить сейчас».
В Radeon следует перейти по следующему пути. Открыв сайт, щелкаем по разделу «Драйвера и поддержка». В следующем окне, спустившись чуть ниже находим раздел «Выбрать драйвер вручную», в выпадающих полях выбираем модель вашей видеокарты и нажимаем «Display Result».
После чего соответствующей ссылкой качаем его себе на компьютер.
Удаление старого видео драйвера
Итак, готовый драйвер уже хранится у нас на компьютере, следовательно теперь можно спокойно приступать к удалению некорректно установленного драйвера.
Тут у нас есть два пути, первый — сделать это вручную и второй — воспользоваться сторонним ПО, которое предназначено именно для этих целей.
Если делать это вручную, тогда первым делом следует удалить драйвер в «Программах и компонентах». Потом в «Диспетчере устройств» открываем вкладку «Видеоадаптер», щелкаем по установленной видеокарте и кликаем по пункту «Удалить».
После чего отмечаем пункт и перезагружаем компьютер.
Но, есть ещё один, как по мне, более удобный и практичный способ. Заключается он в использование утилиты с названием Display Driver Uninstaller или DDU, которой можно полностью вычистить систему от старых драйверов всего лишь щелкнув пару раз по мышке.
Данная утилита распространяется на бесплатной основе и виде portable версии, то есть вам не нужно устанавливать её на компьютер, достаточно извлечь файлы из архива и запустить утилиту с помощью ярлыка в папке.
Скачать её вы можете вот на этом сайте: Загрузить Display Driver Uninstaller
Запускать приложение для более эффективной чистки, рекомендуется в безопасном режиме, даже сама утилита вам это подтвердит, предложив выбрать запуск в безопасном режиме. Если что, как туда попасть вы можете посмотреть вот в этой статье: Запуск безопасного режима в Windows 10
Перейдя непосредственно к интерфейсу программы, с правой стороны вам следует выбрать драйвер, который вы будете удалять (Nvidia, Radeon или Intel) и после чего нажать на кнопку «Удалить и перезагрузить».
У кого видеокарты от Nvidia, рекомендую обратить внимание и на четвертый пункт, нажав на который вы запустите удаление GeForce Expirience (ПО которое ставится с дровами) и файлов/кэш установщика прежнего драйвера.
То есть, сначала выбираем этот пункт, а потом удаляем сам драйвер.
Как правильно установить видео драйвер
Что касается установки драйвера для видео, то тут описывать особо нечего, просто запускаем ранее скачанный файл, который мы загрузили ещё в самом начале, и следуя всем дальнейшим рекомендациям установщика запускаем процесс инсталляции.
По завершению процесса установки необходимо просто перезагрузить компьютер, после чего система загрузится уже с новым установленным драйвером.
Хочу так же отметить, что иногда причиной сбоя установки видео драйвера может быть неисправность самой видеокарты или чипа на ноутбуках.
Проявляется это обычно в виде синего экрана, то есть, как только вы запускаете установку, через некоторое время появится Blue Screen с ошибкой, которая будет указывать на файл видео драйвера.
Поэтому, если вам никак не удается победить сбой при установке видео драйвера, есть смысл просто заменить видеокарту и проверить что получится, хотя бы для диагностики. Ну или хотя бы проверьте вашу видеокарту на другом компьютере.
Как правильно удалить и установить видео драйвер в Windows 10Используемые источники:
- https://windd.ru/kak-udalit-drajvera-na-videokartu-windows-10/
- https://remontka.pro/remove-videocard-drivers/
- https://inforkomp.com.ua/windows7/kak-pravilno-udalit-i-ustanovit-video-drayver-ot-nvidia-i-radeon-v-windows-10.html

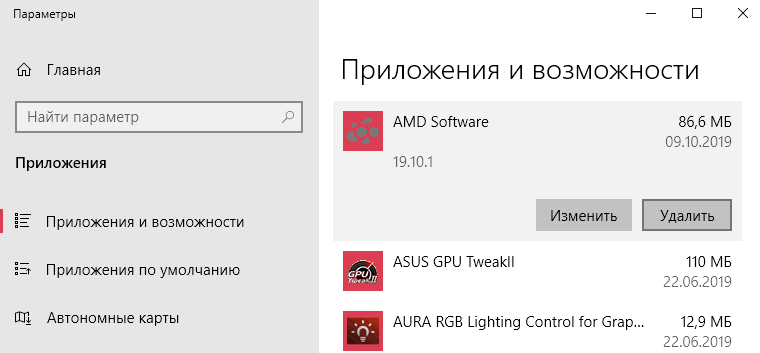
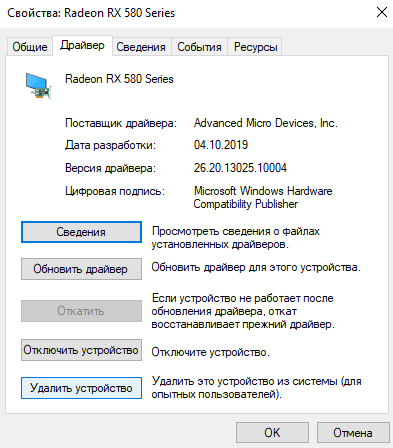
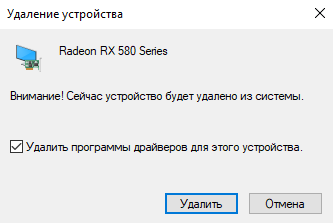
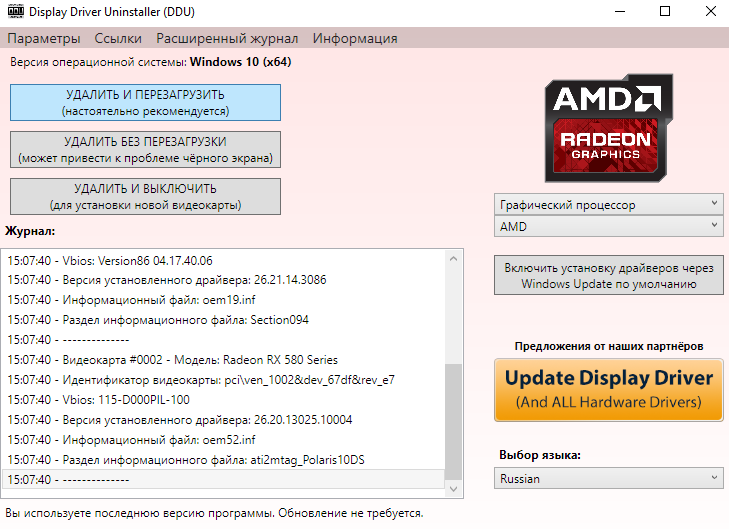
 DELL Inspiron 17R (N7110) Windows 7 64bit Drivers - Dell Notebook Drivers Windows XP, 7, 8, 8.1, 10
DELL Inspiron 17R (N7110) Windows 7 64bit Drivers - Dell Notebook Drivers Windows XP, 7, 8, 8.1, 10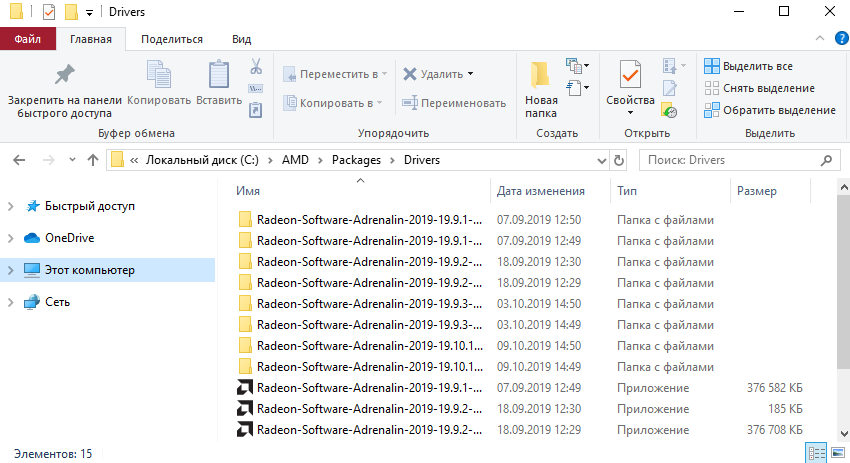
 Драйверы на камеры и сканеры Kyocera ECOSYS M2040dn
Драйверы на камеры и сканеры Kyocera ECOSYS M2040dn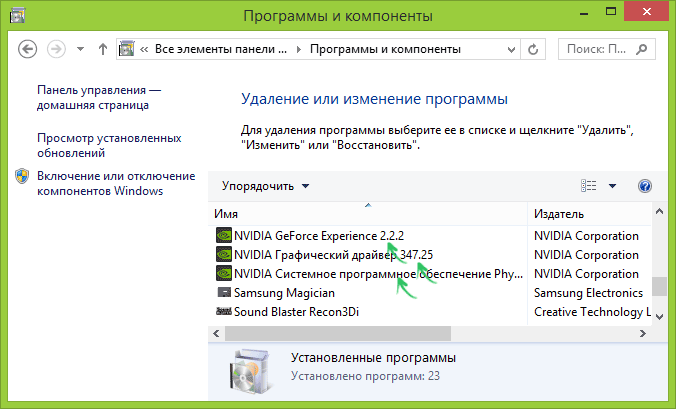




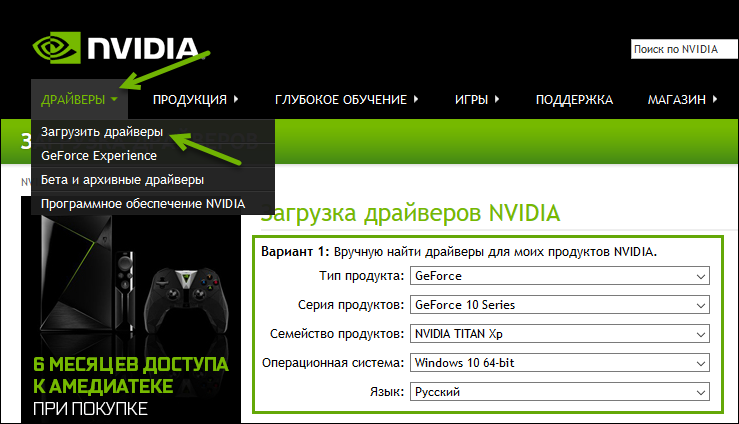
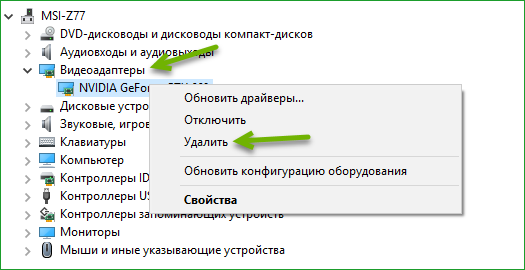

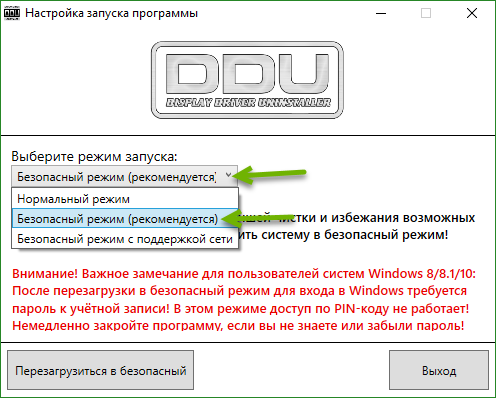
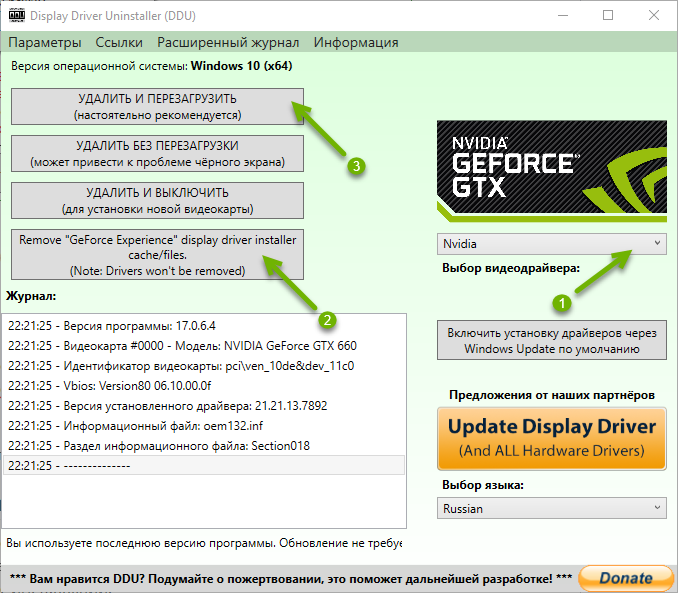
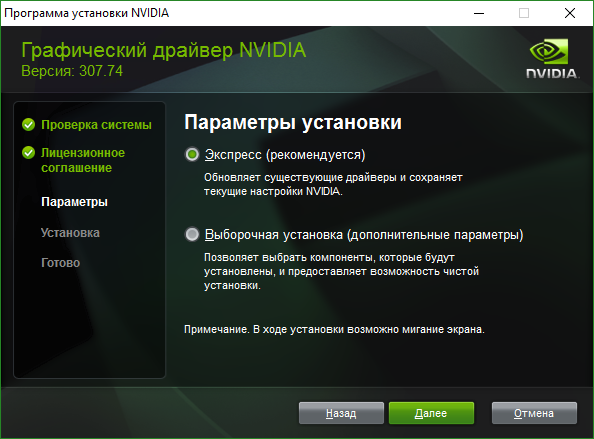
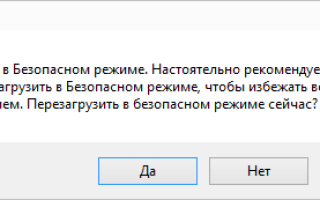

 Диспетчер Realtek HD для Windows 10 нет в «Панели управления»
Диспетчер Realtek HD для Windows 10 нет в «Панели управления» Включаем дискретную видеокарту на ноутбуке с Windows 10. Как? Рассмотрим ниже
Включаем дискретную видеокарту на ноутбуке с Windows 10. Как? Рассмотрим ниже Windows 10: как исправить проблему с медленной загрузкой после бесплатного обновления
Windows 10: как исправить проблему с медленной загрузкой после бесплатного обновления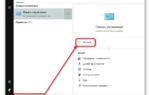 «На сон грядущий» или таймер выключения Windows из командной строки
«На сон грядущий» или таймер выключения Windows из командной строки