Содержание
Разрешение экрана определяет, сколько информации отображается на дисплее. Оно измеряется горизонтально и вертикально в пикселях. При низких показателях, например 640×480, на экране отразится меньше элементов, но они будут больше. Когда разрешение 1920×1080, монитор отображает больше элементов, но они меньшего размера. Режимы разрешения для каждого дисплея отличаются и зависят от видеокарты, размера монитора и видео драйвера.

На заметку! В Windows 10 интегрирована поддержка 4K и 8K дисплеев.
По умолчанию система выбирает наилучшие параметры отображения для компьютера, основываясь на его мониторе.

По желанию вы можете вручную изменить разрешение экрана на Full HD для каждого рабочего стола.
- изменение в настройках разрешения экрана применяется ко всем пользователям компьютера независимо от того, администратор это или нет;
- мониторы способны поддерживать разрешения меньшие, чем их собственные, при этом текст потеряет резкость, дисплей уменьшится, центр экрана немного сместится, станет черным или вытянутым. Рекомендуется установить разрешение монитора на соответствующее (рекомендуемое), чтобы качество картинки было на высоком уровне;
- чтобы иметь доступ к магазину Windows, а также скачивать и запускать приложения, вам необходимо подключение к Интернету, разрешение экрана не менее 1024×768 и учетная запись Microsoft;
- чтобы одновременно запускать несколько окон и приложений на экране его разрешение должно быть не менее 1024×768.
Сравнение разрешения Full HD с другими разрешениями
Видео — Как сделать разрешение 1920×1080
Как изменить разрешение на Full HD
Ниже мы расскажем, как изменить разрешение на Full HD для каждого отдельного рабочего стола, а также всех пользователей Windows 10.

На заметку! Иногда попытка сменить качество отображения картинки может привести к тому, что плитки приложений, прикрепленных к стартовому меню, будут пустыми. Если это произошло с вами, то перезапуск проводника должен помочь.
В целом, вся операция по изменению разрешения экрана сводится к следующим шагам:
Шаг 1. Чтобы открыть настройки дисплея выполните пункт 1,2 или пункт 3:
- Откройте «Параметры» (шестеренка в меню «Пуск»).
В меню «Пуск» открываем «Параметры» или нажимаем на значок шестеренки
- Нажмите/коснитесь значка «Система» и перейдите к шагу 2.
Нажимаем на значок «Система»
Переходим во вкладку «Экран»
- Сделайте правый щелчок мышью на рабочем столе, а затем в открывшемся меню найдите «Параметры экрана». Перейдите к шагу 2 (см. снимок экрана ниже).
Делаем правый щелчок мышью на рабочем столе, в открывшемся меню находим «Параметры экрана»
Шаг 2. Если на вашем ПК установлено несколько дисплеев, выберите тот из списка (например: «2»), разрешение которого вы хотите изменить (см. снимок экрана ниже).
Выбираем тот из списка, в котором хотим изменить разрешение, если имеем два дисплея
Примечание! Если все ваши дисплеи не отображаются, нажмите на кнопку «Обнаружить». Так Windows попытается их найти.

Шаг 3. Если вы не уверены в том, какой номер имеет определенный дисплей, нажмите на кнопку «Определить» (на скриншоте ниже). Так система на короткое время отобразит номер каждого дисплея. Однако, эта функция появляется только при подключении нескольких мониторов.

Шаг 4. Выполните шаг 5 (рекомендуется) или шаг 6 (пользовательский) для того, чтобы изменить разрешение экрана выбранного дисплея.
Шаг 5. Выберите разрешение экрана 1920х1080 или Full HD.
- В соответствующем меню оно должно быть помеченным в качестве рекомендуемого (см. снимок экрана ниже).
- Если выбранный режим отображения вас устраивает, нажмите/щелкните «Применить» и перейдите к шагу 7 (см. снимок экрана ниже).
В опции «Разрешение» выбираем «1920х1080», нажимаем «Применить»
- У вас будет 15 секунд на то, чтобы сохранить изменения или отменить их, прежде чем система автоматически вернет предыдущее разрешение экрана. Это удобно в том случае, если после внесенных изменений вы не хотите видеть этот диалог. Нажимаем «Сохранить» или «Отменить изменения»
Шаг 6. Выберите режим отображения и разрешение экрана (пользовательское).
- Нажмите/щелкните по свойствам адаптера дисплея (см. скриншот ниже).
Кликаем по ссылке «Свойства графического адаптера»
На заметку!Начиная со сборки Windows 10 17063, вам нужно нажать на текстовую ссылку «Свойства графического адаптера», чтобы изменить разрешение выбранного дисплея.
- На вкладке «Адаптер» нажмите кнопку «Список всех режимов» (см. снимок экрана ниже).
На вкладке «Адаптер» нажимаем кнопку «Список всех режимов»
- Выберите режим отображения, который вы хотите применить для выбранного дисплея, а затем подтвердите действие.
- Нажмите «OK» (см. снимок экрана ниже). Выбираем нужное нам разрешение, нажимаем «ОК»
- Если выбранное разрешение экрана (в нашем случае это 1920х1080) или режим отображения вас устраивает, нажмите «ОК» и перейдите к шагу 7 (см. снимок экрана ниже). Нажимаем «Применить», затем «ОК»
- У вас будет 15 секунд на то, чтобы сохранить внесенные изменения или отменить их, прежде чем система автоматически вернет предыдущее разрешение экрана. Это удобно в том случае, если после внесенных изменений вы не хотите видеть этот диалог. Нажимаем «Сохранить» или «Отменить изменения»
Шаг 7. Если к компьютеру подключено несколько дисплеев, и вы хотите изменить разрешение экрана для каждого из них, повторите вышеупомянутый шаг 4.
Выбираем тот из списка, в котором хотим изменить разрешение, если имеем два дисплея
Шаг 8. По завершении работы вы можете закрыть «Параметры», если хотите.
Читайте подробную инструкцию по изменению расширения экрана для ОС Windows 7 в новой статье — «Как изменить разрешение экрана в Виндовс 7».
Какустановитьразрешение1920х1080, еслиегонетвнастройкахэкрана
- Заходитевменю «Пуск», открываете «Панельуправления». В меню «Пуск», открываем «Панель управления»
- Щелкаетенараздел «Оборудованиеизвук». Щелкаем на раздел «Оборудование и звук»
- Выбираетепункт «ПанельуправленияNVIDIA». Выбираем пункт «Панель управления NVIDIA»
- Воткрывшемсяокненажимаетенапункт «Изменениеразрешения». Нажимаем на пункт «Изменение разрешения»
- Нажимаетенакнопку «Создатьпользовательскоеразрешение». Нажимаем на кнопку «Создать пользовательское разрешение»
- Вполях «Пиксельпогоризонтали» и «Пиксельповертикали» вводитесоответственнозначения1920х1080, нажимаете «Тест», далееподтверждаетедействие, нажав «Да». В полях «Пиксель по горизонтали» и «Пиксель по вертикали» вводим 1920х1080, нажимаем «Тест»Нажимаем «Да»
- В окневыувидите, созданноеразрешение, нажимаете «ОК», затем «Применить». Нажимаем «ОК»Нажимаем «Применить»
Выустановилинеобходимоеразрешение1920х1080насвоемкомпьютере.
Назаметку!Пунктдлясозданияразрешенияможетиметьдругоеназвание. Этозависитотустановленнойнавашемкомпьютеревидеокарты.
Видео — Как установить разрешение экрана 1920х1080

Прежде чем говорить непосредственно об изменении разрешения, напишу несколько могущих быть полезными для начинающих пользователей вещей. Также может пригодиться: Как изменить частоту обновления экрана монитора, Как изменить размер шрифта в Windows 10, Как исправить размытые шрифты Windows 10.
Разрешение экрана монитора определяет количество точек по горизонтали и вертикали в изображении. При более высоких разрешениях изображение, как правило, выглядит мельче. Для современных жидкокристаллических мониторов во избежание видимых «дефектов» картинки следует устанавливать разрешение, равное физическому разрешению экрана (узнать которое можно из его технических характеристик).
Изменение разрешения экрана в настройках Windows 10
Первый и самый просто способ изменения разрешения — вход в новый интерфейс настроек Windows 10 в раздел «Дисплей» (или «Экран» в ранних версиях ОС):
- Быстрее всего открыть параметры экрана можно следующим методом: кликнуть правой кнопкой мыши по рабочему столу и выбрать пункт меню «Параметры экрана».
- Убедитесь, что в списке слева выбран пункт «Дисплей». Внизу страницы вы увидите пункт для изменения разрешения экрана (в более ранних версиях Windows 10 нужно сначала открыть «Дополнительные параметры экрана», где вы увидите возможность изменения разрешения). Если у вас несколько мониторов, то выбрав соответствующий монитор вы сможете установить для него свое собственное разрешение.
- После выбора разрешения экрана, настройки применяются сразу (в последней версии системы, ранее требовалось нажать кнопку «Применить»). При этом, если вдруг изображение с экрана пропадет, не предпринимайте никаких действий: через 15 секунд, если не подтвердить изменения, разрешение вернется к исходному.
- Если на той же странице параметров открыть пункт «Дополнительные параметры дисплея» — «Свойства видеоадаптера для дисплея», а потом нажать по пункту «Список всех режимов», вы увидите окно с доступными разрешениями, глубиной цветности и частотой обновления экрана, которые также можно применить для изменения разрешения.
Если выбор разрешения не доступен, должна помочь инструкция: Не меняется разрешение экрана Windows 10.
Напомню: если при установке разрешение экрана, которое рекомендуется Windows 10 текст и элементы кажутся вам мелкими, не следует увеличивать их с помощью установки разрешения, не соответствующего физическому разрешению матрицы монитора: это ведет к искажениям. Лучше использовать встроенные средства масштабирования и изменения размеров шрифта и иконок, доступные в системе.
Изменение разрешения экрана монитора с помощью утилит видеокарты
При установке драйверов популярных видеокарт от NVIDIA, AMD или Intel, в панель управления (а также в меню по правому клику на рабочем столе) добавляется утилита настройки этой видеокарты — панель управления NVIDIA, AMD Catalyst для управления графикой Radeon, панель управления графики Intel HD. Для входа в панель управления вы можете использовать поиск в панели задач Windows 10, а после входа в неё, чтобы увидеть нужный элемент поле «Просмотр» справа вверху измените с «Категории» на «Значки».
В этих утилитах, помимо прочего, присутствует и возможность изменить разрешение экрана монитора, пример — на скриншоте выше.
С помощью панели управления
Разрешение экрана также можно изменить в панели управления в более знакомом «старом» интерфейсе параметров экрана. Обновление: указанную возможность изменения разрешения убрали в последних версия Windows 10 — при выборе соответствующих пунктов вы попадете в новые Параметры системы.
Для этого, зайдите в панель управления (вид: значки) и выберите пункт «Экран» (или наберите «Экран» в поле поиска — на момент написания статьи он выдает именно элемент панели управления, а не настроек Windows 10).
В списке слева выберите пункт «Настройка разрешения экрана» и укажите нужное разрешение для одного или нескольких мониторов. При нажатии «Применить» вы также, как и в предыдущем способе можете либо подтвердить, либо отменить изменения (или подождать, и они отменятся сами).
Видео инструкция
Сначала — видео, в котором демонстрируется изменение разрешения экрана Windows 10 различными способами, а ниже вы найдете решения типичных проблем, которые могут возникнуть при этой процедуре.
Проблемы при выборе разрешения
В Windows 10 имеется встроенная поддержка разрешений 4K и 8K, а по умолчанию система выбирает оптимальное разрешение для вашего экрана (соответствующие его характеристикам). Однако, при некоторых типах подключения и для некоторых мониторов автоматическое определение может и не сработать, а в списке доступных разрешений вы можете не увидеть нужного.
В этом случае попробуйте следующие варианты:
- В окне дополнительных параметров экрана (в новом интерфейсе настроек) внизу выберите пункт «Свойства графического адаптера», а затем нажмите кнопку «Список всех режимов». И посмотрите, имеется ли в списке необходимое разрешение. В свойства адаптера также можно попасть через «Дополнительные параметры» в окне изменения разрешения экрана панели управления из второго способа.
- Проверьте, а установлены ли у вас последние официальные драйвера видеокарты. Кроме этого, при обновлении до Windows 10 даже они могут работать неправильно. Возможно, вам стоит выполнить их чистую установку, см. Установка драйверов NVidia в Windows 10 (подойдет для AMD и Intel).
- Для некоторых нестандартных мониторов могут потребоваться собственные драйвера. Проверьте, нет ли таковых на сайте производителя для вашей модели.
- Проблемы с установкой разрешения также могут возникать при использовании переходников, адаптеров и китайских HDMI кабелей для подключения монитора. Стоит попробовать другой вариант подключения, если возможно.
Еще одна типичная проблема при изменении разрешения — некачественное изображение на экране (в этом контексте может пригодиться: Плохое качество изображения по HDMI на мониторе). Обычно это вызвано тем, что устанавливается изображение, не соответствующее физическому разрешению монитора. А делается это, как правило, потому, что изображение слишком мелкое. В этом случае лучше вернуть рекомендованное разрешение, после чего увеличить масштаб (правый клик по рабочему столу — параметры экрана — изменение размера текста, приложений и других элементов) и перезагрузить компьютер.
Кажется, ответил на все возможные вопросы по теме. Но если вдруг нет — спрашивайте в комментариях, решение найдется.
Как вы могли заметить, операционная система Windows 10 позволяет установить самые популярные разрешения экранов, например, 1366х768 пикселей для ноутбуков или 1920×1080 для станционарных компьютеров.
Для этого нужно нажать правой кнопкой на рабочем столе и выбрать «Параметры экрана». Дальше открыть раздел «Экран» и нажать на «Дополнительные параметры экрана». После этого выберите разрешение, которое подходит для вашего экрана.
Но что делать, если вам не подходит предлагаемое разрешение экрана в Windows 10? Как самостоятельно выбрать и установить разрешение экрана?
К счастью, у нас есть отличный инструмент для этого. Утилита под названием Custom Resolution Utility позволяет выбрать монитор (даже если у вас несколько) и изменить его разрешение на такое, какое вы хотите. Серьезно, абсолютно любое!
Основной список на экране утилиты предлагает стандартные разрешения, но, если вы нажмете на кнопку «Добавить» (Add) и прокрутите вниз до «Другое разрешение» (Other resolution), вы сможете самостоятельно установить разрешение X, Y и частоту обновления.
После этого запустите файл restart.exe, который расположен в папке с утилитой, чтобы перезагрузить драйвера видеокарты.
Обратите внимание, вам следует придерживаться разрешений 4:3, 5:4, 16:9 или 16:10 для достижения наилучших результатов. В против случае у вас может возникнуть ошибки или глюки. Запустите файл reset—all.exe, чтобы вернуть первоначальные настройки.
Скачать — Custom Resolution Utility (бесплатно)
Какое разрешение экрана вы используете на компьютере с Windows 10? Почему вы не хотите использовать родное разрешение? Поделитесь своим мнением в комментариях ниже.
Используемые источники:
- https://pc-consultant.ru/rabota-na-komp-yutere/kak-sdelat-razreshenie-1920×1080/
- https://remontka.pro/screen-resolution-windows-10/
- https://ocompah.ru/kak-ustanovit-lyuboe-razreshenie-ekrana-windows-10.html
 Сравнение разрешения Full HD с другими разрешениями
Сравнение разрешения Full HD с другими разрешениями  В меню «Пуск» открываем «Параметры» или нажимаем на значок шестеренки
В меню «Пуск» открываем «Параметры» или нажимаем на значок шестеренки Нажимаем на значок «Система»
Нажимаем на значок «Система» Переходим во вкладку «Экран»
Переходим во вкладку «Экран» Делаем правый щелчок мышью на рабочем столе, в открывшемся меню находим «Параметры экрана»
Делаем правый щелчок мышью на рабочем столе, в открывшемся меню находим «Параметры экрана» Как сделать разрешение 1920×1080
Как сделать разрешение 1920×1080 В опции «Разрешение» выбираем «1920х1080», нажимаем «Применить»
В опции «Разрешение» выбираем «1920х1080», нажимаем «Применить» Кликаем по ссылке «Свойства графического адаптера»
Кликаем по ссылке «Свойства графического адаптера» На вкладке «Адаптер» нажимаем кнопку «Список всех режимов»
На вкладке «Адаптер» нажимаем кнопку «Список всех режимов»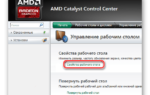 Как установить пользовательские разрешения экрана в Windows 10
Как установить пользовательские разрешения экрана в Windows 10
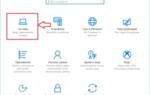 Каким способом узнать разрешение экрана на Windows 10
Каким способом узнать разрешение экрана на Windows 10


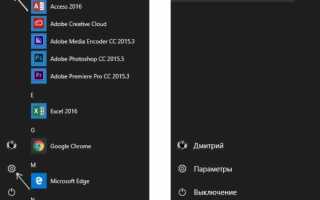

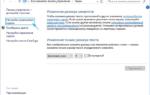 Инструкция как поменять разрешение экрана в Windows 10
Инструкция как поменять разрешение экрана в Windows 10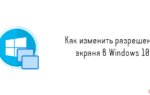 Как изменить разрешение экрана компьютера в Windows 10
Как изменить разрешение экрана компьютера в Windows 10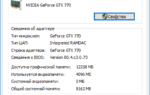 Как в Windows 10 поменять разрешение экрана?
Как в Windows 10 поменять разрешение экрана? Каким способом настроить экран на компьютере и ноутбуке в Windows 10
Каким способом настроить экран на компьютере и ноутбуке в Windows 10