Содержание
- 1 Без доступа к Интернету в Windows 10: общие советы по решению проблемы
- 2 Проверка параметров подключения TCP/IP
- 3 Настройка IP и DNS адресов в Windows 10 при проблемах с Интернетом
- 4 Сброс параметров сети
- 5 Установка сетевого адреса (Network Address) для адаптера
- 6 Ошибка «IPv4 без доступа к Интернету»
- 7 Установка федерального стандарта обработки информации (FIPS)
- 8 Первые действия
- 9 Установки сетевой карты
- 10 Дополнительные советы
- 11 Интернет не работает после обновления до Windows 10 или установки обновлений в ней
- 12 Если Интернет перестал работать после чистой установки или переустановки Windows 10
- 13 Дополнительная информация
<index>
Наверное, у каждого пользователя операционной системы Windows 10 случалось так, что компьютер не может подключиться к Интернету. Обычно от этой проблемы идут свои корни, но и есть масса решений, которые помогут ее устранить. Когда сетевое подключение недоступно, то внизу возле значка сети появляется красный или желтый треугольник, обозначающий наличие ошибки. Если навести на иконку, то появляется надпись: «*Название сети*. Без доступа к Интернету».
Без доступа к Интернету в Windows 10: общие советы по решению проблемы
Прежде чем приступить к более детальному анализу неисправности «Без доступа к Интернету» Windows 10, стоит воспользоваться основными методами решения ошибки и сделать следующее:
- Проверить, действительно ли есть Интернет. Сделать это можно с другого ПК, смартфона или планшета. Возможно, интернет-тариф просто не оплачен, из-за чего возникает неполадка.
- Продиагностировать Ethernet-кабель на наличие дефектов. В случае разрывов или трещин на коннекторе заменить витую пару.
- Возможно, проблема в роутере. Нужно попробовать подключить кабель от провайдера к другому маршрутизатору. Если Wi-Fi заработал, значит проблема именно в точке доступа Wireless-сети. Маршрутизатор нужно правильно настроить или отнести в сервисный центр для ремонта.
- Перезагрузить компьютер.
- Перезагрузить маршрутизатор.
- Переустановить ОС Windows или сбросить до начальных настроек.
- Позвонить провайдеру и выяснить, действительно ли сейчас нет никаких технических проблем на его стороне.
- Подключиться к другой Сети.
- Проверить драйвера сетевой карты. Должна быть установлена самая последняя версия.
- Переустановить драйвера сетевой карты или беспроводного адаптера Wi-Fi или сделать их обновление.
Проверка параметров подключения TCP/IP
Подключение и настройки роутера ZyXEL Keenetic модели Lite II
Эти параметры расположены в свойствах сетевых подключений. Должна стоять специальная галочка напротив пункта «TCP/IP». Где она расположена и как ее найти:
- Перейти в «Панель управления».
- Выбрать категорию «Сеть и Интернет» или «Центр управления сетями и общим доступом».
- В левой колонке выбрать «Изменение параметров адаптера».
- Щелкнуть правой кнопкой мыши по неработающему сетевому подключению и выбрать «Свойства».
- Поставить галочку напротив пункта «IP версии 4 (TCP/IPv4)», если она не установлена.
Также стоит проверить остальные параметры, как это показано на скриншоте ниже. Должны стоять галочки напротив следующих пунктов:
Либо должно быть так:
Настройка IP и DNS адресов в Windows 10 при проблемах с Интернетом
Это решение подойдет, если подключение к Интернету отсутствует на ОС Windows 10, но сам Интернет есть. Соответственно, речь идет о невозможности получения автоматического IP-адреса на операционной системе «Виндовс». Решение подойдет для версий ОС вплоть до седьмой. Для этого необходимо прописать статический IP-адрес.
Роутер Zyxel Keenetic Giga поколения III: новые возможности домашнего интернет-центра
Чтобы это сделать, нужно снова перейти в свойства сетевого подключения и выбрать пункт: «IP версии 4». Нажать на кнопку «Свойства». После этого откроется окно с двумя вкладками: «Общие» и «Альтернативная настройка».
Важно! Перед совершением данной процедуры желательно разобраться с работоспособностью DHCP-сервера роутера, а также определить правильные значения IP-адреса и основного шлюза. Первый должен быть формата: 192.168.1.xxx, где xxx — число от 1 до 255. Основной шлюз обычно является адресом, перейдя по которому можно открыть панель администрирования роутера.
Дальше необходимо переключить точечную отметку на пункт «Использовать следующий IP-адрес», чтобы открыть доступ к полям для ввода. DNS также можно настроить, переключив соответствующую отметку на второй пункт. В поле «Предпочитаемый DNS» можно ввести значение «8.8.8.8», в качестве альтернативного: «8.8.4.4» или оставить данный пункт без каких-либо изменений.
После этого нажать на ОК и «Применить», после чего ошибки «Неопознанный IP» или «Неопознанная сеть» должны исчезнуть.
Сброс параметров сети
Для реализации этого метода необходимо иметь установленную сборку ОС Windows 10 под номером 1607. Именно в ней функция «Сброс сети» появилась впервые. Она полностью обнуляет все значения сетевых подключений и настроек, но нужно помнить, что данный метод не сможет исправить абсолютно все ошибки.
Keenetic 4G поколения III — многофункциональный интернет-центр
Чтобы найти данный пункт, нужно перейти в «Пуск» — «Настройки» (иконка шестеренки над кнопкой выключения) — «Сеть и Интернет», после чего зайти во вкладку «Состояние». В самом низу расположена гиперссылка на активацию функции сброса сети. Чтобы легче было находить, можно взглянуть на скриншот:
Дальше откроется предупреждение, что сброс удалит все сетевые настройки, адаптеры и подключения. Нужно со всем согласиться и нажать на «Сбросить сейчас». Произойдет перезагрузка компьютера.
Обратите внимание! Данный метод полностью очистит сеть Windows 10. Даже после перезагрузки нужно будет выбрать тип сети и совершить подключение к беспроводной точке доступа до полного запуска системы.
Установка сетевого адреса (Network Address) для адаптера
Этот метод очень похож на тот, где необходимо ввести статический IP-адрес для сетевого подключения, но здесь нужно установить его для соответствующего адаптера. Тогда беспроводной или Ethernet-модуль смогут подключаться автоматически, если, к примеру, в DHCP-сервере произойдет сбой и появится ошибка на Windows 10 через Wi-Fi «Без доступа к Интернету». Иными словами, это страховка от внезапных отключений сети.
После того как были введены значения IP, нужно нажать на кнопку «Дополнительно…». Дальше: «Добавить…», после чего ввести IP-адрес, нажать на поле для ввода маски подсети, чтобы автоматически было сгенерировано значение «255.255.255.0» и кликнуть на «Добавить». После этого можно выйти, нажав на ОК в последующих окнах. Впредь будет производиться подключение с автоматическим присоединением установленных IP-адресов.
Ошибка «IPv4 без доступа к Интернету»
Это то же самое, что и обычная ошибка «Без доступа к Интернету» на Windows 10, так как сейчас практически все компьютеры и ноутбуки подключаются к сети с помощью технологии IPv4. Это связано с тем, что не во всех странах распространен стандарт IPv6, а также не все мобильные устройства и маршрутизаторы поддерживают шестую версию IP. Но, если пользователь живет в экзотической стране, где этот протокол предоставляется провайдером, то возможно ему и не нужно подключать свой ноутбук по четвертой версии. Соответственно, будет появляться ошибка IPv4 «Без доступа к Интернету». Для ее устранения стоит убрать галочку в свойствах сетевого адаптера напротив соответствующего пункта.
Также есть и другое решение. К примеру, если ноутбук отключен от сети, то ради экономии энергии беспроводной модуль может автоматически выключаться. Чтобы это предотвратить, необходимо:
- На панели задач кликнуть правой кнопкой мыши по значку батареи и выбрать «Электропитание».
- Возле схемы питания, которая на данный момент активирована, нужно нажать на «Настройка схемы электропитания».
- «Изменить дополнительные параметры питания».
- Найти раздел «Параметры адаптера беспроводной сети».
- «Режим энергосбережения».
- Выставить значения от батареи и от сети на «Максимальную производительность».
После этого Wireless-модуль будет работать на полную мощность и не сможет отключаться, если блок питания не подключен к ноутбуку.
Установка федерального стандарта обработки информации (FIPS)
Если не установлен режим совместимости с FIPS, подобная ошибка может появляться на некоторых компьютерах. Чтобы его установить, нужно:
- Перейти в «Центр управления сетями и общим доступом».
- Нажать на подключение, к которому на данный момент подсоединен ПК.
- Выбрать кнопку «Свойства беспроводной сети».
- Перейти во вкладку «Безопасность» и нажать на «Дополнительные параметры».
- Поставить галочку напротив единственного пункта, если ее там изначально не было.
Исправить ошибку «Без доступа к Интернету» очень просто. Достаточно придерживаться инструкциям в данной статье, но, если они не помогли, можно сделать следующее: проверить маршрутизатор на работоспособность или сбросить его до заводских настроек; отключить брандмауэр Windows; отключить антивирус, в том числе, «Защитник Windows»; удалить приложения, после установки которых пропал Интернет; отнести сетевую карту компьютера, ноутбук или роутер в сервисный центр для полноценной диагностики на наличие аппаратных проблем. Хотя бы один из способов точно поможет!
</index>
Здравствуй, дорого читатель! Сегодня мы поговорим о достаточно популярной проблеме, которая возникает не только на «десятке», но также на других версиях Виндовс. В общем выглядит она достаточно просто, вы пытаетесь как обычно пользоваться интернетом, но видите в правом нижнем углу экрана на подключении надпись «Ограничено» или «Без доступа к интернету». В Windows 10 чаще всего это обозначение символизирует, что произошёл какой-то сбой при подключении к интернету.
При этом не важно, как именно вы подключены к нему – через Wi-Fi или по кабелю. Также хочется отметить один очень важный момент. Если вы увидели такое подключение, а кабель от провайдера у вас подключен на прямую к ноутбуку или компьютеру (без маршрутизатора) – то проблема скорее всего не у вас, а у оператора. Поэтому стоит позвонить им и узнать – есть ли поломки у них на линии. Ведь если у них просто завис центральный коммутатор, который обычно ставят на технический этаж, то его перезагрузить сможет только сотрудник компании.
ПОМОЩЬ! Если возникли трудности, ошибки после прочтения статьи – то милости просим в комментарии. Поможем – чем сможем.
Содержание
Первые действия
В первую очередь нужно примерно подумать о возможных причинах. Вспомните – как давно вы платили за интернет и, возможно, час оплаты подошел. У меня, например такое было совсем недавно. При этом, даже если вы оплатите интернет, может продолжать висеть данная ошибка.
Поэтому ещё одним советом будет – перезагрузка роутера и компьютера или ноутбука. Маршрутизатор перезагрузить достаточно просто – просто нажмите на кнопку включения. Можно просто выдернуть шнур из розетки, а потом вставить его обратно.
Если вы подключены по кабелю, то посмотрите, насколько он цел. Иногда домашние животные любят их перегрызать. Если вы только начали настраивать роутер, но увидели такую ошибку. То скорее всего вы или неправильно подключили провода, или ввели неправильные данные конфигурации интернета в администраторской панели. Внимательно посмотрите, чтобы кабель от провайдера был подключен к WAN порту. Он обычно один и выделяется на фоне остальных: цветом или другими метками.
Остальные же порты имеют другое обозначение и предназначены для локального подключения: компьютеров, ноутбуков, телевизоров, принтеров и т.д. Также ещё раз зайдите в настройки роутера и убедитесь, что вы правильно указали тип интернет-подключения. Он обычно указан в договоре от провайдера.
Установки сетевой карты
Если проблемы с подключением возникают только на ПК, то скорее всего проблема именно с настройками сетевого адаптера. Очень часто бывает, что при подключении комп или ноут находятся в разных подсетях и поэтому не видят маршрутизатор.
- Найдите на клавиатуре две клавиши «Win» и «R» и одновременно нажмите на них;
- Теперь внимательно вписываем команду как сверху и нажимаем «ОК» для подтверждения;
- Теперь вам нужно выбрать именно то подключение, по которому вы подключены к роутеру. Это может быть беспроводная сеть или кабель «Ethernet». Далее нажмите правой кнопкой и выберете «Свойства»;
- Теперь в качестве настройки мы выберем четвертый протокол. Далее заходим в «Свойства». Установите галочки как сверху и нажмите «ОК». Теперь проверяем соединение;
- Если подключения нет или есть проблемы с интернетом. То опять зайдите обратно, но уже установите DNS адреса: 8.8.8.8 и 8.8.4.4. Вновь сохранитесь, выйдите и проверьте связь;
- Если и это не поможет – установим IP адрес вручную. Для этого ставим верхнюю галочку в положение ниже и вписываем значения. Смотрите, вам нужно вписать первые 3 цифры такие же как у IP адреса роутера. Данный адрес очень часто пишут на корпусе аппарата. Или можно узнать его из команды «ipconfig», вбив её в командную строку (Win+R = cmd).
- У меня роутер имеет адрес 192.168.1.1. Этот адрес я вписываю в строку «Основной шлюз». А в IP адрес вписываем первые три цифры, а последнюю можете написать любую из диапазона от 10 до 254. Я выбрал 45. ДНС оставляем те же самые и нажимаем «ОК».
Дополнительные советы
Если вы подключены по кабелю, то попробуйте подключиться по Wi-Fi (если у вас ноутбук) или наоборот, если вы подключены по Wi-Fi то подключитесь по кабелю. Если связь будет стабильная, то скорее всего у вас проблема с драйверами. Поэтому просто установите новый драйвер на «поломанный» сетевой адаптер. Поэтому поводу я писал подробную статью, и с ней вы можете ознакомиться тут.
Ещё один способ решить проблему это включить FIPS. Для этого нажмите по подключению правой кнопкой и выбираем первый пункт снизу как на картинке ниже.
Нажмите по своему подключению и далее выберите свойства. Выбираем нижнюю галочку и нажимаем «ОК». Теперь даже если сеть не будет видно, то ноутбук будет постоянно пытаться подключиться именно к ней.
Также зайдите во вторую вкладку «Безопасность». Нажимаем на единственную кнопку снизу и выбираем галочку. После этого нажимаем «ОК».
Ещё несколько советов:
- Проверьте комп или ноут на наличие антивирусов;
- Зайдите в программы и компоненты и проверьте, что вы не устанавливали какой-то лишний софт. Для этого просто установите список программ и сортировку по дате. В случае обнаружения лишнего ПО – удалите его;
- Скачайте программу CCleaner. Сначала сделайте очистку. Потом пройдите во вкладку «Реестр» и сделайте исправление ошибок. Далее нужно зайти «Сервис» – «Автозагрузка». Уберите лишние программы и перезагрузите комп.
- Если нет доступа к интернету, и вы видите надпись «Без доступа к сети», то последней надеждой будет восстановление системы.
Если вы все задаете вопрос почему ноутбук или ПК не подключается к WiFi или по кабелю, а вопрос также не решён, то пишите свои вопросы в комментариях. Старайтесь писать как можно полнее – чтобы я смог вам помочь. Также не забывайте указать те действия, которые вы уже проделали.
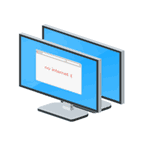 Одна из частых проблем после обновления до Windows 10, а также после чистой установки системы или просто установки «больших» обновлений в ОС — не работает интернет, причем проблема может касаться как проводного, так и Wi-Fi подключения.В этой инструкции — подробно о том, что делать, если интернет перестал работать после обновления или установки Windows 10 и о распространенных причинах этого. В равной степени способы подойдут для тех пользователей, которые используют финальные и Insider-сборки системы (причем последние чаще сталкиваются с затронутой проблемой). Также будет рассмотрен случай, когда после обновление Wi-Fi соединение стало «ограничено без доступа в Интернет» с желтым восклицательным знаком. Дополнительно: Как исправить ошибку Неопознанная сеть Windows 10.Обновление (август 2016): в обновленной Windows 10 появился быстрый способ сбросить все сетевые параметры и настройки Интернета в изначальное состояние при появлении проблем с подключениями — Как сбросить настройки сети Windows 10.Руководство разделено на две части: в первой перечислены более типичные причины пропадания Интернет-соединения после обновления, а во второй — после установки и переустановки ОС. Однако способы из второй части могут подойти и для случаев появления проблемы после обновления.Windows 10 Build 18298 (19H1) -Улучшения Проводника, Светлая тема, Меню Пуск, Фрагмент экрана, Блокнота и консоли.
Одна из частых проблем после обновления до Windows 10, а также после чистой установки системы или просто установки «больших» обновлений в ОС — не работает интернет, причем проблема может касаться как проводного, так и Wi-Fi подключения.В этой инструкции — подробно о том, что делать, если интернет перестал работать после обновления или установки Windows 10 и о распространенных причинах этого. В равной степени способы подойдут для тех пользователей, которые используют финальные и Insider-сборки системы (причем последние чаще сталкиваются с затронутой проблемой). Также будет рассмотрен случай, когда после обновление Wi-Fi соединение стало «ограничено без доступа в Интернет» с желтым восклицательным знаком. Дополнительно: Как исправить ошибку Неопознанная сеть Windows 10.Обновление (август 2016): в обновленной Windows 10 появился быстрый способ сбросить все сетевые параметры и настройки Интернета в изначальное состояние при появлении проблем с подключениями — Как сбросить настройки сети Windows 10.Руководство разделено на две части: в первой перечислены более типичные причины пропадания Интернет-соединения после обновления, а во второй — после установки и переустановки ОС. Однако способы из второй части могут подойти и для случаев появления проблемы после обновления.Windows 10 Build 18298 (19H1) -Улучшения Проводника, Светлая тема, Меню Пуск, Фрагмент экрана, Блокнота и консоли.
Интернет не работает после обновления до Windows 10 или установки обновлений в ней
Вы обновились до Windows 10 или установили последние обновления на уже установленную десятку и Интернет (по проводу или Wi-Fi) пропал. Ниже по порядку перечислены шаги, которые следует предпринять в этом случае.
Первый шаг — проверьте, а включены ли все необходимые протоколы для работы Интернета в свойствах подключения. Для этого сделайте следующее.
- Нажмите клавиши Windows + R на клавиатуре, введите ncpa.cpl и нажмите Enter.
- Откроется список подключений, кликните по тому, которое вы используете для выхода в Интернет, правой кнопкой мыши и выберите пункт «Свойства».
- Обратите внимание на список «Отмеченные компоненты используются этим подключением». Для нормальной работы Интернета должен быть включен, как минимум, протокол IP версии 4. Но вообще, обычно по умолчанию включен полный список протоколов, обеспечивающий также поддержку локальной домашней сети, трансформацию имен компьютеров в IP и т.д.
- Если у вас важные протоколы оказались выключенными (а такое случается после обновления), включите их и примените настройки соединения.
Удалить из контекстного меню Windows 10 пункт «Отправить» (Поделиться)
Теперь проверьте, появился ли доступ в Интернет (при условии, что проверка компонентов показала, что протоколы по какой-то причине действительно оказались отключены).
Примечание: если для проводного Интернета используются сразу несколько подключений — по локальной сети + PPPoE (высокоскоростное подключение) или L2TP, PPTP (VPN-подключение), то проверьте протоколы и для того и для другого подключения.
Если этот вариант не подошел (т.е. протоколы включены), то следующая по распространенности причина того, что Интернет не работает после обновления до Windows 10 — установленный антивирус или фаервол.
То есть, если перед обновлением у вас был установлен какой-либо сторонний антивирус, и вы, не удаляя его, обновились до 10-ки, это может вызвать проблемы с Интернетом. Такие проблемы были замечены с ПО от ESET, BitDefender, Comodo (включая фаервол), Avast и AVG, но думаю, что список не полный. Причем простое отключение защиты, как правило, не решает проблемы с Интернетом.
Кастомный вид обновленной версии Проводника
Решение — полностью удалить антивирус или фаервол (при этом лучше использовать официальные утилиты удаления с сайтов разработчиков), перезагрузить компьютер или ноутбук, проверить, работает ли Интернет, и если работает — то уже после этого установить нужное вам антивирусное ПО заново (а можно и поменять антивирус, см. Лучшие бесплатные антивирусы).
Помимо антивирусного ПО, аналогичную проблему могут вызывать ранее установленные сторонние программы для VPN, если у вас есть что-то подобное, попробуйте удалить такой софт с компьютера, перезагрузить его и проверить работу Интернета.
Если же проблема возникла с Wi-Fi подключением, причем после обновления Wi-Fi продолжает подключаться, но всегда пишет, что соединение ограничено и без доступа в Интернет, в первую очередь попробуйте следующее:
- Зайдите в диспетчер устройств через правый клик по пуску.
- В разделе «Сетевые адаптеры» найдите ваш Wi-Fi адаптер, кликните по нему правой кнопкой мыши, выберите «Свойства».
- На вкладке «Управление электропитанием» снимите отметку «Разрешить отключение этого устройства для экономии энергии» и примените настройки.
Настройки меню «Отправить» в Windows 10, 8, 7
По опыту, именно это действие чаще всего оказывается работоспособным (при условии, что ситуация с ограниченным подключением по Wi-Fi возникла именно после обновления до Windows 10). Если это не помогло, попробуйте способы отсюда: Соединение Wi-Fi ограничено или не работает в Windows 10.
Если Интернет перестал работать после чистой установки или переустановки Windows 10
Если интернет не работает сразу после установки Windows 10 на компьютер или ноутбук, то с наибольшей вероятностью проблема вызвано драйверами сетевой карты или Wi-Fi адаптера.
При этом некоторые пользователи ошибочно полагают, что если в диспетчере устройств показывает, что «Устройство работает нормально», а при попытке обновить драйвера Windows сообщает, что они не нуждаются в обновлении, то дело точно не в драйверах. Однако это не так.
Первое, чем следует озаботиться после установки системы при подобных проблемах — скачать официальные драйвера для чипсета, сетевой карты и Wi-Fi (при наличии). Сделать это следует с сайта производителя материнской платы компьютера (для ПК) или с сайта производителя ноутбука, конкретно для вашей модели (а не использовать драйвер-паки или «универсальные» драйвера). При этом, если на официальном сайте нет драйверов для Windows 10, можно загрузить и для Windows 8 или 7 в той же разрядности.
Как в Windows 10 разбить память флешки на разделы
При их установке лучше сначала удалить те драйверы, которые Windows 10 установила сама, для этого:
- Зайдите в диспетчер устройств (правый клик по пуску — «Диспетчер устройств»).
- В разделе «Сетевые адаптеры» кликните по нужному адаптеру правой кнопкой мыши и выберите пункт «Свойства».
- На вкладке «Драйвер» удалите имеющийся драйвер.
После этого запустите ранее загруженного с официального сайта файла драйвера, он должен установиться нормально и, если проблема с Интернетом была вызвана именно этим фактором, всё должно заработать.
Еще одна возможная причина, по которой Интернет может не работать сразу после переустановки Windows — для его работы требуется какая-то настройка, создание подключения или изменение параметров имеющегося подключения, такая информация почти всегда имеется на сайте провайдера, проверьте (особенно если вы первый раз установили ОС и не знаете, нужна ли для вашего провайдера настройка Интернета).
Кастомный вид обновленного меню «Пуск» Windows 10
Дополнительная информация
Во всех случаях появления необъяснимых проблем с Интернетом не стоит забывать о средствах устранения неполадок в самой Windows 10 — нередко оно может помочь.
Быстрый способ запустить устранение неполадок — кликнуть правой кнопкой мыши по значку подключения в области уведомлений и выбрать пункт «Диагностика неполадок», после чего следовать указаниям мастера автоматического исправления проблем.
Ну и наконец есть официальная инструкция о том, что делать, если не работает Интернет в Windows 10 от самой Microsoft — http://windows.microsoft.com/ru-ru/windows-10/fix-network-connection-issues
источник-remontka
Используемые источники:
- https://vpautinu.com/oshibki/wifi-bez-dostupa-k-internetu-windows-10
- https://wifigid.ru/reshenie-problem-i-oshibok/bez-dostupa-k-internetu-windows-10
- https://windows10w.ru/help/net-dostupa-k-internetu-v-windows-10.html
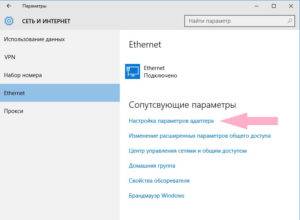
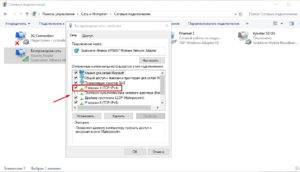
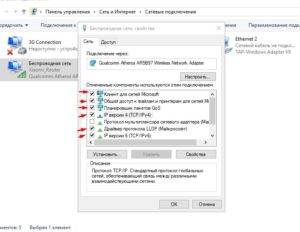
 Как настроить локальную сеть в Windows 10? Параметры общего доступа и общий доступ к папке в Windows 10
Как настроить локальную сеть в Windows 10? Параметры общего доступа и общий доступ к папке в Windows 10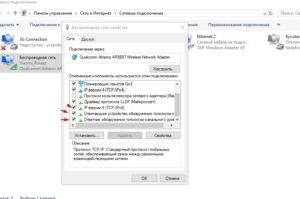
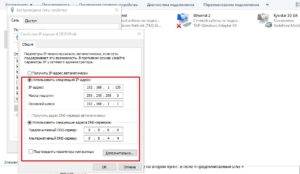
 Настройка локальной сети в Windows 10. Домашняя сеть через Wi-Fi роутер между Windows 10 и Windows 7
Настройка локальной сети в Windows 10. Домашняя сеть через Wi-Fi роутер между Windows 10 и Windows 7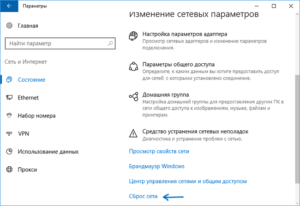
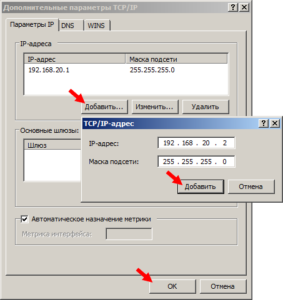
 Подключение и способы настроить принтер по локальной сети, сделать сетевым в Windows 7, 10
Подключение и способы настроить принтер по локальной сети, сделать сетевым в Windows 7, 10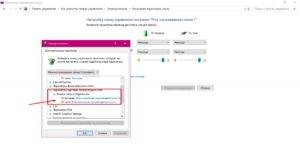
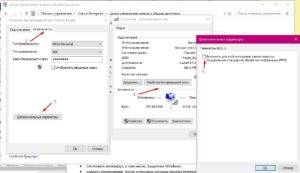

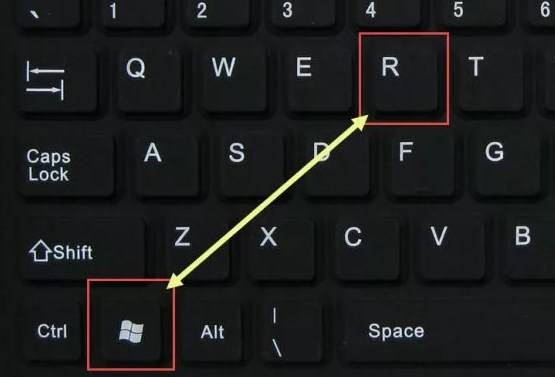

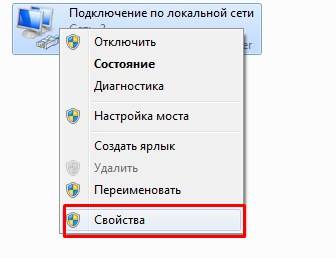
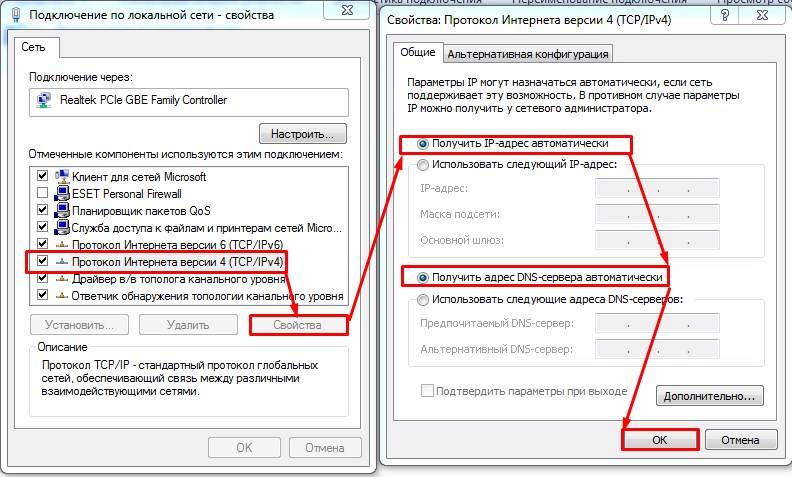
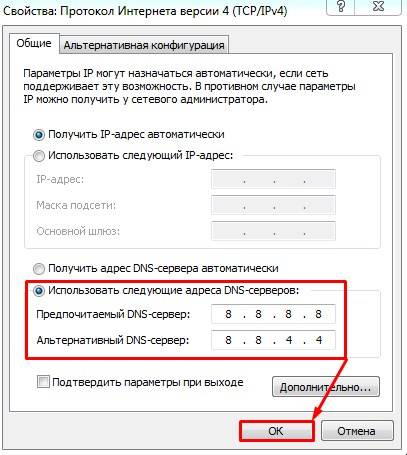

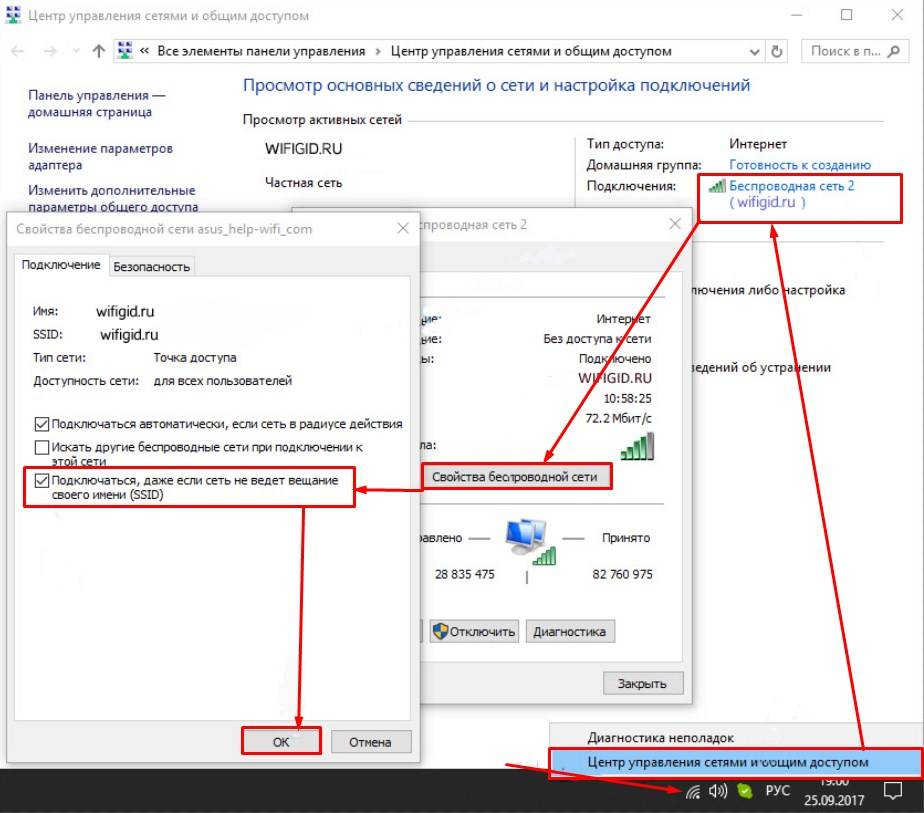
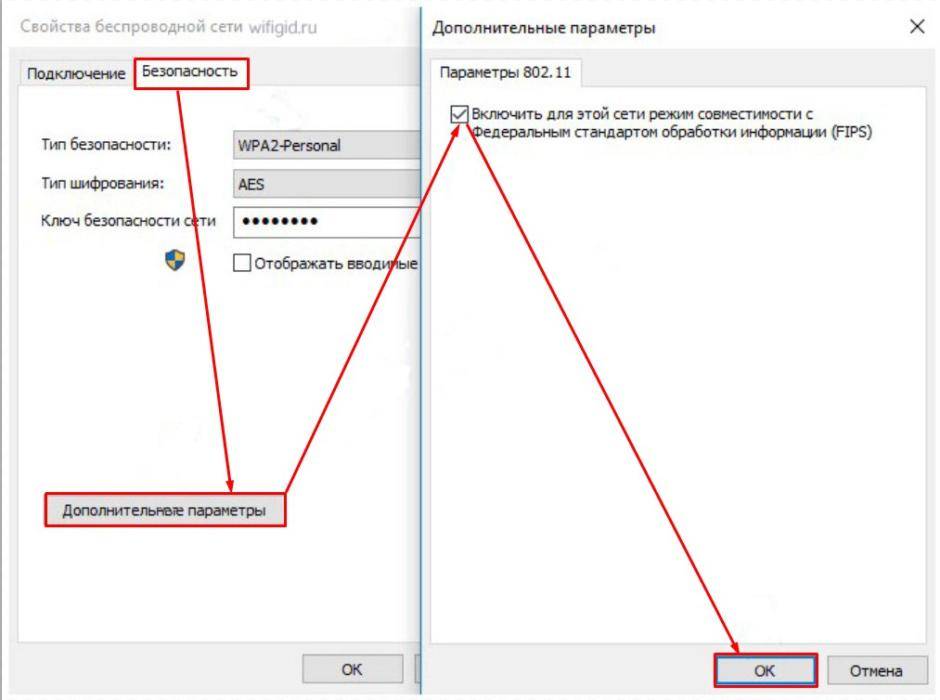
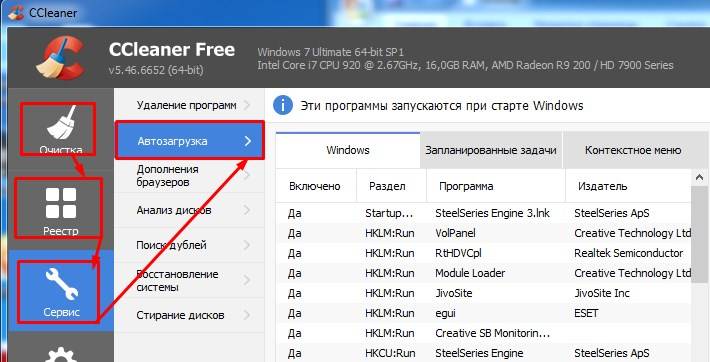
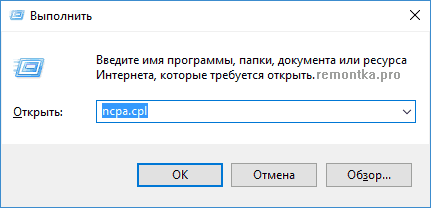
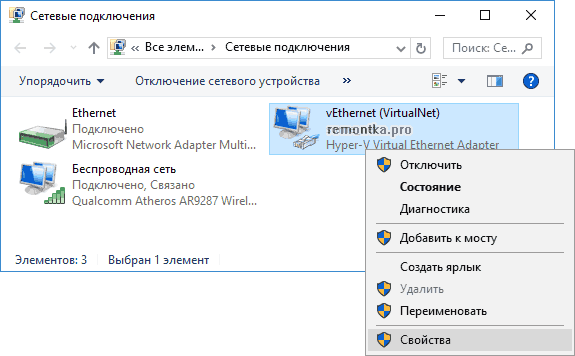
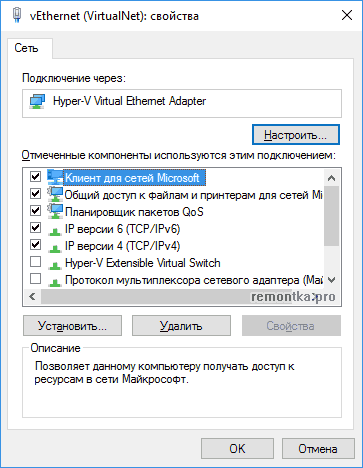
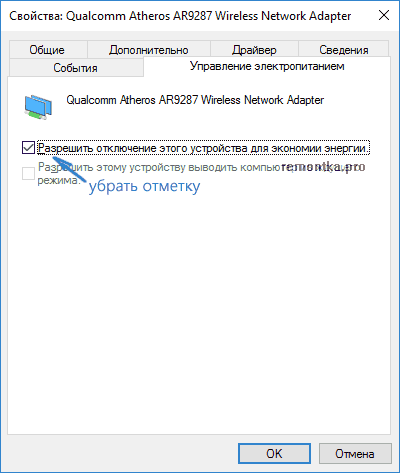
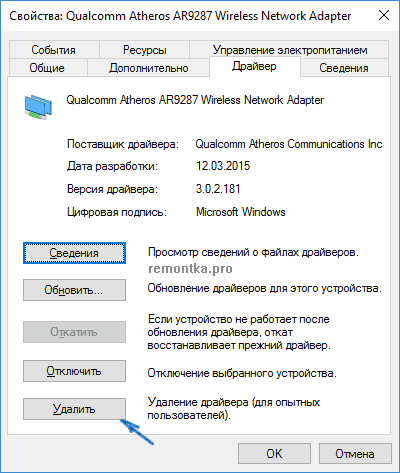
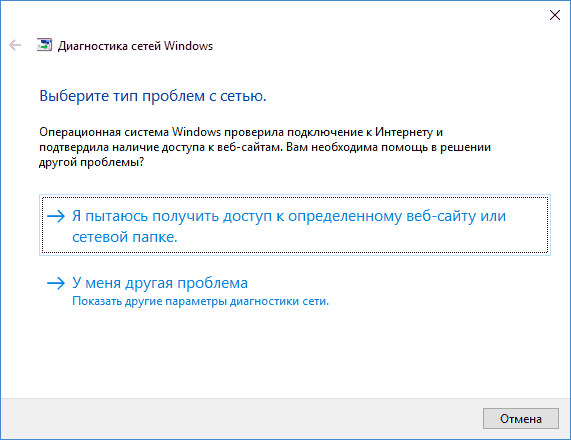
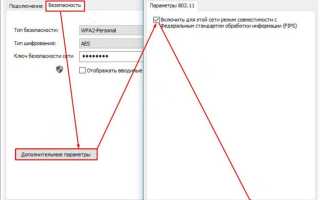

 Как можно подключить Wi-Fi на ноутбуке или компьютере Windows 7, 10
Как можно подключить Wi-Fi на ноутбуке или компьютере Windows 7, 10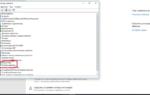 Как настроить Wi-Fi на ноутбуке с Windows 10: полное подключение
Как настроить Wi-Fi на ноутбуке с Windows 10: полное подключение Windows 10: как исправить проблему с медленной загрузкой после бесплатного обновления
Windows 10: как исправить проблему с медленной загрузкой после бесплатного обновления Все о локальной сети в Windows 10: создание, настройка, изменение и устранение неполадок
Все о локальной сети в Windows 10: создание, настройка, изменение и устранение неполадок