Содержание
- 1 Что такое бесконечный загрузочный цикл?
- 2 Что вызывает загрузочную петлю Windows 10?
- 3 Получить доступ к безопасному режиму
- 4 Решение проблемы в безопасном режиме Windows 10
- 5 Причины долгой загрузки Windows на компьютере (ноутбуке)
- 6 Почему ПК или ноутбук долго выключается
- 7 Самые распространённые способы решения проблемы долгого выключения ПК или ноутбука
- 8 Другие способы ускорения выключения ПК
- 9 Разные советы для быстрого завершения работы ПК
В предыдущих версиях Windows это могло потребовать полной переустановки или, по крайней мере, некоторого возни. Благодаря тому, как была разработана Windows 10, цикл перезагрузки может быть решен относительно быстро.
Вот как можно исправить загрузочную петлю Windows 10 и запустить компьютер или ноутбук за считанные минуты.
Что такое бесконечный загрузочный цикл?
Windows 10 не особенно подвержена бесконечному циклу загрузки, но это не случайно.
Это легко заметить, в частности, из-за того, что Windows не загружается правильно после включения компьютера. Вместо этого компьютер не сможет получить доступ к экрану входа в систему до сброса на экран загрузки и попытается перезагрузить Windows. Теперь он попал в бесконечный цикл загрузки и сбоев.
Ошибку вызывают проблемы с реестром. Увы, если система не может загрузиться, исправить реестр не получится, что делает Windows непригодной к использованию.
Чтобы преодолеть эту проблему, используйте параметры восстановления Windows 10. А если советы из статьи не помогут, рекомендуем вам сдать компьютер в ремонт https://tehnik-pc.ru/remont-price/computers, чтобы решить проблему как можно скорее.
Что вызывает загрузочную петлю Windows 10?
Цикл перезагрузки Windows 10 может быть разочаровывающим. Но чем это вызвано? Как правило, неисправность может быть связана с одной из трех вещей:
- Центр обновления Windows
- Обновленный или новый драйвер Windows
- Установка нового программного обеспечения (приложение или игра)
Что-то в процессе идет не так, как надо. В результате компьютер попал в бесконечный цикл перезагрузки.
Эта проблема преследует Windows годами. Далее, у нас есть несколько советов по исправлению загрузочных циклов в Windows 7 и Windows 8. Однако, если вы используете Windows 10, исправления, которые вы ищете, находятся в следующем разделе.
Если вам повезет, функции «Восстановление Windows» или «Автоматическое восстановление» могут появиться без каких-либо уведомлений от вас. Как правило, это происходит только после нескольких перезагрузок, поэтому дайте компьютеру время для перехода на этот этап. Может потребоваться некоторое ручное взаимодействие — используйте опцию «Автоматическое восстановление» здесь и следуйте любым шагам.
Однако, если этого не произошло в течение 15 минут, вероятно, этого не произойдет. Время взять дело в свои руки.
Получить доступ к безопасному режиму
Для исправления бесконечного цикла загрузки в Windows 10 доступны еще три параметра:
- Безопасный режим: это позволяет получить доступ к операционной системе и удалить любое программное обеспечение, драйверы или Центр обновления Windows, вызывающие ошибку
- Восстановление системы: быстрый способ отменить последние изменения
- Переустановите Windows 10: ядерный вариант для использования, когда ничего не работает или вы не против потерять данные.
Доступность безопасного режима зависит от настроек вашей системы и того, как отобразится цикл загрузки.
1. Система двойной загрузки Windows
Если на вашем компьютере установлено несколько версий Windows, дождитесь появления экрана выбора ОС. Когда предоставляется выбор, вместо выбора Windows 10 выберите «Изменить значения по умолчанию» или другие параметры. Затем выполните шаги, описанные выше, чтобы получить доступ к безопасному режиму.
2. Ручной доступ к безопасному режиму
В некоторых случаях вы сможете получить доступ к безопасному режиму из Windows 10. Это будет возможно, если цикл перезагрузки запускается при запуске определенного приложения или подключенного оборудования.
Перед перезагрузкой у вас есть три варианта перезагрузки Windows 10 в безопасном режиме:
- Удерживайте Shift, затем «Пуск» → «Перезагрузить», чтобы загрузить Windows 10 с дополнительными параметрами запуска .
- Вы также можете открыть «Настройки» (нажмите WIN + I), затем «Обновление и безопасность» → «Восстановление» → «Расширенный запуск» → «Перезагрузить сейчас».
- В командной строке с повышенными привилегиями (найдите cmd в меню «Пуск», затем щелкните правой кнопкой мыши и выберите «Запуск от имени администратора»), введите
shutdown /r /o, чтобы перезагрузить компьютер с параметрами расширенной загрузки.
Как уже отмечалось, вам, возможно, не придется долго вводить свою команду. Первый вариант, вероятно, самый быстрый.
3. Используйте установочный носитель для доступа к безопасному режиму
Пользователи Windows 10 должны иметь раздел восстановления на жестком диске своего ПК. Если нет, вы можете восстановить USB или DVD диск, загрузив установочный носитель Windows 10. Обратите внимание, что это нужно будет создать на другом компьютере.
Если Windows 10 застряла в цикле перезагрузки, все, что вам нужно сделать, это вставить установочный носитель. В качестве альтернативы, войдите в UEFI/BIOS (нажмите Del, F8 или F1 при загрузке системы) и найдите менеджер загрузки.
Выберите раздел восстановления в качестве основного устройства, затем перезагрузите компьютер. См. Наше руководство по созданию установочного носителя Windows 10 для получения более подробной информации.
Оба метода должны помочь вам с помощью инструмента автоматического восстановления или открыть экран расширенных параметров.
Решение проблемы в безопасном режиме Windows 10
Когда компьютер работает, в безопасном режиме вы можете предпринять шаги, чтобы предотвратить дальнейшие циклы загрузки. Это может быть что угодно, от удаления драйверов до удаления обновлений Windows в командной строке.
Исправить загрузочный цикл на основе Windows Update
В командной строке (которую вы должны открыть как администратор на рабочем столе) введите
net stop wuauserv
Следуйте за этим с
net stop bits
Дождитесь ответа, затем откройте папку C:WindowsSoftwareDistribution. Здесь удалите все содержимое каталога.
(Если вы можете получить доступ только к экрану «Дополнительные параметры», используйте командную строку. Это также доступно в безопасном режиме.)
При перезапуске Windows 10 он должен загрузиться как обычно.
Причиной загрузки приложения в Windows 10 стало приложение или игра?
Подозреваю, что цикл загрузки связан с установкой приложения (возможно, запускаемого при запуске)? Возможно, это была игра, которую вы недавно установили. Это может быть решено путем удаления программного обеспечения.
Просто найдите программное обеспечение в меню «Пуск», щелкните правой кнопкой мыши и выберите «Удалить».
При перезапуске Windows 10 цикл загрузки должен быть исправлен.
Остановить загрузку драйверов
Если система находится в цикле загрузки из-за аппаратных драйверов, это также можно решить в безопасном режиме.
Щелкните правой кнопкой мыши Пуск и выберите Диспетчер устройств. Здесь найдите подозрительное устройство. Как правило, это то, что вы недавно добавили, хотя и не всегда. Щелкните правой кнопкой мыши устройство, выберите «Свойства» → «Драйверы» и выберите «Откатить драйвер».
Если это не работает, отключите и удалите драйвер. Выбрав устройство, щелкните правой кнопкой мыши и выберите «Отключить устройство», затем «Удалить драйвер».
Затем вы можете перезапустить Windows 10.
Восстановите или переустановите Windows 10, чтобы исправить бесконечный цикл загрузки
Если вы не можете получить доступ к безопасному режиму или исправления не работают, лучшее решение — использовать опцию обновления. Вы также можете сбросить Windows 10 до заводских настроек.
Ознакомьтесь с нашим подробным руководством по сбросу и восстановлению Windows 10.
Этот процесс по существу переустанавливает Windows 10 для вас, оставляя вас с чистого листа. Просто не забудьте сначала сохранить ваши личные данные!
Циклы перезагрузки уже давно стали проблемой для Windows. В то время как предыдущие версии предлагали несколько вариантов восстановления, эти решения были далеко не исчерпывающими. К счастью, в Windows 10 есть отличные инструменты для восстановления и восстановления, которые облегчают решение проблемы с циклом загрузки.
Выполняя шаги, изложенные здесь, пожалуйста, внимательно следуйте им. Ошибки, которые вы делаете при использовании интерфейса командной строки, не могут быть отменены.
Вопросы от пользователей
1) Добрый день. Подскажите, почему у меня так долго загружается компьютер: по 5-7 минут (иногда больше). Компьютер практически новый, был куплен месяц назад. Подозреваю, что я что-то делаю не так…
2) Здравствуйте Александр. Компьютер стал долго перезагружаться. Что вы посоветуете. Спасибо.
Всем доброго времени суток!
Вообще, понятие «долго» относительно: для кого-то долго — это подождать 30 сек., для других же пользователей — подождать 2-3 мин. обычное дело (и в мыслях не возникает жаловаться на длительную загрузку ПК).
В среднем, современный компьютер, если у вас обычный жесткий диск и Windows не обвешана как «гирлянда» различными гаджетами и прочим набором — нормальным временем включения будет являться время ~0,3÷3 мин. (время очень усреднено, зависит от кол-ва установленных программ, производительности компонентов и пр.). Если у вас это время составляет больше — стоит задуматься, и проверить, всё ли в порядке.
Этим сейчас и займемся…
*
Обратите внимание!
Инструкция по оптимизации ОС Windows 10 — https://ocomp.info/super-optimizatsiya-windows-10.html
Существенно ускорить загрузку ПК поможет установка SSD-диска. Сравнение скорости с обычным HDD-диском представлено здесь — https://ocomp.info/kak-proverit-skorost-diska-ssd-hdd.html
*
Причины долгой загрузки Windows на компьютере (ноутбуке)
«ЛИШНИЙ» СОФТ В АВТОЗАГРУЗКЕ. ВКЛЮЧЕНИЕ БЫСТРОДЕЙСТВИЯ
Пожалуй, основное из-за чего Windows начинает долго загружаться — это появление большого числа программ в автозагрузке, софт, который загружается каждый раз при включении компьютера. Многие удивятся и скажут: «Как так, я же ничего не добавлял в автозагрузку».
Ключевое здесь в том, что при каждой установке новой программы — она себя может автоматически добавить в автозагрузку (иногда добавляется лишь какой-нибудь процесс, который даже не виден при загрузке Windows).
Чтобы проверить автозагрузку, сделайте следующее:
- нажмите сочетание кнопок WIN+R(должно появиться окно «Выполнить»);
- введите команду msconfig и нажмите Enter;
msconfig — Управление автозагрузкой в Windows
- далее откройте вкладку «Автозагрузка». В этой вкладке будут представлены все программы, которые загружаются вместе с Windows. Рекомендую ВСЕ те программы, которые вы не знаете и которые вам не нужны — ОТКЛЮЧИТЬ! Для теста — можно отключить всё (Windows загрузится, ничего слететь не должно ☺. По крайней мере, на десятках ПК, которые я оптимизировал, ничего плохого не было).
Как удалить программу из автозагрузки
Примечание: если у вас Windows 8/10 — то во вкладке «Автозагрузка» вы увидите ссылку на диспетчер задач (для его вызова нажмите Ctrl+Shift+Esc). Именно в нем происходит настройка автозагрузки в этих ОС. Настраивается аналогично (см. скрин ниже).
Диспетчер задач Windows 10 — отключение автозагрузки программы
- После чего Windows предложит перезагрузиться. В общем-то, можно посмотреть, как измениться скорость загрузки.
Настройка системы
- В автозагрузке рекомендую обратить внимание на: торренты, программы для общения (Скайп, ICQ, и пр.), гаджеты, различные «украшения» для Windows.
Кроме этого, в Windows есть специальная настройка, обеспечивающая ее максимальное быстродействие. От себя добавлю, что на боле-менее средних машинах — ускорение на «глаз» не чувствуется, но на старых ПК — работать становится на порядок приятнее и быстрее.
И так, сначала откройте панель управления Windows, затем раздел «система и безопасность/система». Далее слева нужно открыть ссылку «Дополнительные параметры системы» (в помощь скриншот снизу).
Дополнительные параметры системы (на примере Windows 7)
Далее во вкладке «Дополнительно» откройте параметры быстродействия. В разделе визуальных эффектов передвиньте ползунок в положение «Обеспечить наилучшее быстродействие». Сохраните настройки и перезагрузите компьютер.
Максимальное быстродействие Windows
*
ТЯЖЕЛЫЙ АНТИВИРУС/ЗАЩИТНЫЕ УТИЛИТЫ
Если у вас достаточно старый компьютер (ноутбук) — то установка современного антивируса может серьезно отразится на его производительности (в том числе и на времени загрузки Windows). Попробуйте ради эксперимента удалить его полностью с компьютера и сравнить: стал ли работать ПК быстрее.
Я бы вообще, в этом случае рекомендовал использовать антивирусные утилиты, не нуждающиеся в установке. И ВСЕ новые файлы, и программы (без исключения), скачиваемые на компьютер — проверял бы ей. Одна из таких утилит — Dr.Web CureIt.
В помощь!
Онлайн антивирусы: как проверить компьютер на вирусы в онлайн режиме — https://ocomp.info/onlayn-antivirusyi.html
♦
Dr.Web CureIt
Официальный сайт: https://free.drweb.ru/cureit/
Бесплатная программа для проверки компьютера на наличие вирусов. Обладает хорошей степенью самозащиты, проверяет оперативную память, жесткие диски. В конце проверки увидите подробный отчет о проверке.
Программа не нуждается в установке и не нагружает постоянно ваш компьютер. Очень удобное решение в нашем случае…
Dr.Web CureIt (антивирус, не нуждающийся в установке)
AVZ
Сайт: https://ocomp.info/luchshie-antivirusyi-17.html#AVZ
Схожая утилита с Dr.Web CureIt — ее так же не нужно устанавливать. Кроме классических вирусов, находит трояны, рекламное ПО, вредоносные скрипты, которые могут встраиваться в различный софт.
Кроме всего прочего, позволяет восстановить Windows и вернуть ее в рабочее состояние. Поможет закрыть дыры и не оптимальные настройки, имеющиеся в вашей версии Windows.
Сканирование на вирусы в AVZ
*
«МУСОР» В СИСТЕМНОМ РЕЕСТРЕ, WINDOWS
Со временем в любой версии Windows и у любого пользователя скапливается достаточно большое количество разного рода «мусора»:
- битых и не существующих ярлыков;
- неправильных путей в реестре;
- «хвостов» от удаленных программ;
- временных файлов (используемых, например, при установке того или иного софта);
- кэш браузеров и др. программ и т.д.
Всё это «добро», если его не чистить периодически — начинает серьезно сказываться на производительности компьютера. Поэтому, мой вам совет, выберите какую-нибудь 1-2 утилиты для чистки и регулярно чистите Windows от разного рода мусора. Ссылки на подробные инструкции, как это делается, приведены ниже.
В помощь! Как почистить компьютер от мусорных файлов — https://ocomp.info/kak-pochistit-kompyuter-ot-musora.html
Лучшие программы для удаления мусора — https://ocomp.info/programmyi-dlya-ochistki-musora.html
Кстати, обратите внимание на количество проблем в Windows, найденное в утилите Advanced SystemCare (скриншот ниже). И это в Windows, которая чистилась встроенным чистильщиком (именно поэтому я рекомендую сторонние программные решения 👀).
Чистка мусора в Windows с помощью утилиты Advanced SystemCare
*
ДЕФРАГМЕНТАЦИЯ ЖЕСТКОГО ДИСКА
Дефрагментация позволяет несколько ускорить работу жесткого диска: файлы начинают быстрее читаться, записываться. А благодаря этому, компьютер становится отзывчивее, файлы открываются быстрее, и как следствие — та же Windows будет на толику времени грузиться быстрее.
В помощь!
Более подробно о дефрагментации (+ утилиты для авто-дефрагментации) — https://ocomp.info/programmyi-dlya-rabotyi-s-hdd.html#i-3
В Windows, кстати говоря, есть и своя встроенная утилита (и не плохая, что странно ☺). Она позволяет оценить нужна ли дефрагментация, и, если нужна — провести ее (кроме этого, можно настроить расписание для автоматической дефрагментации).
Как выполнить дефрагментацию в Windows:
- сначала откройте «Мой компьютер» (или «Этот компьютер») и откройте свойства диска, который хотите дефрагментировать;
Свойства диска
- затем откройте раздел «Сервис» и нажмите по кнопке «Выполнить дефрагментацию»;
Сервис — выполнить дефрагментацию
- далее выберите диск и нажмите кнопку «Анализировать диск» (либо «Дефрагментация диска»), для оценки состояния и последующего дефрагментирования.
Дефрагментация диска
*
ПЕРЕГРЕВ (ЧИСТКА КОМПЬЮТЕРА ОТ ПЫЛИ)
Со временем, как бы чисто у вас в доме не было, количество пыли внутри вашего устройства будет расти. Мало по малу все вентиляционные отверстия и лопасти кулеров (вентиляторов) будут в пыли. Дальше больше: пыль начнет мешать нормальной циркуляции воздуха (т.е. горячий воздух от радиаторов перестанет выходить в полном объеме), и в результате температура компонентов в компьютере (ноутбуке) начнет расти (что неминуемо ведет к перегреву).
Кстати, в этом случае характерный симптом: при первом включении загрузка компьютера проходит нормально, но при перезагрузке через определенное время — он начинает грузиться намного дольше, виснет.
♦
Как узнать температура процессора, жесткого диска и пр. компонентов?
Самый простой способ — использовать специальный утилиты (о них я говорил в этой статье: https://ocomp.info/harakteristiki-kompyutera.html). Одна из таких утилит — AIDA 64 (пример работы в ней показан на скрине ниже).
AIDA64 — компьютер — датчики — температура
Примечание! Еще большее внимание на температуру следует обращать в летнее время, когда на улице становится жарко, да и в доме температура также поднимается. Кстати, заметить, что температура начала расти можно по гулу кулеров — они начинают работать быстрее, чтобы охладить устройство. У ноутбуков слева (где вентиляционные отверстия для выхода тепла) — можно заметить выход горячего воздуха, иногда его не терпит рука…
Что делать, если есть проблема перегрева:
- почистить компьютер от пыли (это первое, что нужно сделать). Как это делается рассказано в этой статье: https://ocomp.info/kak-pochistit-kompyuter-ot-pyili.html
- в летнее жаркое время — можно открыть боковую крышку системного блока и направить против него обычный настольный вентилятор (температура упадет значительно);
- для ноутбуков есть специальные подставки;
- также не лишним будет проверить, все ли кулеры работают (увидеть можно визуально, если открыть боковую крышку системного блока).
*
ПРОБЛЕМЫ С ЖЕСТКИМ ДИСКОМ
И, к сожалению, достаточно часто длительная загрузка ОС Windows связана с проблемами с жестким диском. Как правило, в этом случае есть еще ряд характерных симптомов:
- долгое чтение и копирование файлов с диска и на диск;
- частенько при открытии файлов компьютер зависает на некоторое время (может даже не двигаться курсор мышки);
- могут пропадать или повреждаться файлы (этот симптом также характерен при заражении вирусами);
- могут быть слышны щелчки и скрежет и пр.
В этом случае рекомендую сразу же перенести и скопировать все нужные файлы на другие носители!
После чего необходимо посмотреть SMART диска (самодиагностика), проверить диск на ошибки и на бэд-блоки. Тема это достаточна обширна и ей я посвятил одну свою инструкцию. Ссылку на нее привожу ниже.
Как проверить жесткий диск на ошибки и битые сектора (бэд-блоки). Как работать с программой Victoria в DOS и Windows — https://ocomp.info/proverit-hdd-na-oshibki-bed-bloki.html
*
АВТО-УСТАНОВКА ОБНОВЛЕНИЙ
Windows по умолчанию настроена на автоматическое скачивание и установку обновлений. Все бы ничего, но они устанавливаются в самое неподходящее время: собрались спать и выключаете компьютер, а Windows вам сообщает, что она хочет еще часок поработать. Собственно, такие сюрпризы могут быть и при загрузке: представьте, вам нужно просто посмотреть погоду, или узнать расписание автобусов, а тут всплыло это обновление…
Пожалуй, эта причина может вас заставить ждать очень долго загрузки Windows — порой и не один час!
Работа с обновлениями
Вообще, лично я считаю, лучше отключить автоматическое обновление, и обновлять всё в ручном режиме, когда это удобно вам.
В Windows 7 — нужно зайти в панель управлениясистема и безопасность, далее нажать по ссылке «Включение или отключение автоматического обновления».
Ну и далее выставить «Не проверять наличие обновлений» (как на скрине ниже). После этого сохраните настройки. Теперь система не будет преподносить такие сюрпризы (только не забывайте время от времени обновлять систему в ручном режиме!).
Windows 7 — настройка обновлений
В Windows 10 — чтобы отключить обновления, придется повозиться дольше 😉. Рекомендую ознакомиться вот с этой статьей: https://ocomp.info/kak-otklyuchit-obnovlenie-v-win-10.html.
*
На этом у меня сегодня всё.
Всем быстрой загрузки и стабильной работы Windows.
Удачи!
👣
Статья откорректирована: 10.02.2019

Другие записи:
-
Как обновить драйвера, если не работает Интернет (нет сети!)
-
Как вернуть старый просмотр фотографий в Windows 10
-
Как добавить дату и день недели к часам (времени) в системном трее Windows 10
- Как создать GIF-анимацию (гифку): из видео, фото и картинок
-
Ошибка при запуске игры: «запуск невозможен, отсутствует файл steam_api.dll»
-
Забыл пароль от Wi-Fi сети, что делать?
- Как найти, установить и обновить драйвер на принтер
- Разъемы мониторов (VGA, DVI, HDMI, Display Port). Какой кабель и переходник нужен для подключения …
Быстрое завершение работы системы Windows, как и быстрый её запуск — важный показатель эффективной работы ПК, ноутбука или планшета. Он говорит о том, что Windows в хорошем состоянии и всегда к вашим услугам для решения любого срочного вопроса по работе и не только.
Почему ПК или ноутбук долго выключается
Долгое выключение ПК или ноутбука с ОС Windows 10 обычно вызывают следующие причины:
- обилие одновременно работающих программ;
- низкие технические характеристики компьютера (мало оперативной памяти, недостаточно скоростной процессор);
- недостаточно производительный или изношенный жёсткий диск (или SSD-накопитель);
- отсутствие файла подкачки Windows (файл по какой-то причине был удалён);
- неверные настройки питания;
- замусорен реестр Windows или системный диск C: (за долгое время работы накопилось много лишних записей в реестре или ненужных «мусорных» файлов на диске);
- диск C: давно не дефрагментировался, заполнен почти до предела и т. д.;
- не извлечены съёмные диски (внешние SSD-накопители, флешки, кардридеры с картами памяти);
- ПК заражен вирусами;
- компьютер или ноутбук работает с большим числом сетевых дисков в локальной сети;
- на ПК настроен RAID-массив из нескольких HDD- или SSD-накопителей (единый раздел C:, имеющий размеры до десятков терабайт_;
- на ПК установлена сетевая версия Windows (например, Server 2016, а не «обычная» Windows 10), то есть компьютер является не рабочей станцией, а настроен как сетевой сервер локальной сети или веб-узел (например, как один из серверов веб-узла университета или больницы);
- ПК является узлом системы контроля доступа или видеонаблюдения на объекте (данные приложения потребляют много аппаратных ресурсов), к которому подключены десятки или даже сотни, устройств.
В двух последних случаях нельзя быстро завершить работу Windows, поскольку серверные службы должны грамотно сохранить все данные перед остановкой системы, иначе работа сервера или веб-узла может быть нарушена.
Самые распространённые способы решения проблемы долгого выключения ПК или ноутбука
В зависимости от конкретной причины: нехватки аппаратных ресурсов (слишком старые комплектующие ПК), сбоев или большого числа установленных программ — всегда можно найти решение, оптимальное в данной ситуации.
Слишком много запущенных приложений
Даже если на ноутбуке или планшете используется новейшая версия любой из операционных систем: Windows 10, MacOS Sierra или iOS 11 — всегда существуют ограничения по производительности процессора или объёму памяти. Поэтому большое число одновременно запущенных программ неизбежно замедляет работу системы.
Управление приложениями с диспетчера задач Windows 10
Сделайте следующее.
- Нажмите комбинацию клавиш Ctrl+Shift+Esc и перейдите на вкладку «Автозагрузка» диспетчера задач Windows 10.
Выберите в списке любую из мешающих программ
- Выберите интересующую вас программу, щёлкните по ней правой кнопкой мыши и выберите вариант «Отключить».
Аналогично отключаются все мешающие работе приложения. После очистки списка автозагрузки перезапустите Windows 10.
Выключение автоматически запускающихся программ из реестра Windows 10
Если предыдущий способ не сработал — воспользуйтесь реестром Windows 10.
- Нажмите «Пуск», введите в поисковой строке главного меню Windows слово regedit и запустите приложение Regedit.exe («Редактор реестра») из результатов поиска.
По слову RegEdit найдите редактор реестра и запустите его
- Перейдите в папку реестра HKEY_CURRENT_USERSOFTWAREMicrosoftWindowsCurrentVersionRun и удалите запись, соответствующую нужной программе.
Автоматический запуск приложения из данной ветки реестра будет запрещен
- В ветке HKEY_LOCAL_MACHINESOFTWAREMicrosoftWindowsCurrentVersionRun лежат также ключи реестра для этих программ, запускаемых любым из пользователей данного ПК. Удалите их.
Ключи автозапуска нужно именно удалять из реестра, а не менять папку запуска той или иной программы на пустую или несуществующую. Это позволит высвободить ресурсы Windows, которые иначе затрачивались бы на выполнение ненужных и пустых команд.
Видео: ускорение выключения Windows 7/8/10 с помощью реестра
Очистка папок автозагрузки Windows 10
Папку автозагрузки можно найти и вручную — она располагается в следующих местах:
- C:ПользователиИмя_ПользователяAppDataRoamingMicrosoftWindowsГлавное менюПрограммыАвтозагрузка — автозапуск программ конкретного пользователя;
- C:ProgramDataMicrosoftWindowsГлавное менюПрограммыАвтозагрузка — автозапуск программ, общих для всех пользователей.
Для доступа к папкам автозапуска можно вызвать также средство Windows Shell Startup.
- Нажмите на клавиатуре комбинацию клавиш «Windows + R», введите и подтвердите команду shell:Startup.
Средство ShellStartup позволит быстро войти в список ярлыков автозапуска
- Удалите все ярлыки ненужных программ.
Если вам не нужны автоматически запускающиеся программы — удалите все их ярлыки из папки «Автозагрузка»
После выполнения всех трёх перечисленных выше действий можно забыть о самозапускающихся приложениях. Если же эти меры не помогли, то, возможно, на вашем компьютере действует вирус или какая-либо рекламная/шпионская программа, запускающаяся скрытно.
Нарушение целостности системных файлов
Файлы Windows могут быть повреждены из-за:
- деятельности вирусов и других вредоносных программ на диске C;
- износа или повреждения секторов жёсткого диска ПК, на которых записаны фрагменты системных файлов Windows;
- неосторожного удаления или форматирования диска C:.
Лучший вариант — вставить DVD или флешку с рабочей копией Windows и пройти процедуру восстановления при запуске системы. Таким способом можно полностью восстановить образ Windows 10. Это подходит тем, кто заранее позаботился о создании резервной копии диска C: на надёжном диске-хранилище или на вместительной (от 32 ГБ) флешке.
- Вставьте установочную флешку Windows 10 и перезапустите ПК. Вместо обычного старта Windows произойдёт запуск средства восстановления/переустановки, например, запустится утилита Windows 10 Media Creation Tool Remover.
Выберите язык и страну и нажмите кнопку продолжения
- Войдите в «Восстановление системы».
Вместо переустановки выберите восстановление Windows
- Выберите вариант поиска и устранения неисправностей Windows.
Выберите вариант «Поиск и устранение неполадок Windows»
- Подключите диск или флешку, на которой имеется файл образа диска C:, и выберите восстановление Windows 10 по заранее созданному образу.
Восстановление Windows 10 по образу диска C: восстановит также все приложения и настройки
- Выберите последний образ диска C: из имеющихся и нажмите кнопку «Далее».
Рекомендуется использовать самую новую копию системного диска
- Дождитесь окончания восстановления ОС из образа.
Оптимизация виртуальной памяти Windows
Виртуальная оперативная память — это файл подкачки, то есть дисковый кэш Windows для хранения временных данных, не помещающихся в оперативной памяти. Она особенно необходима в случаях, когда объём реальной ОП недостаточно велик для комфортной работы ОС.
По умолчанию Windows 10 может сохранять часть данных из оперативной памяти в файле подкачки.
Чтобы оптимизировать эту функцию, сделайте следующее.
- Запустите редактор групповых политик Windows 10, введя в уже знакомой строке поиска главного меню фразу gpedit.msc.
Запустите редактор групповых политик — приложение Group Politics Editor
- Пройдите по ветке «Конфигурация компьютера — Конфигурация Windows — Безопасность — Локальные политики» и войдите в настройки параметров безопасности.
Войдите в настройки безопасности политик Windows
- Справа откройте параметр «Завершение работы: очистка файла подкачки виртуальной памяти».
Выберите строку «Очищать файл подкачки при выключении ПК» и дважды щёлкните по ней
- При двойном щелчке высветится программный переключатель функции очистки кэша Windows. Отметьте вариант очистки файла подкачки при завершении работы ОС.
Виртуальная память Windows 10 будет автоматически очищаться при завершении работы
- Закройте все окна, включая диалоговые (нажав в них кнопку OK), и перезапустите Windows 10.
После этого Windows будет очищать файл подкачки при каждом выключении ПК. Это может ускорить не только завершение работы, но и запуск Windows при следующем старте.
Как отключить быстрый запуск Windows 10
Быстрый запуск, использующий механизмы режима гибернации (или гибридного спящего режима Windows 10), помогает ускорить включение, но вместе с тем он сильно замедляет выключение ПК.
- Щёлкните правой кнопкой мыши по кнопке «Пуск» и выберите «Панель управления».
Выберите в панели управления Windows 10 консоль настроек питания ПК
- Переключитесь на предпочтительный план электропитания и нажмите ссылку настройки кнопок питания и спящего режима ПК.
В настройках питания ПК выберите настройку действий при включении/выключении компьютера
- Войдите в настройки параметров, которые в данный момент недоступны.
Щёлкните по строке «Изменение параметров, которые сейчас недоступны» (для этого необходимы права администратора)
- Выключите быстрый запуск Windows 10.
Быстрый старт Windows 10 мешает быстро завершить работу ОС
- Нажмите кнопку «Сохранить изменения» и закройте все окна.
Перезапустите Windows 10, чтобы изменения вступили в действие. После следующего запуска ПК ноутбук или планшет станет выключаться значительно быстрее.
Видео: как отключить быстрый запуск Windows 10
Детальная настройка параметров электропитания ПК или ноутбука
Чтобы приступить к настройке, откройте уже знакомые настройки электропитания Windows 10, переключитесь на нужный план питания ПК и нажмите ссылку «Настройка схемы электропитания».
Для наиболее быстрого выключения компьютера могут быть выполнены следующие действия.
- Параметры питания видеокарты настраиваются на максимальное качество видео. Это значит, что видеопамять будет работать на пределе, когда это требуется, без «подвисаний» на загрузку изображения и графического контента в проигрывателях и редакторах.
- Процессор настраивается на максимальную производительность при работе и на минимальную при простое. Делается это для улучшения реакции Windows 10 на переключения между одновременно работающими приложениями. Эта функция у сторонних разработчиков (например, в программном пакете Jv16 Power Tools) называется «Улучшение планирования процессорного времени». Попытка поставить нулевое значение ни к чему не приведёт, а слишком малое значение вызовет длительные зависания ПК, ноутбука или планшета.
Данная консоль позволяет задать оптимальную частоту работы ядер процессора в разных режимах
Другие способы ускорения выключения ПК
Для улучшения производительности Windows 10 можно также:
- Оптимизировать размер файла подкачки Windows 10.
- Настроить расписание дефрагментации (оптимизации) жёсткого диска ПК или ноутбука.
- Отключить лишнюю графику в Windows 10. Это делается по команде «Пуск — Панель управления — Система — Дополнительные параметры системы — Параметры быстродействия (кнопка «Параметры» в категории «Быстродействие») — Обеспечить наилучшее быстродействие (положение переключателя) — OK». В результате оформление Windows 10 станет облегчённым.
Более скромное графическое оформление Windows увеличит производительность системы
- Оптимизировать работу служб Windows 10 (отключить ненужные данному пользователю службы).
- Выключить ряд встроенных приложений и модулей Windows 10, «навязанных» компанией Microsoft.
Для примера рассмотрим отключение дефрагментации дисков по расписанию, ускорение завершения работы Windows 10 через особую настройку в реестре и изменение размера файла подкачки.
Отключение дефрагментации дисков в Windows 10 по расписанию
Завершение работы Windows на диске С: который в данный момент дефрагментируется, может растянуться на несколько часов. Если ноутбук или планшет при этом не подключён к розетке, то заряд батареи, возможно, закончится раньше, чем Windows завершит работу. В итоге — неправильное выключение ПК с возможными негативными последствиями для диска.
- Введите команду «Пуск — Этот компьютер» и выберите нужный диск.
Откройте свойства диска, чтобы войти в его настройки
- Щёлкните правой кнопкой мыши по значку диска и выберите последовательно «Свойства — Сервис — Оптимизировать». Запустится программа «Дефрагментация диска».
Нажмите кнопку запуска дефрагментации в свойствах диска
- Выберите нужный диск и нажмите кнопку «Изменить параметры».
Нажмите кнопку изменения настроек, чтобы отключить расписание оптимизации диска C:
- Отключите дефрагментацию дисков по расписанию.
Уберите «галочку» перед строкой «Выполнять по расписанию»
Закройте все окна и перезапустите Windows 10. Теперь диски не будут оптимизироваться автоматически.
Для SSD-дисков, флешек и карт памяти дефрагментация вообще противопоказана — кроме как в специальном режиме «Оптимизация SSD», который есть даже не во всех сторонних программах (его, например, использует приложение Auslogics Disk Defragmenter). Связано это с тем, что после нескольких тысяч циклов полного форматирования каждый работоспособный сектор флеш-памяти гарантированно «умирает» — становится Bad-сектором, тогда как сектора HDD-накопителей «живут» при таком же использовании на порядок дольше, изнашиваясь медленно и постепенно и «умирая» лишь при критическом уровне износа. При активной эксплуатации HDD-носителя он прослужит вам порядка 10 лет — а SSD в таком же ритме может не проработать и года.
Изменение размера файла подкачки в Windows 10
Увеличив размер файла подкачки на ПК, у которого менее 1 ГБ оперативной памяти, вы можете несколько поднять его производительность.
Размер файла подкачки pagefile.sys по умолчанию задаётся автоматически
Сделайте следующее.
- Перейдите в уже знакомые настройки параметров быстродействия Windows 10 и в настройках виртуальной памяти нажмите кнопку «Изменить».
Нажмите кнопку изменения настроек файла подкачки
- Отключите автовыбор размера файла подкачки на диске C:.
Снимите отметку, чтобы открылись опции ручной настройки файла подкачки
- Укажите нужный размер файла подкачки, например 2 ГБ (2048 МБ). Больше 8 ГБ пространства на диске отдавать файлу подкачки не рекомендуется — Windows не использует его в полной мере, и прироста производительности уже не будет.
Введите оптимальное значение (16–8192 МБ) в зависимости от ваших требований
- Закройте все окна (включая диалоговые) и перезапустите Windows 10.
При следующем выключении ПК Windows быстрее завершит работу.
Для достижения наилучшего результата рекомендуется перед заданием размера файла подкачки полностью удалить старый файл. Для этого в настройках файла подкачки следует выбрать вариант «Без файла подкачки», сохранить настройки и сразу перезапустить Windows. Далее, при повторном запуске ОС, не открывая других приложений и не начиная работать с файлами, вернуться в эти же настройки, указать размер нового файла подкачки, сохранить настройки и снова перезапустить ПК.
Радикальный способ ускорить выключение ПК через реестр
Этот способ поможет лишь избавиться от ожидания в несколько секунд, после которого Windows 10 приступит к сохранению данных и настроек перед окончательным завершением сеанса пользователя. Но когда время очень дорого (например, при поспешных сборах портфеля с ноутбуком перед срочным выездом специалиста на объект или к клиенту), такое ускорение может немного помочь, особенно если действия пользователя отработаны до совершенства.
- Запустите приложение «Редактор реестра» через консоль инициализации («Выполнить»).
- Перейдите в папку HKEY_LOCAL_MACHINESYSTEMCurrentControlSetControl.
- Измените параметр ключа WaitToKillServiceTimeout, подставив вместо значения в миллисекундах по умолчанию (например, 5000) другое (2000), и сохраните его.
Задайте максимальное время закрытия, в результате чего все службы будут закрываться быстрее
- Найдите ключ HungAppTimeout и установите ему то же значение, что и в предыдущем случае. Если этого ключа нет, то создайте его, введя команду «Создать — Строковый параметр»).
Ключу HungAppTimeout, который также отвечает за работу прикладных процессов и служб Windows, следует присвоить то же значение, что и ключу WaitToKillServiceTimeout
- Найдите и измените значение параметра AutoEndTasks на 1.
Введите интервал в 1 секунду для параметра AutoEndTasks
Закройте все окна и перезапустите Windows. После следующего окончания сеанса пользователя выключение ПК может ускориться на 7–10 секунд.
Разные советы для быстрого завершения работы ПК
Также вам может оказаться полезным воспользоваться следующими рекомендациями.
- Старайтесь не работать с десятками программ одновременно на грани возможностей ПК или планшета, особенно на низкопроизводительных устройствах.
- Своевременно приводите в порядок содержимое диска C:, избавляясь от файлового мусора. В частности, перепишите устаревшие и неактуальные программы, когда-то полученные из интернета, на отдельную флешку либо карту памяти, а также очистите полностью папку загрузок вашего браузера. Почистите историю всех ваших действий — особенно когда вы дорожите личной свободой, но работа ежедневно вынуждает пользоваться общим ПК.
- Не устанавливайте непроверенные приложения: они могут содержать вредоносные вставки, способные парализовать часть системных процессов и не дать выключить ПК в конце рабочего дня.
- Убедитесь, что кнопка выключения на системном блоке ПК или на ноутбуке запрограммирована именно на завершение работы Windows. Проверить настройку кнопки можно в общих настройках электропитания. Это позволит вам, не теряя времени, быстро выключить ПК или ноутбук в конце дня.
Кнопка выключения при такой настройку даст команду Windows 10 выключить ПК
- Не используйте сервер или ПК, настроенный на видеотрансляции с объектов, для решения личных задач — по крайней мере пока осуществляется бурный обмен контентом.
Выполнив все вышеприведённые инструкции, вы обеспечите себе минимум временных затрат на подготовку к работе и на быстрое её окончание. Быстрое завершение работы Windows 10 позволяет начать «с нуля» новый сеанс, сохранив данные и закрыв все неиспользуемые программы, особенно когда их было запущено слишком много.
Используемые источники:
- https://ip-calculator.ru/blog/ask/kak-ispravit-beskonechnyj-tsikl-perezagruzki-windows-10/
- https://ocomp.info/kompyuter-dolgo-zagruzhaetsya.html
- https://itmaster.guru/windows-10/optimizatsiya-optimizatsiya/windows-10-dolgo-vyiklyuchaetsya.html
 Файл подкачки windows 10: что это, где находится, как отключить, какие последствия после отключения
Файл подкачки windows 10: что это, где находится, как отключить, какие последствия после отключения Как увеличить или уменьшить файл подкачки в Windows 10
Как увеличить или уменьшить файл подкачки в Windows 10 Как создать файл подкачки: обоснование и способы для Windows 7, 10 и Android
Как создать файл подкачки: обоснование и способы для Windows 7, 10 и Android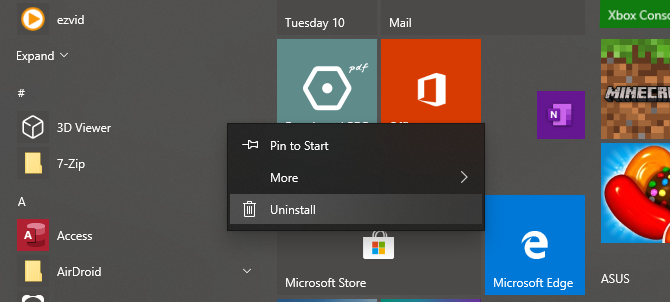
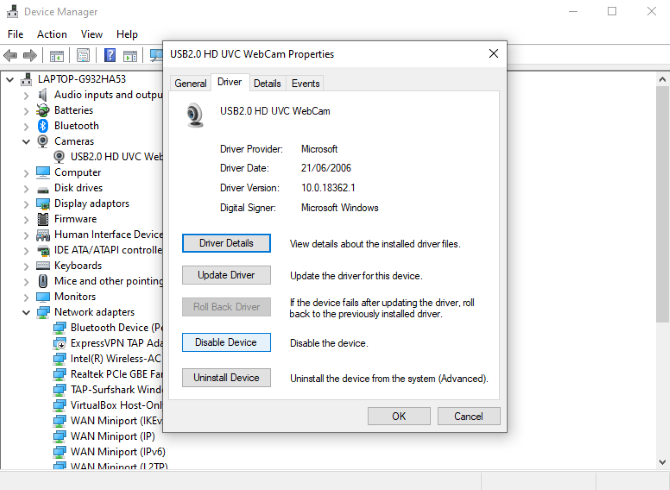

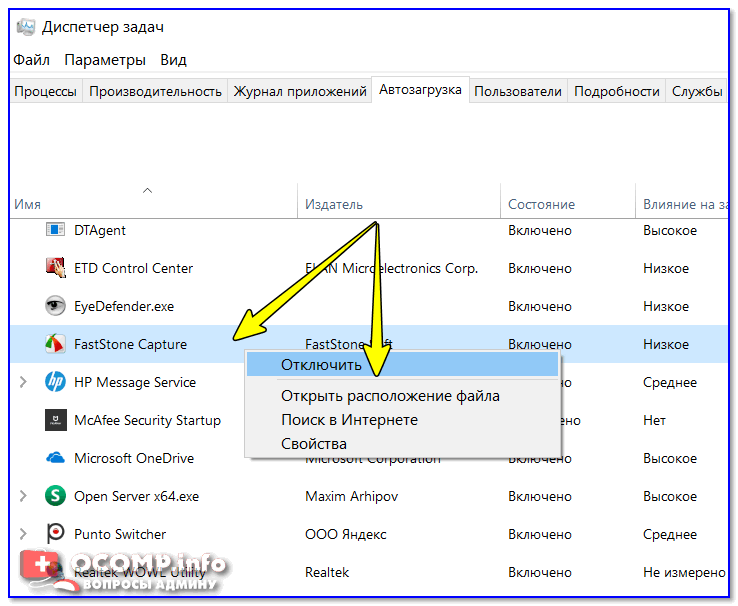


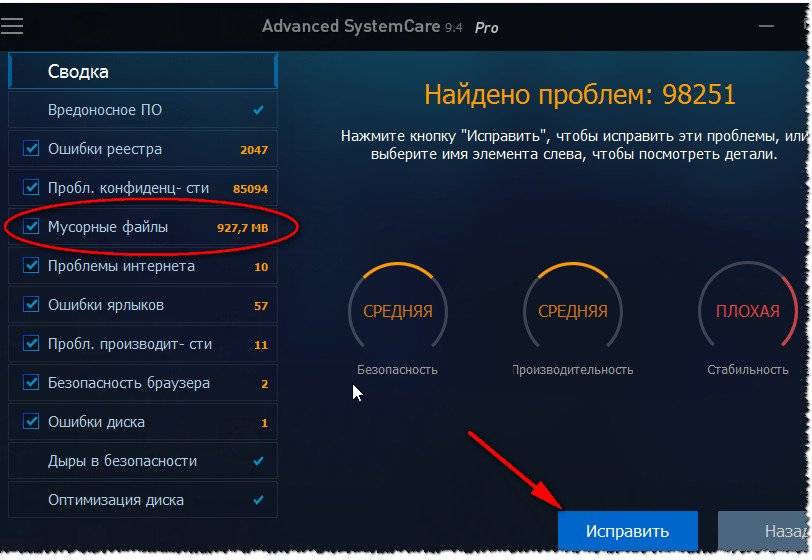
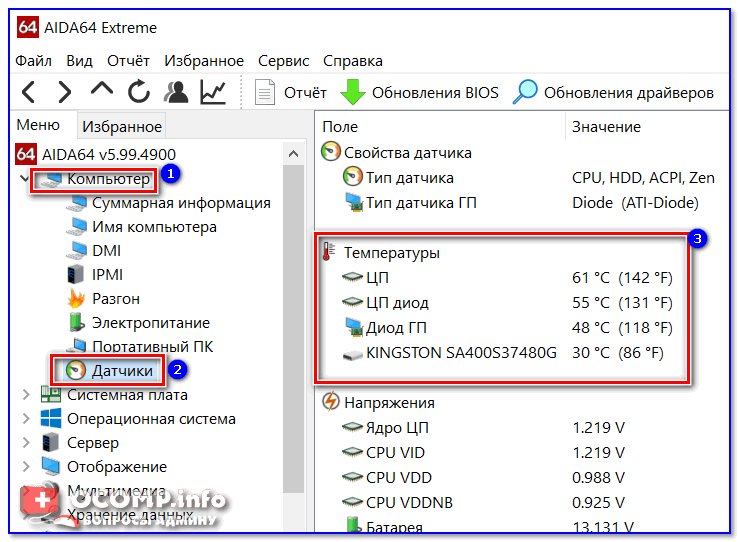
 Как обновить драйвера, если не работает Интернет (нет сети!)
Как обновить драйвера, если не работает Интернет (нет сети!) Как вернуть старый просмотр фотографий в Windows 10
Как вернуть старый просмотр фотографий в Windows 10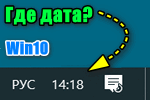 Как добавить дату и день недели к часам (времени) в системном трее Windows 10
Как добавить дату и день недели к часам (времени) в системном трее Windows 10 Ошибка при запуске игры: «запуск невозможен, отсутствует файл steam_api.dll»
Ошибка при запуске игры: «запуск невозможен, отсутствует файл steam_api.dll» Забыл пароль от Wi-Fi сети, что делать?
Забыл пароль от Wi-Fi сети, что делать?

 Включение файла подкачки на компьютере с Windows 10
Включение файла подкачки на компьютере с Windows 10 Как отключить файл подкачки в Windows 10 - инструкция
Как отключить файл подкачки в Windows 10 - инструкция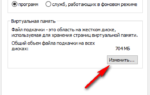 Как увеличить или изменить файл подкачки в Windows 10?
Как увеличить или изменить файл подкачки в Windows 10? Все о файле подкачки
Все о файле подкачки