Содержание
Локальная сеть зачастую используется в рабочих целях, когда пользователю одного ПК необходимо быстро получить доступ к определённому файлу или диску другого устройства. Однако и в частном использовании такая сеть также достаточно полезна. К примеру, если у вас есть два компьютера или ноутбуки, то передавать данные можно посредством локальной сети, а не с помощью съёмных носителей. Это гораздо проще, быстрее и надёжнее.
Читайте на SoftikBox:Tunngle
Содержание:
Ранее мы писали о том, как создать домашнюю группу на ПК под управлением Windows 10. В создании локальной сети нам понадобится рабочая группа, при этом на всех ПК, которые вы собираетесь подключать к локальной сети должны быть заданы одинаковые имена. Проверить название рабочей группы можно следующим образом:
- Жмём «Win+R» и вводим «sysdm.cpl».
- Откроется окно «Свойств системы». Смотрим название группы. Если же вам нужно изменить название, нажимаем на соответствующую кнопку.
После того, как название рабочей группы на всех ПК совпадает, выполняем следующие шаги.
- Переходим в «Панель управления» и выбираем «Центр управления сетами и общим доступом» или нажимаем на значок сети, что на панели задач.
- В левом меню выбираем «Изменить дополнительные параметры общего доступа».
- Для всех профилей Win 10 нужно включить функцию сетевого обнаружения, общий доступ к файлам и принтерам, автоматическую настройку.
- Парольную защиту можно снять, чтобы пользователи ПК могли без проблем подключить своё устройство по локальной сети.
Подготовительный этап закончен. В результате проделанных действий все компьютеры должны иметь одинаковое название рабочей группы, включённое сетевое обнаружение, общий доступ к файлам и принтерам. Эти действия направлены на то, чтобы компьютеры были подключены к одному роутеру. В некоторых случаях, требуется прописать статический IP-адрес в подсети в свойствах подключения.
Теперь, чтобы предоставить доступ к дискам на ПК по локальной сети, стоит сделать следующее:
- Ищем папку, которую хотим сделать доступной для других пользователей и нажимаем на ней правой кнопкой мыши и выбираем «Свойства».
- Переходим во вкладку «Доступ» и выбираем «Расширенная настройка».
- Ставим отметку «Открыть общий доступ к этой папке». Нажимаем кнопку «Расширения».
- Выставляем параметры доступа к папке: чтение, полный доступ либо изменение.
- Возвращаемся к свойствам папки. Переходим во вкладку «Безопасность». Жмём на кнопку «Изменить», а в новом окне – «Добавить». Выбираем пункт «Все».
- Перезагружаем компьютер.
- Чтобы получить доступ к этой папке, нужно зайти в «Проводник». Здесь в левом меню выбираем «Сеть» или свою группу. Открываем открытую для доступа папку.
Чтобы изменить тип сети или сетевое расположение на Windows 10, необходимо выполнить следующие действия:
- Жмём «Пуск», «Параметры» и выбираем «Сеть и интернет».
- Если же вы используете проводное соединение, то переходим в раздел «Ethernet». Если адаптер отключён, то вкладка будет неактивна.
- В следующем окне, если вы хотите сделать сеть частной, то перетаскиваем ползунок в положение «Включено». Таким образом, вы поменяете тип общественной сети на домашнюю.
- В случае, когда у вас используется беспроводная сеть Wi-Fi, то переходим в соответствующий раздел. В новом окне выбираем «Дополнительные параметры».
- В следующем окне нужно перетащить ползунок в положение «Включено», чтобы сеть стала частной или в положение «Отключено», чтобы сделать сеть «Общедоступной».
Также изменить тип сети можно с помощью командной строки. Для этого в PowerShell вводим следующие команды:
- get-NetConnectionProfile
- Set-NetConnectionProfile -InterfaceIndex число_интерфейса -NetworkCategory Public – команда для общественной сети, где вместо числа интерфейса вставляем «InterfaceIndex Х», который смотрим в результатах запуска первой команды.
- Set-NetConnectionProfile -InterfaceIndex число_интерфейса -NetworkCategory Private – команда для частной сети.
- После перезагрузки компьютера тип сети будет изменён.
Чтобы каждый раз не лазить в сетевое подключение, лишний раз открывать вкладки, папки Win 10 можно закинуть в диск и упростить скорость работы с системой. Для этой цели предназначен сетевой диск. Чтобы его подключить в Виндовс 10 выполняем следующие действия:
- В меню «Пуск» или на плитках Метро ищем значок «Мой компьютер» и нажимаем на нём правой кнопкой мыши. Выбираем «Подключить сетевой диск».
- Далее в новом окне выбираем букву диска и указываем папку, которую нужно сделать сетевым диском. Для этого нажимаем «Обзор» и указываем путь к папке.
- После жмём «Готово». Диск готов к использованию.
После обновления до Win 10 многие пользователи столкнулись с рядом ошибок, связанных с подключением компьютера по локальной сети. Проявляются такие ошибки в том, что ПК не видит сеть, или видит компьютеры, но доступ им не даёт. Также сеть может пропадать. Что же делать в таком случае?
Если у вас сеть пропадает или ПК вовсе её не видит, выполняем следующие действия:
- Открываем «Блокнот».
- Вводим следующие символы.
Windows Registry Editor Version 5.00
- Сохраняем файл с расширением .reg.
- После внесения изменений в реестр рекомендуем перезагрузить ПК.
Если же ПК не видит сеть после твика реестра, проверьте кабель подключения, название группы. Также может быть, что внесённые изменения в «Центре управления сетями и общим доступом» не вступили в силу. Для этого нужно перезагрузить устройство.
Если же ваш ПК видит сеть, но не даёт выполнять какие-то действия, то стоит обновить драйвера сетевой карты. Также рекомендуем на время отключить антивирус, так как он может блокировать доступ других устройств к локальной сети.
Популярность приставки Dune с годами не падает. Но с обновлением до Win 10 многие пользователи столкнулись с проблемой, когда Dune видит компьютер в сети, но не может отображать файлы и папки. Решение такой проблемы имеется.
- В «Панели управления», а именно в настройках домашней группы, нужно указать, какие папки, вы хотите разрешить для общего доступа. Возможно, вы не указали для приставки Dune отдельных папок.
- Устанавливаем на свой ПК протокол передачи данных FTP и расшариваем папки для Dune.
- Отключаем фаервол, который может блокировать доступ к медиаплееру.
- Выполняем правильное подключение, а именно: соединяем LAN-разъём проигрывателя Dune с роутером, включаем питание плеера и ждём до 3 минут, пока медиапроигрователь получит IP-адрес.
- Как только появится меню, выбираем «Pop up menu». Далее выбираем «Создать сетевую папку».
- Вводим параметры своего сетевого диска или ищем их в пункте «Браузер сети». Здесь должен быть указан сетевой диск.
Чтобы получить доступ к папкам, файлам и накопителям ПК под управлением Win 10, вводим «ftp://ip_address» или «\ip_address» в Проводнике (Windows Explorer), где «ip_address» — IP-адрес проигрывателя.
Ошибка 0x80070035, с которой сталкиваются пользователи Windows 10, свидетельствует о том, что приложение, которое отвечает за доступ к сети Интернет, не может найти сетевой путь. То есть обнаружение сети не происходит и программа аварийно завершает свою работу.
Чтобы настроить локальную сеть и избавится от ошибки 0x80070035, нужно узнать, какой тип узла используется. Для этого в командной строке Win 10 с правами администратора вводим «ipconfig /all».
Появится следующее окно. Ищем тип узла.
Если у вас стоит «Однорагновый тип узла», то может возникать ошибка 0x80070035. Чтобы её исправить переходим в редактор реестра. Для этого жмём «Win+R» и вводим «regedit».
Далее следуем по ветке «HKEY_LOKAL_MACHINESystemCurrentControlSetServicesNETBTParameters». Находим и удаляем такие параметры, как «NodeTYPE» и «DhcpNodeTYPE». Перезагружаем ПК, чтобы изменения вступили в силу.
Более подробнее об ошибке 0x80070035 в Win 10 читайте по ссылке.
Самая популярная проблема при настройке локальной сети – когда компьютер не видит другие компьютеры, общие папки, сетевые накопители и т. д. Эта проблема чаще всего решается настройкой общего доступа и отключением антивируса (брандмауэра), но не всегда. В этой статье я хочу рассказать о нескольких решениях данной проблемы в Windows 10, которые я уже не раз применял на практике. Если у вас компьютер с установленной Windows 10 не видит компьютеры и папки в локальной сети, то первым делом нужно проверить, включена ли поддержка SMB1, так как после одного из обновлений этот протокол отключили. Как бы для безопасности. И это основная причина, по которой на вкладке «Сеть» в проводнике а не появляются сетевые устройства. Как правило, это более старые устройства, которые используют этот самый протокол SMB1, который в десятке отключен.
Открываем мы значит вкладку «Сеть» в проводнике Windows 10, где должны отображаться все сетевые устройства. Но видим там в лучшем случае свой Wi-Fi роутер, свой компьютер и может еще какие-то устройства мультимедиа. Другие компьютеры в локальной сети и сетевые папки не отображаются. А с других компьютеров они обычно видны и можно на них зайти. В том числе на этот компьютер с установленной Windows 10.
Как правило, все компьютеры подключены через один маршрутизтор. И многие почему-то думают, что локальная сеть не работает именно из-за настроек маршрутизатора. Но по своему опыту могу сказать, что это не так. Если на маршрутизаторе вы не настраивали какие-то особые функции и ничего не отключали, то все подключенные к нему устройства автоматически находятся в одной локальной сети.
Отдельно хочу рассказать об общем доступе к USB-накопителям через роутер. Если вы подключили к роутеру в USB-порт флешку, или внешний жесткий диск и Windows 10 не видит сетевой накопитель на вкладке «Сеть», то проблема так же может быть в отключенном протоколе SMB1. Так как роутер использует этот протокол для общего доступа к накопителю (сетевой папке).
Включаем поддержку протокола SMB1 в Windows 10
Откройте Пуск (или нажмите на кнопку поиска) и введите «компонентов». Откройте «Включение или отключение компонентов Windows». Или можно открыть это окно через «Панель управления» – «Программы и компоненты» и слева переходим в «Включение или отключение компонентов Windows».
Открываем пункт «Поддержка общего доступа к файлам SMB 1.0/CIFS». Нужно поставить галочку возле «Клиент SMB 1.0/CIFS» и нажать «Ok».
Поддержка старого протокола SMB 1.0 в Windows 10 включена. Теперь система должна видеть все сетевые папки, доступ к которым осуществляется через SMB 1. Можете еще выполнить перезагрузку компьютера.
Проверка параметров общего доступа в Windows 10
Возможно, конечно, на вашем компьютере отключен, или неправильно настроен общий доступ. Из-за чего Windows 10 не может обнаружить другие компьютеры и накопители в локальной сети. Сейчас покажу, как проверить эти настройки.
В Windows 10 (версия 1803) домашняя группа была удалена. Достаточно просто настроить общий доступ к принтерам и файлам.
Открываем меню «Пуск» (или нажав на кнопку поиска) и пишем «общего доступа». Открываем «Управление расширенными параметрами общего доступа».
Или можно открыть это окно в параметрах «Сеть и Интернет» – «Параметры общего доступа».
Дальше для текущего профиля (скорее всего это будет частная сеть) установите переключатель возле «Включить сетевое обнаружение» и «Включить общий доступ к файлам и принтерам». А так же поставьте галочку возле «Включить автоматическую настройку на сетевых устройствах».
Нажмите на кнопку «Сохранить изменения».
Если это не поможет – попробуйте установить такие настройки для вкладки «Все сети».
Но не рекомендую составлять такие настройки, особенно если вы часто подключаетесь к общественным Wi-Fi сетям.
Еще несколько решений:
- Убедитесь, что ваш компьютер и другие компьютеры с которыми вы хотите настроить локальную сеть подключены через один роутер.
- Отключите антивирус (встроенный в нем брандмауэр) и защитник Windows. Если это не решит проблему – включите обратно.
- Если ваш компьютер с Windows 10 (который не видит общие папки и компьютеры в локальной сети) подключен к роутеру по Wi-Fi, то присвойте этой беспроводной сети статус частной (домашней).
- Убедитесь, что на других компьютерах в локальной сети правильно заданы настройки общего доступа. Или на роутере настроен общий доступ к подключенному USB-накопителю.
Буду рад видеть ваши комментарии с другими решениями и вопросами по теме данной статьи!
В предыдущей статье мы рассказывали, как создать и настроить сетевую папку в Windows 10. Если сетевая папка не обнаруживается или не открывается, пройдитесь еще раз по всем пунктам. Важно:
- настроить общий доступ для всех пользователей сети;
- сделать правильные настройки безопасности;
- создать новое правило для брандмауэра.
На «десятки» проблемы возникают из-за обновлений. Вариантов два: либо расшаренные папки и файлы не отображаются, либо они видны, но не открываются.
Содержание
Обратите внимание! Имя рабочей группы должно быть идентичным для всех ПК, включенных в нее.
Перезагружаем компьютер и смотрим, видны ли теперь сетевые папки.
Сброс сетевых настроек
Теперь попробуем не настраивать сеть, а наоборот – сбросим все параметры. Иногда это помогает, и расшаренные файлы и папки обнаруживаются. Заходим в настройки интернета и сети. Нам нужно кликнуть на «Сброс сети».
Соглашайтесь «Сбросить сейчас». Компьютер запустит перезагрузки, и сетевые параметры обновятся. Данный способ часто решает не только проблемы сетевого обнаружения, но и другие ошибки сети и интернета.
SMB 1.0 в Windows 10
Часто возникает проблема с протоколом SMB. Именно с его помощью возможен доступ к расшаренным папкам в рабочей сети. Он поддерживает Обозреватель сети – службу, формирующую список активных компьютеров в локальной сети.
Начиная с обновления 1703 Обозреватель работает совсем плохо. Начиная с версии 1709 протокол SMB 1.0 вообще не поддерживается. Обновить SMB до версии 2.0 удается не всем. Часто сетевое оборудование его просто не поддерживает.
Но попробуем включить на «десятке» первую версию. Заходим в панель управления.
В списке настроек выбираем «Программы и компоненты».
Заходим в «Включение и отключение…». В списке отыскиваем «Поддержка общего доступа…» и выставляем маркеры напротив клиента и сервера. Тем самым мы включили первую версию протокола SMB.
Проблемы с Windows 10 (1803)
С обновления 1803 разработчики Microsoft вообще не дают возможности создавать рабочие группы и обнаруживать сетевые папки. Они считают, что данный способ доступа к файлам и папкам устарел. Зачем работать с Сетевым окружением, создавать папки, бесконечно менять настройки, если есть более удобные альтернативы. Например, OneDrive.
Но многим пользователям привычнее и даже удобнее работать в рабочей группе.
Обязанности сетевого обнаружения выполняет служба Function Discovery Resource Publication. Начиная со сборки 1803 она не запускается вместе с загрузкой компьютера. Но мы ее можем включить самостоятельно.
Нажимаем клавиши Win+R и в строке «Выполнить» набираем команду services.msc.
В русскоязычной версии она будет звучать «Публикация ресурсов обнаружения…». Находим ее в списке и кликаем два раза левой кнопкой мыши.
Выбираем в строке «Тип запуска» параметр «Автоматически». Лучше всего выбрать настройки с отложенным запуском. Нажимаем «ОК» и перезагружаем компьютер.
Итак, мы рассмотрели несколько способов, как исправить проблему обнаружения сетевых папок в Windows 10. Последние обновления «десятки» совсем недружелюбны к работе в общей локальной сети. Помимо настроек самих сетевых папок и рабочей группы, нам нужно:
- подключить протокол SMB 1.0;
- включить службу обнаружения (FDRP).
Обычно проделанные операции помогают видеть и открывать сетевые папки. В противном случае воспользуйтесь предлагаемой альтернативой – сервисом хранения и работы с фалами OneDrive.
Это интересно:
Настройка брандмауэра Windows 10 — подробная инструкция.
Как быстро отключить прокси сервер на Windows 10?
Не работает интернет после обновления Windows 10. Что делать?
Используемые источники:
- https://softikbox.com/vse-o-lokalnoy-seti-v-windows-10-sozdanie-nastroyka-izmenenie-i-ustranenie-nepoladok-18318.html
- https://prostocomp.net/sistema/windows-10-ne-vidit-kompyutery-v-seti-i-obshhie-papki-pochemu-i-chto-delat.html
- https://public-pc.com/windows-10-ne-vidit-setevyie-papki-kak-reshit-problemu/

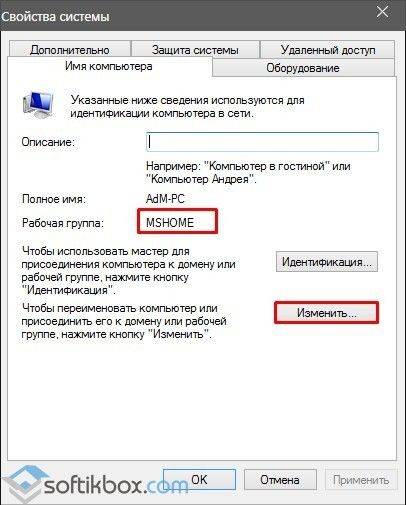
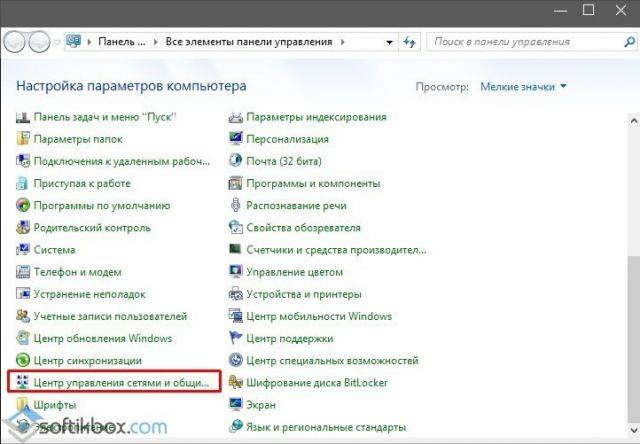
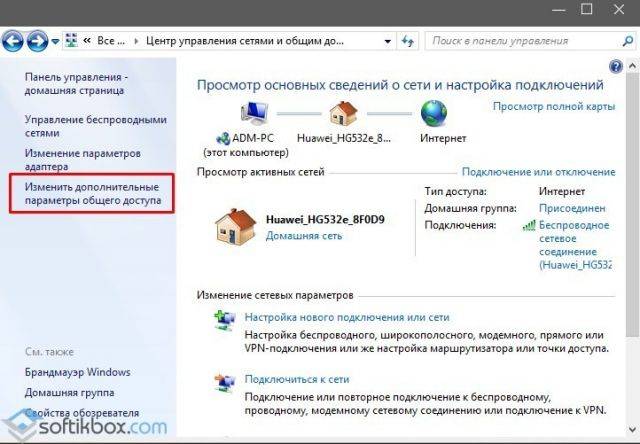
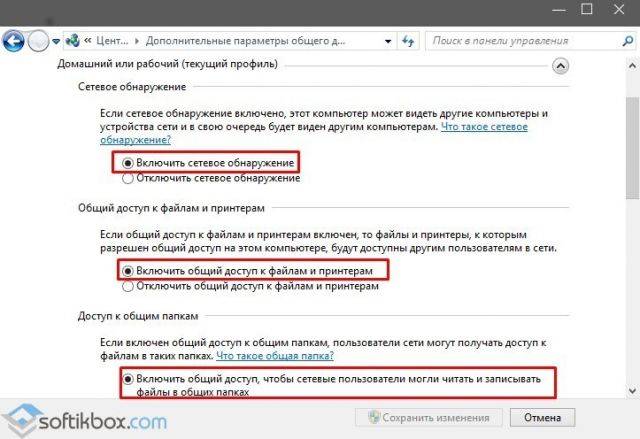
 Настройка локальной сети в Windows 10. Домашняя сеть через Wi-Fi роутер между Windows 10 и Windows 7
Настройка локальной сети в Windows 10. Домашняя сеть через Wi-Fi роутер между Windows 10 и Windows 7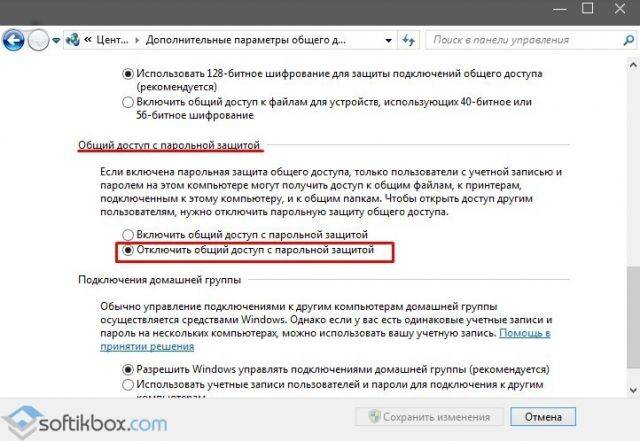
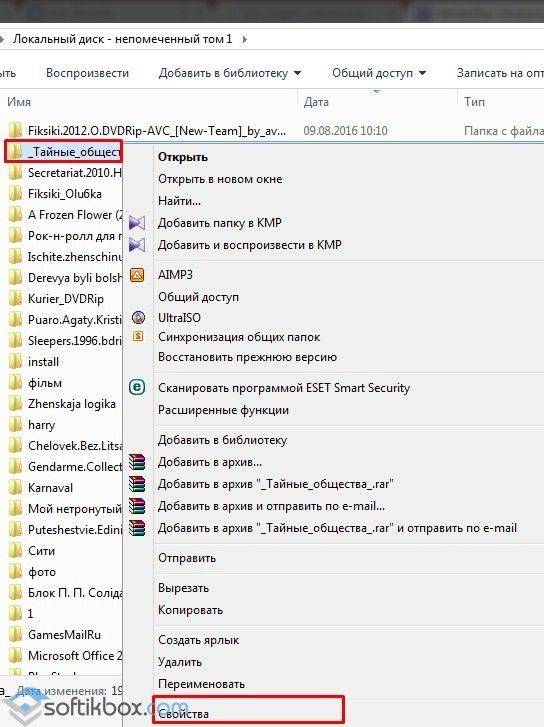
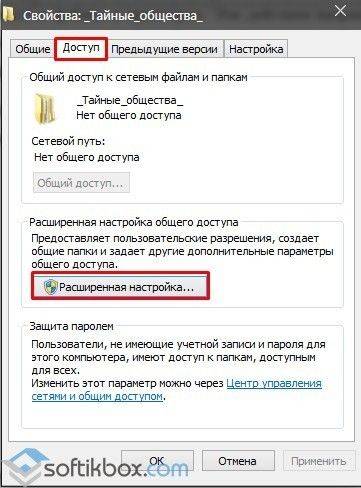
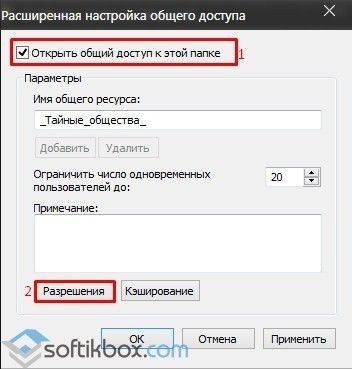
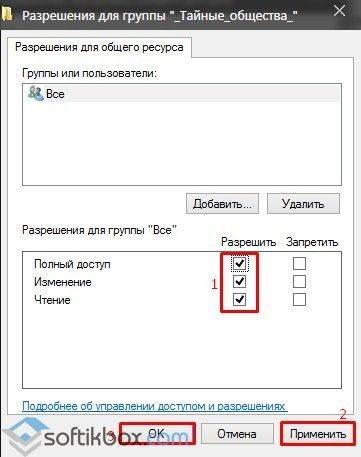
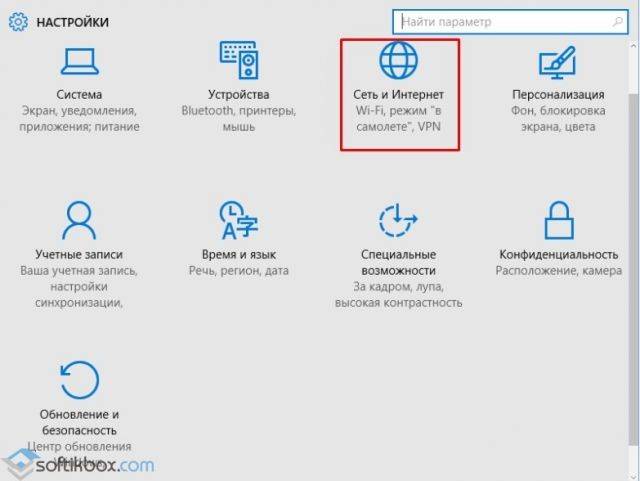
 Как настроить локальную сеть в Windows 10? Параметры общего доступа и общий доступ к папке в Windows 10
Как настроить локальную сеть в Windows 10? Параметры общего доступа и общий доступ к папке в Windows 10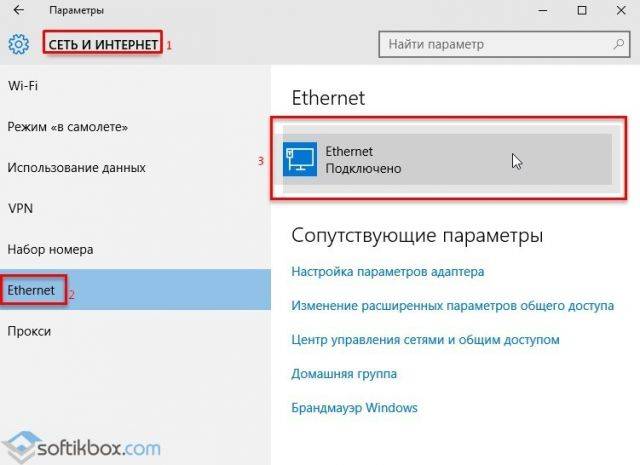

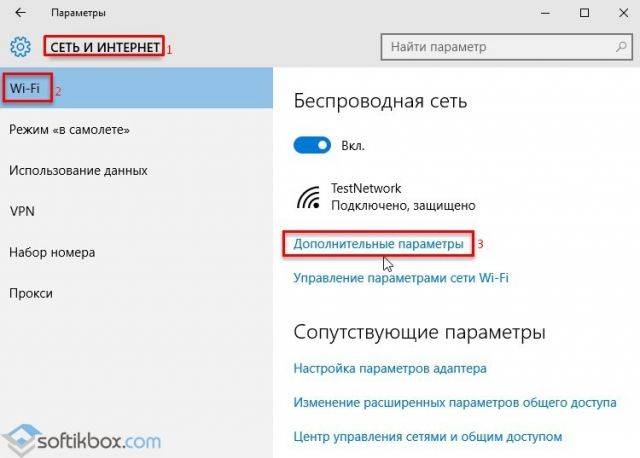
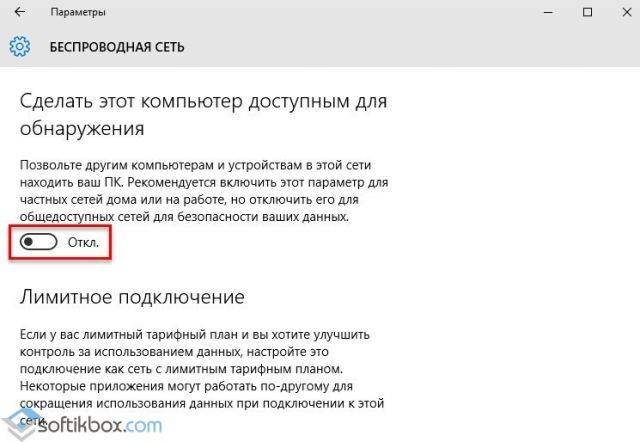
 Подключение и способы настроить принтер по локальной сети, сделать сетевым в Windows 7, 10
Подключение и способы настроить принтер по локальной сети, сделать сетевым в Windows 7, 10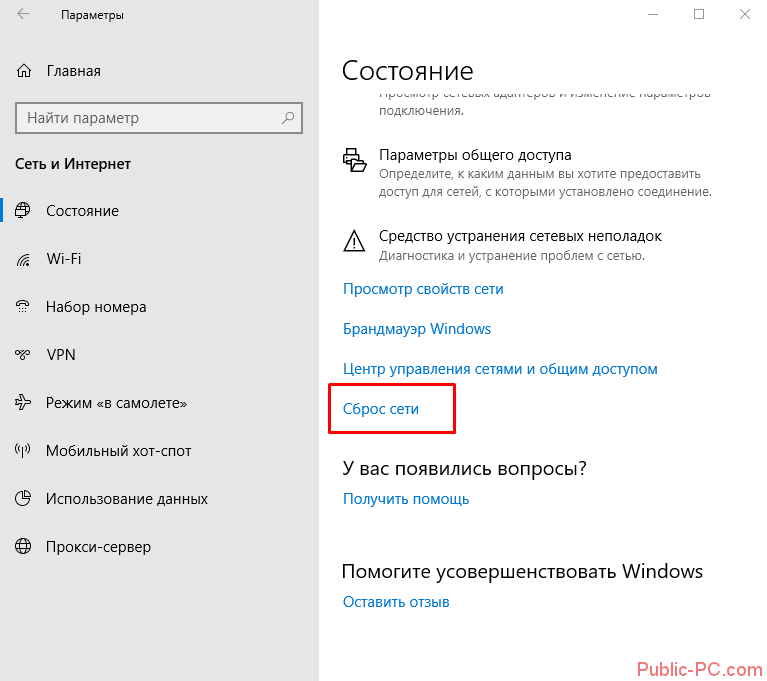
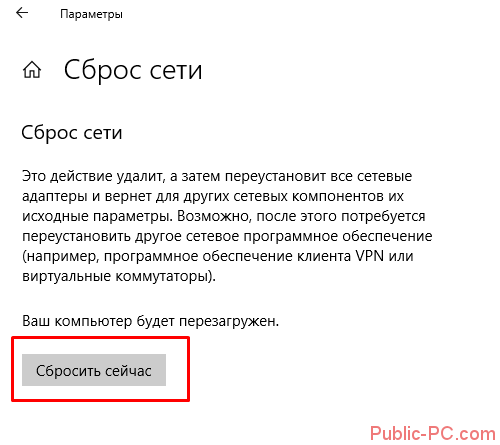
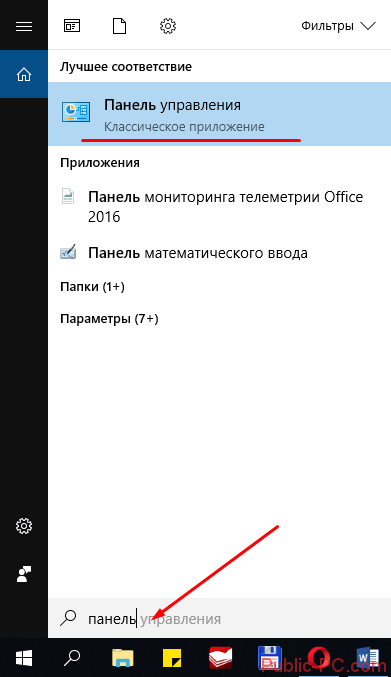
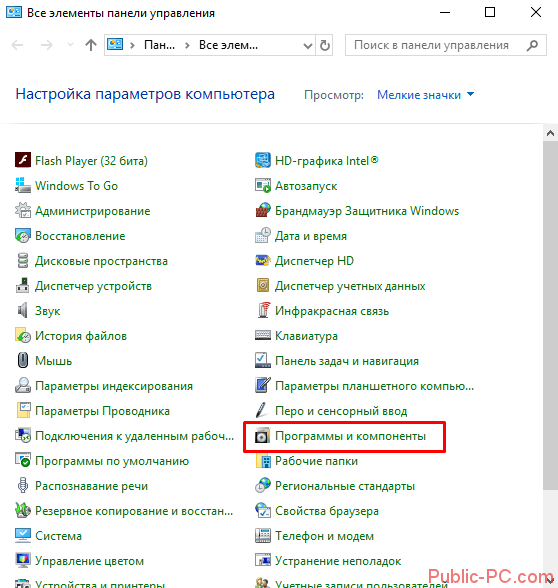
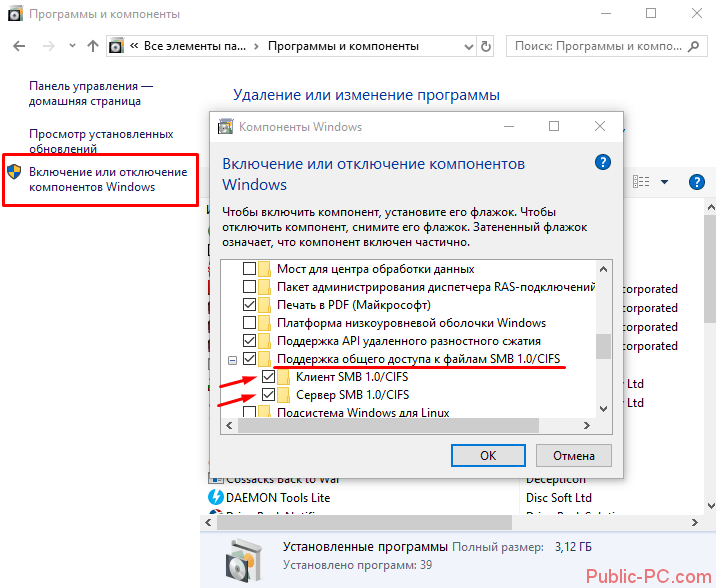
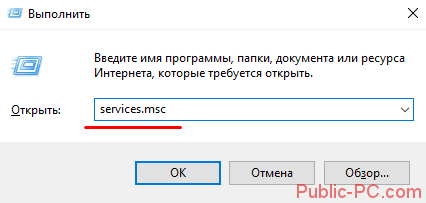
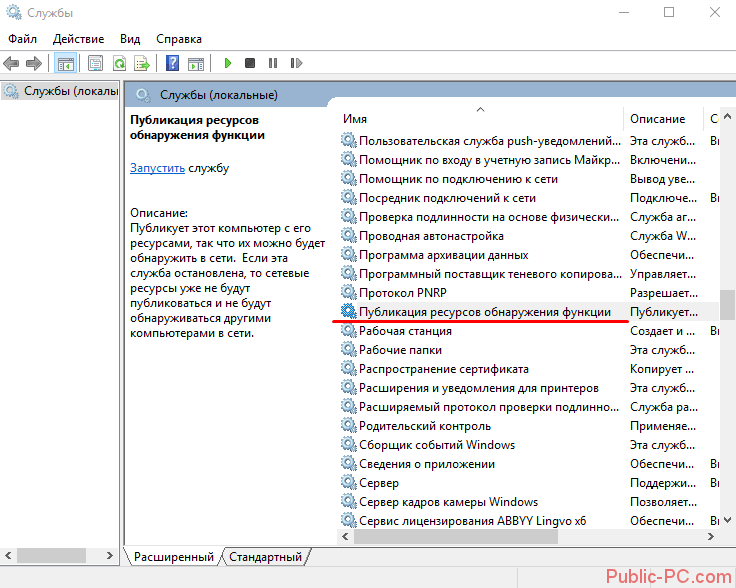
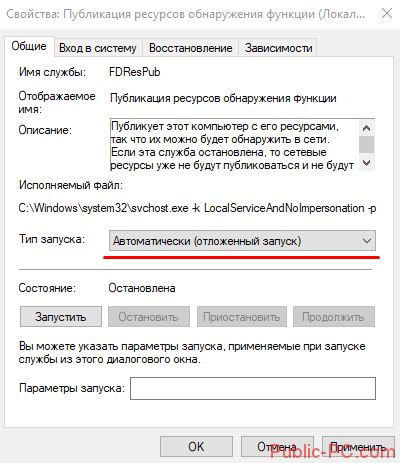
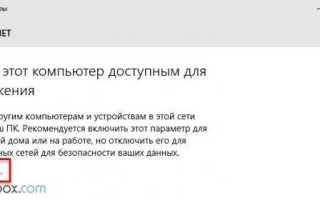

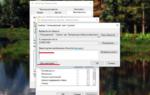 Как открыть общий доступ к диску D. Ведь это самый популярный диск в бухгалтерии
Как открыть общий доступ к диску D. Ведь это самый популярный диск в бухгалтерии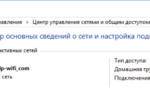 Не отображаются общие папки, сетевые компьютеры, флешки, диски на вкладке «Сеть» проводника Windows
Не отображаются общие папки, сетевые компьютеры, флешки, диски на вкладке «Сеть» проводника Windows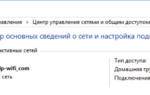 Общая папка работает по устаревшему протоколу SMB1
Общая папка работает по устаревшему протоколу SMB1