Содержание
- 1 Изменения в Windows 10
- 2 Инструкция по подключению
- 3 Если нет кнопки включения
- 4 Если не удалось подключиться
- 5 Подсказка по драйверам
- 6 Если Wi-Fi не работает
- 7 Как решить проблему ограниченного подключения?
- 8 Настройки на роутере
- 9 Повышение уровня безопасности сети
- 10 Как можно включить wifi на ноутбуке Windows 10, 8, 7
- 11 Как легко подключить вай фай на ноутбуке Виндовс 10
- 12 Как можно подключить вай фай на ноутбуке Виндовс 7
- 13 Как подключить свой компьютер к wifi сети
- 14 Сложности, при подключении к сети Wi Fi
- 15 Заключение
- 16 Как подключить компьютер к WiFi на Windows 10
- 17 Как посмотреть сохраненные ключи
- 18 Удаление ненужного подключения
- 19 Как настроить параметры Wi Fi на Windows 10
- 20 Как пользоваться WiFi
- 21 Что, если не работает WiFi
- 22 Частная WiFi сеть
- 23 Безопасность WiFi
У многих пользователей была возможность обновить Windows 7 до десятой версии или изначально приобрести себе Windows 10. Со временем некоторые столкнулись с многочисленными проблемами. Одной из таких неполадок стала ситуация с беспроводным подключением.
Сегодня я расскажу, как подключить Вай-Фай на Виндовс 10. А еще затрону все вопросы, возникающие по ходу написания статьи, а также самые распространенные ошибки и неполадки. Постараюсь коротко и понятно.
Хочу сразу отметить, что все возникающие проблемы чаще всего связаны исключительно с настройками и решаются легко.
Содержание
Изменения в Windows 10
Данная ОС претерпела следующие изменения:
- Новый дизайн и принцип подключения к Интернету. Теперь на это требуется меньше времени и кликов.
- Автоматическая установка и обновление драйверов, что во многом помогает избегать конфигурационных конфликтов, которые возникали раньше из-за необновленных микропрограмм.
Сразу предлагаю посмотреть инструкции по настройке и подключению Вай-Фай:
Инструкция по подключению
Чтобы включить на компьютере Wi-Fi при установленной Windows 10, потребуется выполнить следующие действия:
- Предварительно стоит проверить, что модуль Wi-Fi включен. Для этого следует посмотреть, активирована ли нужная кнопка. Если нет, необходимо включить её.
- Далее, для подключения Wi-Fi в Windows 10, потребуется нажать на значок соединения в панели уведомлений в нижней части экрана.
- Выбрать одно из доступных подключений.
- Щёлкнуть на кнопку подключения к выбранной сети. При необходимости можно установить флажок напротив опции «Подключаться автоматически». Тогда не придётся каждый раз выполнять вручную действия для подключения.
После того, как соединение выполнено, для лучшей работы и во избежание проблем в последующем, рекомендуется удалить все неиспользуемые подключения к сети.
Расскажу, как это сделать, чтобы вам не искать:
- Через «Параметры» попадаем в раздел «Сеть и Интернет».
- В списке слева ищем пункт «Wi-Fi».
- Теперь нам нужен раздел «Управление известными сетями».
- Нажав его, вы увидите список беспроводных сетей.
- Выбирайте ту, которую больше не хотите видеть в списке доступных подключений, жмите на нее ЛКМ и «Забыть». Все.
Важно! Если в сети установлен пароль, то перед подключением обязательно вводим его. Рекомендуется делать опцию «ввести пароль» обязательной, потому что она сказывается на общем уровне безопасности сети. Чтобы посмотреть, какой ключ безопасности вы вводите, можно нажать на кнопочку «глаз».
Если нет кнопки включения
Не все устройства оснащены кнопкой включения беспроводного модуля. Как и в более старых ОС, активировать адаптер Wi-Fi можно самостоятельно. Вот простой способ и пошаговая инструкция:
- Нажимаем «Пуск» и выбираем раздел «Параметры».
- Нам нужен параметр «Сеть и интернет». Нашли? Нажимайте смело.
- В поиске пишем «диспетчер устройств».
- Открылся длинный список, где можно найти любое устройство нашего ПК или ноутбука (клавиатуры, игровые, звуковые и т. д.). Все это пропускаем. Почти в самом низу списка находим пункт «Сетевые адаптеры». Это то, что нам нужно. Жмем 2 раза, чтобы раскрыть вкладку (возможно, у вас список адаптеров будет видно сразу, у меня почему-то вкладка свернута).
- Теперь нам нужно найти название, где есть слово Wireless (в некоторых случаях Wi-Fi 11 b/g/n). Это и есть наш модуль.
- Нажав по названию адаптера ПКМ, перед нами откроется окошко, через которое можно отключать/включать модуль, обновлять драйвера, можно даже удалить адаптер.
Иногда в списке сетевых адаптеров мы не видим беспроводной модуль Wi-Fi. Посмотрите внимательнее, возможно у вас есть неизвестные устройства с желтым треугольником и восклицательным знаком внутри (не обязательно в разделе «Сетевые адаптеры»). Это может быть наш адаптер, который требует установки драйверов на него.
Если не удалось подключиться
Если соответствующий значок отсутствует на панели, то причина, чаще всего, заключается в том, что на компьютере отсутствует драйвер или даже адаптер. Чтобы определить, что проблема именно в этом, нам нужно попасть в настройки Wi-Fi:
- Нажимаем ПКМ на значок подключения к беспроводной сети.
- Из двух открывшихся пунктов выбираем нижний – Открыть «Параметры сети и интернет».
- Теперь ищем пункт «Настройка параметров адаптера».
- Перед нами список сетевых подключений. Если есть «Беспроводное подключение», нажмите по этому пункту правой кнопкой мыши и выберите «Включить».
А вот если такого пункта нет вовсе, то на вашем ПК или другом устройстве нет беспроводного модуля или нужна установка драйверов.
Все что я описал, это, кстати, еще один способ для включения Вай-Фай на Виндовс 10.
Отключение от сети
Выше было описано, как подключиться к Wi-Fi на Виндовс 10. Чтобы сделать обратное, потребуется нажать на значок в панели и кнопку отключения.
Подсказка по драйверам
Я несколько раз упоминал об установке драйверов для беспроводного адаптера. Давайте уж вкратце и расскажу, как это сделать.
На ноутбуке с Windows 10 все просто. Найдите сайт производителя, там выберите свою модель ноутбука и скачайте драйвера. Распакуйте архив и установите микропрограмму.
Если у вас стационарный ПК, и вы пользуетесь внешним Wi-Fi модулем, то нужно также найти сайт производителя адаптера, а там поискать драйвера на вашу модель устройства.
Обновить драйвер можно проще, без всяких поисков в интернете. Известным нам образом находим наш сетевой адаптер и, нажав ПКМ, выбираем пункт «Обновить драйвер».
После установки и обновления микропрограмм, перезагрузите ПК!
Если кому-то будет нужно, вот видео с инструкциями, как сделать точку доступа:
Если Wi-Fi не работает
Изначально нужно выяснить причину, по которой это происходит, и только потом принять меры по устранению проблемы. Для этого потребуется выполнить следующие действия:
- Проверить, что сетевые драйвера установлены и с ними всё в порядке. Для этого нужно войти в «Диспетчер устройств» и посмотреть наличие драйверов. Если их нет, то нужно выполнить их установку.
- Проверить, что указывается правильный пароль для подключения к сети. В особенности стоит убедиться, что вводимый пароль указывается на нужном языке.
- Если есть ошибка о некорректных параметрах сети, стоит полностью удалить эту сеть с компьютера и добавить её заново.
- Если ноутбук не может обнаружить сеть, стоит попробовать перезагрузить своё устройство.
Как решить проблему ограниченного подключения?
Проблема ограниченного соединения может возникать от различных причин. Для её решения стоит попробовать принять следующие меры:
- Самым первым делом выполните перезагрузку своего устройства.
- Неполадки также могут заключаться и в маршрутизаторе. Не лишним будет попробовать перезагрузить и его.
- Блокировка доступа может идти со стороны провайдера, если оплата Интернета не поступила вовремя. В таком случае просто выполните оплату, подождите 10 минут, перезагрузите роутер и снова наслаждайтесь полноценным доступом к сети.
- Проверка кабеля (если подключение выполняется при помощи него). Возможно, он поврежден и из-за этого наблюдаются неполадки с подключением.
- Возможно, проблема ограниченного подключения на ПК идёт со стороны антивирусной программы. Она может блокировать доступ к Интернету в целях безопасности. В таком случае следует изменить настройки программы или временно отключить её.
- Проверить настройки роутера. Если вы сомневаетесь в правильности их заполнения, можно позвонить в службу поддержки вашего интернет-провайдера и воспользоваться помощью специалистов, которые помогут правильно настроить роутер.
- В некоторых случаях сбой может быть вызван неполадками драйвера сетевого адаптера. В таком случае стоит попробовать его переустановить.
Настройки на роутере
Возможно, с этого и надо было начинать. Но так получается, что у нас это будет в конце. Чтобы подключаться к Wi-Fi, нужно создать беспроводную сеть с помощью маршрутизатора. Предлагаю общую инструкцию. На разных моделях роутеров названия разделов и пунктов могут разниться.
- Нам нужно попасть в «админку» роутера. В адресной строке (не в поисковой) любого браузера пишем IP-адрес маршрутизатора, далее вводим логин/пароль. Если вы их не меняли, ищите на самом устройстве (на дне есть наклейка с данными).
- Зашли в веб-интерфейс и ищем раздел, который связан с Wi-Fi. Он может называться «Wireless», «Беспроводной режим», «Настройки беспроводного соединения» и т. д. Выбираем такой раздел.
- Нам нужно заполнить открывшееся окошко. Пишем SSID (имя сети), выбираем тип шифрования, канал, режим работы, ключ безопасности и сохраняемся.
Запишите на листочек данные для доступа к Wi-Fi сети. Они понадобятся для подключения компьютеров и гаджетов.
Повышение уровня безопасности сети
Чтобы подключение к сети оставалось безопасным, рекомендуется следовать таким советам:
- В настройках на роутере указывать WPA2 в качестве используемого типа защиты.
- В обязательном порядке устанавливать пароль и следить за тем, чтобы он был сложным (содержал цифры и буквы, символы разного регистра, был не короче 8 символов). Кроме того, рекомендуется обновлять его раз в три месяца.
- Не использовать WPS-функцию и следить за тем, чтобы она была отключена.
- Отключать маршрутизатор, когда он фактически не используется. Такие простые действия помогут обезопасить себя от подключения злоумышленников на время, когда вы отсутствуете и не используете устройство.
Фух, вроде все рассказал, что хотел. Если есть вопросы или замечания, буду рад обратной связи. До встречи!
Беспроводной Wi-Fi интернет с каждым годом все больше входит в наш быт. Для того чтобы пользоваться данной технологией нужно знать, как можно подключить вай фай на ноутбуке, смартфоне или планшете. Современная молодежь с этим справиться без проблем, а вот более старшему поколению выполнить это, не всегда под силу. Поэтому с этой статье мы максимально простым языком покажем, как подключить wifi на вашем ноутбуке. И так же рассмотрим способы, как подключить стационарный компьютер к wifi сети.
Как можно включить wifi на ноутбуке Windows 10, 8, 7
Перед тем как пробовать подключаться к вай фай, необходимо убедиться, что радио модуль запущен. Сейчас мы покажем самые простые и быстрые варианта включения модуля WiFi.

Способ No 1: Выполняем включение Wi Fi благодаря ползунку или кнопки
Некоторые производители размещают специальный ползунок или кнопочку где нибудь на корпусе ноутбука. Поэтому нужно внимательно осмотреть весь корпус на такие включатели. Обычно рядом с ними располагают значок вай фай. Или на клавиатуре в верхнем ряду может располагаться кнопка включения. При нажатии на неё она должна засветиться, это будет означать, что вы активировали радиомодуль. На фотографии ниже приведен пример.
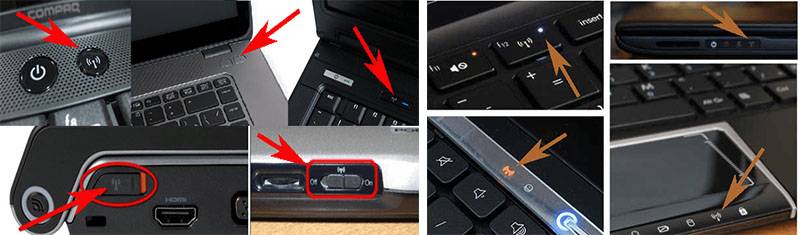
Способ No 2: Включаем вай фай благодаря сочетанию кнопок
Вы не нашли ни ползунка, ни кнопки включения? Не беда, пробуем активировать вторым способом. В современных моделях предусмотрена активация модуля вай-фай благодаря сочетанию нескольких клавиш одновременно. Первая обязательная кнопка «Fn», зажмите её, а также F12, F3, F2. На разных моделях кнопка «F…», отличается, посмотрите на все клавиши, возможно, вы найдете значок сеть Wi-Fi. Если найдете тогда жмите Fn + эту кнопку, со значком. Ниже на фото, мы приведем пример наиболее распространенные сочетания.
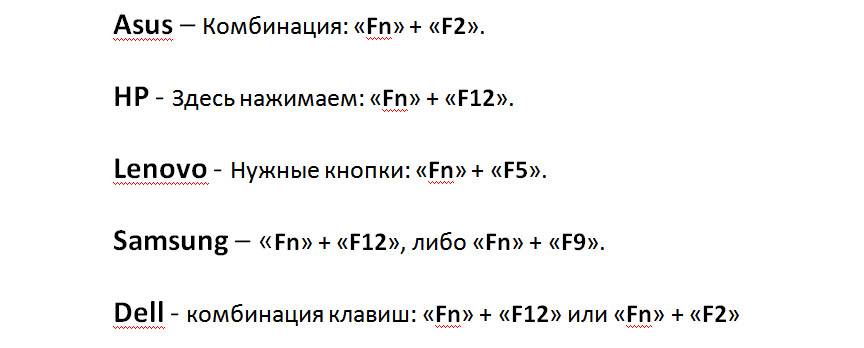
Способ No 3: Программный запуск WiFi
Третий вариант включает Wi Fi через меню «Параметры». Как это сделать сейчас покажем.
- Нажимаем на «Пуск», «Параметры».
- Появиться окно, в нем выбираем «Сеть и Интернет». Далее «Настройка параметров адаптера».
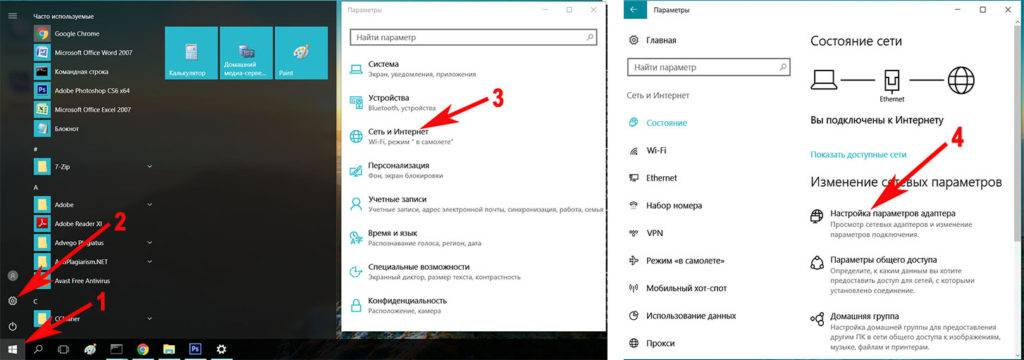
3 Выскочит окошко в котором будут отображены все адаптеры на данном ПК. Если ваш адаптер «Беспроводная сеть» серым цветом, это означает, что он выключен. Клацаем на нем правой клавишей мыши и выбираем первый пункт «Включить». После включения значок «Беспроводная сеть» должен стать ярким.
Самый простой и быстрый способ запуска на Windows 10. там где часы, клацните левой клавишей мыши на иконке сеть. Если кнопка Wi Fi серая, нажмите на ней один раз, она должна стать синей (включена).
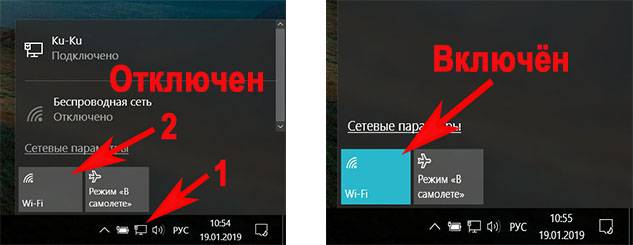
Как легко подключить вай фай на ноутбуке Виндовс 10
- Выберите свою сеть и нажмите на ней кнопку «Подключиться». Можете поставить галочку, если её нет, в разделе «Подключаться автоматически». Теперь после запуска, ноутбук будет выполнять автоматическое подключение к интернету на Windows 7, 10.
- Если стоит пароль на беспроводную сеть, тогда необходимо будет его прописать. Если забыли его, читайте статью, как узнать пароль от Wi Fi на Виндовс 10.
- Иногда система может спросить, хотите ли вы участвовать в домашней сети. Лучше нажать «Да», чтобы в дальнейшем не было проблем с настройкой локальной сети.
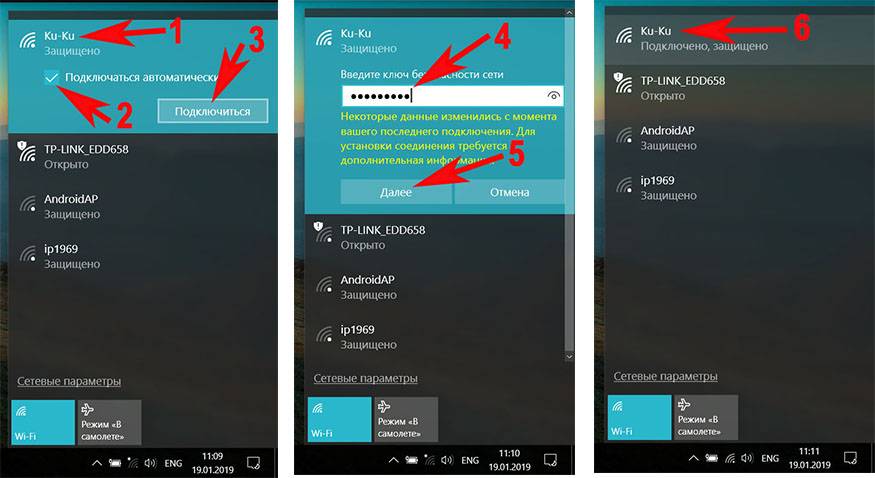
Теперь wi-fi на ноутбуке должен быть подключен. Для отключения, кликнете ещё раз на сеть, к которой подключены и выберите «Отключиться».Вот и все, теперь вы знаете, как можно подключить ноутбук к wifi на Windows 10.
Как можно подключить вай фай на ноутбуке Виндовс 7
В ОС Windows 7 проще всего выполнить подключение через сетевой значок, который находится внизу в трее. Глянув на значок, можно понять, подключен ваш Wi-Fi или не подключен.

- Кликните по сетевому значку, у вас появятся все сети которые находятся рядом. Нажмите на нужную вам сеть Wi-Fi, появится кнопка «Подключение», жмем её.
- Если данная беспроводная сеть не требует ввода пароля, значит вы сразу подключитесь и можете пробовать пользоваться интернетом.
- Но обычно большая часть людей ставит пароль на вайфай сеть, поэтому у вас появиться окошко в котором нужно ввести в графе «Ключ безопасности» пароль. Жмем «ОК».
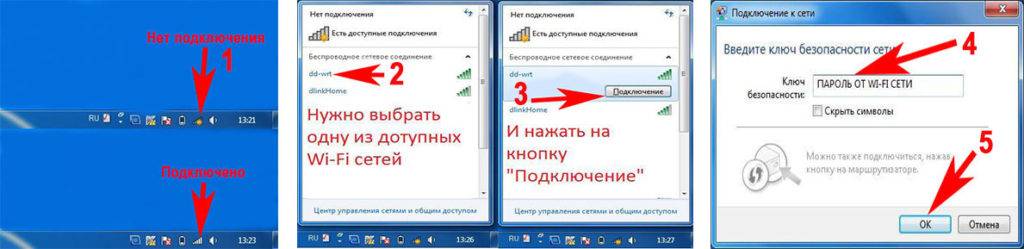
Всё, вы ознакомились с тем, как подключить ноутбук к wi-fi на Windows 7. Вдруг, по каким-то причинам так и не удалось подключиться, тогда смотрите решения проблемы в статье: почему ноутбук не подключается с сети WiFi на ОС Windows 7, 8, 10.
Как подключить свой компьютер к wifi сети
Многие пользователи хотели бы узнать, как на стационарном компьютере подключить интернет через вай-фай. Сейчас покажем, как это можно реализовать несколькими вариантами.

Вариант первый: делаем подключения при помощи внешнего вай фай адаптера
- Покупаем USB адаптер.

- Далее необходимо подключить в компьютер адаптер, в USB порт.

- Устанавливаем драйвера с диска который шел в комплекте
- После установки появиться иконка беспроводной сети wifi, клацните на ней. Вы увидите разные сети, выбираем свою и клацаем подключиться. Если стоит защитный пароль, тогда введите его.
Вариант второй: используем для подключения внутренний адаптер
- Покупаем внутренний адаптер. Ставим его в системный блок. На фото ниже вы видите пример.

- С диска, который должен идти в комплекте, установите драйвер.
- На рабочем столе должна появиться иконка вай фай приложения. Запустите её. Отобразится список сетей, выберите необходимую вам сеть Wi-Fi.
Мы разобрались с вопросом, как подключиться к wi-fi на стационарном компьютере. Возможен такой вариант, что вам так и не удалось подключиться к вайфай, в таком случае можно всегда использовать для соединения кабель. Смотрите статью, как быстро настроить проводной интернет на компьютере.
Сложности, при подключении к сети Wi Fi
- На иконке «Мой компьютер» нажмите правой клавишей мыши и выберите «Свойства».
- Нажимаем «Диспетчер устройств». В нем найдите свой беспроводной сетевой адаптер «Wireless LAN».
- Если стоит желтый треугольник или восклицательный знак, значит неполадка с драйвером. Скачайте самые новые и установите. Не забудьте перезагрузить компьютер после установки драйвера.
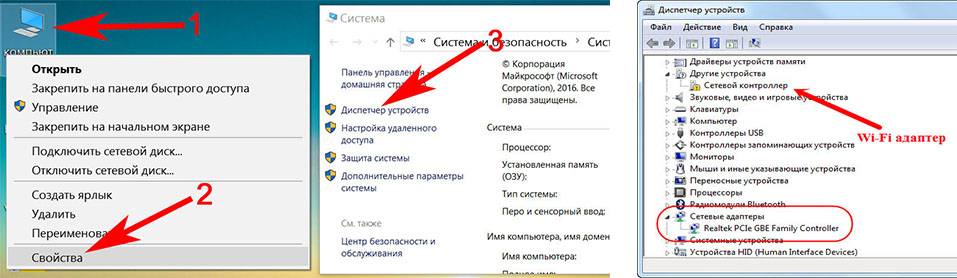
Также есть возможность воспользоваться утилитой «Driver Genius», она поможет выявить все драйвера, которых нет и поставить новые.
Еще не забывайте, что вайфай сигнал может не добивать до вашего устройства или будет плохой уровень сигнала. Чтобы увеличить радиус покрытия используйте репитер. У нас есть полезная статья: как выбрать и настроить репитер WiFi, почитайте.
Заключение
Мы сегодня показали вам, как можно подключить ноутбук к WiFi. А также рассмотрели варианты, с помощью которых вы сможете подключиться к вай-фай свой персональный компьютер. Возникшие вопросы просим вас писать ниже, в комментариях.
Вы также можете почитать:
Простые методы усиления wifi сигналаКак легко установить пароль на вай фай роутереНоутбук не подключается к сети вай фай на Windows 7,8,10Как быстро включить вай фай на ноутбуке Виндовс 10Как подключить интернет к ноутбуку через сеть wifi
WiFi — невероятно удобная вещь. Одна маленькая коробочка способна обеспечить быстрым интернетом до 20 устройств. Однако WiFi сеть не так просто устанавливать, и эта статья расскажет, как настроить вай фай без роутера на Виндовс 10, как настроить и подключиться к сети.
Как подключить компьютер к WiFi на Windows 10
Для подключения нужно зайти в раздел «Сети и интернет». Для этого надо нажать на значок WiFi в нижнем правом углу экрана. В открывшемся окне будут отображены все WiFi сети, в радиусе действия которых находится устройство. Нажав на одну, появится кнопка «Подключиться».
Система потребует пароль, если он требуется, а также пользователь может сам решать, будет ли устройство само подключаться к интернету. Это простейший способ как можно подключить компьютер к WiFi на Виндовс 10
Обратите внимание! Следом, система спросит о том, не против ли пользователь того, что его устройство, подключенное к интернету, было бы видно другим. Если вид сети домашний, рекомендуется сказать нет, не против.
Как посмотреть сохраненные ключи
Подключение и настройки роутера ZyXEL Keenetic модели Lite II
Есть 2 способа узнать сохраненные ключи (пароли). Первый — сочетание клавиш Win + R, ввод команды «cmd». Должно всплыть окно с командной строкой. Туда нужно вписать 2 команды. Сначала — netsh wlan show profiles, затем — netsh wlan show profile name=”…” key=clear, где многоточие — название подключения. Одной из появившихся строк будет «Содержание ключа» — это и есть правильный пароль.
Второй, более простой способ: клик по кнопке «Сети и интернет» в нижнем правом углу экрана, «Просмотр активных сетей», выбранное подключение, «Свойства беспроводной сети», теперь нужно поставить галочку у надписи «Отображать вводимые знаки». В строке выше появится ключ безопасности.
Удаление ненужного подключения
Удалить ненужное подключение можно через параметры, открывающиеся через окно «Сети и интернет» в нижнем правом углу экрана. Пройдя туда, нужно нажать «Управление параметрами сети Windows» в разделе «Wi-Fi». Появится список соединений, которые можно будет легко удалить.
Способы быстрой раздачи Wi-Fi с ноутбука и ПК
Есть способ сложнее. В командной строке, которую можно открыть через поиск, надо ввести 2 команды:
- netsh wlan show profiles
- netsh wlan delete profile …, вместо многоточия нужно вставить название удаляемого соединения.
Обратите внимание! После того, как точка будет забыта, она больше не появится в разделе «Сети», только если устройство находится в радиусе их действия.
Система также забудет пароль и не будет автоматически подключаться при запуске устройства.
Как настроить параметры Wi Fi на Windows 10
Обзор и настройка роутера TP-Link модели Archer C2
Для того, чтобы изменить настройки WiFi на Windows 10, нужно следовать в этом направлении: нажать правой кнопкой мыши на значок интернета в правом нижнем углу экрана, выбрать «Центр управления сетями и общим доступом», кликнуть на подсвеченное синим цветом название подключения в разделе «Просмотр активных сетей».
Во всплывшем окошке появится основная информация по подключению, здесь же в свойствах изменение пароля, тип шифрования, тип безопасности и другие параметры, что можно изменять.
Настройка беспроводной сети WiFi в Windows 10 включает в себя другой вариант — IP-адреса , работающие без интернета. Здесь можно увидеть даже больше различных настроек. Можно без функций настройки Windows 10 изменить частоту вай фай адаптера, поменять пароль сети, и многое другое. Подробнее об этих адресах будет расписано ниже.
Как пользоваться WiFi
WiFi — способ передачи данных, в котором присутствует один роутер или маршрутизатор, с которым можно связать другие устройства. Роутером происходит раздача. После подключения к одному из таких, устройству предоставляется доступ в интернет. Cети бывают безопасными и небезопасными. Первые требуют пароль при подключении, вторые — нет.
Важно! Стоит быть осторожным при подключении к небезопасной сети. Велика вероятность того, что доступный интернет — ширма, за которой злоумышленники смогут украсть конфиденциальные данные, пароли, деньги.
Что, если не работает WiFi
Для начала нужно определить причину проблемы. В том случае, если интернет не получается запустить снова, при знании причины неисправности, можно получить более точную инструкцию решения проблемы. Список возможных причин поломки:
</ol>
- Неправильные настройки, неисправность роутера;
- Неподходящее ПО;
- Проблема непосредственно на устройстве;
- Блокировка антивирусом;
- Сброс настроек;
Настройка в Win 10 беспроводной сети WiFi может быть проведена через браузер, на адресных строках.
Обратите внимание! После ввода логина и пароля, нужно проверить тип подключения, параметры IP и режим подключения.
Всю эту информацию можно взять у провайдера или в службе поддержки. Если это не помогло, то следует таким же образом проверить раздел «WiFi», или «Беспроводные сети» на тип соединения, имя, канал и режим соединения.
Еще один способ, как настроить WiFi адаптер на Windows 10, если настройки оказались верными, а проблема не пропала. Сперва нужно зайти в командную строку от имени администратора (ее можно найти в поиске). Затем вписать команду reg delete HKCRCLSID{988248f3-a1ad-49bf-9170-676cbbc36ba3} /va /f, после чего другую netcfg -v -u dni_dne.
Обратите внимание! Если этот способ не сработал, команды можно сменить на другие, но принцип останется тем же. Win + R, ввод «regedit», переход в разделы «CLSID», «HKCR», удаление параметра {988248f3-a1ad-49bf-9170-676cbbc36ba3}.
Третий способ. Надо перейти по следующему адресу: правый клик по кнопке «Сети и интернет» в правом нижнем углу, «Ethernet», «Настройка параметров адаптера», «Подключение по локальной сети», «Свойства». Во всплывшем окне надо будет поставить галочки везде, кроме «Протокол мультиплексора сетевого адаптера». После всего этого нужно перезагрузить компьютер.
Другие, более простые способы починить интернет самостоятельно включают в себя:
- Перезагрузку роутера;
- Обновление драйвера. Установить можно, сначала нажав правой кнопкой мыши на «Пуск», затем— на «Диспетчер устройств», «Беспроводной сетевой адаптер», «Обновить драйвер». После этой процедуры следует перезапустить компьютер/ноутбук.
- Отключение антивируса;
Частная WiFi сеть
Частная (домашняя) WiFi сеть — это два и более устройств, объединенных в локальную сеть.
Обратите внимание! Она позволяет соединять компьютеры, телевизоры, принтеры, телефоны, планшеты и легко обмениваться информацией.
В дом прокладывается интернет-кабель. Он присоединяется к роутеру, у которого сзади есть несколько разъемов: один для питания, другой для интернет-кабеля, остальные (обычно) 4 для соединения роутера напрямую с устройствами. Через одно из них и начинается настройка адаптера и распространение интернета по остальным компьютерам.
Безопасность WiFi
Для того, чтобы WiFi стал безопасным для пользователя, не пускающий незваных гостей, защищающий компьютер от вирусов и мошенничества, достаточно соблюсти всего лишь 6 правил:
</ul></ul>
- Поменять пароль наболее сложный. Это уже упоминалось ранее. Чем надежнее пароль, тем безопаснее.
- Запретить удаленное управление. Это можно сделать на IP-адресах http://192.168.0.1 или http://192.168.1.1 в разделе «Безопасность», затем «Удаленное управление», поставив IP удаленного управления на 0.0.0.0. Без отключения этой функции, данные могут незаметно для хозяина, измениться, стираться.
- Отключение SSID Broadcast. Если эта функция включена, то идентификатор сети может транслироваться окружающим. Находится эта кнопка в разделе «Настройка беспроводной сети» на перечисленных пунктом выше адресах.
- Подключение алгоритма шифрования данных. В разделе «Безопасность беспроводной сети» нужно поставить галочку у алгоритма шифрования WPA2, который защитит данные, даже если злоумышленники попытаются их украсть через незащищенное подключение (не всегда, передача данных все еще возможна).
- Нужно отключать все те функции, которые не используются. Шансы стать жертвой уязвимости, прячущейся в ПО так намного меньше.
- Рекомендуется постоянно обновлять ПО. Так у злоумышленников будет меньше шансов взломать пользователя, чем если алгоритмы защиты останутся прежними.
Обратите внимание! Сочетание всех этих правил уменьшит вероятность взлома до минимума.
WiFi сейчас почти незаменим в доме. Огромные возможности, которые он дает, несоизмеримы с теми относительно маленькими усилиями, прилагаемыми для того, чтобы настраивать его.
Используемые источники:
- https://wifigid.ru/nastrojka-wi-fi-na-pk-i-noutbuke/kak-podklyuchit-wi-fi-na-windows-10
- https://lanportal.ru/wifi/kak-podklyuchit-vaj-faj-na-noutbuke-ili-pk.html
- https://vpautinu.com/wifi/nastrojka-besprovodnoj-seti-v-windows-10
</h2>
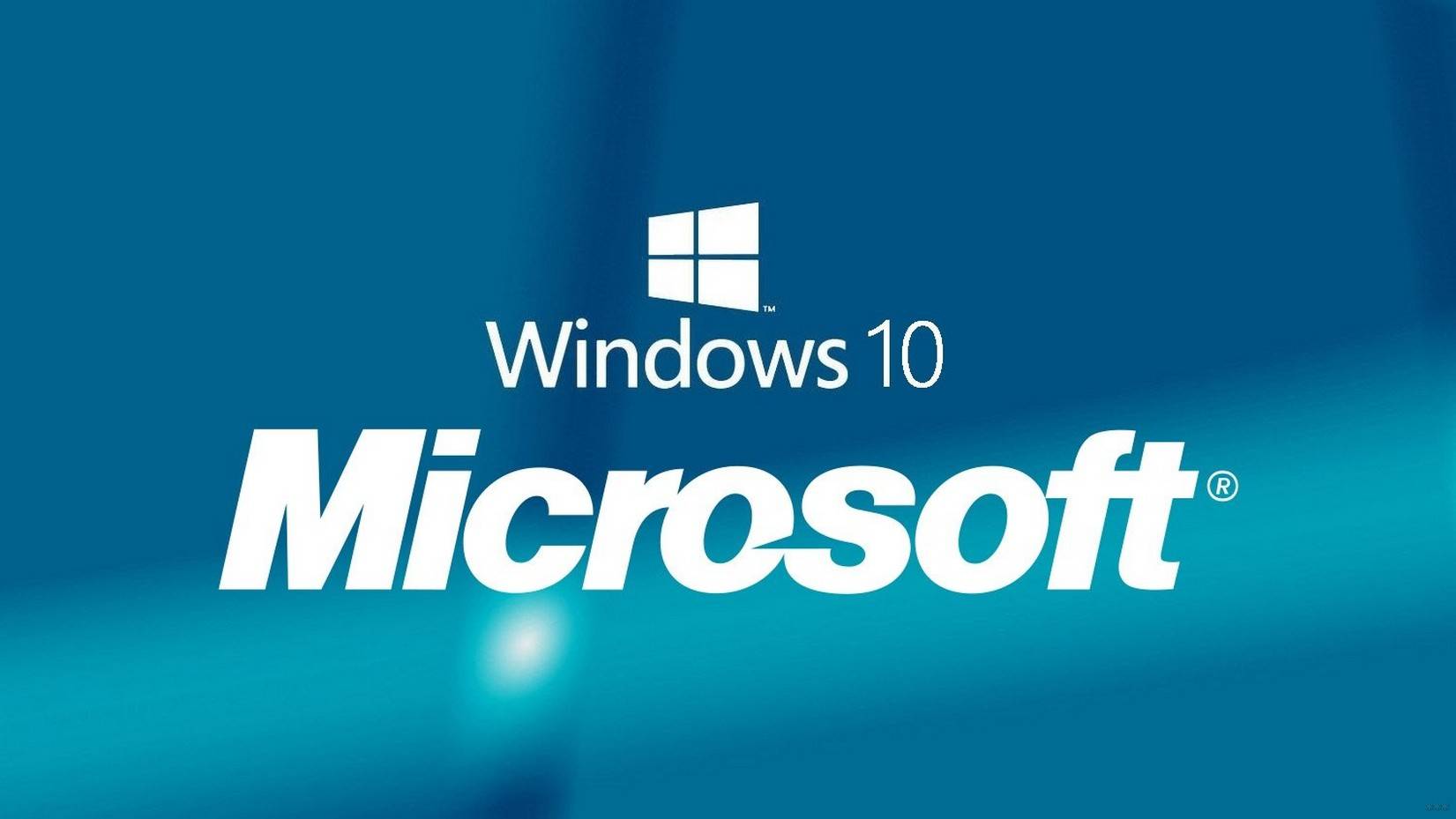
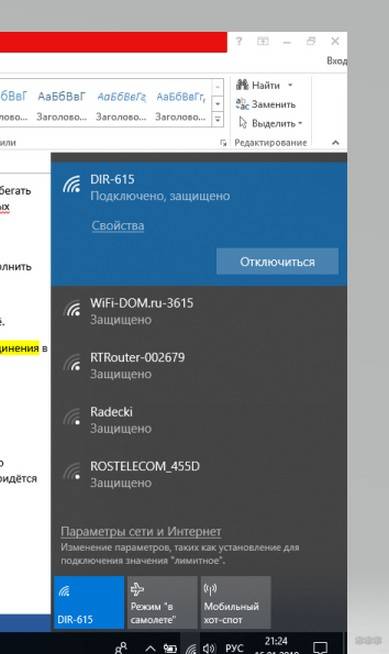
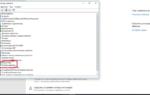 Как настроить Wi-Fi на ноутбуке с Windows 10: полное подключение
Как настроить Wi-Fi на ноутбуке с Windows 10: полное подключение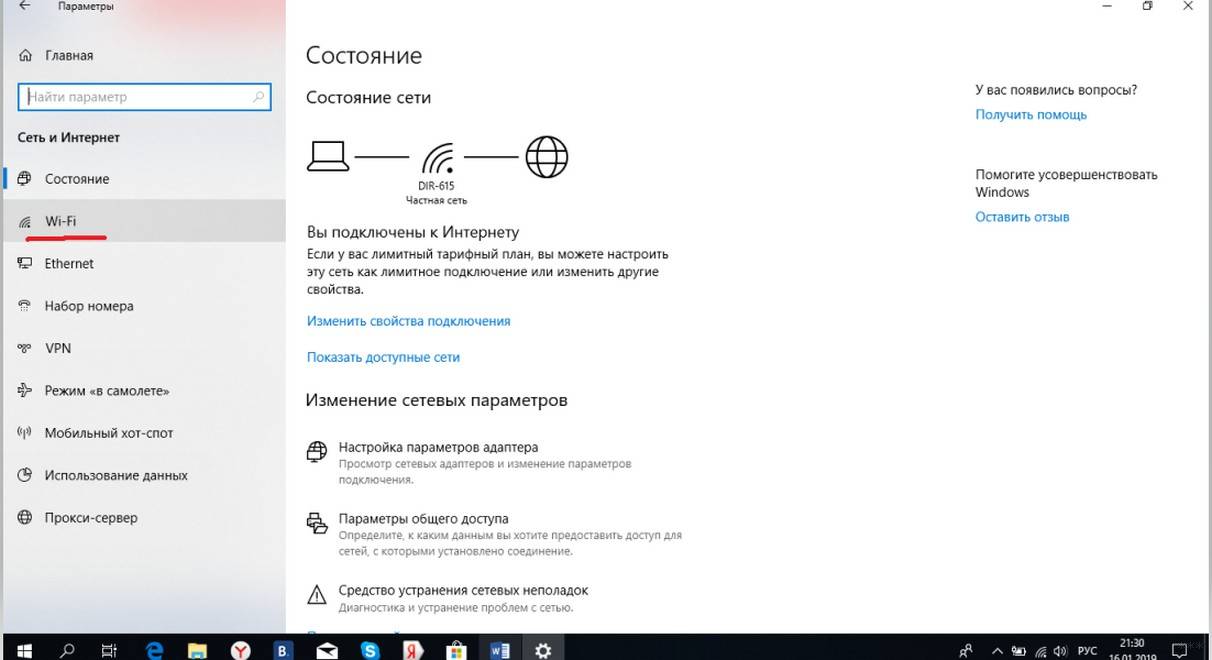
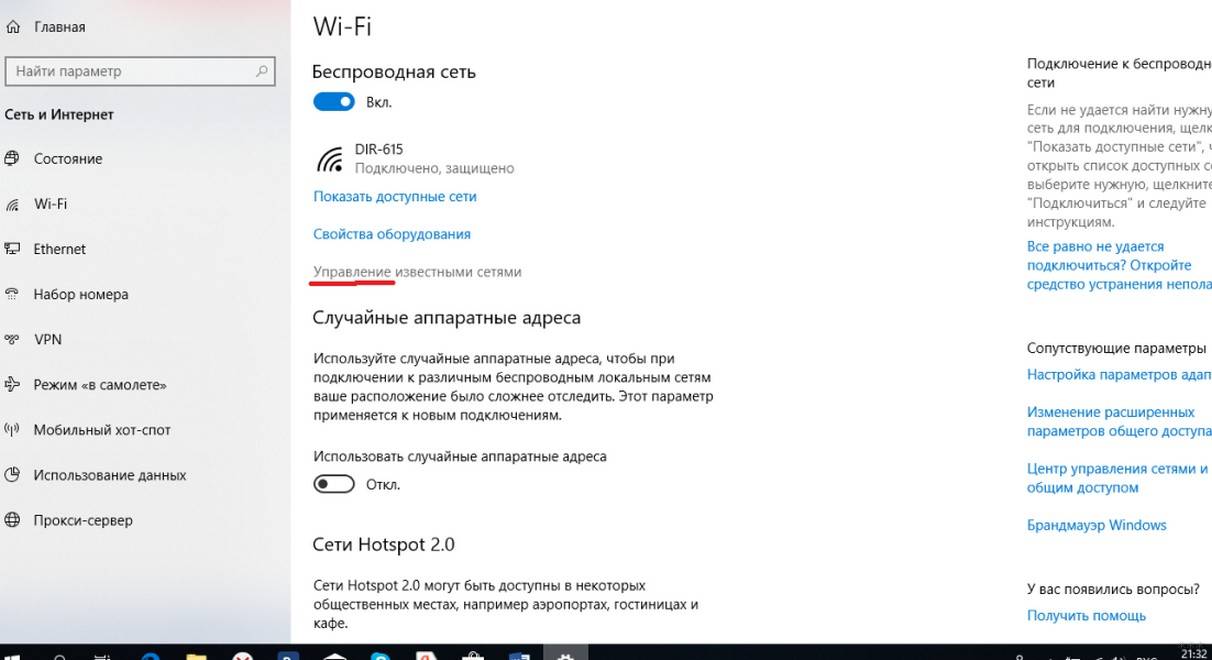
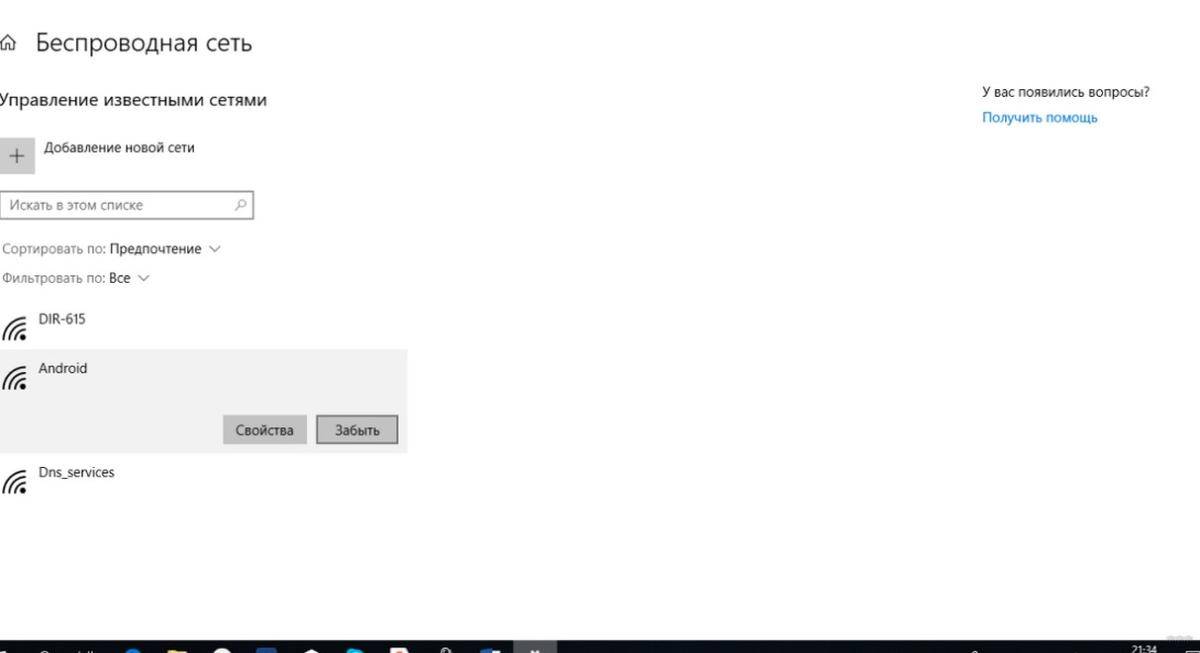
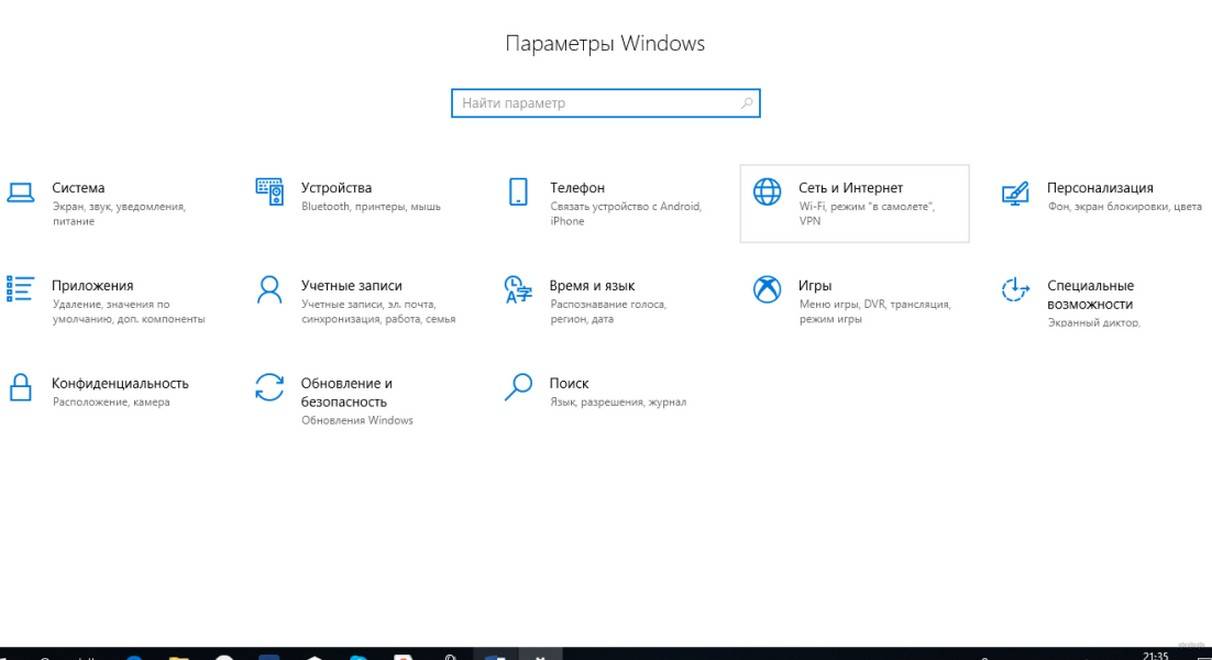
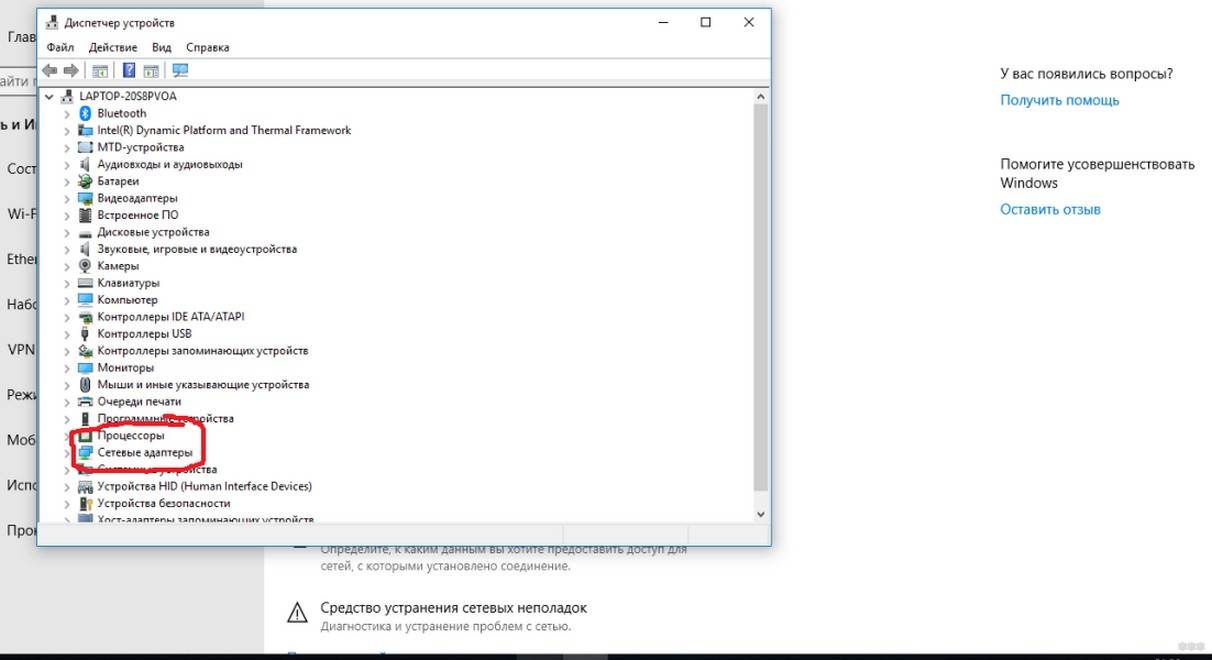
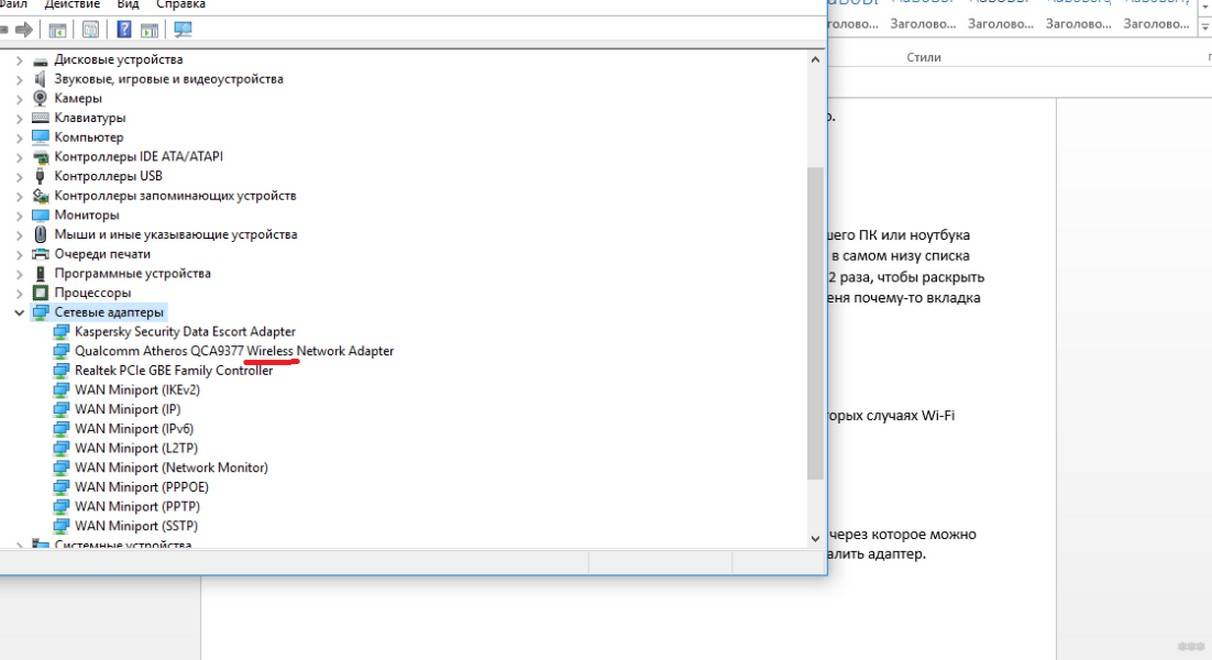
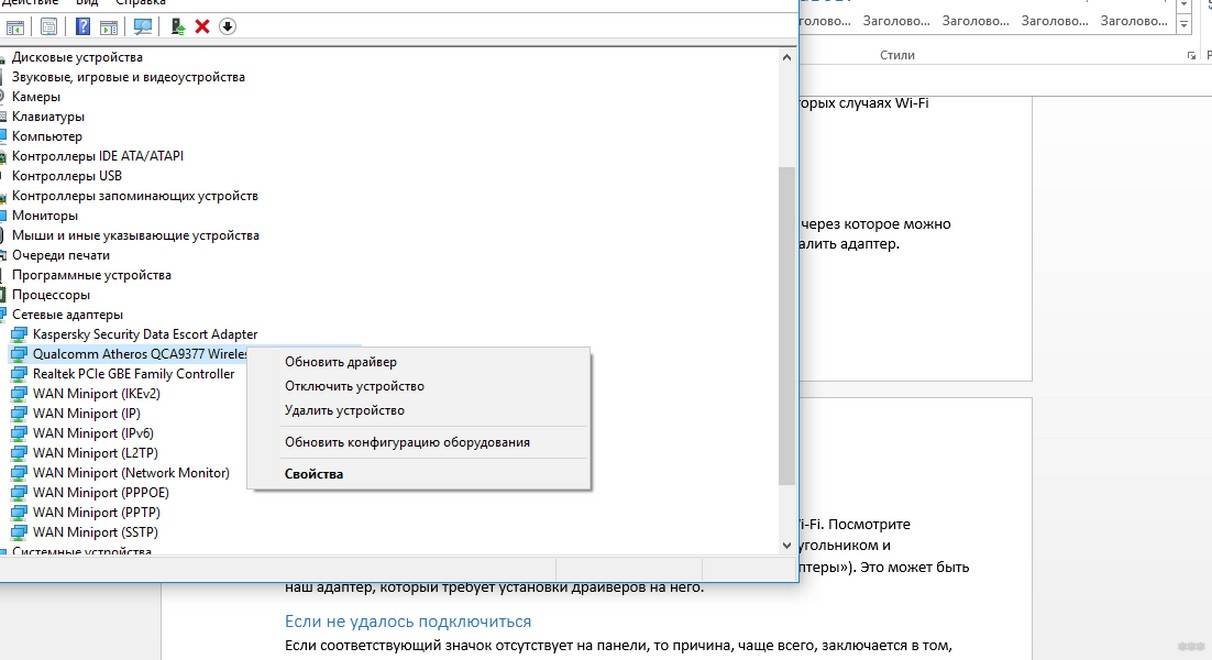
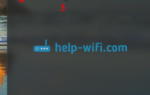 Как включить Wi-Fi на ноутбуке Windows 10: инструкции и решение проблем
Как включить Wi-Fi на ноутбуке Windows 10: инструкции и решение проблем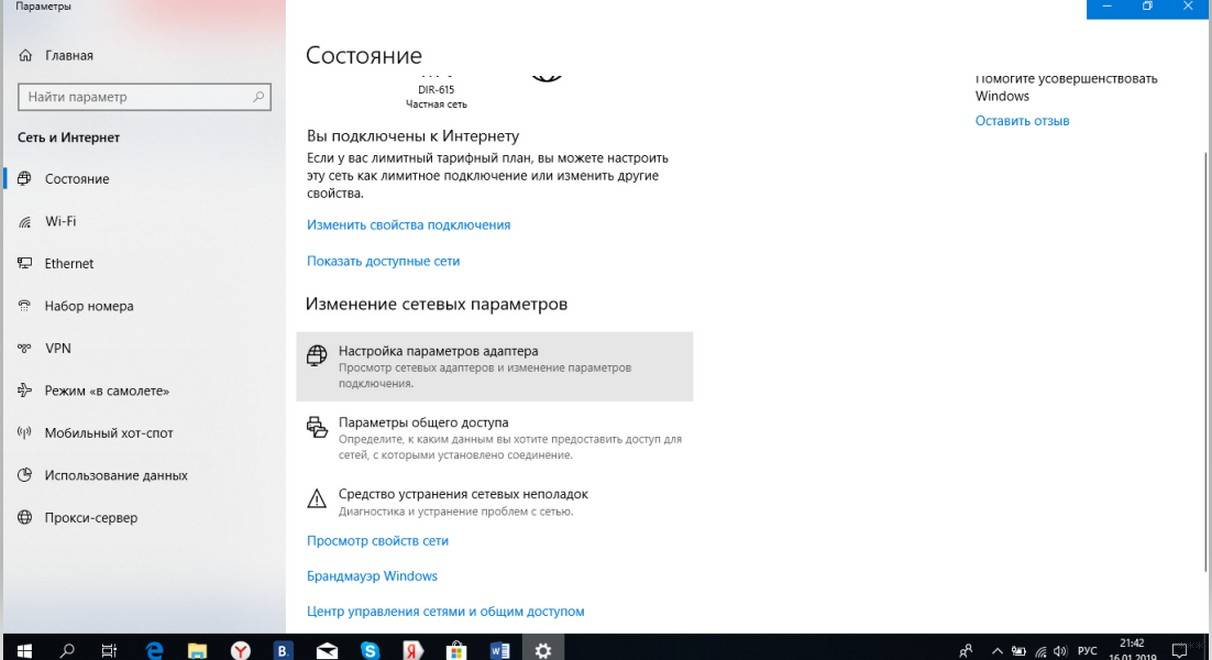
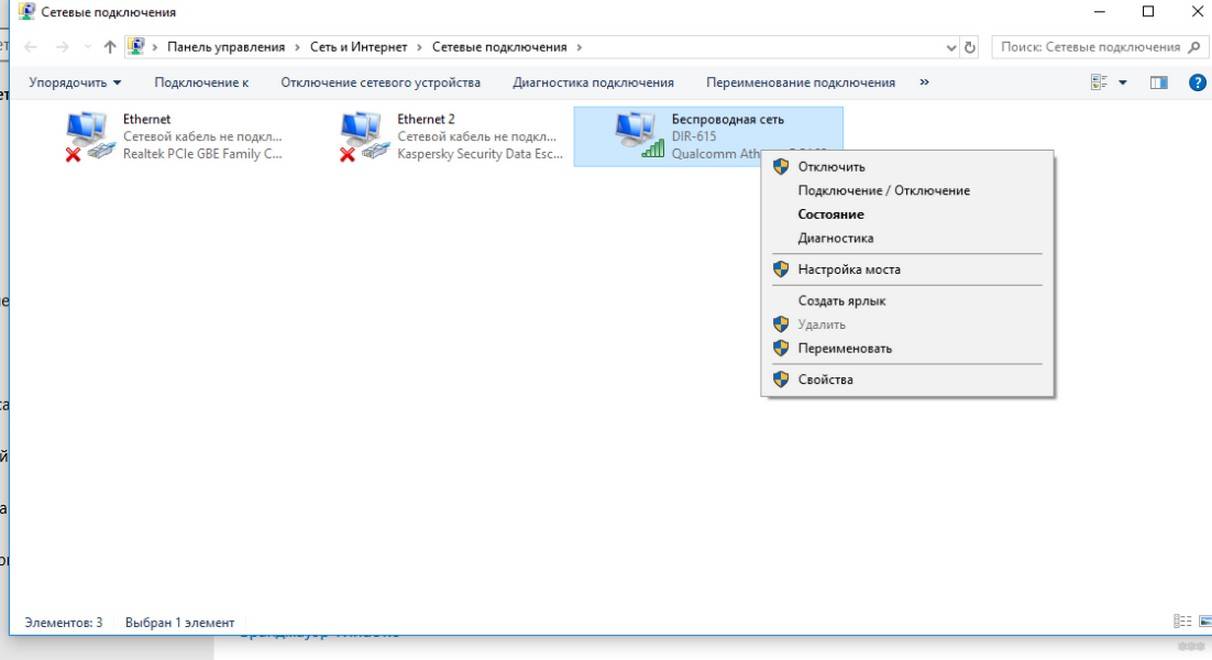
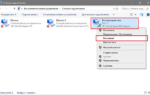 4 Простых способа как посмотреть пароль от вай-фай (Wi-Fi) на Windows 10: пошаговая инструкция
4 Простых способа как посмотреть пароль от вай-фай (Wi-Fi) на Windows 10: пошаговая инструкция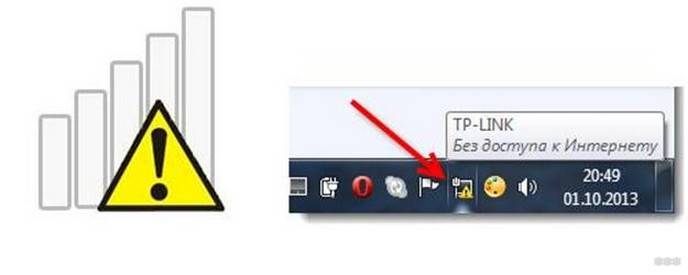
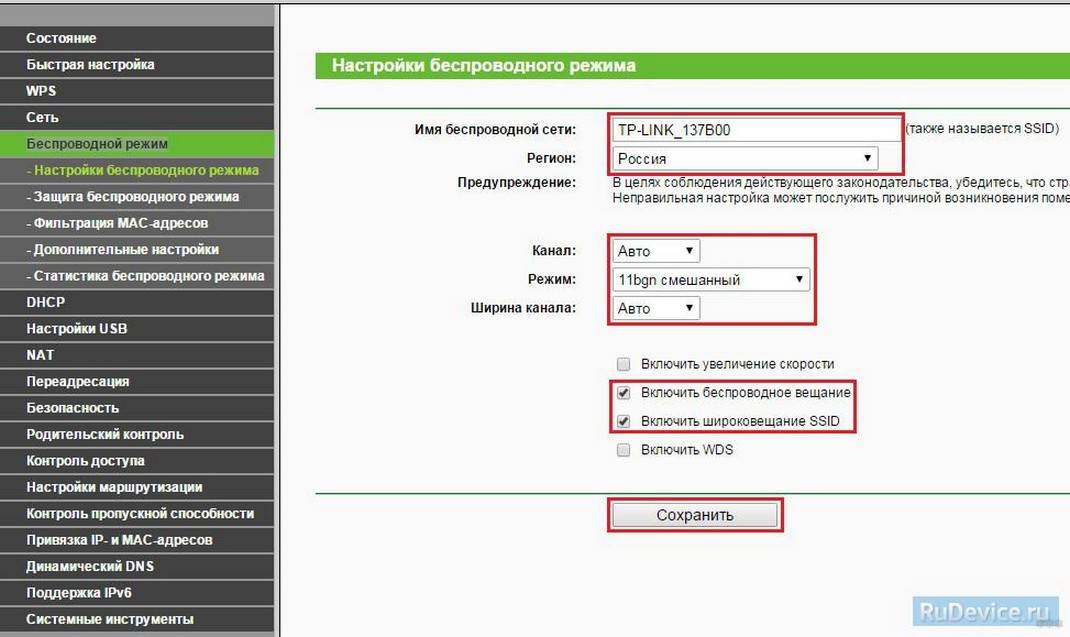

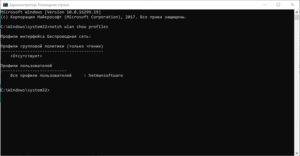
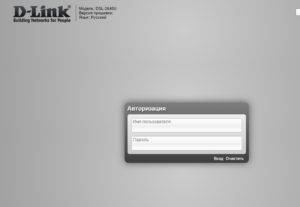

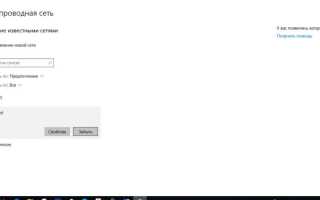

 Если функция «Режим модема» не работает на iPhone или iPad (Wi-Fi + Cellular)
Если функция «Режим модема» не работает на iPhone или iPad (Wi-Fi + Cellular) Сброс пароля Windows 10 – как сбросить забытый пароль от учетной записи
Сброс пароля Windows 10 – как сбросить забытый пароль от учетной записи Как настроить локальную сеть в Windows 10? Параметры общего доступа и общий доступ к папке в Windows 10
Как настроить локальную сеть в Windows 10? Параметры общего доступа и общий доступ к папке в Windows 10 3 способа как сбросить пароль на Windows 10: пошаговые инструкции для входа в ОС
3 способа как сбросить пароль на Windows 10: пошаговые инструкции для входа в ОС