Содержание
Сначала подумал прикол какой то или шутка (как то раньше не встречался с таким, хотя это есть и в предыдущих версиях Виндовс), попробовал — все работает.
Вот что это такое …
Итак, чтобы активировать легендарный режим в Windows 10, пользователь, в первую очередь, должен проверить, имеются ли у его учетной записи права администратора. Затем необходимо сделать клик по рабочему столу правой кнопкой мыши и создать новую папку.
Можно также создавать на рабочем столе папки, которые обеспечат быстрый доступ к отдельным настройкам компьютера. Имена, определяющие их назначение, и ключи доступа:
- Action Center.{BB64F8A7-BEE7-4E1A-AB8D-7D8273F7FDB6}
- Backup and Restore.{B98A2BEA-7D42-4558-8BD1-832F41BAC6FD}
- Biometric Devices.{0142e4d0-fb7a-11dc-ba4a-000ffe7ab428}
- Credential Manager.{1206F5F1-0569-412C-8FEC-3204630DFB70}
- Default Location.{00C6D95F-329C-409a-81D7-C46C66EA7F33}
- Devices and Printers.{A8A91A66-3A7D-4424-8D24-04E180695C7A}
- Display.{C555438B-3C23-4769-A71F-B6D3D9B6053A}
- HomeGroup.{67CA7650-96E6-4FDD-BB43-A8E774F73A57}
- Location and Other Sensors.{E9950154-C418-419e-A90A-20C5287AE24B}
- Notification Area Icons.{05d7b0f4-2121-4eff-bf6b-ed3f69b894d9}
- Recovery.{9FE63AFD-59CF-4419-9775-ABCC3849F861}
- RemoteApp and Desktop Connections.{241D7C96-F8BF-4F85-B01F-E2B043341A4B}
- Speech Recognition.{58E3C745-D971-4081-9034-86E34B30836A}
- Troubleshooting.{C58C4893-3BE0-4B45-ABB5-A63E4B8C8651}
- Administrative Tools.{D20EA4E1-3957-11d2-A40B-0C5020524153}
- All .NET Frameworks and COM Libraries.{1D2680C9-0E2A-469d-B787-065558BC7D43}
- All Tasks (Control Panel).{ED7BA470-8E54-465E-825C-99712043E01C}
- AutoPlay.{9C60DE1E-E5FC-40f4-A487-460851A8D915}
- BitLocker Drive Encryption.{D9EF8727-CAC2-4e60-809E-86F80A666C91}
- Computer Folder.{20D04FE0-3AEA-1069-A2D8-08002B30309D}
- Default Programs.{17cd9488-1228-4b2f-88ce-4298e93e0966}
- Ease of Access Center.{D555645E-D4F8-4c29-A827-D93C859C4F2A}
- Font Settings.{93412589-74D4-4E4E-AD0E-E0CB621440FD}
- Get Programs.{15eae92e-f17a-4431-9f28-805e482dafd4}
- Manage Wireless Networks.{1FA9085F-25A2-489B-85D4-86326EEDCD87}
- Network and Sharing Center.{8E908FC9-BECC-40f6-915B-F4CA0E70D03D}
- Network Connections.{7007ACC7-3202-11D1-AAD2-00805FC1270E}
- Network Folder.{208D2C60-3AEA-1069-A2D7-08002B30309D}
- Parental Controls.{96AE8D84-A250-4520-95A5-A47A7E3C548B}
- Performance Information and Tools.{78F3955E-3B90-4184-BD14-5397C15F1EFC}
- Personalization.{ED834ED6-4B5A-4bfe-8F11-A626DCB6A921}
- Power Options.{025A5937-A6BE-4686-A844-36FE4BEC8B6D}
- Programs and Features.{7b81be6a-ce2b-4676-a29e-eb907a5126c5}
- Sync Center.{9C73F5E5-7AE7-4E32-A8E8-8D23B85255BF}
- System.{BB06C0E4-D293-4f75-8A90-CB05B6477EEE}
- User Accounts.{60632754-c523-4b62-b45c-4172da012619}
- Windows Firewall.{4026492F-2F69-46B8-B9BF-5654FC07E423}
- Windows SideShow.{E95A4861-D57A-4be1-AD0F-35267E261739}
- Windows Update.{36eef7db-88ad-4e81-ad49-0e313f0c35f8}
Создание папок, которое называется активацией «режима бога», на работе компьютера не сказывается. Это лишь инструмент, который позволяет получить доступ к полному списку настроек ПК.
Кто знал о таком?
Вот еще из интересного компьютерного : вот говорят, что Intel против AMD: развязка близка, а вот 25 хитростей на YouTube, о которых мало кто знает. Давайте я вам еще напомню про Простые, но эффективные приёмы для ускоренной работы в Excel/ А вот еще полезности для вас: вот например Как «гуглить» правильно и эффективно !, а вот некоторые Экспериментальные функции браузера Google Chrome. Знаете ли вы к тому же Зачем нужна «лишняя» кнопка Win?
Что, если Windows позволит вам быстро получить доступ к инструментам администрирования, резервному копированию и восстановлению, а также другим важным параметрам управления из одного окна, т.е. включить режима бога в Windows 10? Если это то, что вам надо, то дочитайте эту статью до конца.
Содержание
Что такое режим бога Windows 10?
Нет, режим бога (God Mode) не открывает никаких дополнительных секретных функций в Windows и не позволяет вам вносить изменения, которые вы не можете сделать в обычном интерфейсе Windows. Это просто специальная папка, которую вы можете включить, предоставляющая доступ к большинству инструментов администратора, управления, настроек и панели управления Windows в едином, легко прокручиваемом интерфейсе.
РЕКОМЕНДУЕМ:Все способы отключения слежки Windows 10
Папка режим бога (God Mode) так же предлагает более простой способ отобразить 206 инструментов настроек Windows 10.
Кстати, «Режим Бога» — это просто название папки. Вы можете назвать папку как угодно, например, Tech-Geek Mode.
Вот категории инструментов, которые вы найдете в режиме Бога:
- Инструменты управления
- Автовоспроизведение
- Резервное копирование и восстановление
- Управление цветом
- Диспетчер учетных данных
- Дата и время
- Устройства и принтеры
- Центр доступа
- Параметры проводника
- История файлов
- Шрифты
- Параметры индексации
- Инфракрасный
- Настройки интернета
- Клавиатура
- Мышь
- Центр коммуникаций и передачи данных
- Перо и сенсорный
- Телефон и модем
- Варианты питания
- Программы и особенности
- RemoteApp и Desktop Connections
- Безопасность и обслуживание
- Звук
- Распознавание речи
- Пространства для хранения
- Центр синхронизации
- Система
- Настройки планшетного ПК
- Панель задач и навигация
- Поиск проблемы
- Учетные записи пользователей
- Брандмауэр Защитника Windows
- Центр мобильности Windows
- Рабочие папки
Каждая из этих категорий содержит некоторое количество инструментов и даже может быть разделена на дополнительные подкатегории. Вполне вероятно, что вы найдете там почти все, что ищете.
Включение режима Бога в Windows 10 (1-ый способ)
Используя учетную запись с правами администратора, перейдите на рабочий стол и сделайте следующее:
- Создайте новую папку, щелкнув правой кнопкой мыши на любую открытую область на рабочем столе, далее выбрав в открывшемся окне «Создать», и затем в контекстном меню выбрав пункт «Папка».
- После того как появится значок «Новая папка», переименуйте ее: Если вы хотите использовать имя, отличное от GodMode, просто замените «GodMode» в приведенном выше тексте. Следующие символы (включая точку) должны оставаться точно такими же, как указано выше. Если вы удалите «GodMode» без добавления текста вместо него, то получите ошибку.
- После того, как вы правильно переименовали папку, значок папки изменится на значок панели управления.
- Дважды кликните по иконке, чтобы открыть только что созданный режим бога.
Основные категории организованы в алфавитном порядке, так же как и более 200 настроек, которые вы найдете в них.
Включение режима Бога в Windows 10 (2-ой способ)
Включить режим бога вы можете и другим способом. С помощью него вы сможете добавить дополнительную иконку, открывающую все доступные настройки и элементы панели управления.
- После чего, в блокноте выберите «Файл» — «Сохранить как» и в окне сохранения в поле «Тип файла» отметьте «Все файлы», а в поле «Кодировка» обязательно «Юникод». Теперь задайте файлу расширение .reg (название может быть любое).
- Дважды кликните по созданному файлу и подтвердите его добавление в реестр Windows 10.
Если вы все правильно сделали, в панели управления вы увидите новую иконку «Режим бога».
РЕКОМЕНДУЕМ:Как добавить файл в автозагрузку Windows
Выводы
Хотя это, безусловно, удобно для ознакомления с официальными названиями всех инструментов Windows, вы, вероятно, обнаружите (как и мы), что быстрее искать их через меню «Пуск». Тем не менее, папка режим бога предлагает удобное введение во все доступные инструменты и отличный способ поиска вещей, когда вы не совсем уверены, как они названы.
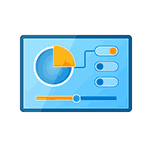
В Windows 10 «Режим бога» включается точно так же как в двух предыдущих версиях ОС, ниже подробно покажу, как именно (два способа). А заодно расскажу и о создании других «секретных» папок — возможно, информация и не пригодится, но лишней все равно не будет.
Как включить режим бога
Для того, чтобы активировать режим бога самым простым способом в Windows 10 достаточно проделать следующие простые шаги.
- Кликните правой кнопкой мыши на рабочем столе или в любой папке, в контекстном меню выберите Создать — Папку.
- Задайте любое имя папке, например, God Mode, после имени поставьте точку и введите (скопируйте и вставьте) следующий набор символов — {ED7BA470-8E54-465E-825C-99712043E01C}
- Нажмите Enter.
Готово: вы увидите, как изменилась иконка папки, указанный набор символов (GUID) исчез, а внутри папки вы обнаружите полный набор инструментов «режима бога» — рекомендую просмотреть их, чтобы узнать, что еще можно настроить в системе (думаю, о многих находящихся там элементах вы не подозревали).
Второй способ — добавление режима бога в панель управления Windows 10, то есть вы можете добавить дополнительный значок, открывающий все доступные настройки и элементы панели управления.
Для того, чтобы сделать это, откройте блокнот и скопируйте следующий код в него (автор кода Shawn Brink, www.sevenforums.com):
Windows Registry Editor Version 5.00 [HKEY_LOCAL_MACHINESOFTWAREClassesCLSID{D15ED2E1-C75B-443c-BD7C-FC03B2F08C17}] @="Режим бога" "InfoTip"="Все элементы" "System.ControlPanel.Category"="5" [HKEY_LOCAL_MACHINESOFTWAREClassesCLSID{D15ED2E1-C75B-443c-BD7C-FC03B2F08C17}DefaultIcon] @="%SystemRoot%\System32\imageres.dll,-27" [HKEY_LOCAL_MACHINESOFTWAREClassesCLSID{D15ED2E1-C75B-443c-BD7C-FC03B2F08C17}ShellOpenCommand] @="explorer.exe shell:::{ED7BA470-8E54-465E-825C-99712043E01C}" [HKEY_LOCAL_MACHINESOFTWAREMicrosoftWindowsCurrentVersionExplorerControlPanelNameSpace{D15ED2E1-C75B-443c-BD7C-FC03B2F08C17}] @="Режим бога"
После этого, в блокноте выберите «Файл» — «Сохранить как» и в окне сохранения в поле «Тип файла» поставьте «Все файлы», а в поле «Кодировка» — «Юникод» (или ANSI). После этого задайте файлу расширение .reg (имя может быть любое).
Дважды кликните по созданному файлу и подтвердите его импортирование в реестр Windows 10. После успешного добавления данных, в панели управления вы обнаружите пункт «Режим бога».
Какие еще папки можно так создать
Способом, который был описан первым, с помощью GUID в качестве расширения папки вы можете не только включать God Mode, но и создавать другие системные элементы в нужных вам местах.
Например, часто спрашивают, как включить значок Мой компьютер в Windows 10 — можно сделать это с помощью настроек системы, как это показано в моей инструкции, а можно создать папку с расширением {20D04FE0-3AEA-1069-A2D8-08002B30309D} и она тоже автоматически превратится в полнофункциональный «Мой компьютер».
Или, к примеру, вы решили убрать корзину с рабочего стола, но хотите создать этот элемент в другом месте на компьютере — используйте расширение {645FF040-5081-101B-9F08-00AA002F954E}
Все это — уникальные идентификаторы (GUID) системных папок и элементов управления, используемые Windows и программами. Если вас интересует большее их количество, то найти их можно на официальных страницах Microsoft MSDN:
- https://msdn.microsoft.com/en-us/library/ee330741(VS.85).aspx — идентификаторы элементов панели управления.
- https://msdn.microsoft.com/en-us/library/bb762584%28VS.85%29.aspx — идентификаторы системных папок и некоторых дополнительных элементов.
Вот так. Думаю, у меня найдутся читатели, для которых эта информация окажется интересной или полезной.
Используемые источники:
- https://masterok.livejournal.com/4635262.html
- https://tech-geek.ru/god-mode-windows-10/
- https://remontka.pro/god-mode-windows-10/
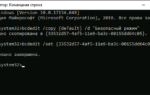 Рассмотрим как зайти в безопасный режим Windows 10 разными способами
Рассмотрим как зайти в безопасный режим Windows 10 разными способами Как запустить и для чего нужен безопасный режим Windows 10?
Как запустить и для чего нужен безопасный режим Windows 10?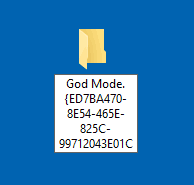
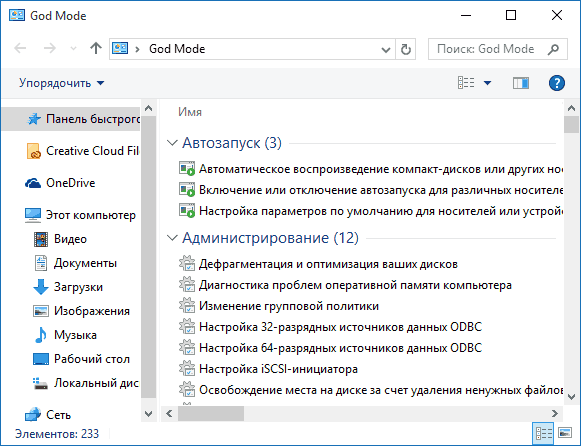
 Безопасный режим в Windows 10. Как включить, как настроить и что делать, если он не работает
Безопасный режим в Windows 10. Как включить, как настроить и что делать, если он не работает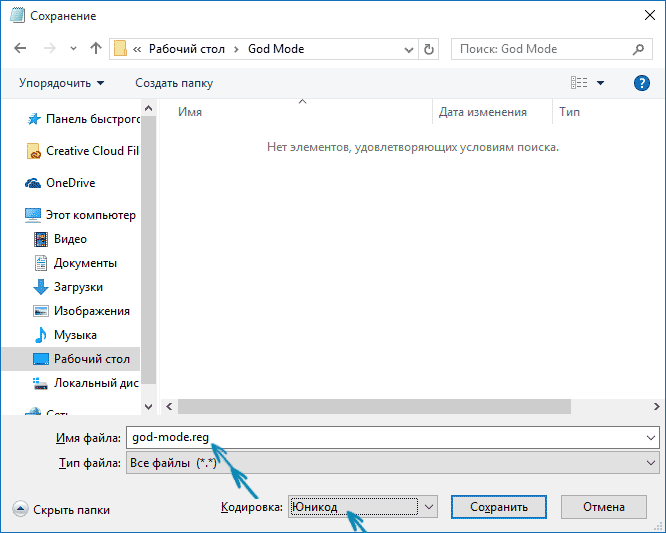
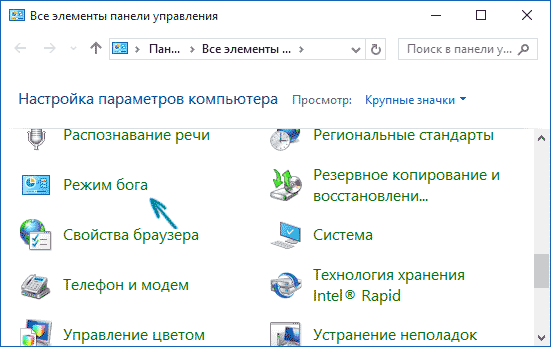
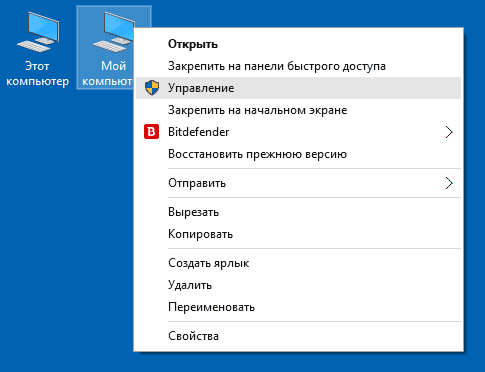
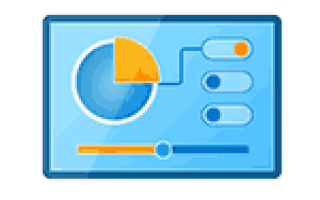

 Как отключить спящий режим windows 10?
Как отключить спящий режим windows 10? Тестовый режим Windows 10 – как отключить Test Mode через консоль
Тестовый режим Windows 10 – как отключить Test Mode через консоль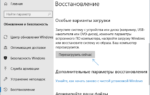 Как перейти в безопасный режим через командную строку
Как перейти в безопасный режим через командную строку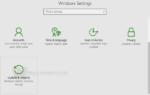 Как включить режим разработчика Windows 10
Как включить режим разработчика Windows 10