Содержание
В Windows 10 разработчики решили встроить игровую панель для записи игр и стримов в онлайн режиме. Безусловно плюсы у данного ПО есть. Но порой табличка «Нажмите Win+G, что бы открыть Xbox Game Bar» начинает раздражать, т.к. появляется при запуске любой игры и маячит в левой части экрана как на скрине ниже.
Xbox Game Bar в при запуске игры
Сегодня в статье рассмотрим несколько способов как отключить или удалить Xbox Game Bar из Windows 10. Первая короткая инструкция будет на тему как удалить XGB из системы, а второй для тех, кто хочет оставить данный функционал и отключить его.
Что такое Xbox Game Bar
Перед удалением программы мы распишем что это вообще такое и какие нововведения в новой версии панели добавили разработчики. Xbox Game Bar – это кастомизируемая игровая панель, встроенная в ОС Windiws 10. В новой версии добавилась поддержка практически всех игр для ПК. Благодаря ей можно транслировать игровые сессии, делать снимки экрана не отрываясь( есть система горячих клавиш). Так же находить и добавлять друзей играющих через Xbox или смартфоны. Все это прямо в процессе игры, достаточно нажать сочетание клавиш Win+G для запуска игровой панели.
Xbox Game Bar в работе
Основные функции и преимущества панели:
- Просмотр трансляций в Mixer, чат и поиск друзей, групп.
- Прямая запись экрана, игрового процесса, скриншоты во время игровой сессии.
- Полностью настраиваемый интерфейс.
- Взаимодействие со Spotify, добавление музыки, составление плейлистов.
Не убедили? Тогда ниже пара инструкций как удалить или отключить Xbox Game Bar в Windows 10.
Как удалить XGB из системы
Для удаления XGB из системы воспользуемся программой PowerShell. Для этого:
- Нажимаем «Пуск» и в поисковой строке пишем «PowerShell». Запустить поиск можно так же сочетанием клавиш
Win+S.Запускаем PowerShell
- Вводим команду для удаления Get-AppxPackage *xbox* | Remove-AppxPackage (можно скопировать отсюда).
Вводим команду на удаление
- Дожидаемся завершения процесса удаления и перезапускаем компьютер.
- Запускаем игру и смотрим появляется ли окно с Xbox Game Bar.
Как временно отключить игровую панель XGB
Возможно функции стрима и записи игр пригодятся вам в будущем, по этому что бы не удалять программу совсем – мы временно отключим ее следуя инструкции:
- Снова заходим в «Пуск» и нажимаем значок шестеренки (параметры) либо сочетание клавиш
Win+I. - Кликаем в открывшемся окне на пункт меню «Игры».
- Отключаем ползунок в пункте для записей, трансляций игр и создания снимков.
Выключаем записи, трансляции и снимки экрана
- Можно запустить игру и убедиться, что окошко с Гейм Баром больше не появляется на экране.
Выводы
Некоторым пользователям Windows 10 мешает системная игровая панель. Узнайте, как В удалить Xbox Game Bar, игровой видеорегистратор DVR и мониторинг подключенных игр.
В
Для геймеров эти инструменты, встроенные в Windows – просто находка. Они позволяют не только оперативно подключаться к игре, но общаться с другими игроками онлайн, просто и легко записывать свои победы на видео.
В

В
В
Но тем, кто не играет в игры, эти инструменты просто не нужны:
- панель Xbox Game Bar;
- видеорегистратор Game DVR;
- игровой мониторинг Xbox Game Monitoring.
Хотя визуально больше раздражает Xbox Game Bar, два других сервиса могут отбирать больше ресурсов у системы, хотя они и не используются. Поэтому полезно удалять их тоже.
Процедура удаления Xbox Game Bar
Игровая панель Xbox Game Bar встроена в операционную систему для облегчения использования игровой приставки Xbox и геймпада. Для работы с панелью достаточно нажать клавишу Windows ы логотипом + G.
В
Если нет желания использовать игровую панель ее можно просто отключить. Для этого нужно:
- войти в Настройки, нажав кнопку Пуск;
- выбрать Игры;
- выбрать слева Игровая панель;
- в настройках Game Bar найти переключатель ниже надписи Record game clips (Запись игровых клипов);
- поставить переключатель в положение OFF.
Игровая панель Xbox Game Bar перестанет появляться при подключении к игре.
В
Полностью удалять приложение В Xbox Game Bar системными средствами не рекомендуется, если нет достаточно знаний для работы с системой.
В
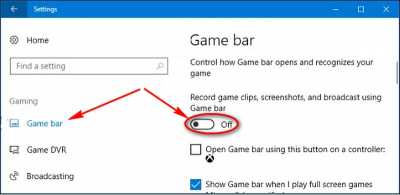
Отключение видеорегистратора Game DVR
Видеорегистратор призван записывать интересные моменты игры, но по-настоящему он нужен только завзятым геймерам или видеоблогерам, специализирующимся на играх. Для остальных он является лишней нагрузкой потребляющей много ресурсов.В
В
Для отключения Game DVR:
- войти в Настройки, нажав кнопку Пуск;
- выбрать Игры;
- выбрать слева Game DVR;
- переключатель В«Запись в фоновом режимеВ» поставить в положение OFF.
Регистратор перестанет забирать ресурсы в фоновом режиме. Для его включения достаточно проделать то же самое, поставив переключатель в положение ON.
В
Отключение Xbox Game Monitoring
Xbox Game Monitoring позволяет отслеживать процессы подключения игр, но отключить этот сервис так же просто, как два предыдущих, не получится. В Для этого придется вносить изменения в реестр системы.
В
Если у вас нет опыта работы с настройкой операционной системы Windows 10, не делайте этого.
В
Для отключения мониторинга:
- прежде всего, сделайте копию реестра системы на случай восстановления;
- нажмите сочетание клавиш Windows + R;
- введите regedit, нажмите Enter;
- последовательно двойными щелчками мыши открывайте: KEY_LOCAL_MACHINE -> SYSTEM -> CurrentControlSet -> Сервисы;
- нажмите xbgm;
- в правой части нажмите окна Start REG_DWORD правой кнопкой мыши;
- нажмите Edit;
- измените значение с 3 на 4;
- нажмите ОК.
Для включения мониторинга придется сделать то же самое, но установить по умолчанию значение 3.
В
Не следуйте рекомендациям удалять встроенные в Windows 10 сервисы различными командами через оболочку PowerShell и деинсталляторами. Это может повредить систему, но не привести к нужному результату, так как Windows 10 имеет способность к самовосстановлению. Проще и безопаснее отключить сервисы.
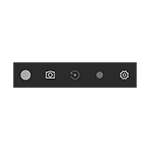
Возможность записи экрана только средствами системы — это хорошо, однако некоторые пользователи сталкиваются с тем, что игровая панель появляется там, где не нужно и мешает работе с программами. В этой очень короткой инструкции — о том, как отключить игровую панель Windows 10, чтобы она не появлялась.
Примечание: по умолчанию игровая панель открывается с помощью сочетания клавиш Win + G (где Win — клавиша с эмблемой ОС). В теории возможно, что вы каким-то образом случайно нажимаете эти клавиши. К сожалению, изменить его нельзя (только добавить дополнительные сочетания клавиш).
Отключение игровой панели в приложении Xbox Windows 10
Параметры встроенной записи экрана Windows 10, и, соответственно, игровой панели, находятся в приложении Xbox. Чтобы открыть его, вы можете ввести название приложения в поиске на панели задач.
Дальнейшие шаги по отключению (которые позволят отключить панель полностью, если требуется «частичное» отключение, это описано далее в руководстве) будут выглядеть следующим образом:
- Зайдите в параметры приложения (изображение шестеренки справа внизу).
- Откройте вкладку «DVR для игр».
- Отключите параметр «Создавать игровые клипы и снимки экрана с помощью DVR»
После этого можно закрыть приложение Xbox, игровая панель больше появляться не будет, нельзя будет ее вызывать и клавишами Win+G.
Помимо полного отключения игровой панели, вы можете настроить ее поведение таким образом, чтобы она была не столь навязчива:
- Если в игровой панели нажать по кнопке настроек, то можно отключить ее появление при запуске игры в полноэкранном режиме, а также отображение подсказок.
- При появлении сообщения «Чтобы открыть игровую панель, намжите Win+G» вы можете поставить отметку «Больше не показывать это».
И еще один способ отключить игровую панель и DVR для игр в Windows 10 — использование редактора реестра. В реестре есть два значения, отвечающие за работу этой функции:
-
AppCaptureEnabled в разделе HKEY_CURRENT_USER SOFTWARE Microsoft Windows CurrentVersion GameDVR
- GameDVR_Enabled в разделе HKEY_CURRENT_USER System GameConfigStore
Если требуется отключить игровую панель, измените значения на 0 (ноль) и, соответственно, на единицу для ее включения.
На этом всё, но если что-то не работает или же срабатывает не так, как ожидается — пишите, будем разбираться.
Используемые источники:
- https://itpen.ru/kak-otklyuchit-xbox-game-bar-v-windows-10-luchshie-sposoby/
- https://godnyesovety.ru/1141-kak-udalit-xbox-game-bar-dvr-i-igrovoy-monitoring-v-windows-10.html
- https://remontka.pro/game-bar-disable-windows-10/
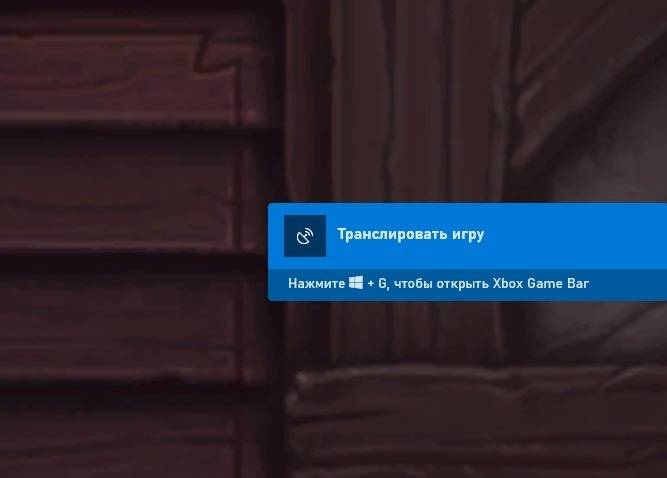
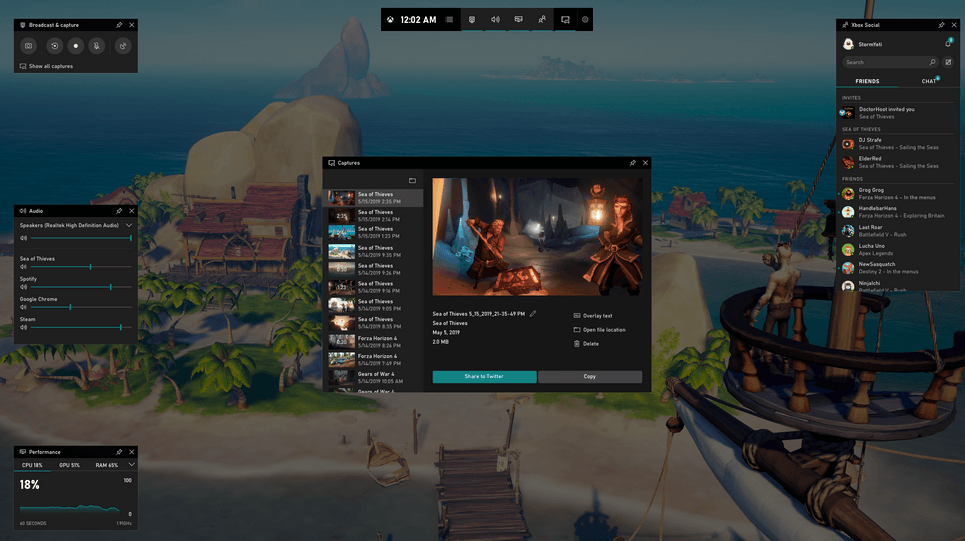
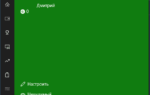 Как отключить Xbox Game Bar в Windows 10
Как отключить Xbox Game Bar в Windows 10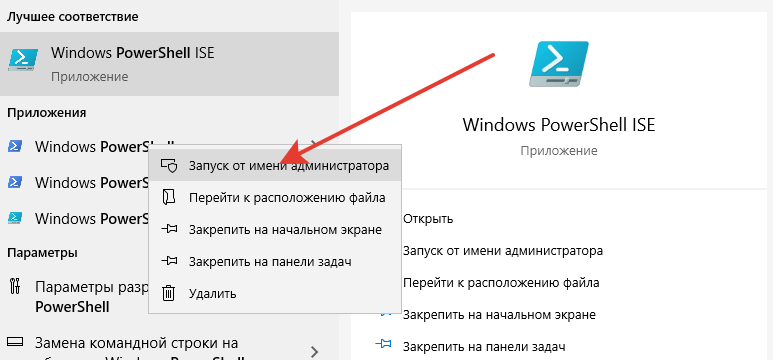
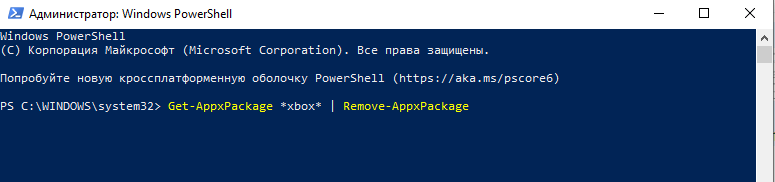
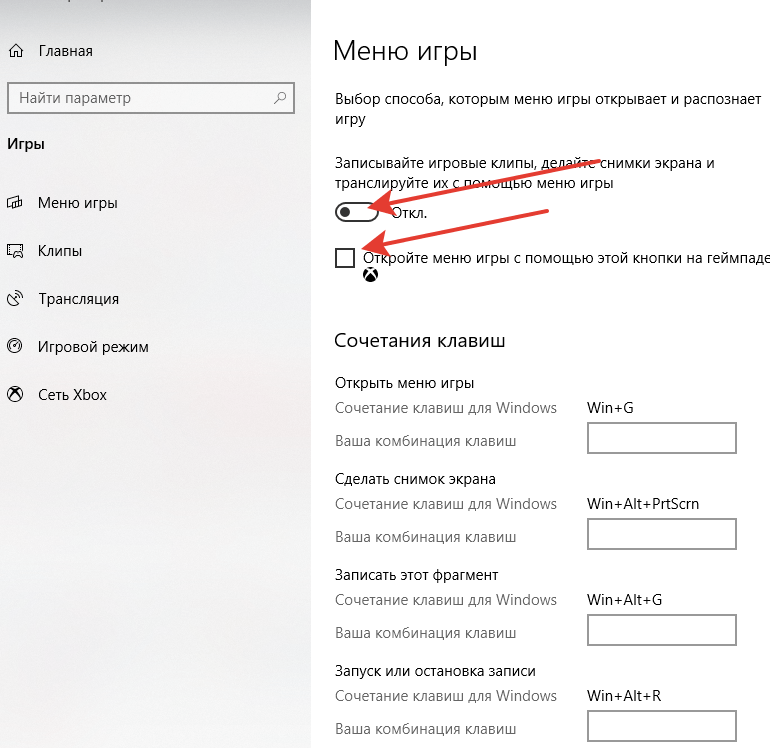
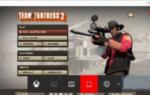 Игровая панель windows 10 как включить
Игровая панель windows 10 как включить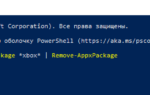 Отключить Xbox Game Recorder и Game Bar DVR в Windows 10.
Отключить Xbox Game Recorder и Game Bar DVR в Windows 10.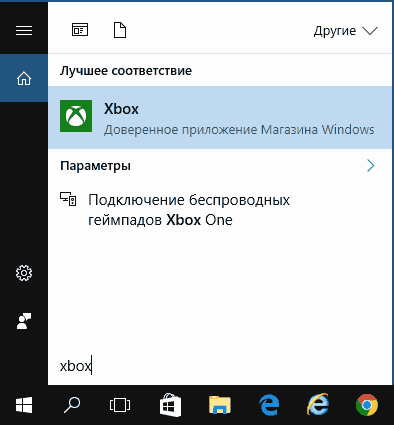
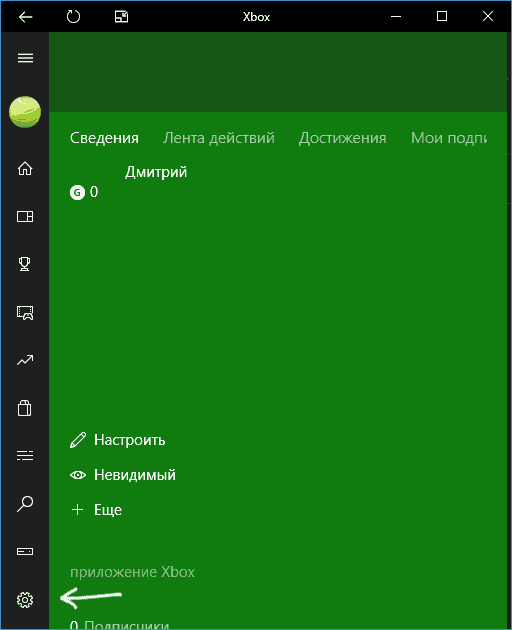
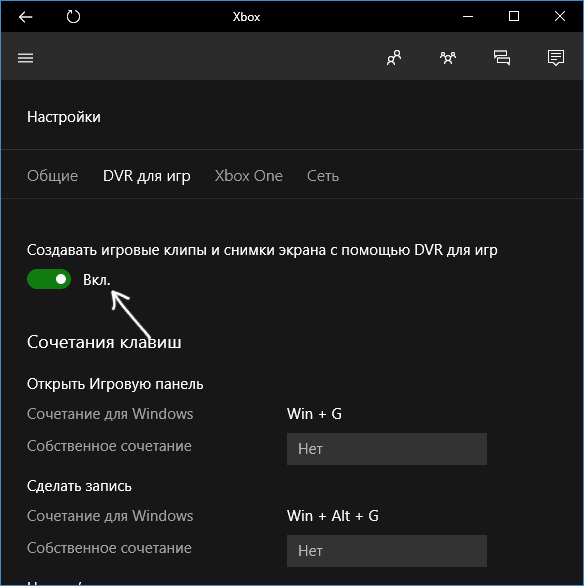
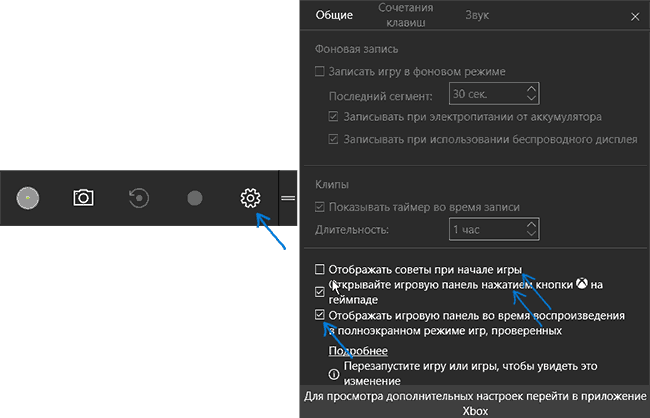
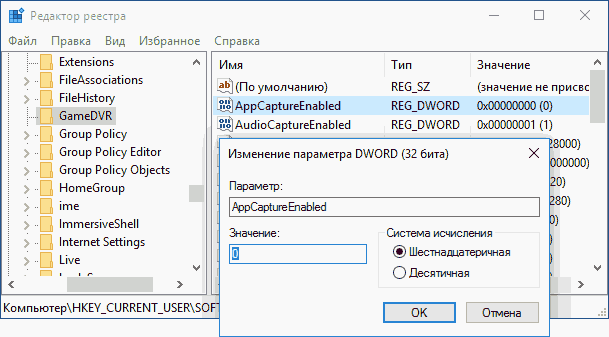
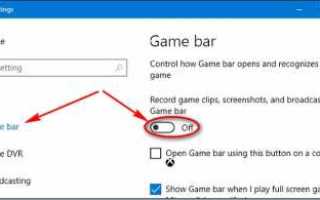

 Xbox DVR в Windows 10 – как отключить или полностью удалить из системы
Xbox DVR в Windows 10 – как отключить или полностью удалить из системы Зачем нужна программа Xbox DVR и как её отключить
Зачем нужна программа Xbox DVR и как её отключить Как отключить XBOX DVR в Windows 10
Как отключить XBOX DVR в Windows 10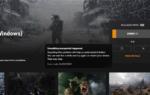 Как использовать Xbox Game Pass на ПК с Windows 10
Как использовать Xbox Game Pass на ПК с Windows 10