Содержание
- 1 What are Windows 10’s developer features?
- 2 Is Activating Windows 10’s Developer Mode safe?
- 3 Enable Developer Mode in Windows 10 (PC and Mobile)
- 4 Enable Developer Mode in Windows 10 using Registry Editor (PC only)
- 5 Enable Developer Mode in Windows 10 using Local Group Policy Editor (PC only)
- 6 Включить или отключить режим разработчика в Windows 10
RECOMMENDED: Click here to fix Windows errors and optimize system performance
The most annoying problem with the developer license which was required in Windows 8 was its renewal. The developer had to renew his licenses every 30 or 90 days. Windows 10 resolves this issue and allows you to enable your device for development easily.
To enable the developer mode in Windows 10, do the following. enable it.
- Open Settings.
- Go to Update and Security -> For developers.
- Enable the option called «Developer mode».
Click Yes in the confirmation dialog:
Developer options here are as follows.
</ol>
- Windows Store apps is the default setting. If you aren’t developing apps, or using special internal apps issued by your company, keep this setting active.
- Sideloading is installing and then running or testing an app that has not been certified by the Windows Store. For example, an app that is internal to your company only. See the following article: How to sideload apps in Windows 10
- Developer mode lets you sideload apps, and also run apps from Visual Studio in debug mode.
The Developer Mode setting enables debugging and additional deployment options. This includes starting an SSH service to allow this device to be deployed to. In order to stop this service, you have to disable Developer Mode.
Device family specific info
- On the desktop device family:Enable Developer Mode to develop and debug apps in Visual Studio.
- On the mobile device family:Enable developer mode to deploy apps from Visual Studio and debug them on the device.
You can tap the file to install any .appx sent to you via email or on an SD card. Do not install apps from unverified sources.
Additional Developer Mode features
For each device family, additional developer features might be available. These features are available only when Developer Mode is enabled on the device, and might vary depending on your OS version.
When you enable Developer Mode, a package of options is installed that includes:
- Installs Windows Device Portal. Device Portal is enabled and firewall rules are configured for it only when the Enable Device Portal option is turned on.
- Installs, enables, and configures firewall rules for SSH services that allow remote installation of apps.
- (Desktop only) Allows enabling of the Windows subsystem for Linux. For more info, see Enable Bash on Ubuntu on Windows. Note: This has changed in Windows 10 Fall Creators.
RECOMMENDED: Click here to fix Windows errors and optimize system performance
</ul></ul>
Windows 10 is getting better and better, in every way, with each subsequent release adding new features and improvements. And the Settings app, one of my favorite spots to explore new things, is on a roll to phase out the classic Control Panel.
Now those days are gone forever when developers had to walk through a checklist to prepare Windows 10 PC and Mobile devices for Universal Windows Platform (UWP) app development, test and deployment.
With Windows 10 Anniversary Update, version 1607, we are greeted with a dedicated ‘developer-centric’ page in Settings, which is a kind of one stop shop for all developer features required to build UWP apps – an evolution of Windows Runtime (WinRT) apps.
What are Windows 10’s developer features?
Windows 10 now includes an array of configuration options that are categorized in two modes i.e. Sideload apps and Developer mode.
Sideload apps
As the name suggests, the Sideload apps allows app installs from unknown sources – like an app (.appx or .appxbundle package) downloaded from a website that you trust or internal to your company only, without going through the Windows Store however, you must provide and install a trusted certificate.
Developer mode
In the Developer mode, you can sideload apps, and also develop and debug apps using Visual Studio. Unlike Windows 8.1, there is no registration or developer license required. In addition, it lets you enable Windows Device Portal for remote diagnostics over USB and LANs, configure firewall rules for SSH services to install apps remotely, and install Windows Subsystem for Linux (Bash on Ubuntu on Windows) on a developer machine.
In addition, there’s a collection of Windows Explorer tweaks, and Remote Desktop and PowerShell settings that help you make a more developer friendly Windows environment.
Is Activating Windows 10’s Developer Mode safe?
This is tricky as enabling developer mode allows not only external apps to install without a trusted certificate, but also alters firewall rules for SSH services to allow remote installation of apps. So before jumping on the bandwagon, make sure what these apps are for.
I’m discouraging you but here’s the deal: If you are a regular computer user doing your day-to-day activities like playing games, web browsing, email or Office apps, you should avoid it. However, if you are a Windows developer and build UWP apps, it is must and you need to activate Developer Mode on both the developer machine, and on any devices, you’ll use to test your code.
Enable Developer Mode in Windows 10 (PC and Mobile)
- Open Settings, choose Update & security and then choose For developers.
- To enable developer features, either choose Developer mode or Sideload apps – depending on your needs.
- Read the disclaimer and click Yes to turn on the selected developer setting.
Enable Developer Mode in Windows 10 using Registry Editor (PC only)
- Run Registry Editor (In the search box on the taskbar, type
regeditand select the top result, regedit Run command) - Navigate to the following key:
HKEY_LOCAL_MACHINESOFTWAREMicrosoftWindowsCurrentVersionAppModelUnlock. - To turn on app sideloading, create or modify a DWORD (32-bit) Value called
AllowAllTrustedApps, and then set it to 1. And to enable developer mode, create or modify another DWORD value calledAllowDevelopmentWithoutDevLicense, and then set it to 1.
Enable Developer Mode in Windows 10 using Local Group Policy Editor (PC only)
- Run Local Group Policy Editor (In the search box on the taskbar, type
gpeditand select the top result, Edit group policy Control Panel) - Go to Local Computer Policy > Computer Configuration > Administrative Templates > Windows Components > App Package Deployment
- To turn on app sideloading, just enable the Allow all trusted apps to install And to turn on developer mode, also enable the Allows development of Windows Store apps and installing them from an integrated development environment (IDE) setting.
—>
Включить или отключить режим разработчика в Windows 10: раньше, чтобы разрабатывать, устанавливать или тестировать приложения в Windows, вам необходимо приобрести лицензию разработчика от Microsoft, которая должна обновляться каждые 30 или 90 дней, но с момента появления Windows 10 больше не требуется лицензии разработчика. Вам просто нужно включить режим разработчика, и вы можете начать установку или тестирование своих приложений в Windows 10. Режим разработчиков поможет вам протестировать ваши приложения на наличие ошибок и дальнейших улучшений, прежде чем отправлять их в Windows App Store.
Вы всегда можете выбрать уровень безопасности своего устройства, используя следующие настройки:
Приложения Магазина Windows. Это настройки по умолчанию, которые позволяют устанавливать приложения только из приложений Window Store Неопубликованные приложения: это означает установку приложения, которое не было сертифицировано в Windows Store, например, приложение, которое является внутренним для вашей компании. Режим разработчика: позволяет вам тестировать, отлаживать, устанавливать приложения на своем устройстве, а также приложения Sideload.
Включить или отключить режим разработчика в Windows 10
Способ 1. Включение или отключение режима разработчика в настройках Windows 10
- Нажмите Windows + I, чтобы открыть «Настройки», затем щелкните значок «Обновление и безопасность».
- Из левого меню обязательно выберите «Для разработчиков».
- Теперь по вашему выбору выберите приложения Магазина Windows, Неопубликованные приложения или Режим разработчика.
- Если вы выбрали Неопубликованные приложения или режим разработчика, нажмите «Да» для продолжения.
- После завершения нажмите «Настройки» и перезагрузите компьютер.
Способ 2. Включение или отключение режима разработчика в редакторе реестра
- Нажмите Windows + R, затем введите regedit и нажмите Enter, чтобы открыть редактор реестра.
- Перейдите к следующему разделу реестра:HKEY_LOCAL_MACHINE SOFTWARE Microsoft Windows CurrentVersion AppModelUnlock
- Щелкните правой кнопкой мыши на AppModelUnlock и выберите New> DWORD (32-bit) значение.
- Введите это вновь созданное DWORD как AllowAllTrustedApps и нажмите Enter.
- Аналогично создайте новый DWORD с именем AllowDevelopmentWithoutDevLicense.
- Теперь, в зависимости от вашего выбора, установите указанные выше ключи реестра как:Приложения Магазина Windows. Задайте значение AllowAllTrustedApps и AllowDevelopmentWithoutDevLicense равным 0 Неопубликованные приложения — установите значение AllowAllTrustedApps равным 1 и AllowDevelopmentWithoutDevLicense равным 0Режим разработчика. Задайте значение AllowAllTrustedApps и AllowDevelopmentWithoutDevLicense равным 1
- Закройте все и перезагрузите компьютер.
Способ 3: Включение или отключение режима разработчика в редакторе групповой политики
- Нажмите Windows Key + R, затем введите gpedit.msc и нажмите Enter.
- Перейдите по следующему пути:Конфигурация компьютера> Административные шаблоны> Компоненты Windows> Развертывание пакета приложений
- Обязательно выберите «Развертывание пакета приложений», затем в правой области окна дважды щелкните « Разрешить все доверенные приложения для установки » и « Разрешить разработку приложений Windows Store и установку их изполитики интегрированной среды разработки (IDE) ».
- Чтобы включить режим разработчика в Windows 10, установите указанные выше политики в положение «Включено», а затем нажмите «Применить», а затем «ОК».
Примечание. Если в будущем вам нужно отключить режим разработчика в Windows 10, просто установите указанные выше политики в значение «Отключено».
- Перезагрузите компьютер, чтобы сохранить изменения.
Используемые источники:
- https://winaero.com/blog/enable-developer-mode-windows-10/
- https://www.windowsvalley.com/developer-mode-windows-10-pc-mobile-devices/
- https://comhub.ru/vklyuchit-ili-otklyuchit-rezhim-razrabotchika-v-windows-10/

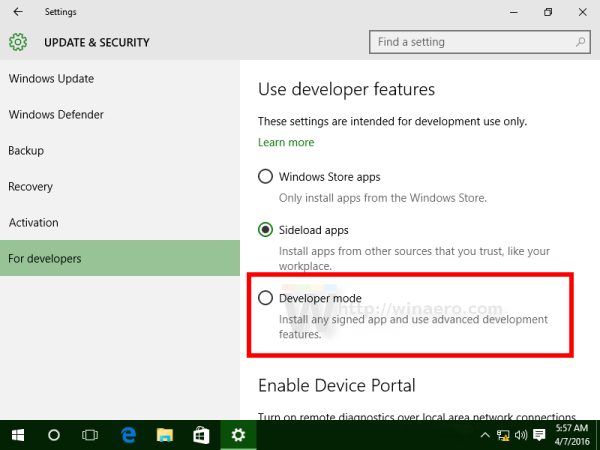 Click Yes in the confirmation dialog:
Click Yes in the confirmation dialog: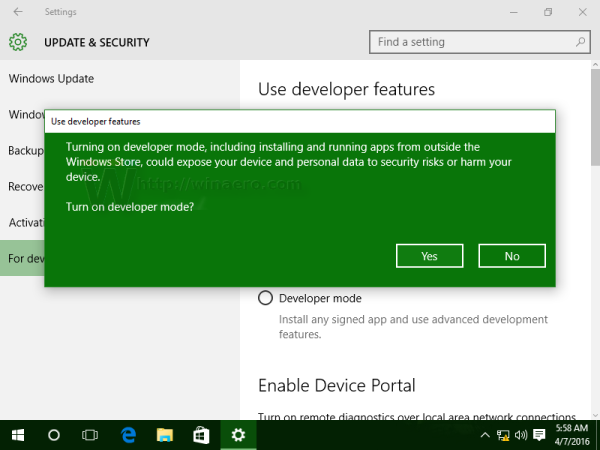
 Операционные системы
Операционные системы Операционные системы Windows 10
Операционные системы Windows 10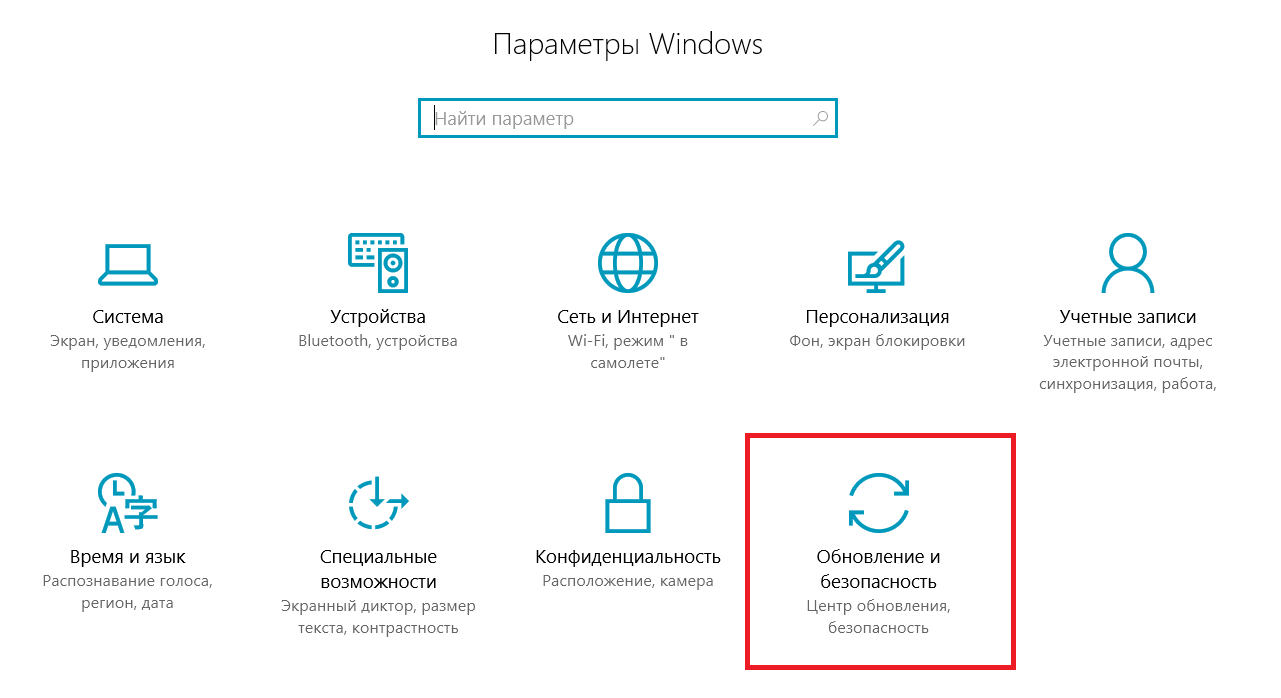
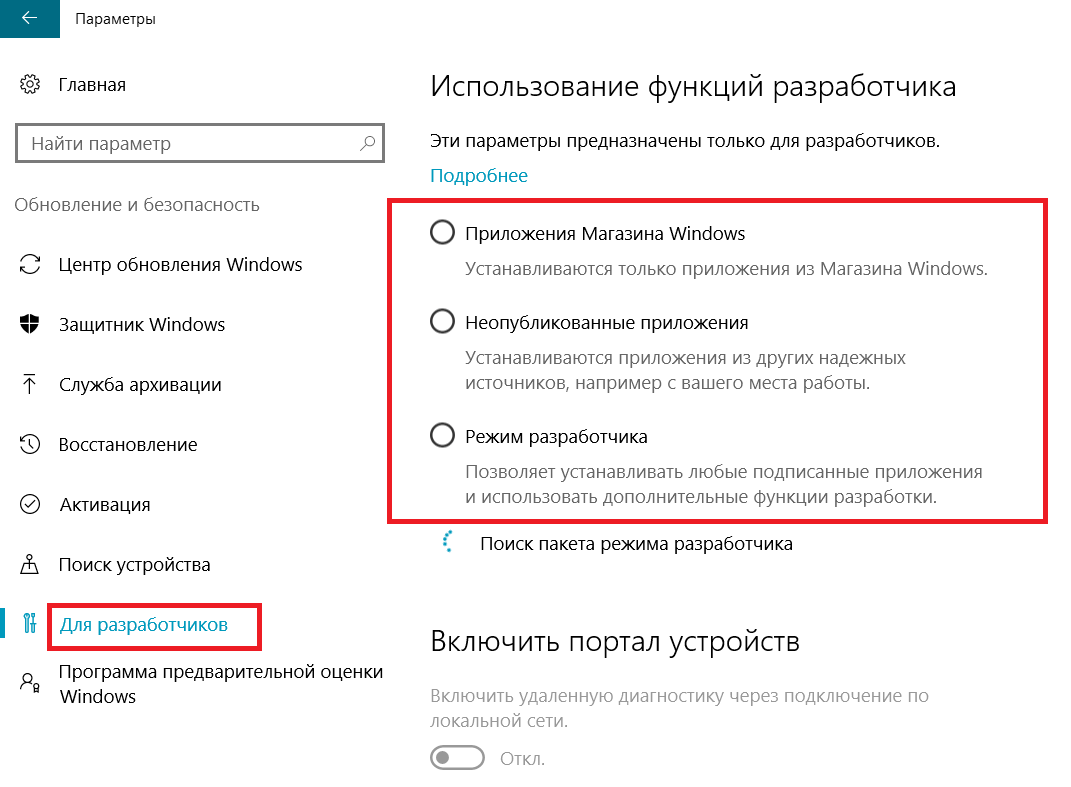
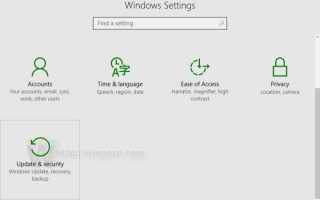

 Драйверы для ноутбука ASUS K52J (K52JB / K52JC / K52JE / K52JK / K52JT / K52Jr)
Драйверы для ноутбука ASUS K52J (K52JB / K52JC / K52JE / K52JK / K52JT / K52Jr) Драйверы для ноутбука ASUS A52JB / A52JC / A52JK / A52Jr / A52JU (Windows 7)
Драйверы для ноутбука ASUS A52JB / A52JC / A52JK / A52Jr / A52JU (Windows 7) Безопасный режим в Windows 10. Как включить, как настроить и что делать, если он не работает
Безопасный режим в Windows 10. Как включить, как настроить и что делать, если он не работает