Содержание
- 1 Вход в безопасный режим через конфигурацию системы msconfig
- 2 Запуск безопасного режима через особые варианты загрузки
- 3 Как добавить пункт «Безопасный режим» в меню загрузки Windows 10
- 4 Как зайти в безопасный режим Windows 10 с помощью загрузочной флешки или диска восстановления
- 5 Безопасный режим Windows 10 — видео
- 6 Зачем нужен безопасный режим
- 7 Как запустить Windows 10 в безопасном режиме
- 8 Конфигурация системы
- 9 Особые варианты загрузки
- 10 Восстановление меню F8
- 11 Если Windows 10 не загружается
- 12 Как войти в безопасный режим Windows 10? — Почему все изменилось…
- 13 Выводы и мысли о безопасном режиме в Windows 10

В этой инструкции — несколько способов зайти в безопасный режим Windows 10 в тех случаях, когда система запускается и вы можете в нее зайти, а также когда запуск или вход в ОС по тем или иным причинам невозможен. К сожалению, знакомый многим путь запуска безопасного режима через F8 больше не работает (но вы можете сделать, чтобы работала: Как включить вход в безопасный режим клавишей F8 в Windows 10), а потому придется пользоваться иными методами. В конце руководства имеется видео, в котором наглядно показаны способы входа в безопасный режим.
Вход в безопасный режим через конфигурацию системы msconfig
Первый, и, наверное, многим знакомый способ запустить безопасный режим Windows 10 (он работает и в предыдущих версиях ОС) — использовать встроенную утилиту конфигурации системы. Минус метода — невозможность попасть в безопасный режим, если система не запускается. Необходимые шаги:
- Нажмите клавиши Win+R на клавиатуре (Win — клавиша с эмблемой Windows), введите msconfig в окно «Выполнить» и нажмите Enter.
- В открывавшемся окне «Конфигурация системы» перейдите на вкладку «Загрузка», выберите ту ОС (обычно присутствует лишь один пункт меню и выбирать не требуется), которая должна запускаться в безопасном режиме и отметьте пункт «Безопасный режим».
- При этом, для него существуют несколько вариантов безопасного режима загрузки: минимальная — запуск «обычного» безопасного режима, с рабочим столом и минимальным набором драйверов и служб; другая оболочка — безопасный режим с поддержкой командной строки; сеть — запуск с поддержкой сети.
По завершении, нажмите «Ок» и перезагрузите компьютер, Windows 10 запустится в безопасном режиме. Затем, чтобы вернуть обычный режим запуска, тем же методом снова используйте msconfig, но в этот раз снимите установленную ранее.
Запуск безопасного режима через особые варианты загрузки
Данный способ запуска безопасного режима Windows 10 в общем случае также требует, чтобы ОС на компьютере запускалась. Однако, есть две вариации этого способа, позволяющие зайти в безопасный режим, даже если вход в систему или ее запуск невозможен, которые я также опишу.
В общем случае способ подразумевает выполнение следующих простых шагов:
- Открыть Параметры (значок шестеренки в меню Пуск или клавиши Win+I), зайти в пункт «Обновление и безопасность», выбрать «Восстановление» и в пункте «Особые варианты загрузки» нажать «Перезагрузить сейчас». (В некоторых системах данный пункт может отсутствовать. В этом случае, для входа в безопасный режим используйте следующий способ).
- На экране особых вариантов загрузки выбрать «Поиск и устранение неисправностей» — «Дополнительные параметры» — «Просмотреть другие параметры восстановления» — «Параметры загрузки» (на более ранних версиях Windows 10 путь такой: «Диагностика» — «Дополнительные параметры» — «Параметры загрузки»). И нажать кнопку «Перезагрузить».
- На экране параметров загрузки, которые появятся после перезапуска системы, нажать клавиши от 4 (или F4) до 6 (или F6) для запуска соответствующего варианта безопасного режима.
Важно: Если вы не можете войти в Windows 10, чтобы воспользоваться этим вариантом, но можете попасть на экран входа в систему с вводом пароля, то особые варианты загрузки можно запустить, для чего сначала следует кликнуть по изображению кнопки питания справа внизу, а затем, удерживая Shift, нажать пункт «Перезагрузка». Дальнейшие шаги будут теми же.
Как добавить пункт «Безопасный режим» в меню загрузки Windows 10
При необходимости обезопасить себя от возможных проблем или если вы часто используете безопасный режим Windows 10, вы можете добавить его в меню загрузки вашего компьютера или ноутбука:
- Запустите командную строку от имени администратора и используйте следующие команды, нажимая Enter после каждой из них. После выполнения первой команды отобразится идентификатор GUID, который нужно будет использовать во второй команде.
-
bcdedit /copy {default} /d "Безопасный режим" bcdedit /set {отобразившийся_GUID} safeboot minimal - Готово, теперь при включении компьютера у вас будет отображаться меню, в котором, помимо простого запуска Windows 10 можно будет запустить и безопасный режим.
При необходимости, вы можете изменить время ожидания в меню загрузки (то есть то время, по истечении которого произойдет автоматическая загрузка Windows 10 в обычном режиме). Для этого используйте команду bcdedit /timeout Время_в_секундах.
Как зайти в безопасный режим Windows 10 с помощью загрузочной флешки или диска восстановления
И, наконец, если не удается попасть даже на экран входа в систему, то есть и еще один способ, но вам потребуется загрузочная флешка или диск с Windows 10 (которые можно легко создать на другом компьютере). Загрузитесь с такого накопителя, а затем либо нажмите клавиши Shift + F10 (это откроет командную строку), либо после выбора языка, в окне с кнопкой «Установить» нажмите «Восстановление системы», затем Диагностика — Дополнительные параметры — Командная строка. Также для этих целей можно использовать не дистрибутив, а диск восстановления Windows 10, который легко делается через панель управления в пункте «Восстановление».
В командной строке введите (безопасный режим будет применен к ОС, загружаемой на вашем компьютере по умолчанию, на случай, если таких систем несколько):
- bcdedit /set {default} safeboot minimal — для следующей загрузки в безопасном режиме.
- bcdedit /set {default} safeboot network — для безопасного режима с поддержкой сети.
Если требуется запуск безопасного режима с поддержкой командной строки, используйте сначала первую из перечисленных выше команд, а затем: bcdedit /set {default} safebootalternateshell yes
После выполнения команд, закройте командную строку и перезагрузите компьютер, он автоматически загрузится в безопасном режиме.
В дальнейшем, чтобы включить обычный запуск компьютера, используйте в командной строке, запущенной от имени администратора (или же способом, описанным выше) команду: bcdedit /deletevalue {default} safeboot
Еще один вариант почти же способа, но запускающий не сразу безопасный режим, а различные варианты загрузки, из которых можно выбрать, при этом применяет это ко всем совместимым ОС, установленным на компьютере. Запустите командную строку с диска восстановления или загрузочной флешки Windows 10, как это уже было описано, затем введите команду:
bcdedit /set {globalsettings} advancedoptions true
И после успешного ее выполнения, закройте командную строку и перезагрузите систему (можно нажать «Продолжить. Выход и использование Windows 10». Система загрузится с предложением нескольких вариантов загрузки, как и в способе, описанном выше, и вы сможете войти в безопасный режим.
В дальнейшем, чтобы отключить особые варианты загрузки, используйте команду (можно из самой системы, используя командную строку от имени администратора):
bcdedit /deletevalue {globalsettings} advancedoptions
Безопасный режим Windows 10 — видео
И в завершение видео руководство, в котором наглядно показаны способы зайти в безопасный режим различными способами.
Думаю, какой-то из описанных способов вам непременно подойдет. Также в данном контексте может оказаться полезным руководство Восстановление Windows 10.
Возникающие в процессе работы операционной системы сбои – явление распространенное и даже, не побоимся этого слова, неизбежное. Мелкие ошибки, не влияющие на качество работы Windows, часто остаются незамеченными, другие, более серьезные, приводят к различного рода проблемам, вплоть до невозможности нормальной загрузки системы. В таких случаях пользователи нередко прибегают к сторонним диагностическим инструментам – утилитам и так называемым спасательным дискам, но Windows обладает и собственными средствами, позволяющими устранять неполадки. Правда, чтобы получить эффект от их применения, придется загрузить систему в безопасном режиме.
Зачем нужен безопасный режим
Что же из себя представляет этот режим, и как может помочь в деле устранения проблем? Безопасный режим Windows 10 или по-другому Safe Mode (он же диагностический или отладочный) – это такое состояние операционной системы, при котором в память грузятся лишь основные процессы, обеспечивающие функционирование ядра ОС. Элементы же автозагрузки и драйверы периферийных устройств, включая ПО дисплея, напротив, не загружаются. Фактически это означает, что неправильно работающие второстепенные компоненты и службы больше не могут препятствовать загрузке и работе системы, поскольку находятся в неактивном состоянии.
Работая в режиме отладки, администратор может удалять софт и файлы, от которых не удается избавиться в обычных условиях, устанавливать некоторые типы драйверов, получать доступ к заблокированным объектам файловой системы и реестра, пользоваться средствами диагностики и восстановления Windows. Кроме того, использование безопасного режима позволяет предотвратить активацию вредоносов, блокирующих работу стандартных средств администрирования и антивирусных программ.
Как запустить Windows 10 в безопасном режиме
В ранних версиях ОС Microsoft, в частности, в «семерке» для входа в Safe Mode владельцу ПК нужно было зажать при включении машины клавишу F8 или Shift+8 и выбрать в меню соответствующую опцию. Но уже в Windows 8 с появлением функции быстрого запуска этот способ утратил свою актуальность.
Не работает он по умолчанию и в более современной «десятке». Но как тогда войти в безопасный режим Windows 10? Если система, несмотря на возникшие проблемы, все-таки загружается, для включения Safe Mode можно пустить в ход встроенную утилиту msconfig или, если загрузка обрывается до появления стартового экрана, метод особого варианта загрузки, для чего понадобится флешка или DVD с записанным дистрибутивом Виндовс. Но обо всём по порядку.
Конфигурация системы
Это наиболее простой способ запустить Windows 10 в безопасном режиме. Действуем так. В окошке быстрого запуска выполняем команду msconfig, а потом переключаемся в окне запустившейся системной тулзы на вкладку «Загрузка». В параметрах ставим «Безопасный режим», применяем изменения и подтверждаем действие, согласившись на перезагрузку.
Вот и всё, система сама загрузится в режиме диагностики. Для выхода из оного снова запустите утилиту конфигурации и восстановите ее исходные настройки.
Особые варианты загрузки
Ввести Windows в состояние диагностики реально и с помощью меню вариантов загрузки. Этот прием запуска Windows 10 в безопасном режиме отличается от предыдущего тем, что у вас не будет нужды восстанавливать настройки – при следующем ребуте система стартует в штатном режиме. Минус – процедура уже не так проста и занимает чуть больше времени. В «Параметрах» вам следует зайти в раздел Обновление и безопасность – Восстановление и нажать там «Перезагрузить сейчас».
На сей раз вместо привычного десктопа вы увидите голубой экран выбора действия, где вам необходимо последовательно выбрать опции как показано на приведенных скриншотах, а затем повторно перезагрузить машину, воспользовавшись одноименной кнопкой.
Когда на экране появится список параметров загрузки, нужно будет нажать клавишу, номер которой соответствует безопасному режиму, в данном случае F4.
Попасть в окно выбора действий также можно выполнив перезагрузку из меню Пуск с зажатой клавишей Shift, в том числе, с экрана входа в систему.
Восстановление меню F8
Если вы готовы пожертвовать быстрым стартом, попробуйте восстановить предзагрузочное меню, вызываемое нажатием кнопки F8. Оно позволит вам загружаться в безопасном режиме Windows 10 так, как если бы это была «семерка» или XP. Откройте с повышенными правами консоль CMD и выполните в ней команду bcdedit /set {default} bootmenupolicy legacy, после чего убедитесь, что быстрый запуск в настройках электропитания выключен.
Всё, отныне при удерживании F8 при старте ОС на экране будет появляться список опций, среди которых находится и столь необходимый вам диагностический режим.
В дальнейшем, если пожелаете отключить меню, выполните в той же консоли bcdedit /set {default} bootmenupolicy standard.
Если Windows 10 не загружается
До сего момента мы разбирались, как включить безопасный режим в рабочей Windows 10, теперь предположим сценарий, при котором ОС не может загрузиться. В этом случае понадобится обычный установочный диск с Windows. Порядок манипуляций будет следующим. Запустившись с носителя, содержащего дистрибутив, дождитесь появления окна мастера установки и нажмите Shift+F10. При этом откроется командная строка. Введите в ней bcdedit /set {default} safeboot minimal и нажмите Enter.
Выйдите из процедуры установки, извлеките диск с Windows и включите компьютер. На этот раз Windows 10 загрузится в безопасном режиме, в нём же будут совершаться и все последующие загрузки. Чтобы это предотвратить, выполните в запущенной с повышенными привилегиями командной строке bcdedit /deletevalue {default} safeboot или обратитесь к утилите msconfig, как уже было показано выше.
Итог
Итак, теперь вы знаете, как зайти в безопасный режим Windows 10. Все приведенные способы являются рабочими, и большинство из них может использоваться не только в «десятке», но и в предыдущих версиях Windows. В то же время они являются базовыми, то есть без применения дополнительных параметров, позволяющих перейти в безопасный режим Windows 10 с поддержкой консоли или подгрузкой интернет-драйверов. Вариант с восстановлением функционала кнопки F8 представляется здесь наиболее оптимальным, поскольку избавляет пользователя от необходимости вводить команды вручную, но он же не лишен недостатка – необходимости отключения функции быстрого старта.
Здравствуйте! Не можете понять при чем тут Windows и девушка с языком? — на фото компания Майкрософт со своей Windows 10 в тот момент, когда вы решили попасть в безопасный режим нажав F8 при загрузке системы. До меня до сих пор остается загадкой этот факт, зачем они сделали? — что ими двигало в тот момент, когда они придумали это нововведение? Сегодня я вам расскажу как войти в безопасный режим Windows 10, как оказалось эта тема достойна отдельной статьи и в двух словах все это не рассказать.
Когда вы запускаете свою копию WIndows 10 в безопасном режиме, то система загружается минимальный пользовательский интерфейс и необходимые для работы службы и драйвера (которые просто необходимы для старта системы, все лишнее просто проигнорируется)
Как войти в безопасный режим Windows 10? — Почему все изменилось…
Все добром вспоминают Windows 7 с ее возможность запустится в безопасном режиме через клавишу F8 при старте компьютера. Однако данная возможность присутствует и в Windows 10 — но не у всех данный вариант работает. Официальный ответ Майкрософт по данной проблеме объясняет почему так происходит… такое поведение вызвано очень быстрой загрузкой системы — у Windows 10 просто не оказывается времени для обнаружения нажатия клавиш.
Если у вас старенький компьютер и вы не используете SSD накопитель, то возможно у вас получится войти в безопасный режим на Windows 10 (но это не точно)
Инструмент «Конфигурация системы» (msconfig.exe)
Наверное самым удобным и простым способом загрузить Windows 10 в безопасном режиме будет использование встроенного в систему инструмента «Конфигурация система». Многим данный инструмент знаком по исполняемому имени файла — msconfig.exe
Невероятно быстро запустить «Конфигурацию системы» можно использовав окно «Выполнить». Для этого одновременно нажмите сочетание клавиш WIN + R на клавиатуре… затем введите msconfig в поле «Открыть» и нажмите OK.
Другой способ открыть необходимый нам инструмент — это использование встроенного в меню Пуск интеллектуального поиска. В поле поиска на панели задач введите «Конфигурация системы» и выберите нужный пункт в результатах поиска.
В открывшемся окне «Конфигурация системы» перейдите на вкладку «Загрузка» и в блоке «Параметры загрузки» отметьте галочкой пункт «Безопасный режим» и нажмите OK.
Windows 10 сообщит нам что необходимо перезагрузить компьютер, чтобы изменения вступили в силу. Если компьютер вам еще нужен, то мы можем отложить перезагрузку и сделать это в любой удобный для вас момент. Если занятий на ПК у вас нет, то кликайте «Перезагрузка» и ваш компьютер или ноутбук автоматически перезагрузится безопасном режиме.
После перезагрузки система автоматически запустится в безопасном режиме — это сразу понятно по ошибке приложения (это EDGE не может запуститься в Safe Mode и ругается)
Способ один из самых простых, но я его использую не часто — я предпочитаю немного иной, о нем и поговорим ниже
Использование комбинации «Shift + Перезагрузка»
Следующий способ (которым пользуюсь я сам) — использование комбинации Shift + Перезагрузка. Откройте меню «Пуск» и нажмите на кнопку питания. Затем удерживая клавишу «Shift» на клавиатуре кликайте «Перезагрузить»
Обратите внимание, что данная комбинация работает и на заблокированном входе в систему — просто повторите шаги, которые вы сделали чуть ранее.
Перед окончательной перезагрузкой Windows 10 попросит уточнить у вас параметры перезагрузки — нас интересует «Поиск и устранение неисправностей» — «Дополнительные параметры»… в появившемся разделе выбираем «Параметры загрузки»
Что же можно выбрать в «Параметрах загрузки»?! Видим четвертым в списке «Включить безопасный режим» — это как раз то, что нам нужно. Нажмите «Перезагрузить».
После перезагрузки вы сможете самостоятельно выбрать, какие параметры загрузки вы хотите включить… среди них конечно же присутствует «Безопасный режим».
Внешний вид данного окна у вас может отличаться — это зависит от версии загрузчика Windows 10. Если у вас список параметров на синем фоне — просто нажмите цифру соответствующую активации безопасного режима
Приложение «Параметры Windows» — доступ к параметрам восстановления
Чтобы попасть в безопасный режим в Windows 10 есть еще один вариант с параметрами восстановления, которые доступны в приложении «Параметры Windows». Откройте эти настройки в меню Пуск (WIN+I) и перейдите в раздел «Обновление и безопасность».
В левой части окна выберите «Восстановление» и справа в разделе «Особые варианты загрузки» нажмите кнопку «Перезагрузить сейчас».
После перезагрузки Windows 10 вам нужно будет произвести аналогичные действия как и во втором пункте данной заметки, а именно «Поиск и устранение неисправностей» — «Дополнительные параметры» — «Параметры загрузки». Затем нажмите 4 или F4 чтобы запустить систему в безопасном режиме, 5 или F2 для загрузки в безопасном режиме с поддержкой локальной сети…
Установочный комплект Windows 10 и командная строка
Если у Вас есть установочный диск Windows 10 или аналогичная загрузочная флешка (или вы имеете возможность ее сейчас создать), то можете использовать данный инструмент для загрузки вашего компьютера с Windows 10 на борту в безопасном режиме. Чтобы создать установочный диск Windows 10 следуйте инструкциям из руководства: Как сделать загрузочную флешку с Windows 10. Затем загрузитесь с него и дождитесь запуска среды установки Windows. Выберите язык и раскладку клавиатуры и кликните «Далее»
Нет, мы не пытаемся установить Windows 10 заново, нас интересует пункт «Восстановление системы» в левом нижнем углу окна.
Нажмите (или коснитесь экрана, если он у вас сенсорный) пункт «Поиск и устранение неисправностей»
В разделе «Дополнительные параметры» выберите пункт «Командная строка» (командную строку можно применять для расширенного устранения неполадок)
Когда загрузится командная строка введите команду…
bcdedit / set {default} safeboot minimum
…и нажмите Enter на клавиатуре. Если вы все правильно сделали, то через некоторое время появится сообщение «Операция успешно завершена»
Закройте командную строку и на открывшемся экране выберите «Продолжить» (Выход и использование Windows 10)
После перезагрузки компьютера, ваша система Windows 10 автоматически запустится в безопасном режиме.
Прервите процесс запуска вашего компьютера с Windows 10
У Windows 10 есть интересная особенность, если она не сможет три раза корректно запуститься, то в четвертый раз она по умолчанию запускает автоматическое восстановление. Используя этот момент вы можете загрузиться в безопасном режиме. Как вы уже догадались, чтобы запустить этот режим нам нужно три раза подряд прервать процесс загрузки Windows 10 — используйте кнопку Reset или Power на корпусе системного блока или ноутбука во время загрузки системы. При использовании кнопки питания (Power) еще нужно удерживать нажатой не менее 4 секунд, чтобы отключить питание.
Когда ваш компьютер с Windows 10 входит в режим восстановления, первое что вы увидите на экране — это «Подготовка автоматического восстановления».
На экране «Автоматическое восстановление» выберите «Дополнительные параметры» и все как во втором варианте данного руководства — Поиск и устранение неисправностей» — «Дополнительные параметры» — «Параметры загрузки»…
За загрузку безопасного режима отвечают кнопки 4-6 в зависимости от типа безопасного режима (с командной строкой или сетевыми драйверами)
Выводы и мысли о безопасном режиме в Windows 10
Windows 10 — это операционная система с невероятно быстрой загрузкой, поэтому переход в безопасный режим может работать не так, как в старых операционках от Майкрософт… однако эта петрушка со времен Window 8 и, следовательно, на 8-10 вход в безопасный режим идентичен. Если вам известны другие способы, то обязательно напишите об этом — мы обязательно обновим данное руководство.
P.S. После некоторых способов компьютер всегда будет запускаться в безопасном режиме… не важно каким способом вы пользовались, но чтобы запуститься в обычном режиме — посмотрите на первый способ в списке данной заметки и просто уберите галочку «Безопасный режим» — всего доброго!
Используемые источники:
- https://remontka.pro/windows-10-safe-mode/
- https://viarum.ru/bezopasnyiy-rezhim-windows-10/
- https://www.itshneg.com/safe-mode-windows-10/






 Как зайти в безопасный режим Windows 10: пошаговая инструкция
Как зайти в безопасный режим Windows 10: пошаговая инструкция

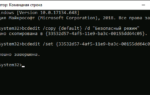 Как войти в безопасный режим на ноутбуке с Windows 10
Как войти в безопасный режим на ноутбуке с Windows 10


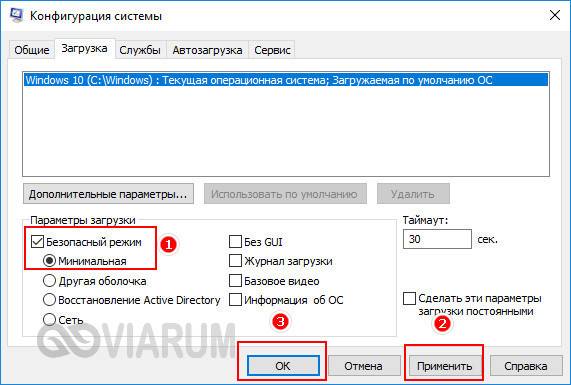
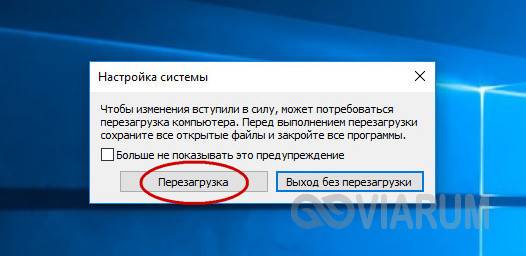

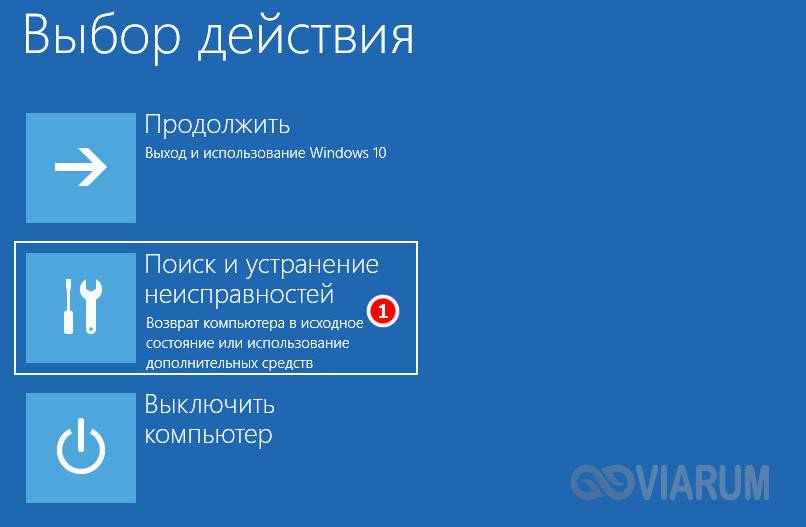

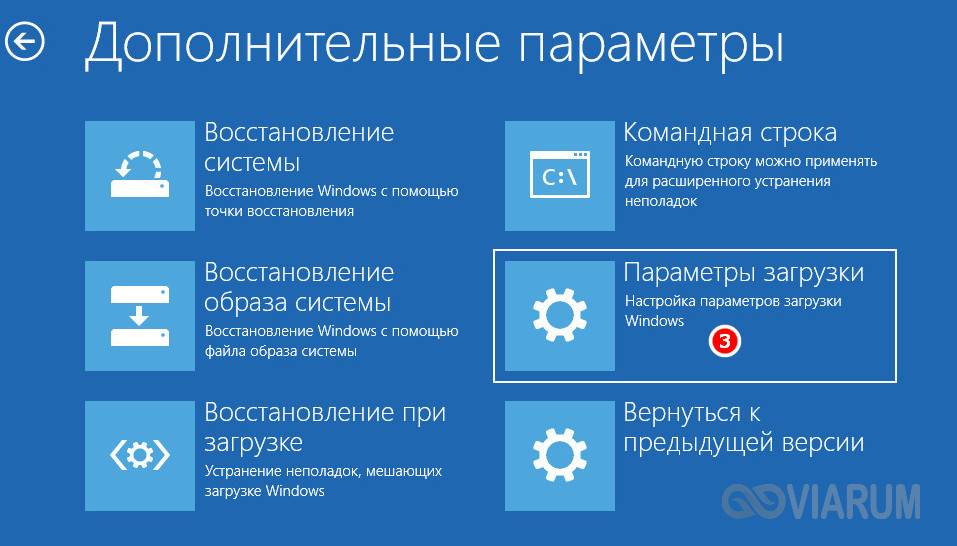





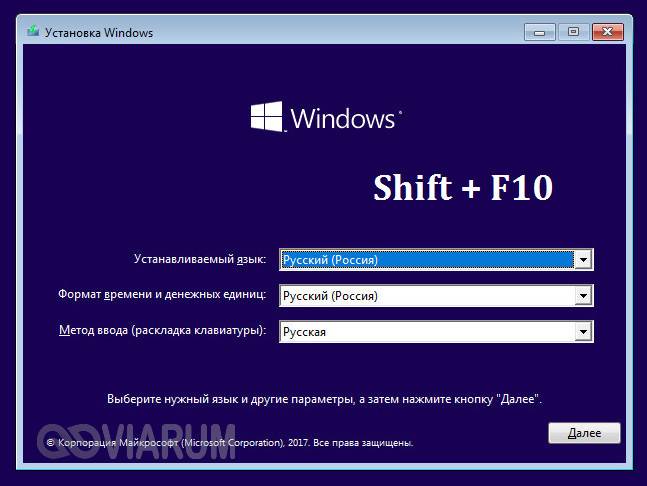
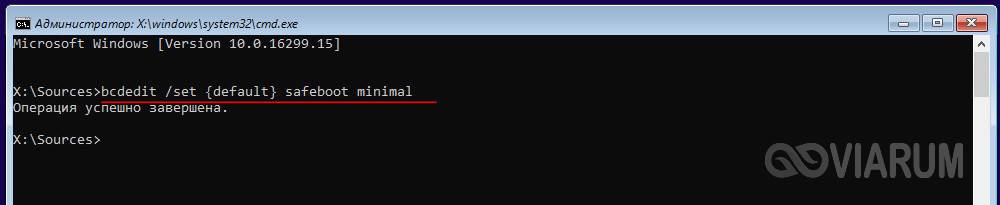





















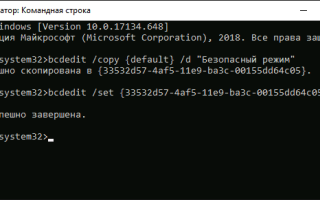

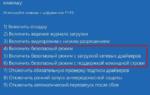 Пару простых способов как войти в безопасный режим в Windows на Lenovo
Пару простых способов как войти в безопасный режим в Windows на Lenovo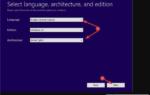 Как зайти в безопасный режим Windows 10 разными способами
Как зайти в безопасный режим Windows 10 разными способами Как войти в безопасный режим Windows 10 – способы запуска Safe Mode
Как войти в безопасный режим Windows 10 – способы запуска Safe Mode Как запустить и для чего нужен безопасный режим Windows 10?
Как запустить и для чего нужен безопасный режим Windows 10?