Содержание
- 1 ПАРУ ВВОДНЫХ СТРОК или что вам пригодится не раз
- 2 Как восстановить Windows 7.
- 3 ДОПОЛНЕНИЕ ИЛИ ПОЧЕМУ ВОССТАНОВЛЕНИЕ ЗАПУСКА НЕ ВСЕГДА СРАБАТЫВАЕТ
- 4 Как восстановить Windows, если загрузочного диска/флешки нет.
- 5 Как восстановить Windows 8 и 10
- 6 Как восстановить Windows, если команды не сработали.
- 7 Утилита bootrec.exe в Windows 7 не работает
- 8 Утилита bootrec.exe в Windows 8 и 10 не работает
- 9 Ошибки, возвращаемые утилитой
- 10 Восстановление данных конфигурации загрузки BCD в Windows 7 / 8 с использованием встроенных средств
Иногда при восстановлении загрузчика операционной системы и применении известных команд bootrec /scanos В или bootrec /rebuildbcd компьютер не находит Windows. Рассмотрим, что делать в таких случаях.
В
Такая проблема обычно возникает, когда не удается провести автоматическое восстановление системы, и дальнейшие действия производятся с установочного диска. Порядок такого восстановления хорошо описан.
В
Сначала в командной строке набирается команда bootrec / fixmbr, с помощью которой записывается mbr без перезаписи разделов диска. Затем в системный раздел записывается новый загрузочный сектор командой bootrec / fixboot.
В
Читайте также: Bootrec/fixboot отказано в доступе
В
После этого производится сканирование операционных систем, которые можно добавить в bcd. Это делается командой bootrec / scanos. И затем, с помощью команды bootrec /rebuildbcd можно выбрать конкретную ОС, которая добавляется в bcd.
В
При этом, в принципе, командуВ bootrec / scanos вообще можно пропустить, сразу переходя к выбору операционной системы через команду bootrec /rebuildbcd. Однако именно в этот момент и возникает сообщение В«An operating system was not foundВ», что операционная система Window не найдена.
Это, конечно, может быть связано с повреждением диска. Поэтому не мешает проверить состояние диска надежной командой chkdsk. Это, во всяком случае, позволит устранить сомнения в целостности информации на диске.
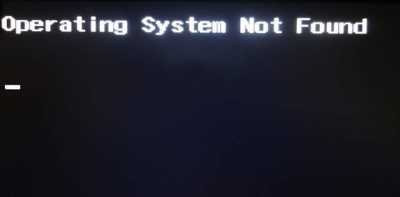
В
Если все в порядке, нужно проверить главную причину того, что bootrec /scanos В или bootrec /rebuildbcd не находит Windows – состояние раздела диска. Для этого:
- запустить diskpart при загрузке;
- выбрать partition (нужный раздел восстановления);
- установить состояние active для этого раздела, если он был неактивен.
Как правило, это устраняет ошибку, загрузчик успешно находит Windows и дальнейшая загрузка идет нормально.
В
Если же проблема осталась, нужно попробовать переименовать или удалить и вновь записать файл boot bcd (не забудьте предварительно сделать копию файла).
В
Просим пройти опрос ниже статьи по методу устранения ошибки.
21.11.2017
В статье рассматривается работа с ремонтной утилитой bootrec.exe с целью восстановить Windows , если вы неожиданно столкнулись с проблемой, когда компьютер или ноутбук не загружает систему. Является логическим продолжением и разворотом статьи Если Windows не загружается. Информация, представленная там, вам также пригодится.
СОДЕРЖАНИЕ СТАТЬИ
Эта утилита доступна в операционных системах Windows, начиная с версии Vista. В том виде, как она есть, в Windows XP её не существует: принцип загрузки этих систем мало схож между собой. Однако для редактирования файла boot.ini в XP есть своя утилита под названием bootrec.exe.
Для дальнейшей работы нам понадобится установочный диск с подходящей версией и разрядностью Windows.
Скачать Windows (утилиту для скачивания)
ПАРУ ВВОДНЫХ СТРОК или что вам пригодится не раз
Никакая система не вечна. И для того, чтобы быть начеку, в вашей аптечке должны быть:
- установочный диск с Windows вашей версии (на худой конец флешка, но запомните – её файловая система подвержена ТЕМ ЖЕ ИЗМЕНЕНИЯМ, ЧТО И у ЖЁСТКОГО ДИСКА; её, флешку, я считаю менее надёжной, чем HDD или SSD. Так что диск должен быть в арсенале, его никакие броски напряжения или внезапные отключения не побьют – его пугают только механические повреждения)
- позаботьтесь о работающем дисководе (не обязательно, но лично меня информация о работающем оптическом приводе на компьютере клиента всегда очень успокаивает)
- LiveCD любой сборки: все утилиты там уже есть, и даже больше
Далее. Для того, чтобы всё это дело запустить, у вас два варианта:
- на время ремонта подправить порядок загрузки из BIOS, выставив прерогативной загрузку с диска/флешки
- выбрать всплывающее меню загрузки для текущей сессии удержанием клавиши F8 (обычно) сразу после включения компьютера (поддерживается всеми современными BIOS)
- я рекомендую вам перед запуском этой утилиты сначала проверить состояние диска при помощи утилиты chkdsk.exe (возможно, причины отказа Windows кроются именно в появлении плохих секторов; иначе проблемы с загрузкой будут преследовать вас постоянно)
- если диска нет, попробуйте воспользоваться консолью дополнительных вариантов загрузки (клавиша F8 или Shift +F8 после прохождения POST проверки и появления окна загрузки системы (логотипа Windows); срабатывает не всегда из-за повреждения загрузочного сектора или элементарного отсутствия зарезервированного системой раздела)
Как восстановить Windows 7.
Да, товарищи. Vista я опускаю, ибо а) согласно статистике посещений блога никто ей почти не пользуется и б) надёжной преемницей Vista служит Windows 7. Так что описанное для второй, подойдёт и для Vista. Этот абзац самый большой – здесь я всё разжёвываю, дабы в следующих не повторяться.
- загрузочник с Windows подключен и успешно загружен
- в окне установки выбираем Восстановление системы
- выбираем тип системы (если предлагается), жмём Далее
- в окне Консоли восстановления выберем Командная строка (Command Promt)
- в консоли от диска Х (именно её по умолчанию сам себе присваивает установщик Windows, чтобы не перемешаться с другими, существующими томами) наберите команды (в зависимости от того, что вам больше подходит):
bootrec /rebuildbcd
Эта команда прошерстит ВСЕ работоспособные загрузочные записи, совместимые с Windows 7 и переформирует список, приведя его в нормальный вид (подходит для мультизагрузочной системы, если на компьютере установлено более ); это самый “бронелобый” из вариантов команды восстановления системы, с помощью которого можно попытаться решить все проблемы махом
bootrec /fixmbr
Эта команда запишет двойника основной загрузочной записи MBR – той, что появилась сразу после установки Windows 7. Применяется, если есть подозрение на повреждение файловой системы диска в таблице разделов. Это именно тот, случай когда команда chkdsk не обнаружила повреждения поверхности диска (плохих секторов), но Windows по-прежнему не загружается:
bootrec /fixboot
Команда пропишет новый загрузочный сектор на ваш диск. Применяется в случае, когда утилитаchkdsk обнаружила и “починила” (или попробовала это сделать) бэд-сектора диска. Часто эти сектора просто затираются в нули без восстановления, и потому приходится вслед за этой командой вводить следующую bootrec /fixmbr.
Таким образом, вы уже обладаете весомым арсеналом утилит и атрибутов к их командам, чтобы почти профессионально подойти к процессу восстановления Windows. То есть:
- запускаемая из консоли команда chkdsk ваш_диск: /f/r/x/b в самом своём “ремонтном” варианте проверит состояние диска и по возможности исправит ошибки диска (НО НЕ СИСТЕМЫ!)
- запускаемые выше команды утилиты bootrec.exe позволят поэтапно провести разведку боем с целью восстановить windows в её загрузке. Возможно придётся попробовать все флаги команды, причём не в указанном мной порядке.
ДОПОЛНЕНИЕ ИЛИ ПОЧЕМУ ВОССТАНОВЛЕНИЕ ЗАПУСКА НЕ ВСЕГДА СРАБАТЫВАЕТ
Внимательный читатель спросит, почему я не указываю на “более простой” путь восстановления системы. Есть же кнопка из той же консоли Восстановления запуска? Совершенно верно. Нажатие по этой кнопке запустит ИМЕННО те УТИЛИТЫ, о которых мы с вами только что говорили. Однако нередко для достижения результата требуется МНОГОКРАТНЫЙ запуск средства восстановления системы (а об этом мало кто знает) с несколькими перегрузками и повторными запусками консоли. Часто пользователь разворачивается и уходит после первой же попытки восстановить Windows через первый пункт меню Консоли восстановления. Зря, но вполне объяснимо: консоль ведь НЕ ПОКАЗЫВАЕТ ПРОЦЕСС ВОССТАНОВЛЕНИЯ, он идёт вслепую и утилиты сами принимают какое-то решение . Столкнувшись с ошибкой, она без вашего согласия вновь производит некие действия, о которых мы только догадываемся. А вот запустив их вручную, вы можете видеть ответ консоли и принять своё решение о дальнейших действиях. Вот и весь секрет.
Как восстановить Windows, если загрузочного диска/флешки нет.
Проблема. Если меню дополнительных вариантов загрузки не появляется, то никак – установочные файлы и ремонтные утилиты где-то находиться должны. Пункта Устранение неполадок также может и не быть. Если, однако, меню после F8 или Shift + F8 появилось, запустить средство легко:
щёлкаем по кнопке и попадаем в консоль восстановления
Как восстановить Windows 8 и 10
Всё тоже самое, только на фоне других картинок. Чтобы восстановить Windows 10 в этом случае применяются ТЕ ЖЕ УТИЛИТЫ и ТОТ ЖЕ ПОРЯДОК ДЕЙСТВИЙ, что и в абзаце про Windows 7:
Однако вместе с 10-кой утилита bootrec.exe получила ещё один флаг. Помимо указанных в абзаце про Windows 7, команда:
bootrec /scanos
не только позволит просканировать все жёсткие диски на предмет установленных систем, но поможет отобразить список систем, которые не попали в текущий файл BCD.
Как восстановить Windows, если команды не сработали.
Перезагрузились и … ничего. Тоже бывает. Перепишем BCD установленной Windows заново:
bcdedit /export C:BCDBackup
С: – (здесь и далее) это диск, на котором установлена ваша Windows. Если у вас несколько операционных систем, воспользуйтесь информацией из статьи в первом абзаце статьи, где описывается работа с утилитой Diskpart, которая укажет вам правильные буквы томов.
Далее, в той же консоли пишем команды:
cd bootattrib bcd -s -h -rren c:bootbcd bcd.oldbootrec /RebuildBcd
Утилита bootrec.exe в Windows 7 не работает
Следующие команды работают только от загрузочного диска той версии Windows 7, что установлена у вас. В консоли загрузочника вызовем утилиту diskpart и вводим:
diskpart select disk 0list volume
А вот теперь ваша задача правильно обнаружить букву дисковода или USB-накопителя, который является загрузочным. То есть где загрузочник Windows сейчас и сидит (и это точно не жёсткий диск, если вы не проводите операцию напрямую с диска): DVD или CD привод, или загрузочная флешка. Допустим, ей diskpart присвоила букву F. Тогда следующие команды примут вид:
exit F:cd bootdirbootsect /nt60 SYS /mbr
Т.е. вышли из diskpart, зашли в загрузочник, перешли в папку boot, отобразили список директорий и перезаписали нужный файл. Завершаем ввод клавишей ввода и перезагружаемся, удалив загрузочник. Перезагружаемся.
Утилита bootrec.exe в Windows 8 и 10 не работает
Немного изменим формат команд, а так… всё также просто: сейчас мы попытаемся восстановить загрузчик EFI на скрытом разделе.
- загрузочник в приводе/флешка в USB порту
- выбираем загрузку с этого устройства
- в окне установки выберем Восстановление системы
- найдём Дополнительные параметры и выйдем в консоль:
Вводим знакомые вам команды (проверьте пояснения после них):
diskpart select disk 0list volsel vol Хassign letter=Z:DiskPart успешно завершил операцию.exitcd /d x:EFIMicrosoftBootbootrec /fixbootren BCD BCD.Backupbcdboot c:Windows /l ru-ru /s x: /f ALL
где
- Х – номер тома с файловой системой FAT32 в столбце Fs
- Z – любая из букв латинского алфавита, не занятая другими томами
Вынимаем диск/флешку и заканчиваем работу командой:
exit
Ошибки, возвращаемые утилитой
Работа утилиты или запуск может сопровождаться ошибками. Рассмотрим наиболее типичные из них, а также что можно будет предпринять.
- Запрашиваемая система не может быть найдена
Скорее всего, BCD повреждён настолько, что восстановлению не подлежит. Проверьте диск утилитой chkdsk и повторите шаги из пункта Если команды не сработали.
- bootrec /scanos не обнаружил Windows
Возможная интерпретация ошибки типа:
Общее количество обнаруженных систем Windows: 0
Дело также плохо, но поправимо:
ren c:bootmgr bootmgrbackupbootrec /rebuildbcdbootrec /fixboot
Далее, ошибка типа:
bootrec prints Element не найден
В этом случае попробуйте:
- повторить команды для этого пункта
- если компьютер стационарный, переткните SATA кабель на другой порт материнской платы, чтобы исключить повреждение материнской платы и контроллера диска; если проблема продолжается, проверяем дальше
- убедитесь в том, что выбранный вами логический том помечен как активный и жив ли диск вообще (паспорт читается, но сам он сдох). Для этого воспользуйтесь командой diskpart. Последовательность команд такова (их будет 7):
diskpartlist diskselect disk 0list partitionselect partition Xactiveexit
Первые четыре команды: (1)я запустил diskpart, (2)проверил количество жёстких дисков, (3)выбрал нужный и (4)проверил количество томов. Я не знаю сколько томов у вас, но по занимаемому пространству его можно выцепить:
(5)выбрал нужный том, (6) активировал его и (7)вышел из утилиты diskpart.
-
FixBoot Отказано в доступе (Access is denied)
В случае появления такой ошибки, рассмотренной на примере Windows 10, загружаемой с EFI-раздела, я выделил в отдельную статью. Так что, если столкнулись, переходите по ссылке Ошибка FixBoot Отказано в доступе (Access is denied).
Успехов.
РубрикаКомпьютер не работаетКак получить доступ к Кали из Windows?Кали не загружается: чёрный экран initramfs.
Свежие записи
Самое популярное
Как я уже неоднократно говорил ранее, описанные на страницах блога варианты патча ядра Windows x86 для снятия 4 ГБ ограничения доступной физической памяти компьютера, как первый, так и второй, хороши тем, что они абсолютно безопасны. По сути дела в системе как таковой они ничего не меняют – лишь добавляются новый вариант ядра, новый загрузчик и в BCD прописывается новый альтернативный вариант загрузки ОС с сохранением исходного.
Если в системе присутствуют “неправильные” драйверы устройств, которые не умеют работать в режиме PAE без ограничения доступной памяти на уровне 4 ГБ, то, к сожалению, остается лишь вернуться к исходной точке и искать другие варианты задействования «лишней» RAM.
Проще всего сделать это с помощью msconfig. Нужно запустить утилиту из командной строки от имени администратора и удалить с ее помощью альтернативный вариант загрузки ОС из меню.
Как оказалось, кое кто с этой задачей не справился. Каким-то непостижимым образом народ умудряется или удалить именно исходный вариант загрузки Windows и оставить новый неработоспособный, или и вовсе испортить BCD. О том, что “до” никто из них не сделал резервную копию содержимого системного хранилища, думаю, можно не говорить.
Итак, будем решать проблемы с загрузкой Windows. Это не сложно. Главное не бояться и не паниковать в случае возникновения неполадок.
Первым делом при возникновении проблемы с загрузкой операционной системы Windows нужно по внешним проявлениям попытаться определить на каком этапе они возникли. Давайте вспомним эти этапы.
Для того, чтобы было проще разобраться, в таблице выделены уровни и расписаны утилиты, с помощью которых можно решить проблемы с загрузкой на каждом из них.
Процесс загрузки компьютера можно представить себе как своеобразную эстафету. “Старт” находится в BIOS компьютера, затем “эстафетная палочка” последовательно переходит к диску, дисковому разделу и менеджеру загрузки ОС. “Финишем” можно считать завершение загрузки ядра операционной системы.
Сегодня нас будет интересовать устранение неполадок с загрузкой ОС Windows, возникших из-за ошибок в BCD. То есть, на уровнях, начинающихся с номера “4” в представленной выше таблице. Условно можно назвать эти уровни “верхними”.
Восстановление данных конфигурации загрузки BCD в Windows 7 / 8 с использованием встроенных средств
Windows 7 / 8 имеет в своем составе не только набор консольных команд для устранения причин, мешающих нормальной загрузке и работе системы, но и специальную Среду восстановления Windows.
Среда восстановления Windows
Среда восстановления Windows представляет собой небольшую по размеру операционную систему, в состав которой входит широкий набор различных утилит, необходимых для решения возникших неполадок.
Знакомые по предыдущим публикациям команды, такие как BCDedit, BCDboot и DiskPart, доступны и в нормально загруженной системе и в Среде восстановления Windows.
А вот такие средства, как Bootrec и Bootsect, больше ориентированные на работу с MBR (Master Boot Record — главная загрузочная запись) и PBS (Partition Boot Sector — загрузочный сектор активного раздела), отвечающих за загрузку на более ранних этапах, доступны только в среде восстановления.
Начиная с Windows 7 среда восстановления системы может быть загружена не только с установочного диска, как это было в Windows Vista, но и непосредственно с жесткого диска компьютера. Загрузка среды восстановления осуществляется из образа Winre.wim.
В Windows 7, установленной стандартным образом, этот файл расположен в корне загрузочного диска в скрытой системной папке C:Recovery<36-символьный номер>.
Имя конечной папки соответствует указателю идентификатора {ID} записи recoverysequence в меню загрузки BCD.
В Windows 8 файл Winre.wim был перенесен в папку RecoveryWindowsRE на первом небольшом разделе “Зарезервировано системой”. Этим объясняется тот факт, что в Windows 8 величина этого раздела увеличена до 350 МБ.
Если при старте / перезагрузке компьютера возникли неполадки, препятствующие нормальной загрузке Windows на уровне BCD, то скорее всего автоматически загрузится среда восстановления системы.
Далее будут выполнены “Подготовка автоматического восстановления” и “Диагностика компьютера”, которая может завершиться таким экраном (данный и большая часть последующих скриншотов сделаны в Windows 8):
Это означает, что диспетчер загрузки Windows Vista – Windows 8.1, который называется BootMgr, успешно запустился, но у него возникли проблемы с данными в BCD. Как мы уже знаем, в BCD хранится список установленных на компьютере операционных систем и различные атрибуты их загрузки.
Одной единственной ошибки в описании конфигурации загружаемой по-умолчанию системы может быть достаточно для запуска автоматического восстановления. Ошибка может возникнуть в результате некорректного редактирования меню загрузки в BCDedit или случайного удаления нужной секции загрузки.
Если понятно, что система не загрузится и придется поработать в командной строке, то напрасные мучения “Автоматического восстановления” можно прекратить в самом начале нажав “F8” и выбрав затем “Устранение неполадок компьютера”.
Выбор загружаемой операционной системы
Если перед этим Вы экспериментировали с двойной загрузкой Windows, например, в связи с патчем ядра ОС, и точно знаете, что есть исходный вариант загрузки, то нужно выбрать “Дополнительные параметры”:
Нажимаем “Использовать другую ОС”. В появившемся списке установленных операционных систем выбираем нужную. Если после этого компьютер благополучно запустится, то все дальнейшие действия по решению проблем с загрузкой Windows можно будет выполнить в привычном окружении.
Создание загрузочного устройства со средой восстановления Windows
В тех случаях, когда загрузка среды восстановления Windows непосредственно с системного жесткого диска не происходит или невозможна, необходимо использовать внешние загрузочные устройства, такие как CD/DVD или USB Flash диск.
Если в распоряжении есть установочный диск Windows, то этого вполне достаточно – на нем уже есть среда восстановления. Нужно загрузить компьютер с установочного диска и после выбора языка и раскладки клавиатуры (для некоторого упрощения последующих действий лучше выбрать “США”) нажать на следующем экране “Восстановление системы”.
Если установочного диска нет, то нужно записать диск восстановления.
Делать это надо, естественно, заранее, а не тогда, когда возникли серьезные проблемы с загрузкой компьютера.
Для этого идем в “Панель управления”.
В Windows 7: “Архивация и восстановление” –> “Создать диск восстановления системы”, далее будет предложено выбрать оптический пишущий привод. Выбираем, вставляем чистый оптический диск и нажимаем “Создать диск”.
В Windows 8: “Восстановление” –> “Создание диска восстановления”:
В отличие от предыдущих систем в 8-ке будет предложено подключить “USB устройство флэш-памяти” объемом не менее 256 МБ.
Вставляем подходящую флэшку (все записанные на ней данные будут уничтожены) и нажимаем “Далее” и “Создать”.
Запуск командной строки в среде восстановления Windows
Независимо от того каким образом была загружена среда восстановления Windows (с жесткого диск или с внешнего загрузочного устройства), мы попадем на экран “Выбор действий”:
В данном случае выбираем “Диагностика”:
Выбираем “Дополнительные параметры”:
Мы почти добрались до цели, которой является Командная строка. Нажимаем, появится экран выбора пользователя. Выбираем, вводим пароль. Не забываем, что переключение раскладок (языка) происходит по “Alt + Shift”. Открывается окно командной строки.
В Windows 7 аналогичный экран выглядит так:
Исправление параметров загрузки с помощью BCDedit
Очень может быть, что для восстановления нормальной загрузки Windows потребуются минимальные исправления в меню загрузки BCD. Для редактирования конфигурации загрузки существует редактор BCDedit доступный и в среде восстановления.
Необходимо отметить, что в ней доступен также и текстовый редактор “Блокнот” (notepad), в котором удобно подготавливать некоторые длинные команды перед их вводом в BCDedit.
Если Вы уже работали ранее с BCDedit и имеете представление о его командах, то, возможно, проблемы с загрузкой удастся решить очень быстро.
Например, если есть копия содержимого хранилища BCD, созданная ранее командой:
bcdedit /export "C:Backupbcd-backup"
в “беспроблемной” системе, то можно мгновенно все исправить, вернув исходные данные. Только надо иметь в виду, что буква диска в этом случае будет другая. Если в системе один диск с двумя стандартно создаваемыми при установке разделами, то скорее всего это окажется D:.
Чтобы не гадать, имеет смысл предварительно запустить diskpart:
diskpart list vol
Находим букву нужного диска (предположим, что это D:) и выходим из утилиты:
exit
Далее выполняем:
bcdedit /import "D:Backupbcd-backup"
Восстановление загрузки с помощью команды BCDboot
Если исправить проблемы загрузки ОС с помощью редактора BCDedit не получилось, не страшно. Идем дальше. В запасе есть замечательная консольная команда BCDboot, которая точно поможет решить все проблемы с Boot Configuration Data.
По большому счету, если цель разобраться с конкретной причиной возникшей неисправности не стоит, то можно сразу воспользоваться этой командой.
BCDboot позволяет не только создавать или обновлять файлы, необходимые для нормального функционирования менеджера загрузки Windows Vista – Windows 8.1, но определять и добавлять в меню загрузки информацию об установленных на компьютере операционных системах.
Предварительно запустим diskpart и определим буквы томов (разделов) по команде list vol. Предположим, что системному разделу (“Зарезервировано системой”) соответствует C:, а загрузочному разделу D:.
Если нужно полностью обновить конфигурацию загрузки, то можно предварительно удалить файл системного хранилища “bcd”:
attrib c:bootbcd -s -h –r – снимаем с файла “bcd” атрибуты “системный”, “скрытый” и “только для чтения”.
del c:bootbcd – удаляем файл конфигурации и сразу же обновляем файлы загрузчика и создаем новую конфигурацию загрузки:
bcdboot d:windows /l ru-RU
d:windows указывает “источник” – корневой системный каталог на загрузочном томе. Если на диске установлено несколько операционных систем, например, Windows 7 и Windows 8, то в качестве “источника” нужно указывать каталог, соответствующий более новой операционной системе. То есть, Windows 8. Как не получится загрузить Windows 7 с помощью загрузчика XP, так и не получится загрузить Windows 8 с помощью загрузчика Windows 7, не смотря на то, что архитектура в последних ОС одинакова.
Ключ /l задает языковый параметр. Он необязателен, но так как по умолчанию используется английский язык (США) – “en-US”, то зададим “ru-RU”.
По умолчанию файлы среды загрузки копируются в системный раздел, создаваемый при обычной установке Windows (том “Зарезервировано системой” объемом 100МБ в Windows 7 и 350МБ в Windows 8). При необходимости нужная буква тома может быть задана с помощью ключа /s.
Дополнительно с помощью ключа /vможно включить режим вывода подробной информации.
Если для создания записи, пригодной к загрузке, необходимо использовать загрузчик операционной системы с известным {ID}, то необходимо использовать ключ /m. Нужный {ID} можно узнать с помощью команды BCDedit.
Если написать команду с использованием всех перечисленных опций, то для нашего случая получится:
bcdboot d:windows /s c: /l ru-RU /m {xxxxxxxx-xxxx-xxxx-xxxx-xxxxxxxxxxxx}
Команда среды восстановления Windows Bootrec (Windows Vista – Windows 7)
В Windows Vista – Windows 7 перестроить системное хранилище данных конфигурации загрузки можно также с помощью команды среды восстановления Windows Bootrec с соответствующим ключом.
В Windows 8 Bootrec не видит установленных систем (или я что-то не так делаю. Интересно что?)
В отличие от BCDboot данная команда не копирует и не перезаписывает файлы, необходимые для функционирования загрузчика ОС, например, bootmgr, а работает исключительно с содержимым BCD.
bootrec /scanos
Запущенная с ключом /scanos, утилита просканирует все диски на предмет установленных операционных систем Windows Vista — Windows 7 (Windows 8 она уже не увидит, что довольно странно). Кроме того, команда отображает записи, которые в настоящее время не представлены в хранилище данных конфигурации загрузки.
Bootrec /rebuildbcd
Запущенная с ключом “/rebuildbcd”, утилита ищет на всех дисках установленные операционные системы Windows Vista или Windows 7 и позволяет затем выбрать и добавить их в хранилище данных конфигурации загрузки. Для полного перестроения данных системного хранилища файл BCD нужно предварительно удалить (или переименовать) так, как это было описано выше для команды BCDboot.
Очевидно, что, по крайней мере пока, для Windows 8 и Windows 8.1 нужно использовать команду BCDboot, которая с очень высокой вероятностью позволит разрешить все проблемы с загрузкой, возникшие из-за ошибок загрузчика и в системном хранилище BCD.
в рубрике — Microsoft Windows Теги: Bcdedit, Microsoft, Windows 7, Windows 8, Windows 8.1, Windows Vista, Активный раздел, Загрузочный раздел, Системный раздел Наверх Наверх Используемые источники:
- https://godnyesovety.ru/1045-bootrec-scanos-ili-bootrec-rebuildbcd-ne-nahodit-windows-chto-delat.html
- https://computer76.ru/2017/11/21/vosstanovit-windows/
- http://www.ithabits.ru/152823-reshenie-problem-s-zagruzkoy-windows-na-urovne-bcd.html
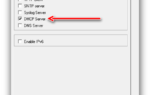 Установка Windows 10 по сети с помощью MDT 2013 и WDS
Установка Windows 10 по сети с помощью MDT 2013 и WDS Как исправить ошибку 0xc0000098 при запуске или установке Windows
Как исправить ошибку 0xc0000098 при запуске или установке Windows Ошибка 0xc000000f файла bootbcd при загрузке Windows: причины и пути решения
Ошибка 0xc000000f файла bootbcd при загрузке Windows: причины и пути решения


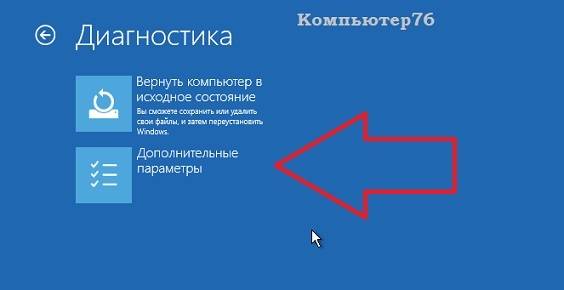
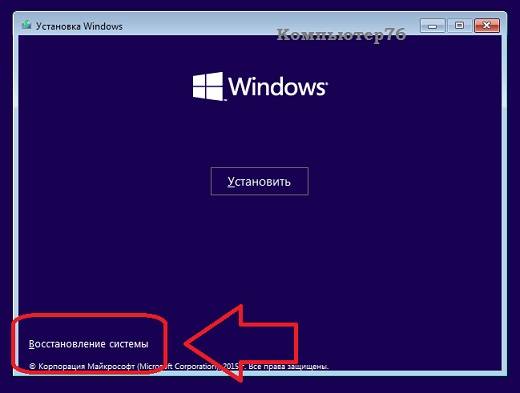



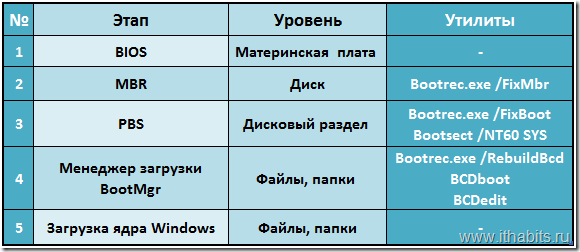
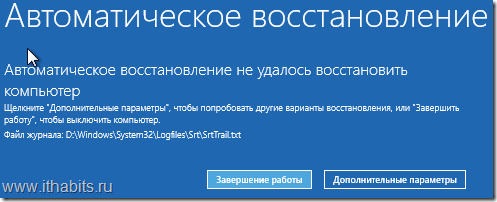
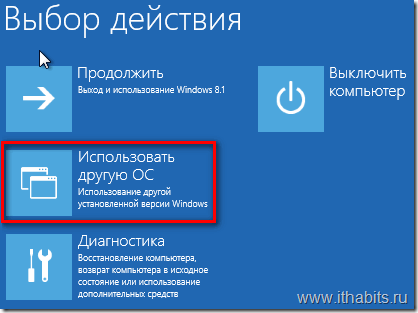

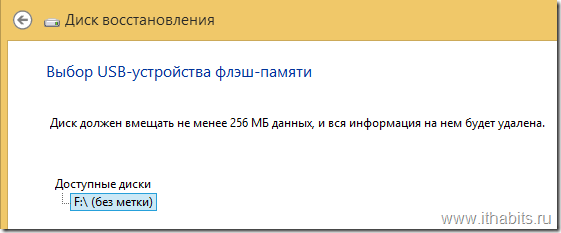
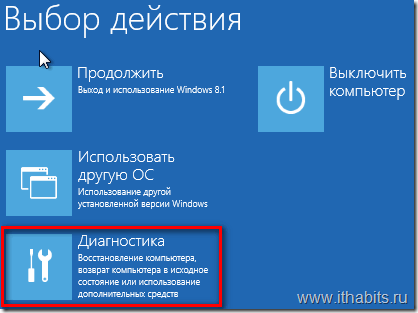
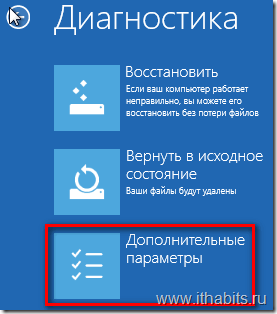
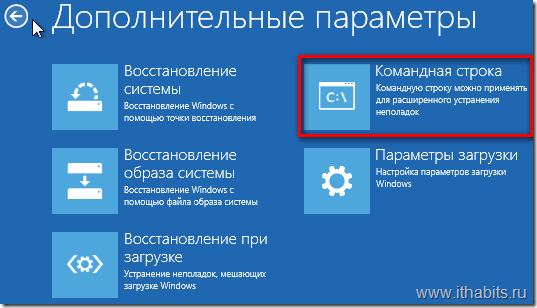
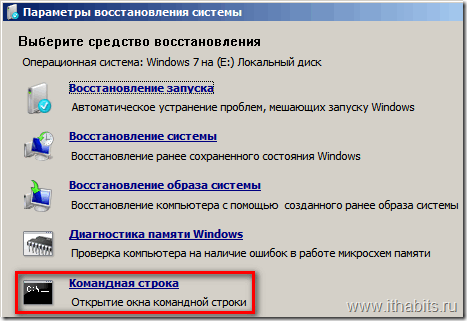


 Как отредактировать меню загрузки windows 10
Как отредактировать меню загрузки windows 10 Как установить windows 10. Полное руководство пользователя!
Как установить windows 10. Полное руководство пользователя!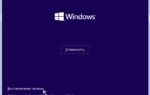 Как сделать восстановление загрузчика в Windows 10 тремя способами
Как сделать восстановление загрузчика в Windows 10 тремя способами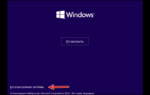 Как исправить ошибку 0xc00000e при загрузке Windows 10?
Как исправить ошибку 0xc00000e при загрузке Windows 10?