Содержание
- 1 Короткое введение.
- 2 Подготовка к установке по сети.
- 3 Непосредственно установка.
- 4 Концовка.
- 5 Процедура сетевой установки Windows 10
- 6 Краткий обзор
- 7 Необходимые условия
- 8 Шаг 1: скопируйте исходные файлы Windows PE
- 9 Шаг 2: настройка параметров загрузки и копирование файла BCD
- 10 Сводка по процессу загрузки PXE
- 11 См. также
Короткое введение.
Установка Windows по сети – грозный набор слов, от которых у вас, наверняка, в зобу дыхание сперло. Мы уже успели изучить всевозможные способы установки любой системы семейства Windows, за исключением лишь VISTA. Эта система по вполне понятным причинам не прижилась в нашем мире, но сейчас не об этом.
Для чего же человечество используется такой метод инсталляции. Установка Windows по сети используется в тех случаях, когда один из компов, по тем или иным причинам, обделен USB-портов, а так же дисководом. То есть в нем нет места для сменного носителя с записанным образом винды. В качестве альтернативы можно выбрать массу методов, к примеру, самый простой – пойти и купить необходимые USB-модули. Но мы пойдем по сложному пути, будем переустанавливать винду по локальной сети.
При такой установке соблюдается довольно сложный принцип работы компьютера. Сетевая карта становится загрузочным аппаратом, своеобразным жестким диском. Как только на материнскую плату будет подано питание, сетевая карта получит свой личный IP-адрес, так же в работу включится стандарт PXE. IP-ник выдается DHC-сервером, а затем этот адрес передается и TFTP-серверу. Сетевая карта начинает загрузку с TFTP, после чего, на пост заступает специальное сетевое приложение, но об это чуть позже.
Подготовка к установке по сети.
Кстати, в такую же ситуацию же ситуацию периодически попадают сетевые администраторы. Только представьте, бедному программеру необходимо установить винду на 20 машин, а под рукой имеется только один привод. И конечно же, у нас будет ограниченный запас времени.
Установка Windows по сети требует тщательной подготовки. Для начала, вам необходимо подготовить к работе нормально работающий компьютер с предустановленной ОС семейства Windows, патч-корд (или сетевой кабель, о котором все вечно забывают), набор Windows AIK для автоматической установки, программный эмулятор серверов DHCP и TFTP (можно использовать tftpd32). Для того, чтобы установка Windows по сети стартовала успешно, потребуется дистрибутив самой системы, а так же приложение для работы с ISO-файлами.
Непосредственно установка.
Итак, поехали. Первым делом, жизненно необходимо скачать набор для автоустановки выбранной вами винды – набор AIK. Кстати, здесь не требуется выполнять проверку на подлинность винды, да и самой программе это как-то параллельно. После этого, мы должны сделать выбор – какую операционку лучше всего поставить? Опуская «ювелирные» подробности, отметим, что процесс первоначальной настройки серверов и, собственно, вашей машины – единый для всех версий винды. Различаться будет лишь процесс установки, о котором уже спето немало песен.
Короче, предлагаю рассмотреть содержимое раздела «установка Windows по сети» на примере 7-ки. Это классика наших дней, поэтому начнем с этого примера. Скачайте или же купите дистрибутив сей программы. При дальнейших действиях, мы должны использовать машину с исправно работающей системой.
Нам потребуется немного поработать с виртуальным образом 7-ки, поэтому найдите соответствующую программку, которая может быстро монтировать ISO-образы. Можно было бы использовать Daemon Tools, о которой до сих пор слагают легенды и поют песни. Однако для наших целей придется использовать Windows® (AIK). Смонтируйте образ 7-ки в сей программе, после чего необходимо запустить сам процесс установки. Кстати, основное рабочее окно AIK выглядит следующим образом.
Откройте меню «Пуск». В нем потребуется обнаружить раздел Microsoft Windows AIK, а рядом с ним – «Командная строка» или что-то типа этого. В общем, вы должны выбрать это меню, после чего на дисплее появится консоль.
В новом окошке с кучей непонятных символом и египетскими иероглифами, введите пару несложных команд. Для примера я буду показывать шаблон, по которому вы, уважаемые юзеры, сможете потом провернуть это дело со своими машинами. Итак, вводим:
copype.cmdx86 x:winpe
Затем нажимаем ENTER и вводим следующую строку:
imagex /mountrw winpe.wim 1 mount.
Буквой X здесь обозначено имя любого локального диска, на вашем компе.
Смонтированный образ системы теперь лежит в каталоге X:winpemont. Сей образ носит название Winpe.win.
Установка Windows по сети на следующем этапе потребует от вас отключить механизм ручного подключения сетевого диска и запуск приложения собственными пальцами. Короче, решить эту задачу можно после маленькой корректировки командного файлика startnet.cmd. Если вы не умеете пользоваться поиском в проводнике, то ищите сей файл в папке x:winpemontwindowssystem32. Откройте этот файлик и изучите его «внутренности», они должны выглядеть так:
А теперь переведем все это на русский язык. Компьютер, с которого начнут загружаться системные файлы, будет иметь следующий адрес- 192.168.1.1. Если вы обнаружили там другой адрес, то впишите это значение. Затем, подключите к рабочей машине другой комп, куда будет устанавливаться Windows по сети. Нам потребуется заранее создать пользователя для использования данной системы с именем install и паролем install. Используем команду:
Net user install /add/passwordchg:no
Установка Windows по сети продолжается, теперь необходимо размонтировать системы, вводом команды:
Imagex.exe /unmount/commit mount
Далее хватаем мышку, после чего создаем папку, из которой будут копироваться файлы дистрибутива по сети. Не будем «париться» с названием, возьмем имя x:upload. Внутри сетевой папки нужно вставить еще один каталог под названием boot. Именно здесь будут лежать загрузочные файлы для инсталляции через сеть.
Теперь берем и копируем в созданный каталог папку sources с диска, на котором записана Windows 7. После этого мы снова переходим к консоли и заполняем папку boot, попутно обрабатывая файлы сетевой загрузки. Они должны быть доступными для выполнения. Вводим в консоли следующее:
1) imagex.exe /mount x:winpewinpe.wim 1 x:winpemount. 2) xcopy /ey x:winpemountwindowsbootpxe x:upload3) xcopy /iy x:winpemountwindowsbootfonts x:uploadbootfonts4) copy /y x:winpeISObootboot.sdi x:uploadboot5) imagex.exe /unmount d:winpemount
Далее копируем образ winpe.win в папку x:uploadboot. Можно использовать команду:
copy /yd:winpewinpe.wind:sevenboot.
Доступ к папке с образом должен быть открыт для всех пользователей. Теперь мы создаем хранилище для загрузочных параметров, в помощь прилагается скрипт createbcd.cmd, который должен лежать в папке x:winpe. Содержимое сей скрипта должно выглядеть следующим образом:
На этом установка Windows по сети еще не окончена, сделано только полдела. В качестве продолжения вводим команду:
Createbcd.cmdx:uploadboot
После этого, настраиваем работу программы tftpd32. Подробная инструкция представлена на следующих рисунках:
Концовка.
К сожалению, на этом самая интересная часть сей раздела подходит к концу. Установка Windows по сети начнется автоматически, как только вы законнектите два компа через сетевой кабель, а затем выставите загрузку системы через сетевую карту в BIOS.
Остальной процесс установки покажется вам до боли знакомым.
Как только увидите такую картину, то возьмите с полки пирожок! Наша задача выполнена на отлично! Узнать подробнее о том, как поставить Windows 7 вы можете в этой статье или на видео ниже.
Спасибо за внимание!=) Удачи!
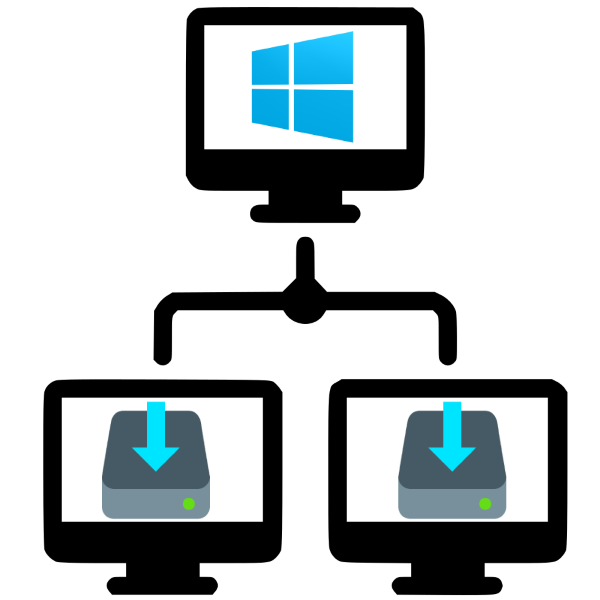
Процедура сетевой установки Windows 10
Для инсталляции «десятки» по сети потребуется выполнить несколько действий: установить сервер TFTP посредством стороннего решения, подготовить файлы дистрибутива и настроить сетевой загрузчик, настроить общий доступ к каталогу с файлами дистрибутива, добавить инсталлятор на сервер и непосредственно установить ОС. Пойдём по порядку.
Этап 1: Установка и настройка TFTP-сервера
Для облегчения процесса сетевой инсталляции десятой версии «окон» следует установить специальный сервер, реализованный в виде стороннего решения, бесплатной утилиты Tftp в редакциях 32 и 64 бита.
Страница загрузки Tftp
- Перейдите по ссылке выше. Найдите блок с новейшей версией утилиты. Обратите внимание, что она доступна только для x64 ОС, поэтому воспользуйтесь предыдущими ревизиями, если машина для установки сервера работает под 32-битной Виндовс. Для поставленной цели нам требуется версия Service Edition – кликните по ссылке «direct link for Service Edition».
Загрузите установочный файл Тфтп на целевой компьютер и запустите его. В первом окошке примите лицензионное соглашение нажатием на кнопку «I Agree».</li>
Далее отметьте нужные компоненты, как обозначено на скриншоте ниже, и нажимайте «Next».</li>
Поскольку утилита добавляет специальную службу к уже имеющимся, устанавливать её следует только на системный диск или раздел. По умолчанию он и выбран, так что нажимайте «Install» для продолжения.</li></ol>
После установки переходим к настройкам сервера.
- Запускайте Tftp и в главном окне программы нажмите на кнопку «Settings».
На вкладке настроек «GLOBAL» оставьте включёнными только опции «TFTP Server» и «DHCP Server».</li>
Переходите к закладке «TFTP». Первым делом воспользуйтесь настройкой «Base Directory» – в ней потребуется выбрать каталог, в который будет источником установочных файлов для инсталляции по сети.</li>
Далее отметьте галочкой пункт «Bind TFTP to this address», и выберите в списке IP-адрес машины-источника.</li>
Отметьте опцию «Allow «» As Virtual root».</li>
Переходим к вкладке «DHCP». Если в вашей сети уже присутствует такой тип сервера, то от встроенного в утилиту можно отказаться – в имеющемся пропишите значения 66 и 67, которые представляют собой адрес сервера TFTP и путь к каталогу с инсталлятором Windows соответственно. Если же сервера нет, то первым делом обратитесь к блоку «DHCP Pool Definition»: в «IP pool start address» впишите начальное значение диапазона выдаваемых адресов, а в поле «Size of pool» количество доступных позиций.</li>
В поле «Def. router (Opt 3)» впишите IP маршрутизатора, в поля «Mask (Opt 1)» и «DNS (Opt 6)» – маску шлюза и адреса DNS соответственно.</li>
Для сохранения введённых параметров нажимайте на кнопку «OK».
Появится предупреждение, что для сохранения потребуется перезапустить программу, снова нажмите «ОК».
</li>
Утилита перезапустится, уже корректно настроенная. Также потребуется создать исключение для неё в брандмауэре.Урок: Добавление исключения в брандмауэре Windows 10</li></ol>
Этап 2: Подготовка файлов дистрибутива
Подготовка файлов инсталляции Виндовс требуется из-за различий в способе установке: в сетевом режиме используется иное окружение.
- В корневой папке TFTP-сервера, созданного на предыдущем этапе, создайте новый каталог с именем операционной системы – например, Win10_Setupx64 для «десятки» разрядности x64. В эту папку следует поместить каталог sources из соответствующего раздела образа – в нашем примере из папки x64. Для копирования из образа напрямую можно использовать программу 7-Zip, в которой присутствует нужный функционал.
- Если планируется задействовать и дистрибутив 32-битной версии, создайте отдельный каталог с другим именем в корневой директории TFTP-сервера и поместите в него соответствующую папку sources.
Внимание! Не пытайтесь использовать одну и ту же папку для установочных файлов разной битности!
Теперь следует настроить образ загрузчика, представленный файлом boot.wim в корне каталога sources. Для этого нам понадобится добавить к нему сетевые драйвера и специальный скрипт для работы с ним. Пак сетевых драйверов проще всего получить с помощью стороннего установщика под названием Snappy Driver Installer.
- Поскольку программа портативная, устанавливать её на компьютер не нужно – просто распакуйте ресурсы в любое удобное место, и запускайте исполняемый файл SDI_x32 или SDI_x64 (зависит от разрядности текущей операционной системы).
- Кликните по пункту «Доступны обновления» – появится окошко выбора загрузки драйверов. Нажмите на кнопку «Только сетевые» и нажмите кнопку «ОК».
- Дождитесь окончания скачивания, после чего переходите в папку drivers в корневом каталоге Snappy Driver Installer. Там должны присутствовать несколько архивов с нужными драйверами. Рекомендуется отсортировать драйвера по разрядности: устанавливать версии x86 для 64-битной Виндовс нецелесообразно, как и наоборот. Поэтому советуем создать отдельные каталоги для каждого из вариантов, куда раздельно переместите 32- и 64-битные вариации системного ПО.
Теперь займёмся подготовкой загрузочных образов.
- Перейдите к корневому каталогу TFTP-сервера и создайте в нём новую папку с именем Image. В эту папку следует скопировать файл boot.wim из дистрибутива нужной разрядности.
Если используется комбинированный образ x32-x64, скопировать нужно каждый по очереди: 32-битный следует назвать boot_x86.wim, 64-битный – boot_x64.wim.
- Для модификации образов воспользуемся инструментом PowerShell — найдите его посредством «Поиска» и воспользуйтесь пунктом «Запустить от имени администратора».
Для примера покажем модификацию 64-битного загрузочного образа. После открытия ПоверШелл введите в него следующую команды:
dism.exe /get-imageinfo /imagefile: *адрес папки Image*boot.wimДалее введите такой оператор:
dism.exe /mount-wim /wimfile: *адрес папки Image*boot.wim /index:2 /mountdir: *адрес каталога, куда будет смонтирован образ*Этими командами мы монтируем образ для манипуляций с ним. Теперь перейдите к каталогу с паками сетевых драйверов, скопируйте их адреса и используйте в следующей команде:
dism.exe /image: *адрес каталога со смонтированным образом* /Add-Driver /Driver:*адрес папки с драйверпаком нужной разрядности* /Recurse - Не закрывая PowerShell, переходите к папке, к которой подключен образ – сделать это можно через «Этот компьютер». Затем в любом месте создайте текстовый файл с именем winpeshl. Откройте его и вставьте следующее содержимое:
[LaunchApps] init.cmdВключите отображение расширений файлов, если не сделали этого ранее, и смените расширение TXT на INI у файла winpeshl.
Скопируйте этот файл и переходите к каталогу, в который смонтировали образ boot.wim. Раскройте последовательно директории
Windows/System32из этого каталога, и вставьте туда полученный документ. - Создайте ещё один текстовый файл, на этот раз с именем init, в который вставьте следующий текст:
::::::::::::::::::::::::::::::::::::::: :: INIT SCRIPT :: ::::::::::::::::::::::::::::::::::::::: @echo off title INIT NETWORK SETUP color 37 cls:: INIT Variables set netpath=\192.168.0.254shareSetup_Win10x86 :: здесь должен быть сетевой путь до папки содержащей установочные файлы set user=guest set password=guest:: WPEINIT start echo Start wpeinit.exe... wpeinit echo.:: Mount Net Drive echo Mount net drive N: ... net use N: %netpath% /user:%user% %password% IF %ERRORLEVEL% GEQ 1 goto NET_ERROR echo Drive mounted! echo.:: Run Windows Setup color 27 echo Starting Windows Setup... pushd N:sources setup.exe goto SUCCESS:NET_ERROR color 47 cls echo ERROR: Cant mount net drive. Check network status! echo Check network connections, or access to network share folder... echo. cmd:SUCCESSСохраните изменения, закройте документ, смените его расширение на CMD и также переместите в папкуWindows/System 32смонтированного образа. - Закройте все папки, связанные со смонтированным образом, после чего возвращайтесь к ПоверШелл, где введите команду:
dism.exe /unmount-wim /mountdir:*адрес каталога со смонтированным образом* /commit - Если используется несколько boot.wim, шаги 3-6 потребуется повторить и для них.
Этап 3: Установка загрузчика на сервер
На этом этапе потребуется установить и настроить сетевой загрузчик для установки Windows 10. Находится он внутри каталога с именем PXE в образе boot.wim. Получить к нему доступ можно методом монтирования, который описан в предыдущем этапе, или же с помощью того же 7-Зип, им и воспользуемся.
- Откройте boot.wim нужной разрядности с помощью 7-Zip. Перейдите в номерную папку самого большого размера.
- Перейдите в каталог Windows/Boot/PXE.
- Первым делом найдите файлы pxeboot.n12 и bootmgr.exe, скопируйте их в корневой каталог сервера TFTP.
- Далее в этом же каталоге создайте новую папку с именем Boot.
Теперь возвращайтесь к открытому 7-Зип, в котором перейдите в корень образа boot.wim. Откройте каталоги по адресу BootDVDPCAT – скопируйте оттуда файлы BCD, boot.sdi, а также папку ru_RU, которые вставьте в папку Boot, созданную ранее.
Также потребуется скопировать каталог Fonts и файл memtest.exe. Точное их местоположение зависит от конкретного образа системы, но чаще всего они располагаются по адресу boot.wim2WindowsPCAT.
Обычным копированием файлов, увы, всё не заканчивается: нужно ещё настроить BCD, который представляет собой конфигурационный файл загрузчика Виндовс. Сделать это можно посредством специальной утилиты BOOTICE.
Скачать BOOTICE с официального сайта
- Утилита портативная, поэтому по окончании загрузки просто запускайте исполняемый файл, соответствующий разрядности рабочей ОС исходной машины.
- Переходите к закладке «BCD» и отметьте опцию «Other BCD file».
Откроется окно «Проводника», в котором нужно указать файл, расположенный по адресу *корневой каталог TFTP*/Boot.
- Кликните по кнопке «Easy Mode».
Запустится интерфейс упрощённой настройки BCD. Первым делом обратитесь к блоку «Global Settings». Отключите таймаут – вместо 30 впишите в соответствующее поле, и снимите галочку с одноимённого пункта.
Далее в списке «Boot language» установите «ru_RU» и отметьте пункты «Display boot menu» и «No integrity checks».
- Далее переходите к секции «Options». В поле «OS Title» напишите «Windows 10 x64», «Windows 10 x32» или «Windows x32_x64» (для комбинированных дистрибутивов).
- Перемещаемся к блоку «Boot device». В поле «File» надо прописать адрес местоположения WIM-образа:
Image/boot.wimТаким же образом укажите местоположение SDI-файла.
- Нажмите на кнопки «Save Current System» и «Close».По возвращении в главное окно утилиты воспользуйтесь кнопкой «Professional mode».
- Раскройте список «Application objects», в котором найдите название системы, заданное ранее в поле «OS Title». Выделите этот пункт щелчком левой кнопки мыши.
Далее переведите курсор в правую часть окна и кликните правой кнопкой мышки. Выберите пункт «New element».
- В списке «Element name» выберите «DisableIntegrityChecks» и подтвердите нажатием «ОК».Появится окно с переключателем – установите его в положение «True/Yes» и нажимайте «ОК».
- Подтверждать сохранение изменений не нужно — просто закрывайте утилиту.
На этом настройка загрузчика окончена.
Этап 4: Предоставление общего доступа к каталогам
Теперь потребуется настроить на целевой машине общий доступ к папке сервера TFTP. Мы уже рассматривали подробности этой процедуры для Windows 10, так что рекомендуем воспользоваться инструкциями из статьи ниже.
Урок: Общий доступ к папкам в Windows 10
Этап 5: Установка операционной системы
Пожалуй, самый простой из этапов: непосредственно инсталляция Виндовс 10 по сети практически ничем не отличается от установки с флешки или компакт-диска.
Подробнее: Как установить Windows 10
Заключение
Установка операционной системы Виндовс 10 по сети не слишком сложное занятие: основные трудности заключаются в правильной подготовке файлов дистрибутива и настройке конфигурационного файла загрузчика. Мы рады, что смогли помочь Вам в решении проблемы.Опишите, что у вас не получилось. Наши специалисты постараются ответить максимально быстро.
Помогла ли вам эта статья?
—>
Область применения
- Windows 10
Краткий обзор
В этом пошаговом руководстве описано, как настроить PXE-сервер для загрузки WindowsPE, загружая клиентский компьютер из сети. С помощью средств Windows PE и файла образа Windows 10 можно установить Windows 10 по сети.
Необходимые условия
- Компьютер развертывания: компьютер с установленным комплектом средств для развертывания и оценки Windows (виндовсадк).
- DHCP-сервер: DHCP-сервер или прокси-сервер DHCP, настроенный для отправки ответов на запросы PXE-клиентов.
- PXE-сервер: сервер под управлением службы TFTP, на котором могут размещаться файлы загрузки Windows PE для скачивания клиентом.
- Файловый сервер: сервер с общей сетевой папкой.
Все четыре перечисленных выше роли могут размещаться на одном компьютере, также можно выделить отдельный компьютер для каждой роли.
Шаг 1: скопируйте исходные файлы Windows PE
-
На компьютере развертывания: нажмите Пуск и введите развертывание.
-
Щелкните правой кнопкой мыши элемент Среда средств развертывания и работы с образами и затем нажмите Запуск от имени администратора. Будет запущен ярлык среды средств развертывания и создания образов, который открывает окно командной строки и автоматически задает переменные среды таким образом, чтобы они указывали на все необходимые средства.
-
Выполните следующую команду, чтобы скопировать базовые файлы WindowsPE в новую папку. Сценарий требует два аргумента: архитектуру оборудования и целевое расположение. Значение <архитектуры> может быть x86, amd64 или arm, а <назначение> может соответствовать пути к локальному каталогу. Если каталог еще не существует, он будет создан.
copype.cmd <destination>Например, следующая команда копирует файлы архитектуры amd64 в каталог C:winpe_amd64:copype.cmd amd64 C:winpe_amd64Сценарий создает структуру каталогов назначения и копирует все необходимые файлы для этой архитектуры. В предыдущем примере создаются следующие каталоги:C:winpe_amd64 C:winpe_amd64fwfiles C:winpe_amd64media C:winpe_amd64mount</destination></pre> -
Подключите базовый образ WindowsPE (WinPE. wim) к каталогу маунт с помощью средства DISM. При подключении файла образа его содержимое распаковывается в папку, что позволяет вносить изменения напрямую или с помощью таких программ, как DISM. См. приведенный ниже пример.
Dism /mount-image /imagefile:c:winpe_amd64mediasourcesboot.wim /index:1 /mountdir:C:winpe_amd64mountУбедитесь, что отображается сообщение «Операция завершена успешно». Примечание. Чтобы просмотреть подключенные в настоящее время образы, введите dism /get-MountedWiminfo.
-
Выполните сопоставление общего сетевого ресурса корневому каталогу TFTP на сервере PXE/TFTP и создайте папку Boot. Обратитесь к документации сервера TFTP, чтобы определить корневой каталог сервера TFTP, а затем включите общий доступ к этой папке и убедитесь, что она доступна в сети. В следующем примере имя сервера PXE имеет значение PXE-1, а общий доступ к корневому каталогу TFTP предоставляется с помощью сетевого пути \PXE-1TFTPRoot:
net use y: \PXE-1TFTPRoot y: md Boot -
Скопируйте файлы загрузки PXE из подключенного каталога в папку boot. Пример.
copy c:winpe_amd64mountwindowsbootpxe*.* y:Boot -
Скопируйте файл boot.sdi на сервер PXE/TFTP.
copy C:winpe_amd64mediabootboot.sdi y:Boot -
Скопируйте загрузочный образ WindowsPE (Boot. wim) в папку бут.
copy C:winpe_amd64mediasourcesboot.wim y:Boot -
(Необязательно) Скопируйте в папку boot шрифты true type
copy C:winpe_amd64mediaBootFonts y:BootFonts
Шаг 2: настройка параметров загрузки и копирование файла BCD
-
Создайте хранилище BCD с помощью bcdedit.exe:
bcdedit /createstore c:BCD -
Настройте параметры RAMDISK:
bcdedit /store c:BCD /create {ramdiskoptions} /d "Ramdisk options" bcdedit /store c:BCD /set {ramdiskoptions} ramdisksdidevice boot bcdedit /store c:BCD /set {ramdiskoptions} ramdisksdipath Bootboot.sdi bcdedit /store c:BCD /create /d "winpe boot image" /application osloaderПоследняя команда возвращает идентификатор GUID, например:
The entry {a4f89c62-2142-11e6-80b6-00155da04110} was successfully created.Скопируйте этот идентификатор GUID для использования в следующих командах. В каждой приведенной команде замените «GUID1» своим идентификатором GUID.
-
Создайте новую запись приложения загрузки для образа WindowsPE.
bcdedit /store c:BCD /set {GUID1} device ramdisk=[boot]Bootboot.wim,{ramdiskoptions} bcdedit /store c:BCD /set {GUID1} path windowssystem32winload.exe bcdedit /store c:BCD /set {GUID1} osdevice ramdisk=[boot]Bootboot.wim,{ramdiskoptions} bcdedit /store c:BCD /set {GUID1} systemroot windows bcdedit /store c:BCD /set {GUID1} detecthal Yes bcdedit /store c:BCD /set {GUID1} winpe Yes -
Настройте параметры BOOTMGR (не забудьте заменить GUID1 в третьей команде своим идентификатором GUID):
bcdedit /store c:BCD /create {bootmgr} /d "boot manager" bcdedit /store c:BCD /set {bootmgr} timeout 30 bcdedit /store c:BCD -displayorder {GUID1} -addlast -
Скопируйте файл BCD на свой TFTP-сервер:
copy c:BCD \PXE-1TFTPRootBootBCD
Теперь ваш сервер PXE/TFTP настроен. Можно просмотреть установленные параметры BCD с помощью команды bcdedit /store <расположение файла BCD> /enum all. См. следующий пример. Примечание. Ваш идентификатор GUID будет отличаться от приведенного ниже.
C:>bcdedit /store C:BCD /enum all Windows Boot Manager -------------------- identifier {bootmgr} description boot manager displayorder {a4f89c62-2142-11e6-80b6-00155da04110} timeout 30 Windows Boot Loader ------------------- identifier {a4f89c62-2142-11e6-80b6-00155da04110} device ramdisk=[boot]Bootboot.wim,{ramdiskoptions} description winpe boot image osdevice ramdisk=[boot]Bootboot.wim,{ramdiskoptions} systemroot Windows detecthal Yes winpe Yes Setup Ramdisk Options --------------------- identifier {ramdiskoptions} description ramdisk options ramdisksdidevice boot ramdisksdipath Bootboot.sdi Совет
Если вы запустите процесс загрузки PXE, но получите сообщение об ошибке «Данные конфигурации загрузки для компьютера отсутствуют или содержат ошибки», убедитесь, что каталог boot установлен в правильном корневом каталоге сервера TFTP. В используемом здесь примере имя этого каталога — TFTPRoot, но сервер TFTP может быть другим.
Сводка по процессу загрузки PXE
В следующей таблице приведены основные сведения о процессе загрузки PXE-клиента.
Далее предполагается, что вы задали параметру 67 DHCP (имя файла загрузки) значение «bootPXEboot.n12», что позволяет выполнить прямую загрузку в PXE без участия пользователя. Дополнительные сведения о параметрах DHCP для сетевой загрузки см. в разделе Управление программами сетевой загрузки.
- Клиент направляется параметрами 066 и 067 DHCP на скачивание файла bootPXEboot.n12 с сервера TFTP.
- PXEboot.n12 сразу же начинает сетевую загрузку.
- Клиент скачивает bootbootmgr.exe и файл bootBCD с сервера TFTP. Примечание. Хранилище BCD должно находиться в каталоге boot на сервере TFTP и должно называться BCD.
- BOOTMGR. exe считывает записи операционной системы BCD и загружает бутбут.СДИ и изображение WindowsPE (бутбут.Вим). В число дополнительных файлов, которые также можно скачать, входят шрифты true type (bootFontswgl4_boot.ttf) и файл состояния гибернации (hiberfil.sys), если эти файлы есть в наличии.
- BOOTMGR. exe запускает WindowsPE, вызывая винлоад. exe в образе WindowsPE.
- Windows PE загружается, открывается окно командной строки и выполняется файл wpeinit.exe для инициализации Windows PE.
- Клиент Windows PE обеспечивает доступ к таким средствам, как imagex, diskpart и bcdboot, с помощью командной строки Windows PE. Используя эти средства вместе с файлом образа Windows 10, можно надлежащим образом отформатировать конечный компьютер для загрузки полной операционной системы Windows 10.
См. также
Понятия
Краткие руководства по Windows PE
—>Используемые источники:
- https://pomoshkomp.ru/%d1%81%d1%82%d0%b0%d1%82%d1%8c%d0%b8/%d1%83%d1%81%d1%82%d0%b0%d0%bd%d0%be%d0%b2%d0%ba%d0%b0-windows/%d1%83%d1%81%d1%82%d0%b0%d0%bd%d0%be%d0%b2%d0%ba%d0%b0-windows-%d0%bf%d0%be-%d1%81%d0%b5%d1%82%d0%b8/
- https://lumpics.ru/windows-10-installation-over-network/
- https://docs.microsoft.com/ru-ru/windows/deployment/configure-a-pxe-server-to-load-windows-pe

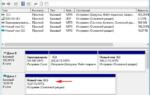 Esd windows 10 как установить
Esd windows 10 как установить Решение проблем с загрузкой Windows на уровне системного хранилища конфигурации загрузки BCD
Решение проблем с загрузкой Windows на уровне системного хранилища конфигурации загрузки BCD Как отредактировать меню загрузки windows 10
Как отредактировать меню загрузки windows 10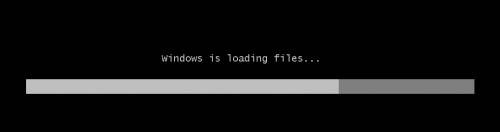
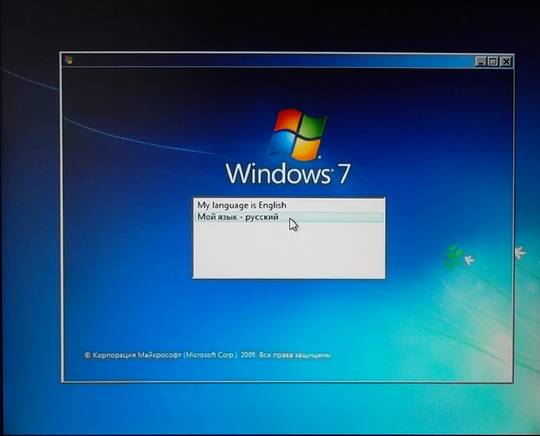
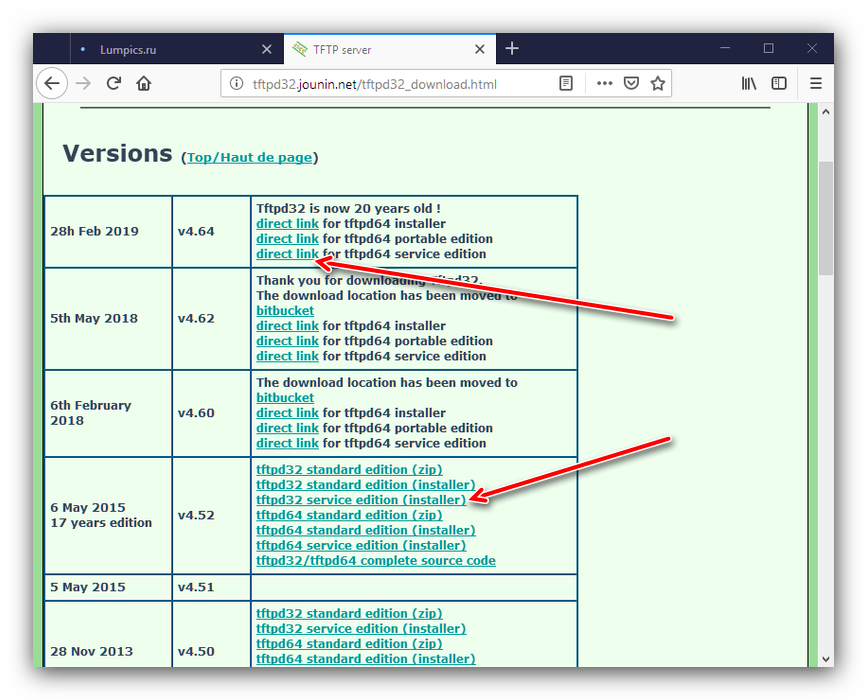
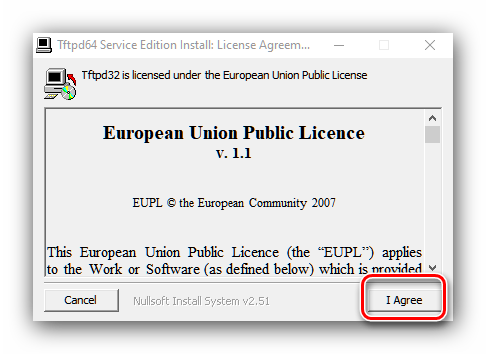
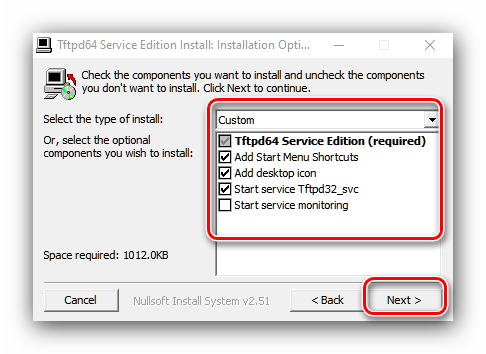
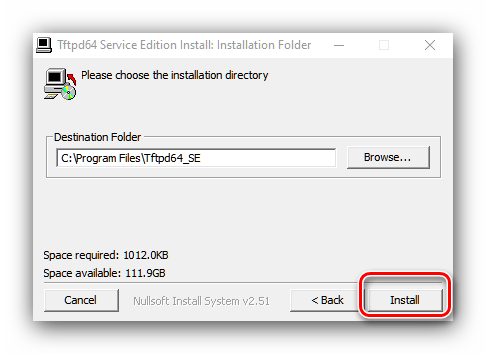
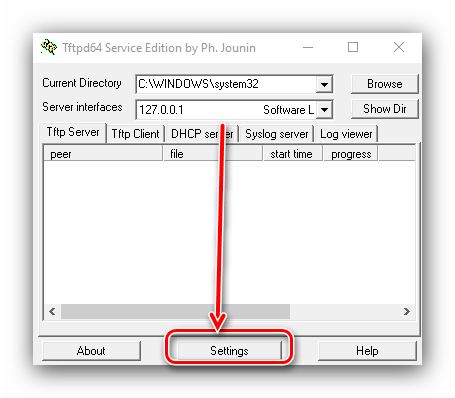
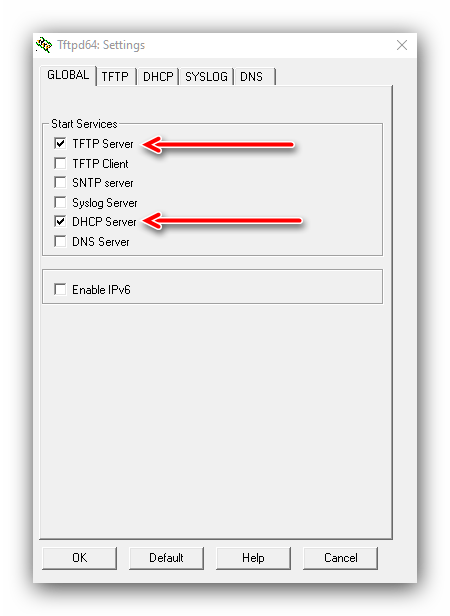
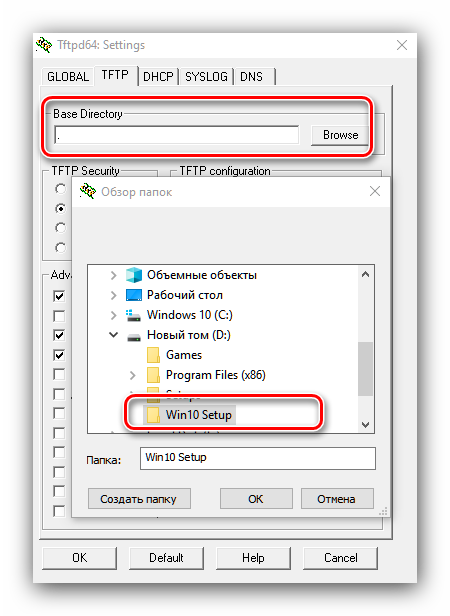
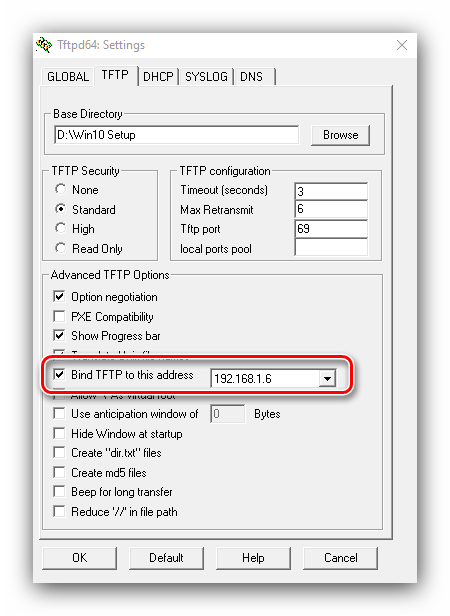
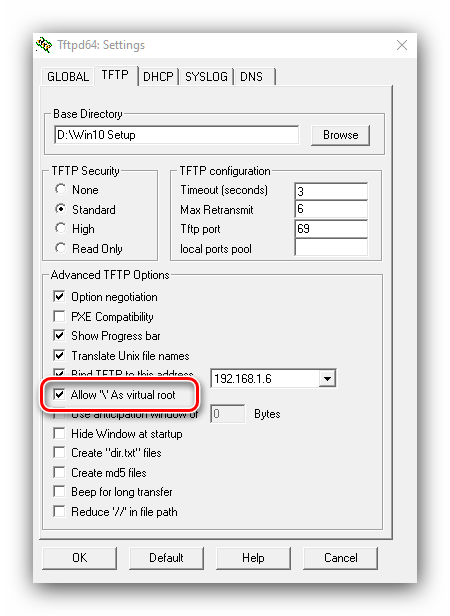
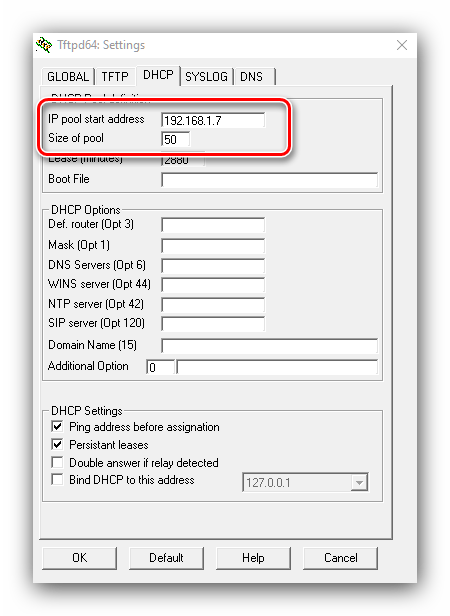
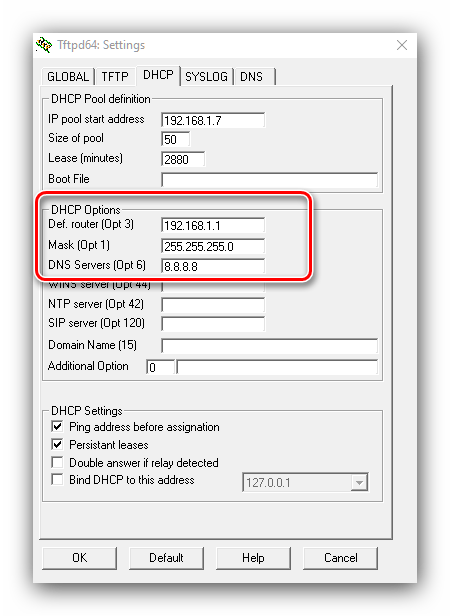
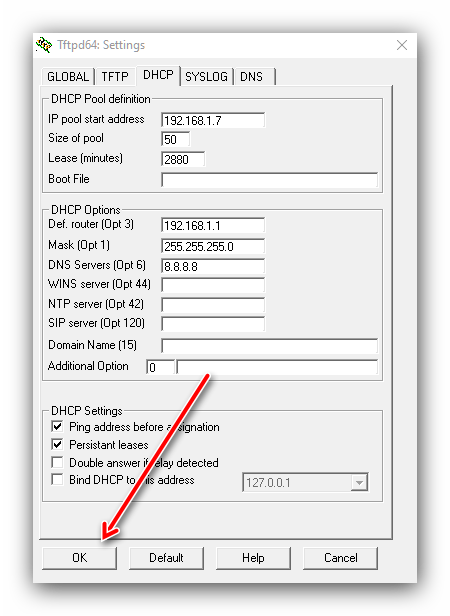
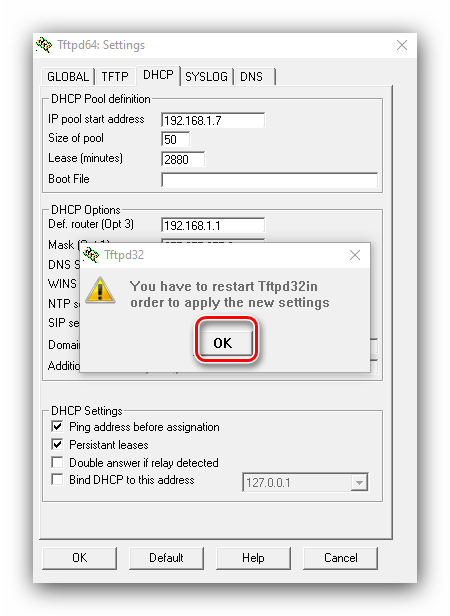
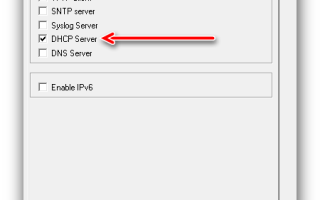

 Как установить windows 10. Полное руководство пользователя!
Как установить windows 10. Полное руководство пользователя!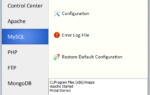 Как запустить локальный веб-сервер для сайта прямо на Windows и OS X
Как запустить локальный веб-сервер для сайта прямо на Windows и OS X 6 вариантов отключения Secure Boot на разных системах и моделях ноутбуков
6 вариантов отключения Secure Boot на разных системах и моделях ноутбуков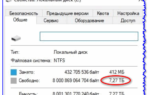 Программный RAID1 (зеркало) для загрузочного GPT диска в Windows 10/ Server 2016
Программный RAID1 (зеркало) для загрузочного GPT диска в Windows 10/ Server 2016