Содержание
Главная » Инструкции windows » Как исправить код ошибки 0xc000000e winload.exe в Windows 10
Столкнулись с синим экраном смерти и кодом ошибки 0xc000000e winload.exe в Windows 10? Проблема возникает, когда Windows пытается выполнить загрузку. Основной причиной этой конкретной проблемы является неисправный или недействительный BCD (Boot Configuration Data). BCD — это хранилище, в котором сохраняются все параметры и настройки, связанные с загрузкой. Таким образом, 0xc000000e появляется, когда запись не загружается из файла BCD. Проблемы с BCD обычно происходят по различным причинам, такими как перебои в подаче электроэнергии, ошибка при настройке, вирусы загрузочного сектора. В большинстве случаев идет повреждения файла BCD, когда вы принудительно отключите ПК в середине обработки важных данных в загрузочном секторе. Давайте разберем способы, как исправить ошибку 0xc000000e winload.exe в Windows 10.
Способы по исправлению ошибки 0xc000000e winload.exe в Windows 10
1. Восстановить данные конфигурации загрузки
Шаг 1. У вас должна быть установочная флешка с ОС Windows 10, если вы не можете загрузиться на рабочий стол. Вставьте её в USB-порт и начните установку системы, но до определенного момента. Когда появится кнопка «Установить», Вы нажмите снизу на «Восстановление системы«, чтобы загрузиться в особых параметрах windows.
Примечание: Если вы можете загрузится на рабочий стол или загрузиться в безопасном режиме, то запустите командную строку от имени администратора и следуйте Шаг 3.
Шаг 2. В особых параметрах перейдите по пути Поиск и устранение неисправностей > Дополнительные параметры > и выберите Командная строка.
Шаг 3. Теперь вы можете выполнить команды восстановления для BCD Windows 10. Задайте ниже команды в окно командной строки, нажимая Enter после каждой.
bootrec /scanos
bootrec /fixmbr
bootrec /fixboot
bootrec /rebuildbcd
Примечание: Если приведенные выше команды не выполняются, введите следующие и убедитесь, что нажали клавишу Enter после каждой.
bcdedit /export C:BCD_Backup
c:
cd boot
attrib bcd -s -h -r
ren c:bootbcd bcd.old
bootrec /RebuildBcd
Шаг 4. После успешной процедуры ввода команд, перезагрузите свой компьютер и ошибка должна исчезнуть.
2. Автоматическое восстановление
Шаг 1. Посмотрите, как в 1 способе мы запускали командную строку через установочный USB-накопитель. Вам нужно сделать тоже самое, т.е. попасть в особые параметры системы. Далее перейдите Поиск и устранение неисправностей > Дополнительные параметры > и выберите Восстановление при загрузке.
Шаг 2. Далее запустится диагностика, после которой ошибка может исправиться. Следуйте инструкциям на экране, после чего перезагрузите ПК.
3. Восстановить ОС с помощью Recovery Drive
Отсутствующие системные файлы также могут быть причиной возникновения кода ошибки 0xc000000e на ПК под управлением Windows. Данные команды будут исправлять поврежденные файлы системы с помощью командной строки «диска восстановления». Как и выше способами, вам нужно получить доступ к особым параметрам системы через USB-установочный накопитель.
Шаг 1. Откройте командную строку, как в способе 1 и задайте команду ниже. Эта команда утилиты StartRep.exe исправит значение загрузочной среды и устранит ошибку BCD. Однако в некоторых случаях она может не работать с одной попытки, поэтому вам нужно попробовать ввести эту команду несколько раз.
cd x:sourcesrecovery
StartRep.exe
Шаг 2. После успешной процедуры, извлеките установочную флешку и перезагрузите ПК. Надеюсь, этот метод поможет вам исправить ошибку 0xc000000e.
4. Выполнение сканирования SFC и CHKDSK
Шаг 1. Вставьте в командную строку следующие команды. После завершения сканирования закройте командную строку и перезапустите Windows 10.
sfc /scannow /offbootdir=c: /offwindir=c:windows
chkdsk c: /r
5. Восстановление образа Windows
Воспользуемся встроенным инструментом DISM (Deployment Image and Service Management). Откройте командную строку через установочную флешку, как описано в способе 1.
Шаг 1. Задайте в командную строку следующую команду и нажмите Enter, после чего Вам придется подождать примерно минут 20.
DISM /Online /Cleanup-Image /RestoreHealth
В случае, если вышеуказанная команда не работает, вам нужно попробовать выполнить приведенные ниже команды.
Dism /Image:C:offline /Cleanup-Image /RestoreHealth /Source:c:testmountwindows
Dism /Online /Cleanup-Image /RestoreHealth /Source:c:testmountwindows /LimitAccess
Шаг 2. После проделанных действий, закройте CMD и перезагрузите ПК. Если ничего не помогло, то просто попробуйте переустановить Windows.
Смотрите еще:
- Восстановить главную загрузочную запись (MBR) в Windows 10/8/7
- Исправить ошибку SrtTrail.txt в Windows 10
- Как исправить ошибку 0xc000014c в Windows 10
- Как исправить код ошибки 0xC0000225 в Windows 10
- Исправить ошибку 0XC000021A в Windows 10
comments powered by HyperComments<center>Подпишись</center><center>
</center>С ошибкой пользователь может столкнуться по ряду причин. В зависимости от этого и устранение неисправности будет отличаться. В некоторых случаях может понадобиться применение нескольких способов решения проблемы. Но для начала необходимо разобраться, что это за ошибка и почему она возникает.
Что за ошибка, почему возникает?
Во время загрузки Windows 7, 8, 10, на экране может отобразиться надпись, что устройство необходимо восстановить. При этом система оповестит о коде ошибки 0xc000000e и может выдать надпись «windows failed to start». Данная проблема говорит о том, что компьютер не может загрузить ОС и продолжить работу. Однако сама операционная система не повреждена.
В компьютере есть специальное хранилище, BCD или Boot Configuration Data. Именно с него загружается вся информация при включении компьютера. Если данные, находящиеся на этом секторе, повреждены, то запуск не произойдет.
Неисправности в работе этого раздела могут быть вызваны вирусами или неправильным отключением компьютера. В последнем случае речь идет о принудительном отключении в тот момент, когда система работает с хранилищем.
Ошибка также может возникнуть при неправильных настройках БИОСа, которые касаются приоритета загрузки. В некоторых случаях можно говорить о неисправности носителя. Так, если ОС не загружается с флешки, устройство рекомендуется проверить при загруженном компьютере.
Проверка настроек БИОСа
Когда на экране появилась подобная ошибка с кодом 0xc000000e, нет необходимости сразу же нести устройство в ремонт. Пользователь может самостоятельно решить сложившуюся проблему и без больших затрат. Для начала необходимо проверить все настройки БИОСа.
Для перехода в базовую систему ввода/вывода, необходимо перезагрузить компьютер. В момент запуска на экране отобразится комбинация клавиш, с помощью которой можно открыть БИОС. В современных компьютерах это окно проходит слишком быстро. Поэтому, если пользователь не успел рассмотреть команду, он может попробовать нажать на Esc, Del, F2.
Как исправить ошибку синего экрана memory management в Windows
В открытом окне рекомендуется проверить все подключенные устройства и общие параметры. Управление здесь осуществляется с помощью клавиш клавиатуры. На экране также отображена комбинация клавиш для сохранения изменений и выхода из меню.
Если пользователь видит надпись «file boot bcd status 0xc000000e», значит речь идет о том, что устройство не позволяет запуск операционной системы. В таком случае, лучше, когда есть резервная копия ОС на другом носителе, например, флешке.
Проверяем порядок загрузки
В БИОСе также стоит проверить порядок загрузки. Для этого нужно:
- Открыть БИОС.
- Перейти в раздел очередь запуска.
-
Проверить, с какого устройства загружается операционная система в приоритете.
В некоторых случаях можно столкнуться с такой ситуацией, когда пользователь подключил загрузочную флешку, и ПК хочет загрузиться с нее, поскольку в приоритете она стоит на первом месте. Тогда, следует изменить приоритет с помощью клавиш, и сохранить изменения.
Данная функция также понадобится, если есть необходимость восстановить систему при помощи внешнего носителя. Тогда, приоритет загрузки следует поставить именно на подключенное устройство. В противном случае даже если пользователь подключит новое устройство с ОС, запуск продолжится с жесткого диска.
Поврежден загрузчик
Если проверка параметров не дала никаких результатов, и ошибка 0xc000000e не исчезла, пользователю необходимо сделать восстановление системы. Для этого понадобится внешний носитель с операционной системой Windows 7, 8 или 10.
Вернуть предыдущие параметры и исправить ошибку можно несколькими способами. Для начала стоит воспользоваться автоматическим восстановлением. С его помощью получится исправить все ошибки без участия пользователя. Для этого следует:
- Сделать загрузочный носитель с той же версией ОС. Мы рассмотрим на примере Семерки.
- Подключить устройство к компьютеру, и сменить приоритет запуска в БИОС.
- Выбрать язык загрузки и нажать на «Далее».
- Перейти в раздел «Восстановление системы».
- На экране отобразится список ОС, которые присутствуют на данном устройстве. Выбрать нужную и кликнуть на «Далее».
- Из перечня команд выбрать «Восстановление запуска».
Inaccessible boot device при загрузке windows 10
После этого начнется проверка система на ошибки. Они будут найдены и восстановлены в автоматическом режиме. Если этого не произошло, пользователь может выбрать пункт «Восстановление». Здесь будет произведен откат ОС до последних изменений, а значит ошибки не будет.
Если автоматическое восстановление не помогло решить проблему, пользователь может попробовать устранить ее вручную. Для этого также понадобиться загрузочное устройство и вышеперечисленный порядок действий. В последнем пункте следует выбрать командную строку.
Здесь требуется ввести три команды, нажимая на Enter после каждой:
diskpart select disk 0 list volume
После этого необходимо выйти из командной строки при помощи команды Exit. Таким образом пользователь проверяет носитель на работоспособность. Затем необходимо снова отрыть командную строку и ввести следующее:
cd boot dir bootsect /nt60 sys /mbr
Все команды вводятся поочередно. Если исправление ошибки прошло успешно, то после перезагрузки устройства, ОС будет запущена.
Проверяем шлейфы
В настройках БИОС можно обнаружить, что жесткий диск не числится в списке устройств. Соответственно, загрузка с него не может быть произведена. В таком случае необходимо проверить подключено ли комплектующее физически, а именно, не отключены ли шлейфы.
В первую очередь понадобится разобрать компьютер или ноутбук. Жесткий диск подключен к материнской плате при помощи шлейфов. Пользователю необходимо убедиться в их работоспособности. Для этого, следует отключить их, а затем, подключить заново. При это рекомендуется убедиться, что сам шлейф не поврежден.
После этого можно включать компьютер. Если проблема возникала именно по этой причине, то она будет устранена, и система загрузится.
Восстановление системы в Windows 10
Восстановление в Windows 10 не будет значительно отличаться от 7-ой версии. Так, для начала понадобиться внешний носитель с работающей ОС. Его необходимо подключить к компьютеру, и выставить приоритет. В соответствующем окне выбрать пункт «Восстановление системы».
Как исправить ошибки центра обновления Windows
В открытом окне пользователь может выбрать автоматическое решение проблемы с загрузчиком или открыть командную строку. В первом случае не нужно прописывать команд, чтобы устранить неисправность, это будет сделано автоматически. Для командной строки понадобиться ввести следующее:
bootrec /scanos bootrec /fixmbr bootrec /fixboot bootrec /rebuildbcd
После каждой команды необходимо нажать на Enter. Затем следует перезагрузить компьютер.
Читайте также:
Во время работы с операционной системой Windows (вне зависимости от версии) могут возникать различные ошибки. Одни из них не очень приятные, но вполне позволяют запускать компьютер и выполнять за ним некоторые операции. Однако есть такие, которые не дают компьютеру нормально запуститься. Как правило, они высвечиваются в загрузочном меню. Одной из таких ошибок является ошибка с кодом 0xc00000e.
Содержание
Причины возникновения
Такая ошибка возникает при включении компьютера или при попытке запустить установку/восстановление системы с флешки. Всего есть несколько причин, из-за которых пользователь может встретиться с данной ошибкой:
- Компьютер не может получить доступ к устройству, на котором записана операционная система. Будь то жёсткий диск, CD/DVD-диск или флешка с установочным образом. Устройств с операционной системой может быть не подключено, подключено некорректно или повреждено. Это самая часта причина возникновения данной ошибки;
- Проблемы в Меню загрузки. В таких случаях проблемы лежат уже не на стороне носителя, а операционной системы, то есть в ней сбилась конфигурация файлов, отвечающих за корректную загрузку или какой-то из данных файлов был удалён;
- Настройки в BIOS заданы неправильно. Например, указан жёсткий диск, с которого компьютер должен загружаться, но на нём нет операционной системы либо такового диска вообще нет в компьютере. К счастью, их в большинстве случаев не так сложно исправить.
Это основные причины возникновения данной ошибки. Бывают некоторые другие нюансы, которые встречаются очень редко. Также бывает так, что одновременно имеют место несколько проблем с системой.
Способ 1: Проверка загрузочного диска
Этот способ рекомендуется использовать в тех случаях, когда вы пытаетесь установить операционную систему со стороннего носителя, но у вас возникает ошибка 0xc00000e. Если у вас появилось сообщение «file boot bcd status 0xc000000e», то скорее всего загрузочный диск неисправен и пытаться загрузиться с него не стоит. Если же такого сообщения не было, то загрузочный диск можно проверить.
Для проверки загрузочного диска достаточно вставить его в другой компьютер. Если вы используете флешку, то она должна отобразиться в «Проводнике» Windows на другом компьютере, плюс она ещё должна открыться. Если же она не открывается и требует форматирования, то проблема, из-за которой возникает ошибка 0xc000000e кроется в самой флешке.
При условии, что флешка нормально отобразилась в интерфейсе Windows и при этом открылась без проблем, проверьте её работоспособность в BIOS. Для этого нужно инницаллизировать загрузку компьютера с флешки примерно так же, как если бы устанавливали Windows на этот компьютер. Инструкция выглядит так:
- Воткните флешку в USB-разъём и перезагрузите компьютер.
- Не дожидаясь загрузки компьютера войдите в BIOS. На разных компьютерах процесс входа может выглядеть по-разному. Чаще всего для входа используются клавиши от F2 до F12 или Delete. Иногда могут встречаться комбинации, например, Ctrl+F2. Узнать, какая именно клавиша/комбинация отвечает за вход в BIOS именно на вашем компьютере можно из документации к нему.
- Стоит понимать, что интерфейс BIOS может выглядеть по-разному на разных компьютерах. Вам нужно установить приоритет загрузки с флешки с Windows. Для этого перейдите в раздел «Boot» или «Advanced» (или раздел с похожими наименованиями). Управление в интерфейсе BIOS происходит при помощи клавиатуры – клавиши со стрелками и Enter.
Найдите параметр «1st Boot Device» или со схожим наименованием. Выберите его и нажмите Enter, чтобы увидеть список доступных носителей, с которых можно запустить компьютер.</li>
Сохраните и примените изменения. В большинстве версиях BIOS за это отвечает клавиша F10. Если эта клавиша не срабатывает, то найдите в интерфейсе BIOS пункт «Save Changes & Exit».</li>Подтвердите выход из BIOS с сохранением настроек.</li></ol>
Компьютер перезагрузится и должен запустится с флешки. Если всё хорошо, то ошибки не должно возникнуть. При условии, что её не возникло, то это значит, что проблема не с носителем (флешкой), а с тем компьютером, где вы изначально её пытались запустить. Если же ошибка появилась и на новом компьютере, то проблема в носителе, попытайтесь воспользоваться другим носителем.
Способ 2: Проверка шлейфов
Когда ошибка 0xc000000e возникает при попытке запустить операционную систему, то рекомендуется в первую очередь проверить целостность и правильность подключения шлейфов. Этот способ будет актуален для тех, кто только что приобрёл новый компьютер или часто вынужден его разбирать/переносить с места на место. В таких случаях есть вероятность, что шлейфы были повреждены или вышли из сети.
Читайте также:Как отформатировать жесткий диск через BIOS (Биос)Восстановление системы через БиосКак войти в Безопасный Режим на Windows 10Код ошибки 43 — причины появления и методы устранения
Если у вас ноутбук, на котором операционная система записана на HDD-диске, то вам тоже будет не лишним проверить целостность и надёжность подключения жёсткого диска. Однако в ноутбуках обычно конструкция предусматривает, что корпус может часто подвергаться определённым механическим воздействиям, например, тряске. Если на ноутбуке основным диском, где записана операционная система является SSD, то разбирать корпус ноутбука нет необходимости.
Процесс проверки целостности шлейфов и качества их крепления выглядит следующим образом:
- Отключите компьютер от сети. Желательно также отключить все периферийные устройства от него – монитор, клавиатуру и т.д. Если речь идёт о ноутбуке, то из него нужно вытащить аккумулятор.
- Поставьте корпус на ровной поверхности, так чтобы вам было удобно изучать его «внутренности». Снимите крышку. Она может крепиться на болтики и/или специальные защёлки.
- Обратите внимание на жёсткий диск. К нему должны быть подключены все шлейфы и провода.
- Если они подключены, то проверьте, насколько плотно они сидят в разъёмах. При условии, что есть какой-либо люфт рекомендуется вставить провод/шлейф более плотно.
Также осмотрите шлейфы, провода и сам жёсткий диск на наличие каких-либо видимых физических повреждений. Если таковые будут обнаружены, то устройство придётся заменить.</li></ol>
Иногда проблемы могут возникать из-за сильного пылевого загрязнения внутри корпуса компьютера. Если таковое имеет место быть, то корпус придётся почистить изнутри. При «уборке» не рекомендуется использовать слишком влажные тряпки/салфетки, пылесос и жёсткие кисти. Пылесос можно применять только при сильном пылевом загрязнении и только на минимальной мощности.
Способ 3: Настройка BIOS
Ошибка 0xc000000e часто появляется из-за неверно выставленных приоритетов в BIOS. Причём касается это случаев и когда вы устанавливаете Windows, и когда просто запускаете компьютер. К счастью, справиться с этой проблемой не так сложно, как может показаться на первый взгляд. Инструкция по её исправлению выглядит следующим образом:
- Перезагрузите компьютер и не дожидаясь появления сообщения об ошибке войдите в BIOS. Уже выше писалось, что за это отвечают клавиши от F2 до F12 или Delete. Клавишу для вашего компьютера можно посмотреть в документации к нему.
- В запустившемся интерфейсе BIOS выберите вариант «Boot» или «Advanced».
Теперь найдите и выделите вариант «First Boot Device». Нажмите Enter.</li>
В появившемся меню выберите носитель, с которого компьютер должен загружаться. Нажмите Enter.</li>Сохраните настройки и выйдите из настроек BIOS. Сделать это можно через пункт «Save Changes & Exit» или воспользовавшись клавишей F10.</li></ol>
После этого компьютер должен загрузиться нормально. Если же в приоритетах загрузки стояло всё правильно и/или после внесённых вами изменений ошибка не исчезла, то значит, что проблема не с настройками приоритета в BIOS.
Способ 4: Восстановление операционной системы
Если у вас возникает ошибка при попытке запуска ОС, то есть вероятность, что в её работе допущена критическая ошибка. В таких случаях обычно изначально пытаются произвести восстановление, чтобы сохранить пользовательские файлы. Для этого вам обязательно потребуется флешка с записанным на ней образом операционной системы, так как произвести восстановление из Windows не представляется возможным.
Инструкция по восстановлению операционной системы выглядит следующим образом:
- Вставьте флешку с образом Windows и перезагрузите компьютер.
- Выставьте в BIOS приоритет загрузки, чтобы компьютер загружался с флешки. Как это делать была не раз описано выше, поэтому подробно останавливаться на данном пункте не имеет смысла.
Компьютер должен будет загрузиться через установочную флешку. Выберите приемлемый для вас язык и раскладку. Нажмите «Далее».</li>
Теперь нужно нажать на ссылку «Восстановление системы».</li>
В открывшемся интерфейсе перейдите в плитку «Диагностика».</li>
Там нужно выбрать пункт «Дополнительные параметры».</li>В интерфейсе «Дополнительных параметров» найдите и нажмите на плитку «Восстановление образа системы».</li>
Вам останется лишь подтвердить свои намерения, нажав на кнопку «Далее» и «Готово».</li>
Ожидайте завершения процедуры восстановления. Она может занимать до нескольких часов, поэтому накопитесь терпения. Прерывать процесс не рекомендуется, так как вы можете только усугубить проблемы.</li></ol>
Способ 5: Переустановка системы
Этот способ рекомендуется к выполнению только в крайних случаях и при условии, что вы полностью уверены, что проблема лежит именно в системе, а не в жёстком диске, шлейфе, проводах. Также стоит учитывать, что данный способ подразумевает высокий риск потери пользовательской информации, в том числе и важных данных без возможности их восстановления.
Инструкция по переустановке Windows в этом случае выглядит так:
- Вставьте флешку с образом операционной системы и перезагрузите компьютер.
- Установите нужный приоритет загрузки в BIOS, чтобы компьютер запускался с флешки.
Когда компьютер загрузится с установочной флешки, вам нужно будет выбрать язык и раскладку клавиатуры. Нажмите «Далее».</li>
В следующем окне нажмите на кнопку «Установить».</li>
Выберите версию операционной системы, которую вы хотели бы установить.</li>Поставьте галочку, что вы прочитали лицензионное соглашение и полностью с ним согласны. Нажмите «Далее».</li>
Выберите вариант установки. Рекомендуется выбирать «Выборочную», так как вариант «Обновление» не всегда работает корректно. Если вы ставите Windows такой же версии и разрядности, что и установленная на компьютере, то этот шаг придётся пропустить, так как окна с выбором варианта установки у вас не будет.</li>
Теперь выберите диск, на котором располагалась старая операционная система. Его нужно отформатировать при помощи специальной кнопки. Если же у вас есть свободные тома необходимого размера без важной информации, то можно ничего не форматировать. Просто выберите этот том, но в таком случае у вас на компьютере будет две операционное системы.</li>
Ожидайте пока операционная система установится. Установка обычно занимает не более часа. Во время процесса компьютер может несколько раз перезагрузиться.</li></ol>
Есть несколько способов решить проблему с ошибкой 0xc000000e, однако ни один из них не поможет, если жёсткий диск, шлейф, провода и/или флешка повреждены. В таких случаях придётся менять повреждённые компоненты и тогда ошибка исчезнет.
Используемые источники:
- https://mywebpc.ru/windows/oshibka-0xc000000e-winload-exe-v-windows-10/
- http://composs.ru/kak-ispravit-oshibku-0xc000000e/
- https://public-pc.com/error-0xc00000e/

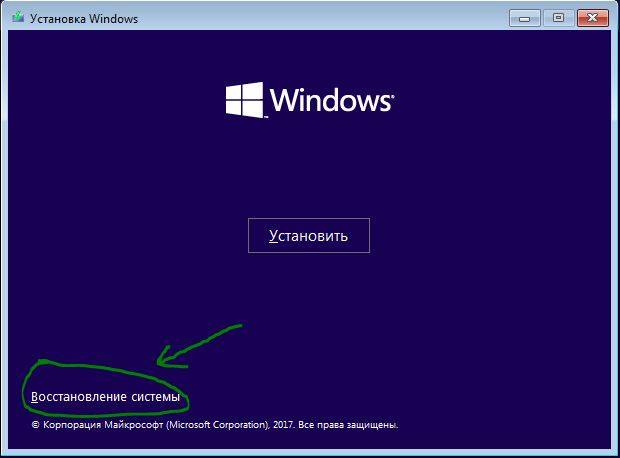
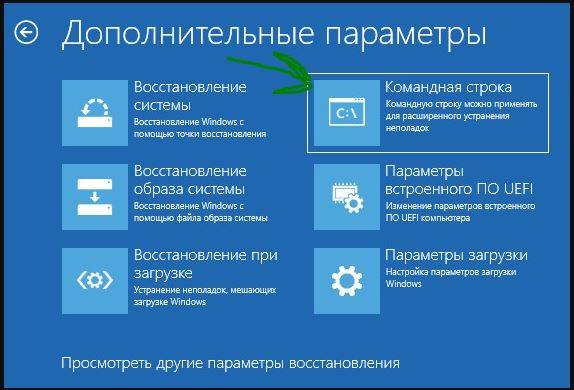
 Как зайти в BIOS (UEFI) на Windows 10? Все способы
Как зайти в BIOS (UEFI) на Windows 10? Все способы Настройка БИОС: основные моменты работы с микропрограммой
Настройка БИОС: основные моменты работы с микропрограммой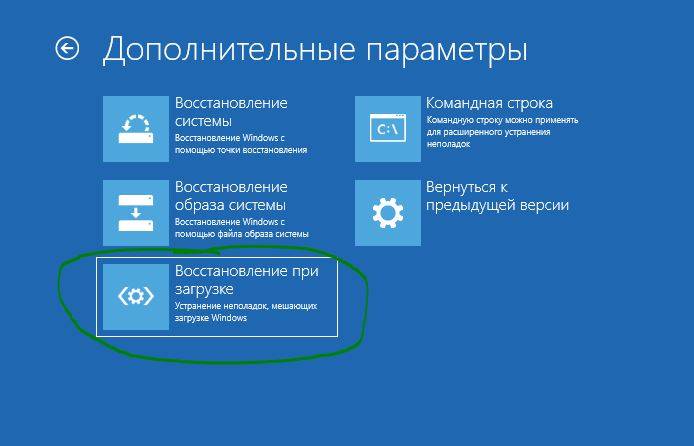
 Как войти в Биос на Windows 10?
Как войти в Биос на Windows 10?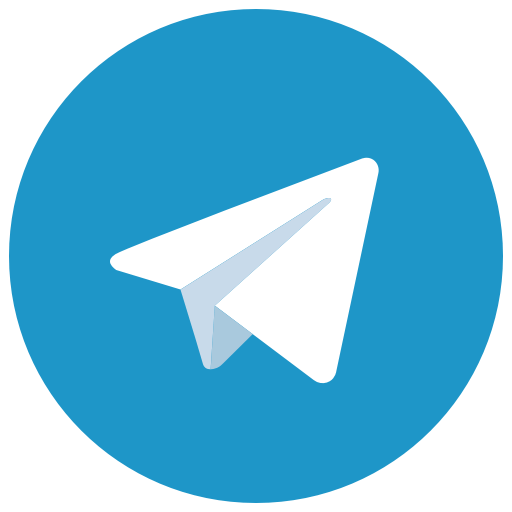
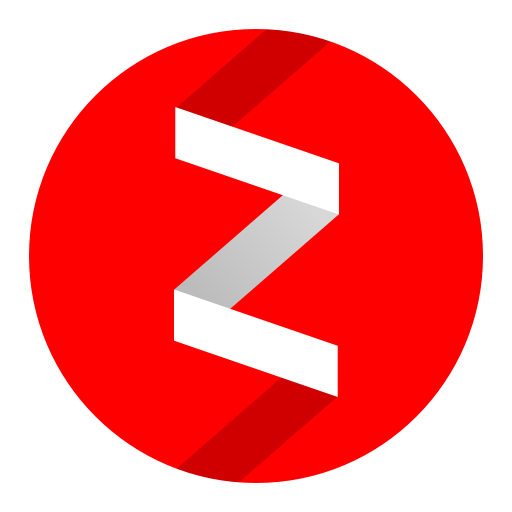

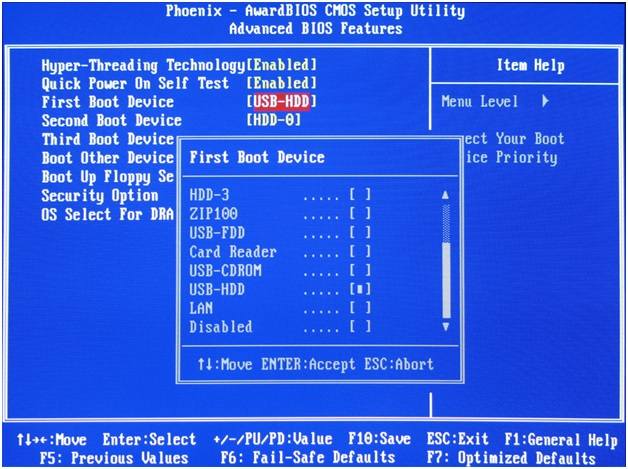
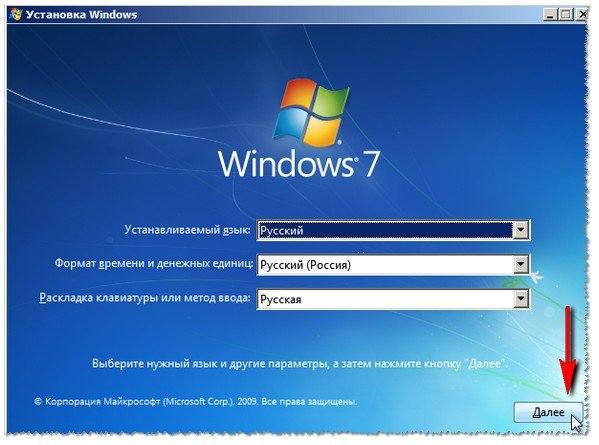
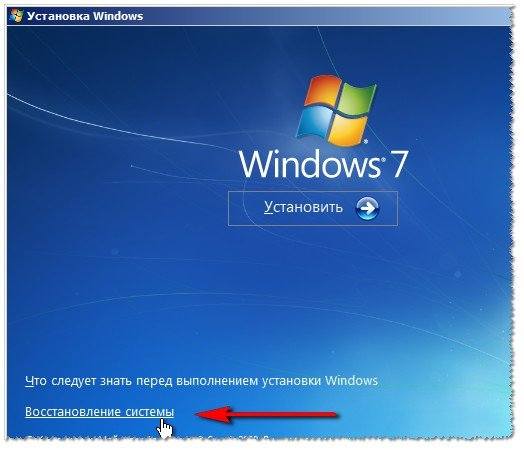

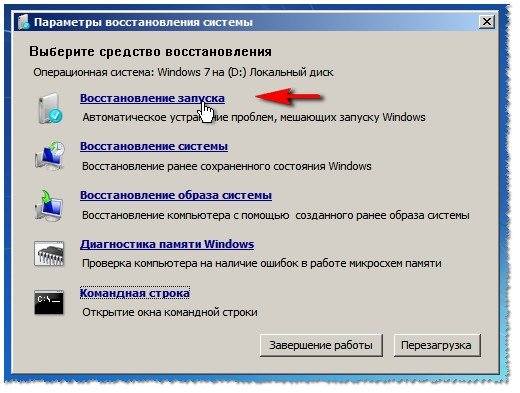
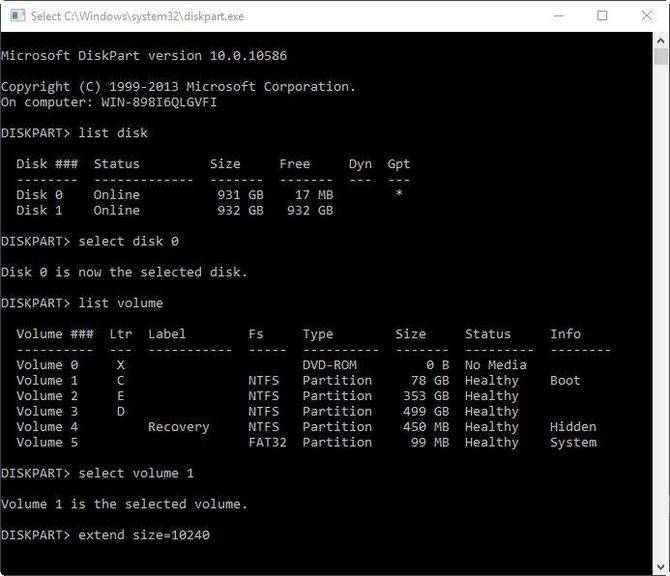

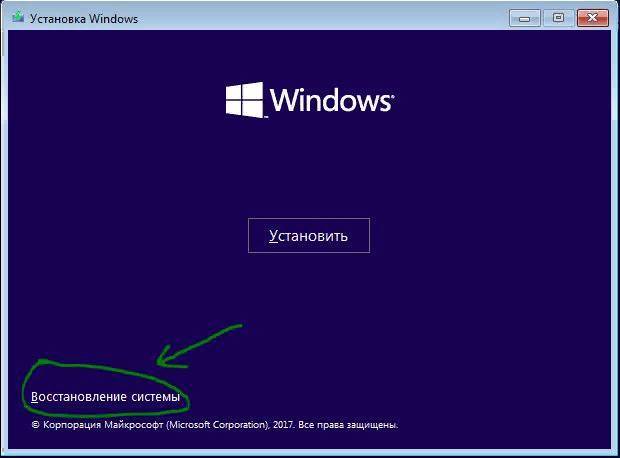

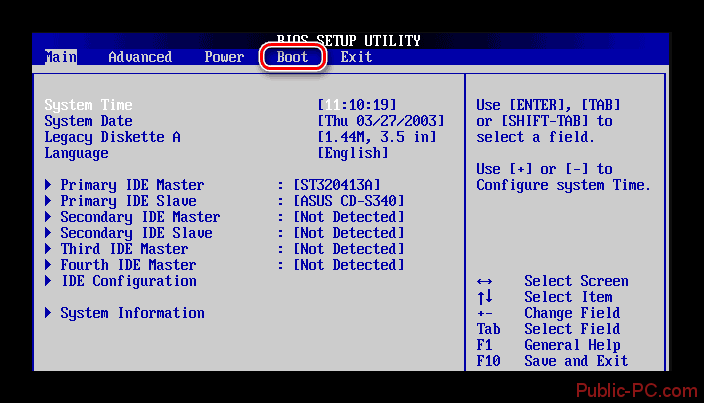
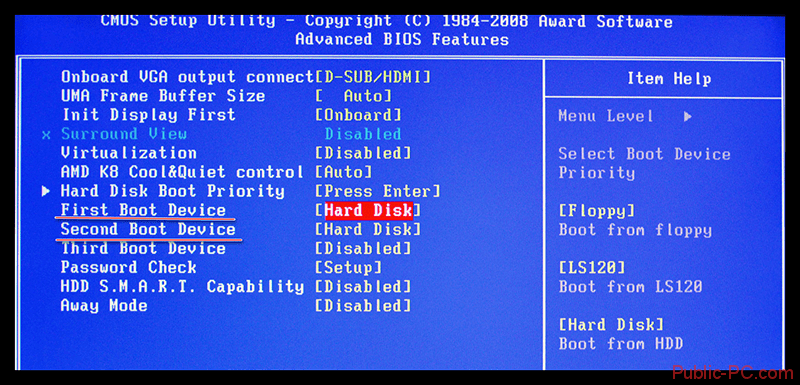

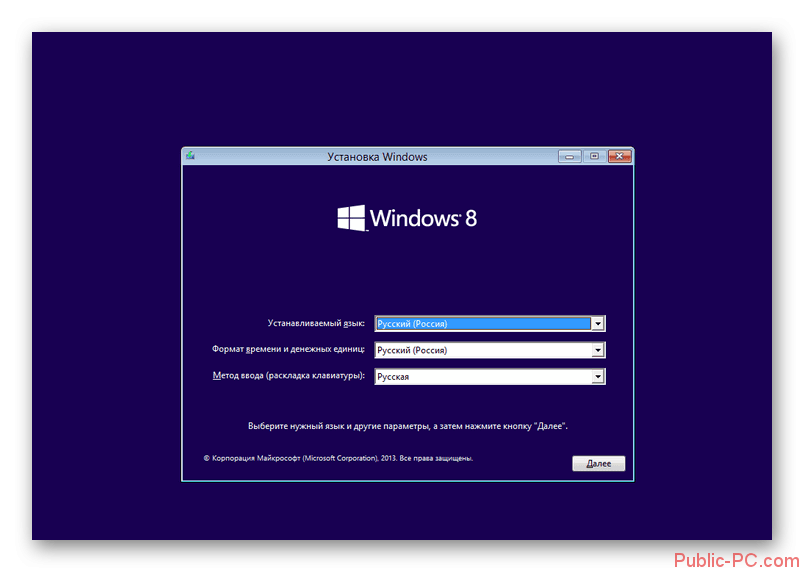
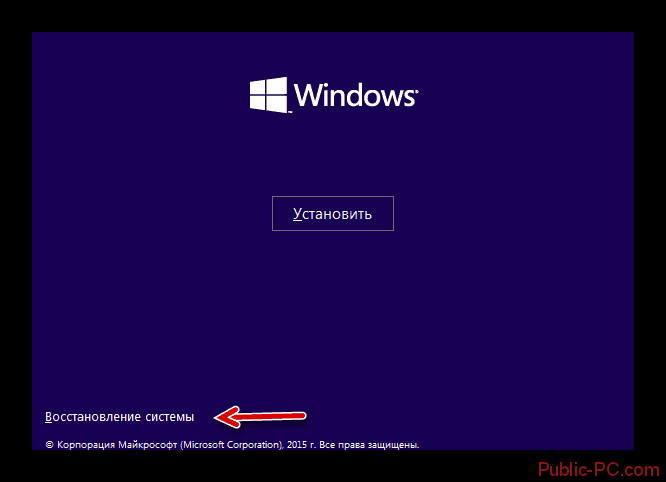
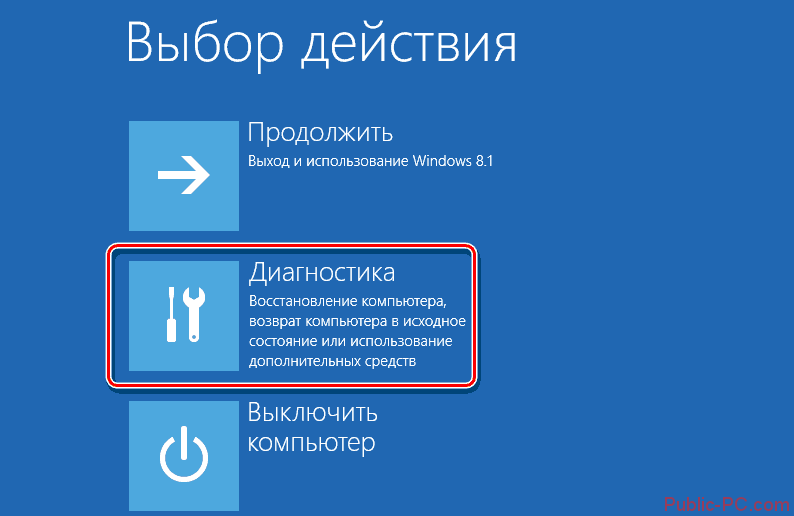
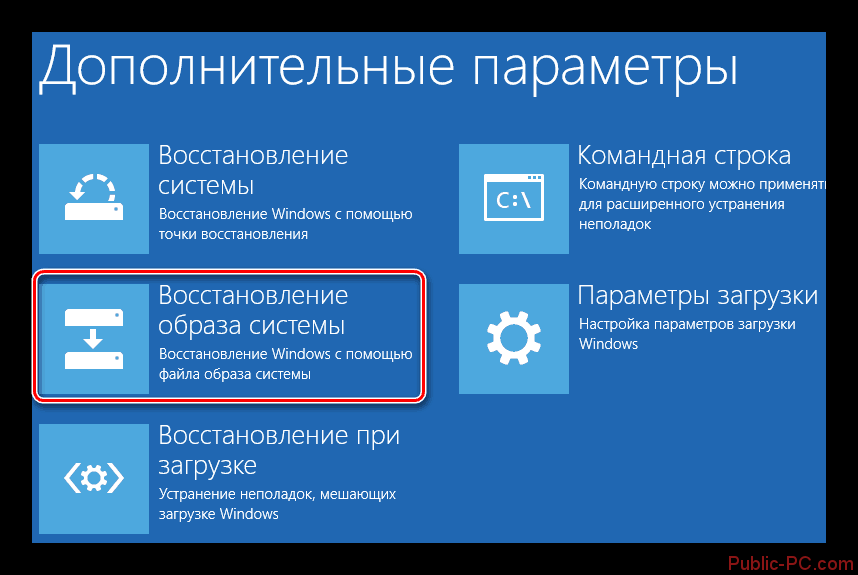
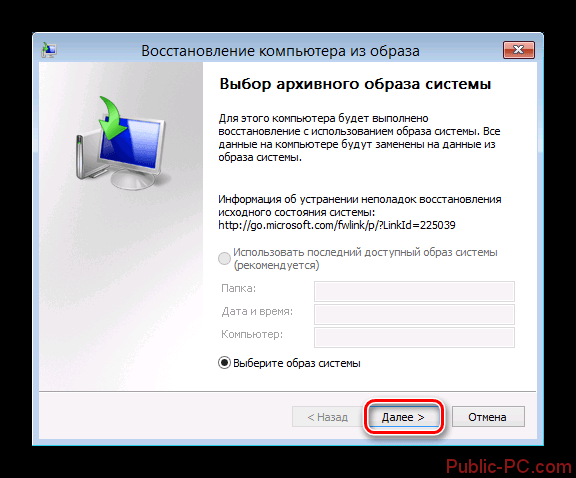
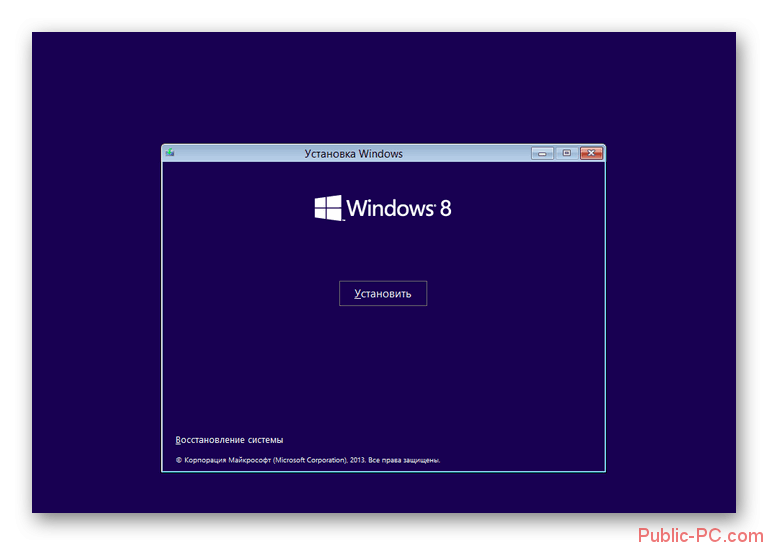
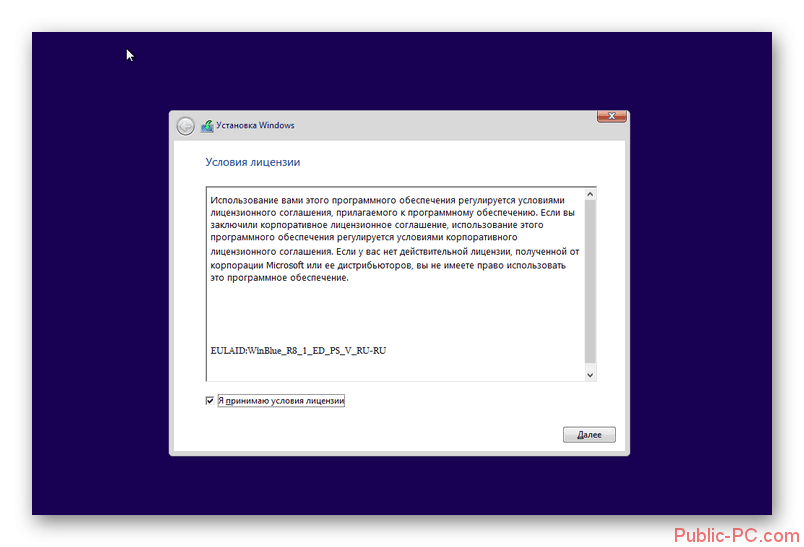
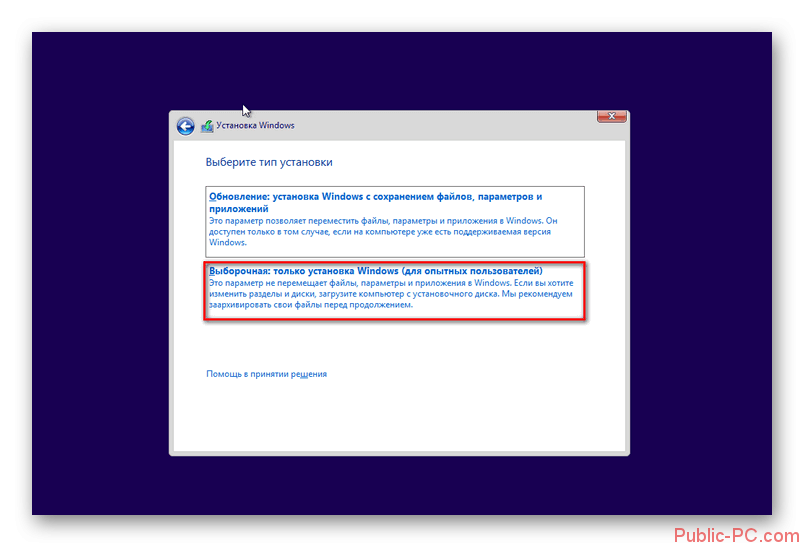
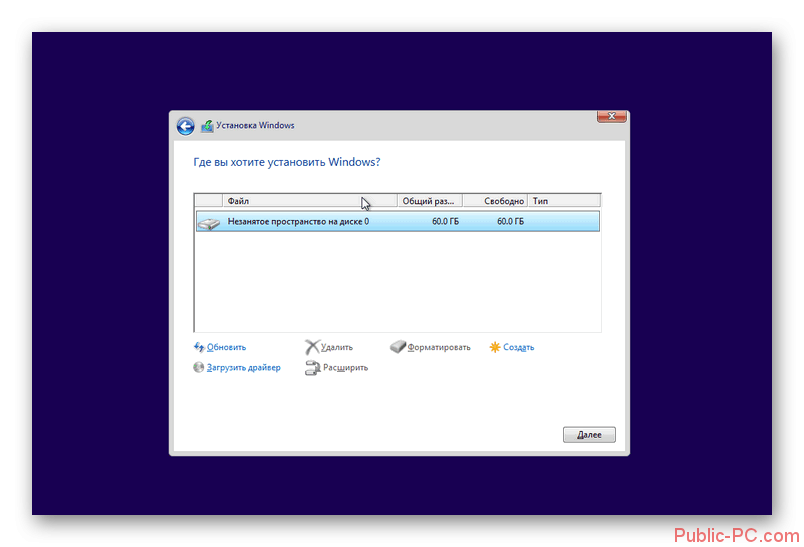
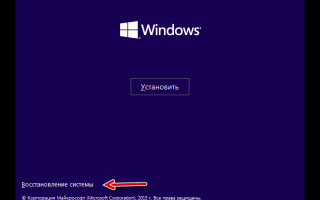

 Как запустить BIOS и изменить в нем приоритет загрузки?
Как запустить BIOS и изменить в нем приоритет загрузки? Как исправить код ошибки 0xc000000e winload.exe в Windows 10
Как исправить код ошибки 0xc000000e winload.exe в Windows 10 Как войти в БИОС UEFI компьютера или ноутбука
Как войти в БИОС UEFI компьютера или ноутбука Как правильно настроить BIOS на компьютере не обращаясь к специалистам?
Как правильно настроить BIOS на компьютере не обращаясь к специалистам?