Содержание

Включение или отключение компонентов Windows 10
Для настройки компонентов, внизу экрана слева откройте меню “Пуск”. В открывшемся окне, в списке всех приложений, внизу, откройте вкладку “Служебные Windows”. В открывшемся списке нажмите на вкладку “Панель управления”.
Далее, на странице “Панель управления” перейдите на вкладку “Программы”.
Далее, на следующей странице нажмите на вкладку “Включение или отключение компонентов Windows”.
Далее, у вас откроется окно “Включение или отключение компонентов Windows”. Чтобы включить компонент поставьте галочку, чтобы отключить компонент снимите галочку, нажмите на кнопку OK.
По умолчанию вы можете включить или отключить следующие компоненты:
– .NET Framework 3.5 (включает .NET 2.0 и 3.0)
– Internet Explorer 11
– SNMP-протокол
– Windows Identity Foundation 3.5
– Windows PowerShell 2.0
– Внедряемое веб-ядро служб IIS
– Клиент Telnet
– Клиент TFTP
– Клиент рабочих папок
– Компоненты для работы с мультимедиа
– Компоненты прежних версий
– Печать в PDF (Майкрософт)
– Поддержка API удалённого разностного сжатия
– Поддержка общего доступа к файлам SMB 1.0/CIFS
– Подсистема Windows для Linux (бета-версия)
– Прослушиватель RIP
– Простые службы TCPIP (такие как echo, daytime и т.п.)
– Сервер очереди сообщений Майкрософт (MSMQ)
– Служба активации Windows
– Службы IIS
– Службы XPS
– Службы печати и документов
– Средство просмотра XPS
– Фильтр Windows TIFF IFilter
Настройка сенсорной панели Windows 10
Остались вопросы? Напиши комментарий! Удачи!
В Windows 7/10 Майкрософт сделал очередной шаг вперед в кастомизации и настройке своей операционной системы, предоставив пользователю контроль над компонентами. Теперь юзер может отключить встроенный браузер Edge или удалить лишние библиотеки для Windows Media по своему усмотрению.

Важно! Способы перехода и работа подсистемы компонентов в Windows 7 и 10 идентичны, за исключением более обширного списка в «десятке».
Как попасть в меню
Для перехода к работе с компонентами следует выполнить несколько шагов.
- Перейдите в «Панель управления». Чтобы попасть в панель, нажмите сочетание клавиш «Win+R», наберите «control» в появившейся строке и кликните на «OK».
Набираем «control» в появившейся строке, кликаем на «OK»
- В списке просмотра по категориям выберите «Программы».
В списке просмотра по категориям выбираем «Программы»
- Далее перейдите в раздел «Включение/отключение компонентов».
Переходим в раздел «Включение/отключение компонентов»
На заметку! Разноцветный щит рядом со строкой означает, что для открытия потребуется администраторский аккаунт.
- В выпавшем меню можно отключать или включать нужные компоненты системы. Для этого напротив компонента достаточно снять галочку, этим самым отключив его. И наоборот, поставив галочку, включаем данный компонент.
Для отключения компонента снимаем галочку напротив него, а для включения отмечаем компонент галочкой
Более быстрый путь потребует использования приложения для установки и удаления программ:
- нажмите «Win+R» (или «Win+S») и наберите «appwiz.cpl» в появившейся строке, кликните «ОК»;
Вводим команду «appwiz.cpl», нажимаем «ОК»
- в открывшемся меню слева выберите раздел «Включение/отключение компонентов».
Кликаем по ссылке «Включение или отключение компонентов Windows»
Наконец, самый простой способ заключается в открытии меню «Выполнить» («Win+R») и наборе строки «optionalfeatures». Он приведет вас к нужной точке напрямую.
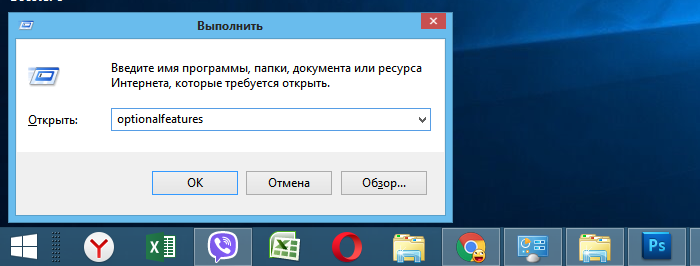
Особенности работы
Важно! Активируя или деактивируя элементы Windows 10, нужно ясно понимать, что именно делает тот или иной компонент. Некоторые действия могут привести к сбоям в функционировании Windows 10 и утере данных.
Набор функций реализован в виде иерархического списка. Некоторые компоненты являются составными — их можно узнать по знаку плюса в левой части.
Чтобы установить компонент, достаточно:
- поставить напротив него галочку кликом мыши, для удаления — оставить пустое поле;
Для отключения компонента снимаем галочку напротив него, а для включения отмечаем компонент галочкой
- знак квадратной точки означает, что элементы составного набора установлены частично;
Знак квадратной точки означает, что элементы составного набора установлены частично
- удаление и установка могут потребовать перезагрузку системы.
Если окно компонентов отобразилось пустым, причиной может быть отключенная служба «Установщик Windows». Активируйте ее, затем вернитесь в раздел компонентов еще раз.
Компоненты Windows не открываются
Список компонентов Windows 10
Итак, что именно из этого списка обязательно пригодится, а что можно отключить? Начнем с главного — все компоненты, кроме .NET Framework, можно отключить относительно безболезненно для системы. Смысл вынесения этих функций в отдельное меню в том, что они не обязательны для работы Windows и нужны только в строго конкретных случаях.
Таблица компонентов Windows, которые не стоит отключать.
| Компонент | Особенности |
|---|---|
| .NET Framework 3.5 и 4.7 + дополнительные службы | Набор заготовок и шаблонов для правильного функционирования операционной системы |
| PowerShell 2.0 | Вторая версия командной строки, с расширенным списком возможностей |
| Клиент рабочих папок | Синхронизация ресурсов в локальной сети, работает по дефолту |
| Компоненты прежних версий | Здесь находится DirectPlay, один из ключевых фрагментов старого DirectX. Ранее он был необходим для запуска игр, сейчас — для совместимости с устаревшими приложениями |
| Служба печати | Служба печати. Распечатка файлов, удаленное управление, работа сканера. Включены только клиентские службы, серверные нужно активировать самому |
Практически никогда не вызывает проблем остановка следующих компонентов.
Таблица компонентов Windows, которые можно отключать.
| Компонент | Особенности | Изображение |
|---|---|---|
| Application Guard | Изолированная среда для работы браузера Microsoft Edge. Не дает зловредным вирусам и приложениям выбраться дальше «песочницы». Бесполезна для тех, кто не использует Edge | |
| Hyper-V | Встроенный инструмент для создания виртуальных ПК. Составной, состоит из платформы и средств управления для нее | |
| Блокировка устройства | Составной компонент, регулирующий дополнительные настройки входа в систему | |
| IE 11 | Морально и программно устаревший браузер оставлен в целях совместимости. По умолчанию включен | |
| SMNP | Устаревший протокол связи, по умолчанию отключен | |
| Identity Foundation 3.5 | Компонент фреймворка .NET, используемый некоторыми старыми приложениями | |
| Projected File System | Долгожданное обновление подсистемы Windows File Protection, защищающей от подмены ключевые системные файлы и программы. На 2018 находится в бета-версии, отключена по дефолту | |
| Веб-ядро служб IIS | Облегченная версия веб-сервера от Microsoft. Пользователю не интересна, отключена | |
| Защищенный узел | Инструменты для создания экранированной виртуальной машины на удаленном сервере | |
| Telnet | Организовывает управление командной строкой на удаленном ПК по своему протоколу. Не является безопасным, включать только при прямой необходимости | |
| TFTP | Прием/отправка данных по своему протоколу, аналогичен клиенту Telnet. Небезопасен, отключен | |
| Компоненты мультимедиа | Набор ресурсов для работы плеера Windows Media | |
| Контейнеры | В парадигме Windows контейнер — изолированное приложение, которое уже имеет все ресурсы для запуска и работы, без сторонних библиотек. Этот компонент отвечает за создание и взаимодействие с контейнерами Windows Server | |
| Мост (DCB) центра обработки данных | Серверный компонент, отвечающий за распределение трафика и повышение надежности передачи информации. Обычному пользователю нет надобности | |
| CMAK | Пакет администрирования для автоматизации клиентского подключения к VPN-серверам | |
| Печать в PDF | Создание PDF-файлов из изображений, их распечатка | |
| Платформа низкоуровневой оболочки | Запуск софта для виртуализации на уровне ядра Windows. Позволяет, к примеру, разделить сервер на несколько виртуальных машин | |
| Общий доступ к SMB/CIFS | Нужен для организации обмена данными с машинами, на которые установлены файловые системы SMB/CIFS. Применяется для сетевого использования ресурсов в устаревших версиях Windows, вплоть до XP включительно | |
| Подсистема Windows для Linux | Позволяет эмулировать ядро OS Linux в командной строке Windows. Может быть любопытно для пользователей *nix-систем и экспериментаторов | |
| Прослушиватель RIP | Сервис, обеспечивающий взаимодействие с маршрутизатором, работающим по протоколу RIP1. Применяется для крупных локальных сетей | |
| Простые службы TCP/IP | Поддержка служебных команд для отладки ЛВС | |
| MSMO | Сервис для передачи информации в нестабильных сетях. При обрыве соединения сообщение сохранится в специальном контейнере. Используется редко, в сетях крупных компаний | |
| SMB Direct | Сервис обмена данными с компьютерами, использующих файловую систему SMB 2.0. Пригодится при организации разнородной сети с Windows/Linux/Mac | |
| Служба активации Windows / Служба IIS | Несмотря на название, оба пункта не имеют ничего общего с лицензией Windows. Служба IIS позволяет размещать веб-сервера и прочие ресурсы в интернете, служба активации — помогает управлять размещением веб-приложений. Обычному юзеру не интересны | |
| Active Directory легкого доступа | Позволяет разграничивать права пользователей и проводить глубокую настройку механизма аутентификации. Полезна админам небольших сетей, не планирующим скорого расширения | |
| Службы для NFS | Еще одна файловая система, еще одна служба доступа к ней. По умолчанию отключена | |
| Соединитель Multipoint | Инструмент контроля и сбора информации для крупных сетей | |
| Средство записи XPS | Активирует обработку документов формата XPS | |
| Фильтр Windows TIFF Ifilter | Возможность распознавания и индексирования изображений TIFF. Нужна в редких случаях крупной, бессистемной базы изображений этого формата, например, после сканирования фотографий |
Большинство приведенных пунктов в списке выше нужны для работы сисадминов и организации локальных сетей. Обычному пользователю условный «Прослушиватель RIP» не понадобится никогда.
Практическое применение
Итак, для чего может потребоваться меню компонентов? В первую очередь это может быть установка старого или специализированного софта, который потребует для работы активацию старого протокола. В большинстве случаев Windows активирует запрашиваемый компонент сам, но иногда это придется сделать вручную.
Еще одна причина, по которой может возникнуть потребность установить компонент — появление бета-версии какой-то новой возможности. Майкрософт обычно отключает такие сервисы по умолчанию и для того, чтобы его опробовать — придется активировать пункт вручную.
Не работает окно компонентов
Пустое окно при входе в меню означает, что модуль поврежден или отключены поддерживающие его службы.
Компоненты Windows не открываются
Решается она одним из двух способов:
- с помощью командной строки;
- с помощью службы «Установщик модулей Windows».
Первый способ
- Вызовите консоль командной строки от имени администратора, кликнув правой клавишей мышки по иконке с логотипом Виндовс (или нажав клавиши «Win+X»), затем по строке «Командная строка (администратор)». Правой кнопкой мышки нажимаем по иконке с логотипом Виндовс, затем левой кнопкой по строке «Командная строка (администратор)»
- Введите «DISM /Online /Cleanup-Image /RestoreHealth», затем нажмите «Enter». Вводим в поле команду «DISM /Online /Cleanup-Image /RestoreHealth», затем нажимаем «Enter»
- После завершения проверки диска наберите там же «SFC /Scannow»,затем кликните «Enter».
Второй способ
Проверьте, активирована ли служба «Установщик модулей Windows». Для этого необходимо:
- Через встроенный поиск ввести «службы», открыть программу. Через встроенный поиск открываем «Службы», введя в поле соответствующее слово
- Найти службу «Установщик модулей Windows», раскрыть двойным левым щелчком мышки. Находим службу «Установщик модулей Windows», раскрываем двойным левым щелчком мышки
- Кликнуть по опции «Запустить», в разделе «Тип запуска» выбрать «Вручную» или «Автоматически». Кликаем по опции «Запустить», в разделе «Тип запуска» выбираем «Вручную» или «Автоматически»
Видео — Включение или отключение компонентов Windows
Некоторые функции и программы, имеющиеся в Windows 10, отключены по умолчанию, но их можно запустить вручную. Используя те же способы, можно деактивировать многие системные сервисы и приложения. Меню управления компонентами расположено в настройках системы.
Что не стоит отключать
Во-первых, стоит учесть, что отключённые компоненты не стираются из системы и остаются в памяти жёсткого диска. Они временно перестают быть доступны, то есть найти и запустить их будет нельзя до тех пор, пока пользователь снова не активирует их в настройках Windows. Единственный повод блокировать к некоторым программам доступ — обезопасить неопытных пользователей от случайного их использования с неприятными последствиями.
Во-вторых, от некоторых компонентов зависит система, поэтому их отключение может привести к тому, что Windows начнёт работать некорректно или вовсе перестанет отвечать. Если вы не знаете, для чего нужен тот или иной сервис и можно ли его деактивировать, то не трогайте данный компонент. В противном случае повышается риск того, что придётся потратить много времени на восстановление системы. Например, отключение службы «Печать PDF» приведёт к тому, что Windows не сможет работать с PDF-файлами, а при отключённом компоненте NET Framework многие приложения не смогут открыться.
Не рекомендуется отключать следующие службы: .NET Framework, Media Features, Print to PDF, PowerShell, службы печати и документов.
Активация и деактивация компонентов
Есть несколько способов, позволяющих просмотреть список включённых и отключённых компонентов и отредактировать его. Сторонние программы не понадобятся, так как все необходимые средства встроены в Windows 10. В конце статьи представлена таблица со списком всех компонентов и задач, которые они выполняют. С помощью неё вы сможете понять, какие компоненты нужны вам включёнными, а какие — нет.
Через панель управления
Панель управления — основное приложение системы, в котором находятся практически все настройки, с которыми когда-либо придётся контактировать пользователю. В том числе в нём есть и параметры компонентов:
- Разверните панель управления, найдя её при помощи системной поисковой строки.
Открываем панель управления - Перейдите к блоку «Программы и компоненты». Его можно найти по названию с помощью поисковой строки.
Открываем раздел «Программы и компоненты» - Нажмите на строку «Включение и отключение компонентов Windows». Заметьте, переход к этому разделу требует прав администратора.
Нажимаем на строчку «Включение и отключение компонентов Windows» - Развернётся полный список компонентов: включённые имеют тёмный квадратик, выключенные — белый незакрашенный квадрат. Если у компонента имеется иконка с плюсом, значит у него есть подкомпоненты, список которых открывается кликом по значку с плюсом. Отключение главного компонента приведёт к деактивации всех его подкомпонентов.
Выбираем, какие компоненты стоит включить, а какие — отключить
Через параметры системы
Альтернативный способ настройки системы — использование приложения «Параметры». С помощью него также можно выполнить детальную настройку многих характеристик Windows, в том числе и компонентов:
- Разверните приложение «Параметры», найти его можно по названию при помощи системной поисковой строки.
Открываем параметры системы - Перейдите к блоку «Приложения».
Нажимаем на раздел «Приложения» - Находясь в подпункте «Приложения и возможности», нажмите на строчку «Управление дополнительными компонентами».
Нажимаем на кнопку «Управление дополнительными компонентов» - Появится список используемых компонентов. Чтобы отключить один из них, кликните по нему левой кнопкой мыши, а потом нажмите кнопку «Удалить».
Нажимаем кнопку «Удалить» - Чтобы добавить новый компонент, используйте кнопку «Добавить компонент», после нажатия которой откроется список неиспользуемых сервисов. Выберите из них нужный вам и кликните по кнопке «Установить».
Нажимаем кнопку «Установить»
Видео: настройка компонентов Windows 10
Таблица: список компонентов и их задачи
Используя нижеприведенную таблицу можно узнать, для чего нужен тот или иной компонент. Обладая этой информацией, вы вправе самостоятельно решить, какие компоненты стоит отключить, а какие лучше оставить включёнными.
| Название компонента | Задача компонента |
| NET Framework 3.5 | необходим для работы программ, написанных на .NET. |
| .NET Framework 4.6 Advanced Services | также используется программами, написанными на .NET |
| Hyper-V | необходим для работы виртуальных машин |
| Internet Explorer 11 | стандартный браузер, используемый во всех предыдущих версиях Windows. В Windows 10 заменён Edge |
| SNMP-протокол | протокол по управлению сетевыми устройствами |
| Windows Identity Foundation 3.5 | используется старыми программами, написанными на .NET |
| Windows PowerShell 2.0 | современная командная строка, во многом копирующая стандартную, но и дополняющая её |
| Внедряемое веб-ядро служб IIS | инструмент для разработчиков ПО |
| Встроенный модуль запуска оболочки | Позволяющий приложениям работать в безопасном изолированном пространстве, если они запрограммированы на это |
| Клиент Telnet | команды Telnet позволяют удалённо подключаться к интерфейсу командной строки |
| Клиент TFTP | передача файлов по TFTP |
| Клиент рабочих папок | данный компонент позволяет синхронизировать папки из корпоративной сети к вашему компьютеру |
| Компоненты для работы с мультимедиа | если вы не используете Windows Media для воспроизведения видео и аудио — здесь вы его можете отключить |
| Пакет администрирования диспетчера RAS — подключений | данный инструмент позволяет создавать пользовательские профили удалённого доступа для VPN. Используется IT специалистами в основном в корпоративных сетях |
| Печать в PDF | отвечает за просмотр, редактирование, работу и печать файлов в расширении PDF |
| Поддержка АРІ удалённого разностного сжатия | алгоритм для сравнения синхронизированных файлов |
| Поддержка общего доступа к файлам SMB 1.0/CIFS | позволяет совместное использование файлов и принтеров с более старыми Windows (от 4.0 до XP) |
| Прослушиватель RIP | данная служба полезна только если у вас есть маршрутизатор, который поддерживает протокол RIPv1 |
| Простые службы TCPIP | это набор дополнительных сетевых услуг для устранения некоторых неполадок корпоративной сети |
| Сервер очереди сообщений Майкрософт | это старая услуга по отправке сообщений в ненадёжных сетях. Если пропала связь, то сообщения хранятся в буфере и отправляются сразу после её восстановления |
| Служба активации Windows | необходима для разработчиков ПО, используется ими. Данный компонент связан с Internet Information Services (IIS) |
| Службы Active Directory для облегчённого доступа к каталогам | работа с серверами LDAP (Lightweight Directory Access Protocol) |
| Службы IIS | предоставляет веб и FTP — серверы IIS от Microsoft вместе с инструментами для управления серверами |
| Службы XPS | печать файлов в расширении XPS |
| Службы печати документов | клиент печати через Интернет и Windows |
| Соединитель MultiPoint | мониторинг и управление с помощью MultiPoint Manager , и панели приложений |
| Средство просмотра XPS | просмотр элементов в формате XPS — документы |
| Фильтр Windows TIFF IFilter | анализ .TIFF файлов и оптическое распознание символов (OCR). |
Включая новые компоненты, вы сможете увеличить возможности системы, отключая старые — обезопасите неопытных пользователей от неправильного использования некоторых программ. Но помните, что избавляться можно только от тех служб, которые не задействованы в работе системы и запуске приложений.
Используемые источники:
- https://info-effect.ru/vklyuchenie-ili-otklyuchenie-komponentov-windows-10.html
- https://pc-consultant.ru/operatsionny-e-sistemy/vkljuchenie-i-otkljuchenie-komponentov-windows-10/
- https://winda10.com/programmy-i-prilozheniya/vklyuchenie-i-otklyuchenie-komponentov-windows-10.html
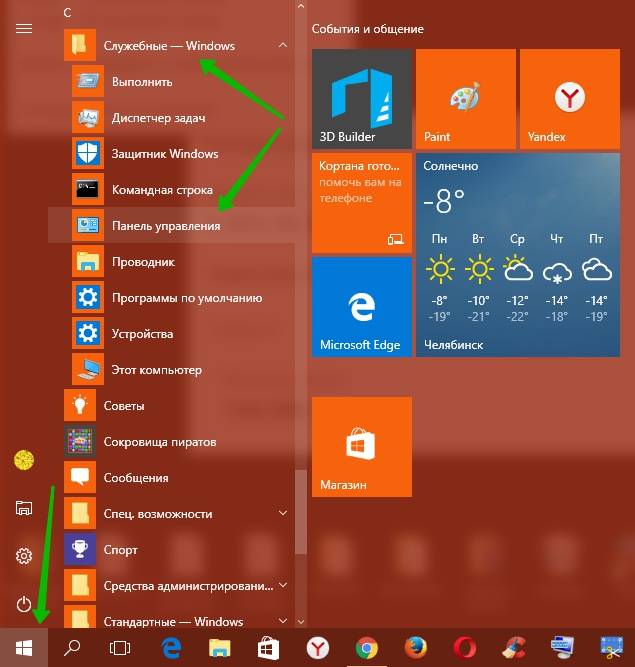
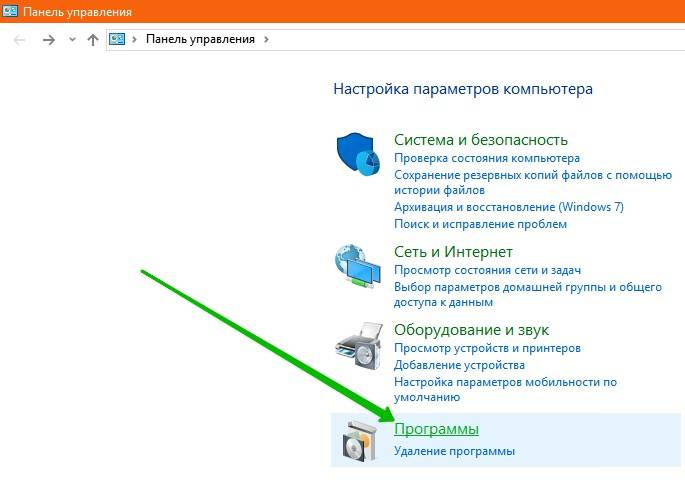
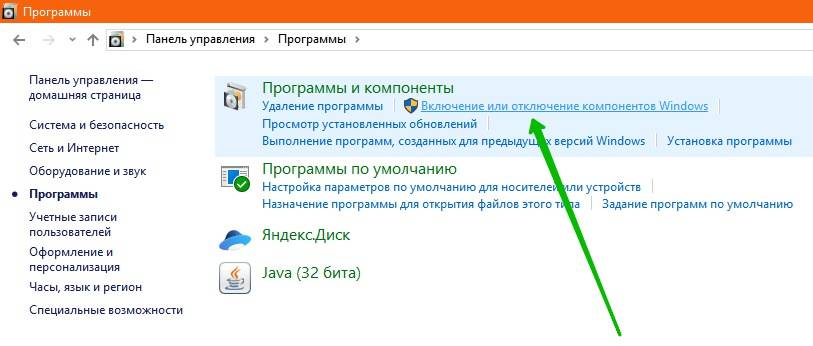
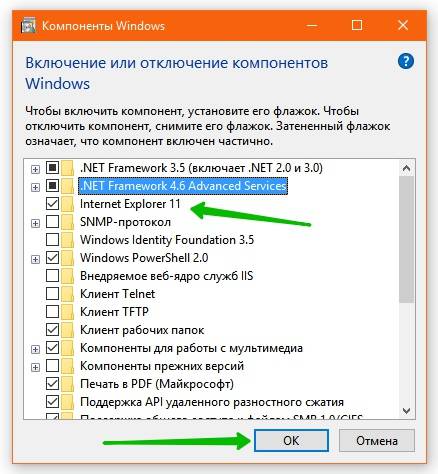
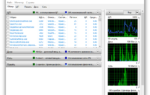 Включение или отключение компонентов Windows 10
Включение или отключение компонентов Windows 10 Easy Service Optimizer 1.2 Portable - отключение служб Windows
Easy Service Optimizer 1.2 Portable - отключение служб Windows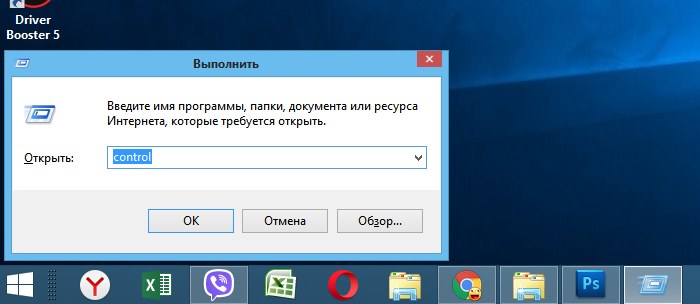 Набираем «control» в появившейся строке, кликаем на «OK»
Набираем «control» в появившейся строке, кликаем на «OK»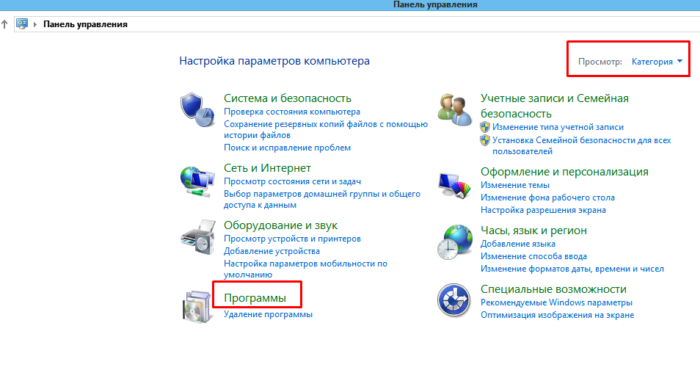 В списке просмотра по категориям выбираем «Программы»
В списке просмотра по категориям выбираем «Программы»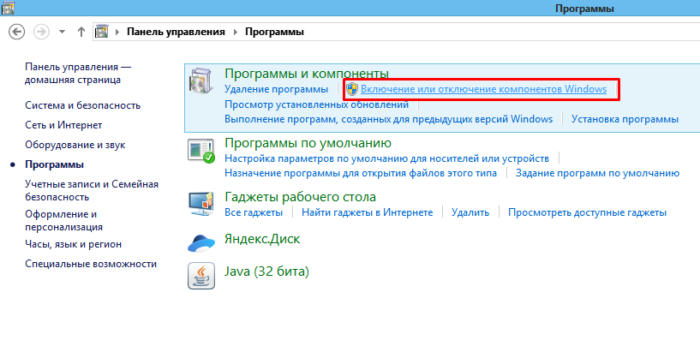 Переходим в раздел «Включение/отключение компонентов»
Переходим в раздел «Включение/отключение компонентов» Для отключения компонента снимаем галочку напротив него, а для включения отмечаем компонент галочкой
Для отключения компонента снимаем галочку напротив него, а для включения отмечаем компонент галочкой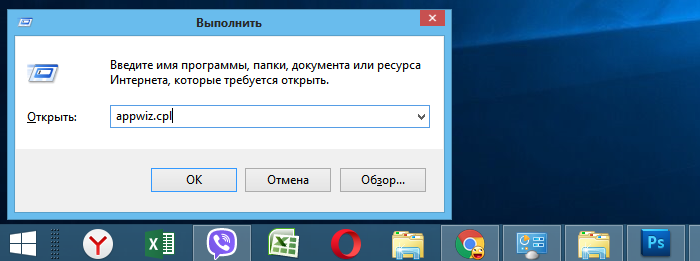 Вводим команду «appwiz.cpl», нажимаем «ОК»
Вводим команду «appwiz.cpl», нажимаем «ОК» Кликаем по ссылке «Включение или отключение компонентов Windows»
Кликаем по ссылке «Включение или отключение компонентов Windows»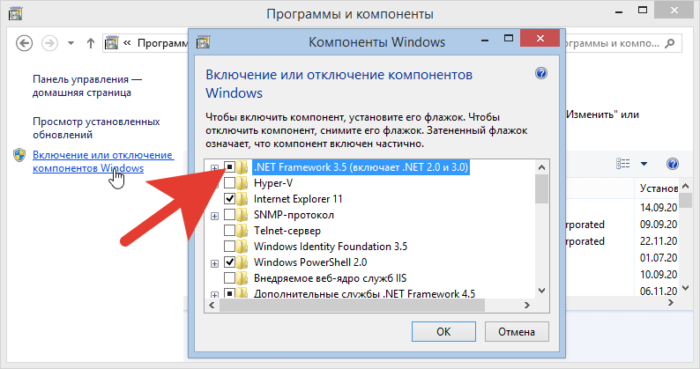 Знак квадратной точки означает, что элементы составного набора установлены частично
Знак квадратной точки означает, что элементы составного набора установлены частично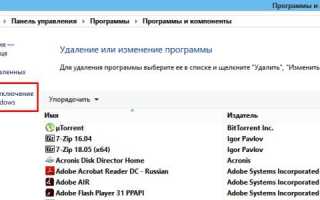

 Что нужно отключить в Windows 10 для быстрой работы и как это сделать
Что нужно отключить в Windows 10 для быстрой работы и как это сделать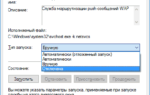 ShutUp 10 — отключение ненужных служб в Windows 10
ShutUp 10 — отключение ненужных служб в Windows 10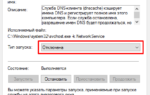 Какие службы Windows 10 можно отключить, чтобы ее ускорить
Какие службы Windows 10 можно отключить, чтобы ее ускорить Службы Windows 10: отключаем ненужное
Службы Windows 10: отключаем ненужное