Содержание
- 1 Подготовка диска восстановления системы
- 2 Запуск расширенного устранения неполадок
- 3 Восстановление запуска ОС
- 4 Пересоздание BCD
- 5 Запуск проверки диска
- 6 Использование AOMEI Partition Assistant
- 7 Восстановление системного загрузчика на скрытом разделе
- 8 FixBoot Отказано в доступе: Симптомы
- 9 Что понадобится?
- 10 Лечим FixBoot Отказано в доступе: если у вас раздел EFI
- 11 Лечим FixBoot Отказано в доступе: уберём атрибуты с томов
- 12 Восстановление загрузчика Windows 10
Если произошло неудачное обновление Windows, или компьютер принудительно выключался, он может перестать нормально загружаться, выдавая «синий экран смерти» (BSoD).
Одним из решений этой проблемы является запуск команды «bootrec /fixboot», однако при ее запуске может появиться сообщение «Отказано в доступе» («Access is denied»). Чтобы устранить эту ошибку, можно воспользоваться приведенными ниже решениями.
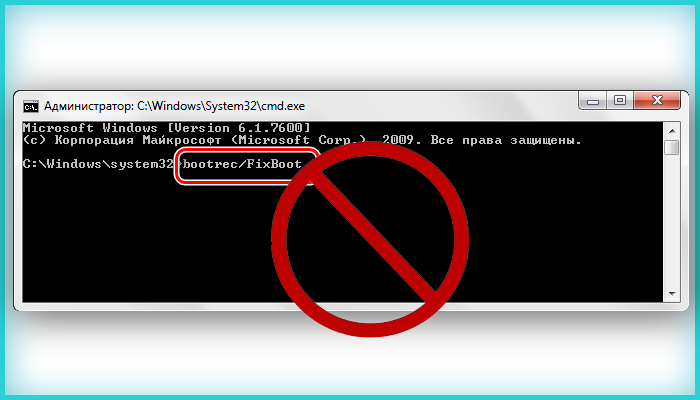
Подготовка диска восстановления системы
Запись нового сектора загрузки, выполняемая «bootrec /fixboot», требует наличия диска восстановления или инсталляции ОС.
Для изготовления устройства восстановления можно задействовать Media Creation Tool.
Шаг 1. Перейти на рабочем ПК по URL: https://www.microsoft.com/ru-ru/software-download/windows10 и нажать «Скачать сейчас…».

Шаг 2. Запустить средство и следовать его подсказкам для создания диска со средой предустановки Windows PE.
Запуск расширенного устранения неполадок
Шаг 1. Вставить созданный диск или диск установки Windows в персональный компьютер с ошибкой.
Вставляем созданный диск в персональный компьютер с ошибкой
Шаг 2. Перезапустить ПК и сразу нажимать клавиши «Esc», «F8», «F12» для запуска меню загрузки.

Шаг 3. Выбрать диск восстановления (установки) для загрузки.
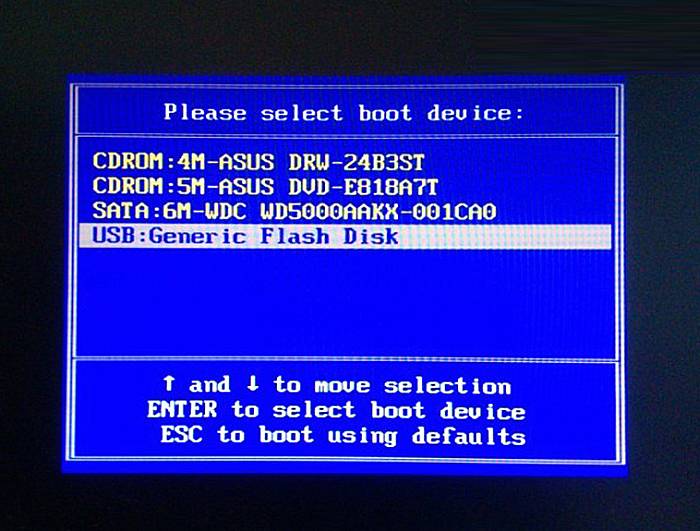
Справка! Способ выбора первого загрузочного устройства можно выяснить в паспорте на ПК.
Шаг 4. Нажать клавишу (любую).
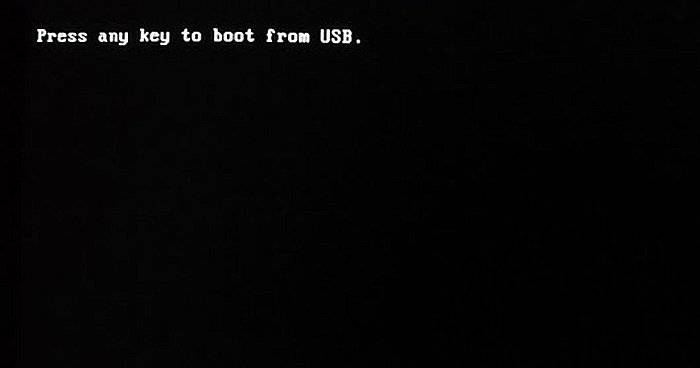
Шаг 5. Выбрать требуемые в конкретном случае пункты и нажать «Далее».
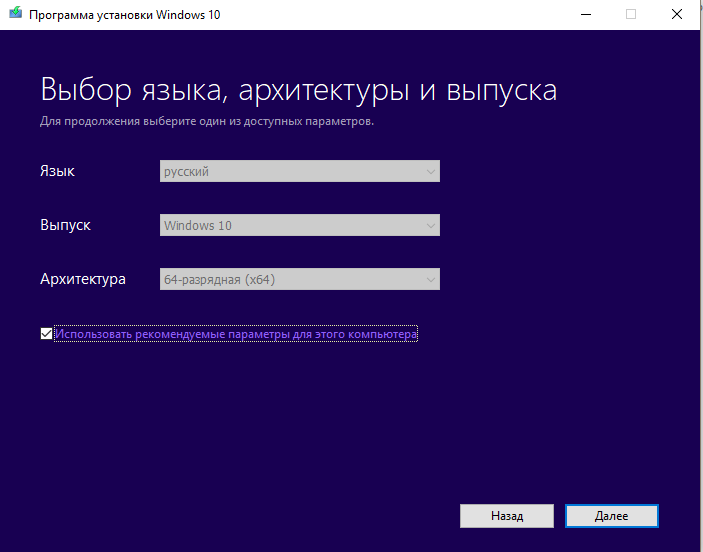
Шаг 6. Нажать «Восстановление…».
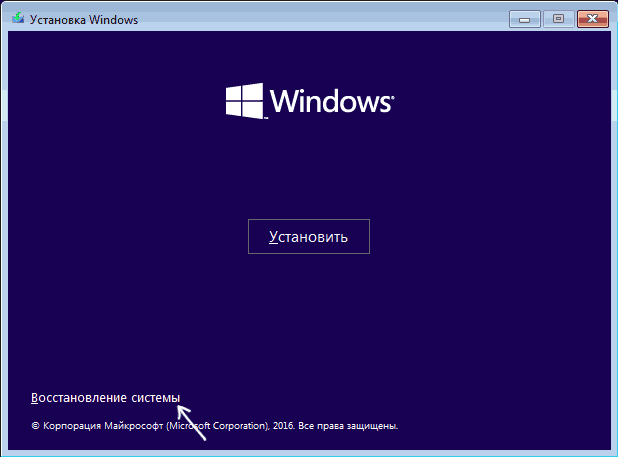
Шаг 7. Щелкнуть «Поиск неисправностей».
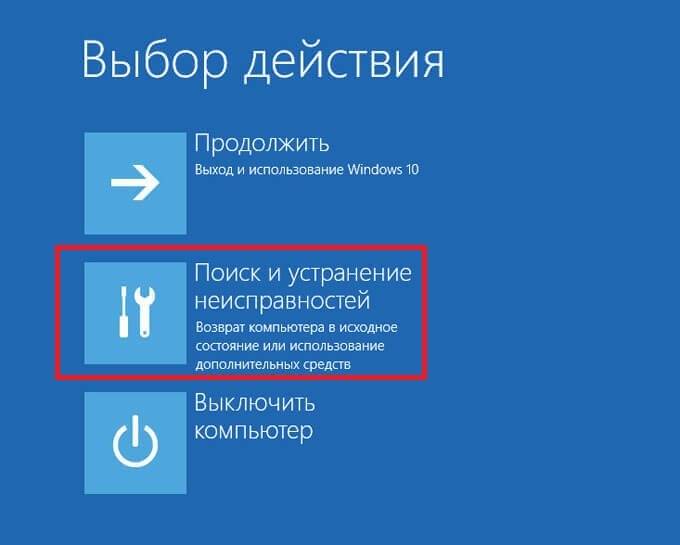
Шаг 8. Нажать «Командная строка».
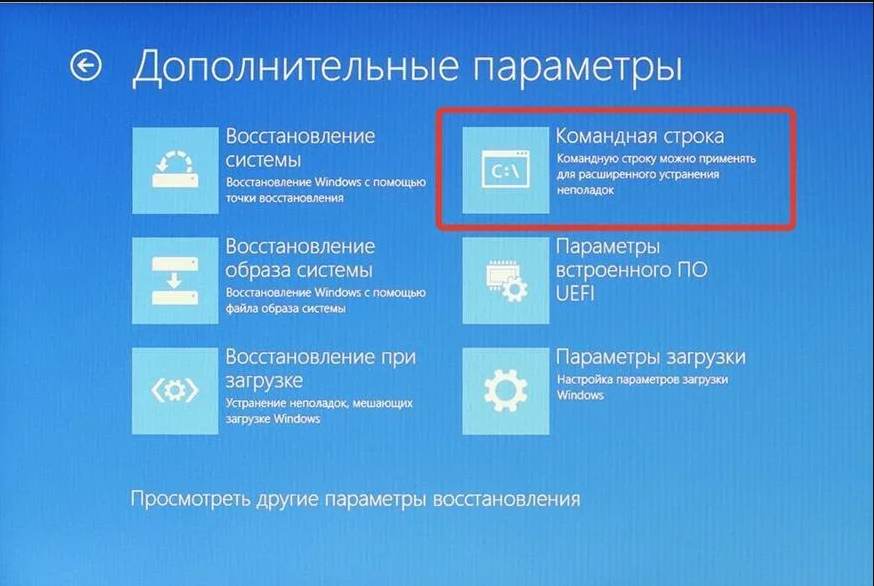
Воссоздание структуры EFI на диске
Чаще всего указанная ошибка устраняется форматированием раздела EFI и установкой в него загрузчика Windows.
Шаг 1. Набрать в «Командной строке» перечисленные ниже команды без кавычек, нажимая на клавиатуре «Enter» после ввода каждой из них (в скобочках даны примечания к выполнению команд).
- «diskpart»; Печатаем команду «diskpart», нажимаем «Enter»
- «list disk» (посмотреть на номера жестких дисков и определить, какой из них является загрузочным. Обычно это диск 0, если нет, найти номер диска в конкретном случае и запомнить его);
Вводим команду «list disk», нажимаем «Enter»
- «select disk 0» (см. выше);
Печатаем «select disk 0», нажимаем «Enter»
- «list volume» (посмотреть, какой диск имеет раздел EFI (99-300 Мб, имеющий систему FAT32);
Печатаем «list volume», нажимаем «Enter»
- «select volume N» (ввести номер раздела EFI вместо буквы N для выбора этого раздела);
Печатаем команду «select volume N», вместо N номер своего скрытого раздела, нажимаем «Enter»
- «assign letter=N» (указать вместо буквы N любую букву диска, не занятую разделами и запомнить ее); Вводим команду «assign letter=Z», нажимаем «Enter»
- «exit»;
- «N:» (выбор буквы, только что присвоенной диску);
- «format N: /FS:FAT32» (форматирование загрузочного раздела EFI); Вводим «format N: /FS:FAT32», нажимаем «Enter»
- «bcdboot C:windows /s N: /f UEFI» (установка загрузчика Windows Boot Manager в раздел N). Печатаем «bcdboot C:windows /s N: /f UEFI», нажимаем «Enter»
Шаг 2. Повторить запуск команды «bootrec /fixboot». Доступ к команде должен быть разрешен.
Повторяем запуск команды «bootrec /fixboot»
Шаг 3. Проверить, запускается ли система после выполнения перезагрузки ПК.
Восстановление запуска ОС
Если предыдущий способ не устранил проблему, можно попробовать восстановить загрузку операционной системы.
Шаг 1. Повторить Шаги 1-8 раздела «Запуск расширенного устранения неполадок».
Шаг 2. Кликнуть по иконке «Восстановление при загрузке (устранение неполадок)…».
Нажимаем по блоку «Восстановление при загрузке»
Начнется устранение неполадок, мешающих загрузке ОС.
Шаг 3. Выбрать пользовательскую запись.
Выбираем пользовательскую запись
Шаг 4. Ввести требуемые данные и щелкнуть «Продолжить».
Вводим требуемые данные и щелкаем «Продолжить»
Шаг 5. Щелкнуть по параметру «Вернуть в исходное состояние».
Нажимаем по параметру «Вернуть в исходное состояние»
Запуск операционной системы будет восстановлен.
Процесс возвращения компьютера в исходное состояние, ожидаем завершения
Если появится окно с сообщением, что ПК не восстановлен, перезапустить его и снова выполнить шаги данного раздела.
При ошибке восстановления перезапускаем компьютер, снова выполняем шаги данного раздела
Шаг 6. Проверить, запускается ли ОС.
Пересоздание BCD
Если загрузка ОС не происходит, можно пересоздать файл конфигурации запуска системы (BCD).
Шаг 1. Повторить Шаги 1-8 раздела «Запуск расширенного устранения неполадок».
Шаг 2. Ввести перечисленные ниже команды, подтверждая ввод каждой из них нажатием «Enter».
- «bootrec /rebuildbcd»; Вводим команду «bootrec /rebuildbcd», нажимаем «Enter»
- «bootrec /fixmbr»; Вводим команду «bootrec /fixmbr», нажимаем «Enter»
- «bootrec /fixboot». Вводим команду «bootrec /fixboot», нажимаем «Enter»
Шаг 3. Проверить, запускается ли ОС после перезагрузки ПК.
Запуск проверки диска
Если ОС не запускается, возможно, потребуется проверка файловой системы жесткого диска (HDD).
Справка! Проверка HDD, как и дополнительные перезагрузки компьютера, могут помочь при любом решении указанной проблемы.
Шаг 1. Повторить Шаги 1-8 раздела «Запуск расширенного устранения неполадок».
Шаг 2. Напечатать «chkdsk c: /r» и нажать «Enter».
Печатаем «chkdsk c: /r» и нажимаем «Enter»
Справка! Литера «C:» в примере указывает диск с инсталлированной Windows. Если ОС находится на HDD, имеющим другую букву, заменить ей литеру «C:».
Шаг 3. Дождаться окончания проверки и попробовать выполнить загрузку системы.
Использование AOMEI Partition Assistant
Если предыдущие методы не устранили проблему доступа к Fixboot, можно проверить и перестроить главную загрузочную запись жесткого диска (MBR), используя AOMEI Partition Assistant.
Шаг 1. Загрузить программу на рабочем ПК, перейдя по ссылке https://www.disk-partition.com/download-home.html, нажав «Download Freeware» и активировав ее установку.
Переходим по ссылке, нажимаем «Download Freeware»
Шаг 2. Вставить чистый диск USB Flash в компьютер, где была установлена AOMEI, и запустить ее.
Вставляем чистый диск USB Flash в компьютер, где была установлена AOMEI
Шаг 3. В левом столбце программы нажать «Make Bootable Media» («Создать загрузочный носитель») и нажать «Next» («Далее»).
Нажимаем «Make Bootable Media», затем «Next»
Шаг 4. Выбрать «USB Boot Device» и нажать «Proceed» («Приступить»).
Выбираем «USB Boot Device» и нажимаем «Proceed»
Шаг 5. Программа предупредит, что USB-накопитель будет отформатирован. Щелкнуть «Yes».
Щелкаем «Yes»
Шаг 6. После создания загрузочного носителя щелкнуть «Finish» («Закончить»).
После создания загрузочного носителя щелкаем «Finish»
Шаг 7. Вставить в ПК, на котором возникла ошибка, созданный программой загрузочный USB-накопитель.
Вставляем созданный диск в персональный компьютер с ошибкой
Шаг 8. Повторить Шаги 1-4 раздела «Запуск расширенного устранения неполадок».
Запустится основной интерфейс AOMEI Partition Assistant в среде Windows PE.
Шаг 9. Нажать на системном жестком диске правой кнопкой мыши и выбрать левой «Surface Test» («Тест поверхности»).
Нажимаем на системном жестком диске правой кнопкой мыши, выбираем левой «Surface Test»
Шаг 10. Нажать на системном жестком диске правой кнопкой мыши и выбрать левой «Rebuild MBR». Эта команда пересоздаст MBR, устраняя указанную ошибку.
Нажимаем на системном жестком диске правой кнопкой мыши, выбираем левой «Rebuild MBR»
Шаг 11. Проверить, запускается ли ОС после перезагрузки ПК.
Восстановление системного загрузчика на скрытом разделе
Возможно также ручное восстановление системного загрузчика, находящегося на скрытом разделе, в т.ч. при нескольких инсталлированных на ПК ОС.
Шаг 1. Повторить Шаги 1-8 раздела «Запуск расширенного устранения неполадок».
Шаг 2. Набрать перечисленные ниже команды без кавычек, нажимая на клавиатуре «Enter».
- «diskpart»; Печатаем команду «diskpart», нажимаем «Enter»
- «list volume». Появится список разделов. Если ПК имеет UEFI и диск GPT, в представленных разделах можно обнаружить скрытый раздел 100-300 Мб FAT32. Если ПК имеет BIOS и диск MBR, должен обнаружиться раздел NTFS 500 Мб и менее. Зафиксировать номер (N) этого раздела, а также букву раздела с инсталлированной ОС. Печатаем команду «list volume», нажимаем «Enter»Записываем номер скрытого раздела, а также букву раздела с инсталлированной ОС
Шаг 3. Ввести следующие команды, нажимая на клавиатуре «Enter» после ввода каждой из них.
Вводим в командной строке команды, нажимая на клавиатуре «Enter» после ввода каждой из них
Шаг 4. Проверить, запускается ли система после перезагрузки ПК.
Если перечисленные выше способы не устранили указанную ошибку, может потребоваться переустановка операционной системы Windows.
Видео — Восстановление загрузчика Windows 10, создание флешки, поломка старого
15.09.2019
Ошибка FixBoot Отказано в доступе (Access is denied).
Ошибка FixBoot Отказано в доступе чаще всего возникает при попытке решить вопросы с запуском Windows, когда пользователь пытается подправить менеджер загрузки. У проблемы ноги могут расти из разных мест, но наиболее вероятным источником проблемы является вопрос работы с существующими разделами диска. В статье рассматривается вероятное решение на примере Windows 10. Статья является ответвлением от более укрупнённой Как восстановить загрузчик EFI Windows, где вы сможете ознакомиться с практически всеми вариантами восстановления системы с EFI-раздела.
FixBoot Отказано в доступе: Симптомы
При попытке выполнить команду:
bootrec /fixboot
для незагружаемой Windows 10, запускаемой с EFI-раздела и не только, консоль возвращает отказ в виде:
Отказано в доступе
или тоже самое на “инглише”:
Access is denied
Причиной такой ошибки являются наложенные системой на некоторые разделы атрибуты Скрытый и Только–для–чтения. Их-то мы поочерёдно и снимем. Однако в поиске причин ошибки вам следует помнить, что применение команды bootrec /fixboot само по себе является причиной серьёзного системного сбоя.
Что понадобится?
- Загрузочная флешка/диск с Windows 10 аналогичной версии.
Скачать Windows 10 легально и установить сразу на флешку труда не составит. За информацией обратитесь к статье Как скачать Windows с помощью Rufus и напроситесь к знакомому с рабочим компьютером. процедура записи занимает немного времени.
Отказано в доступе: лечится по-разному…
Лечим FixBoot Отказано в доступе: если у вас раздел EFI
- Загружаемся с загрузочного устройства. Выходим на командную консоль:
Выбираем командную строку
- По открытию запускаем утилиту по работе с разделами жёсткого диска:
diskpart
- Проверяем список установленных дисков:
list disk
- Если диск один, выберем его командой
select disk 0
list volume
- Выберем тот, что является EFI-разделом:
select volume X
где Х – цифра раздела с EFI. Система его прячет от баловливых рук пользователя, но дальнейшей работы с разделом его нам придётся сделать видимым для системных утилит. Хотя бы временно. Присвоим ему любую букву (незанятую другими разделами):
assign letter=Z:
И покидаем diskpart:
exit
Консоль держим открытой. Переходим в этот диск:
Z:
Форматируем его:
format Z: /fs:fat32
А теперь переносим сюда необходимые настройки:
bcdboot C:Windows /s Z: /f UEFI
Закройте консоль, выключите компьютер, удалите загрузочный носитель из порта. Включайте компьютер и проверьте. Если система загрузилась, и вы не желаете, чтобы загрузочный раздел не мозолил глаза и не было соблазна туда залезть, удалите присвоенную букву. Раздел останется на месте, но проводник его не заметит. Это можно сделать из той же консоли, но запущенной в режиме администратора обычным порядком (без флешки), повторив команды в diskpart, заменив предпоследнюю на
remove letter=Z
Или через GUI, используя оснастку Управления дисками через WIN + R:
diskmgmt.msc
Правой мышкой по диску:
И удалите букву:
Лечим FixBoot Отказано в доступе: уберём атрибуты с томов
Если описанный выше случай вам не подходит (EFI разделов нет, загружаетесь в режиме Legacy), и ошибка bootrec не даёт профиксить загрузчик, вы можете попробовать вручную избавиться от наложенных системой атрибутов. Это делается из той же утилиты Diskpart ремонтной консоли команд, запущенной с флешки. Ваша задача – выйти на список томов жёсткого диска и снять атрибуты с каждого из томов (volumes). По идее, снятие атрибута Только–для–чтения требуется именно для того тома, к которому вы собираетесь применить изменения (Раздел EFI или Зарезервировано). Это будет примерно так:
diskpart list disk sel disk 0 list volume sel volume 0 attributes volume clear readonly sel volume 1 attributes volume clear readonly sel volume 2 attributes volume clear readonly
…
и т.д. и т.п. Если не жаль времени, вы можете проделать ту же операцию с разделами дисков (partitions). Не уверен, что команда attributes для того подходит, но кто-то что-то где-то вроде говорил… Вобщем, после снятия атрибута Только-для-чтения для всего диска через его тома попробуйте команду bootrec /fixboot ещё раз. Этот вариант, кстати, лично меня спасал для обоих вариантов загрузки Windows: и Legacy и EFI. Отписывайтесь.
Успехов.
РубрикаКомпьютер не работаетОшибки WindowsКак ускорить Windows 7/10: реальные способы.Ошибка при удалении Не удалось найти этот элемент.
- 19-10-2015
- 137 889
Windows 10 / Восстановление Windows
Здравствуйте админ, как произвести восстановление загрузчика Windows 10? Совсем не загружается операционная система на новом ноутбуке с БИОСом UEFI.С чего всё началось. Обновил на новом ноутбуке Windows 8.1 до Windows 10, пользовался новой операционной системой два месяца и всё было нормально, но вчера при завершении работы компьютера система вывела окно «Идет установка обновлений. Не выключайте компьютер…», но я сильно устал и просто выключил ноутбук через кнопку Power, затем пошёл спать, а сегодня с утра ноутбук загрузился с ошибкой — File:EFIMicrosoftBootBCD.
Загрузил ноутбук с установочного диска Windows 10 и зашёл в Дополнительные параметры, выбрал средство «восстановление при загрузке», но оно не помогло, вышла ошибка «Восстановление при загрузке не удалось восстановить компьютер». Поискал информацию в интернете, все говорят восстанавливай загрузчик Windows 10! Где он хотя бы находится этот загрузчик и смогу я его восстановить самостоятельно? Также хотелось бы узнать, почему это всё произошло.
Восстановление загрузчика Windows 10
Автор Владимир.Привет друзья! Причин, по которым файлы загрузки Windows 10 могут стать неработоспособными достаточно много. Это и работа вредоносных программ, ошибки файловой системы, бэд-блоки на жёстком диске, установка операционных систем в неправильной последовательности, то есть сначала устанавливаем младшую Win 10, затем старшую Win XP, не последними в этом списке будут неправильные действия пользователя при работе за компьютером — не рекомендуется прерывать установку обновлений Windows. Но что случилось, то случилось и вопрос теперь в другом — как будем восстанавливать загрузчик системы.Давайте начнём процесс восстановления загрузчика с того, что я сначала покажу вам, где он находится. Если вы читали нашу статью: — Что содержат скрытые разделы ноутбука с Windows 10, то знаете, что файлы загрузки Windows 10 располагаются на скрытом шифрованном (EFI)системном разделе отформатированном в файловую систему FAT32, размер 200-300 Мб. Управление дисками компьютера
Данный раздел не имеет буквы и чтобы посмотреть находящиеся на нём файлы нужно запустить командную строку от имени администратора и ввести команды:
diskpart
lis vol (выводим в список все разделы на жёстком диске).
sel vol 5 (этой командой выбираем Том 5, так как именно он является скрытым шифрованном (EFI)системным разделом FAT32, размер 260 Мб).
assign (этой командой разделу присваивается буква)
exit (выходим из diskpart)
Открываем проводник и видим, что скрытому разделу присвоена буква (I:).
Войти в него всё равно не получится, но посмотреть содержимое можно так:
Запускаем командную строку и вводим команду:
dir I:efimicrosoftboot (где I:, буква присвоенная скрытому разделу),
открывается содержимое папки EFIMicrosoftBoot, видим в ней файлы загрузчика Windows 10, в том числе и файл данных конфигурации загрузки (BCD). Именно с этим файлом проблемы у нашего читателя, судя по его ошибке.
Посмотреть файлы загрузчика Windows 10 можно не только в командной строке, но и с помощью файлового менеджера Total Commander. Запустите его и откройте Конфигурацию—>Настройка,
затем в окне Содержимое панелей, отметьте галочками пункты Показывать скрытые файлы и Показывать системные файлы, нажмите Применить и ОК.
Выберите букву диска скрытого раздела, в нашем случае (I:) и вы увидите все файлы загрузчика Windows 10 в графическом отображении.
Вы даже можете посмотреть содержимое файла данных конфигурации загрузки (BCD), для этого нужно просто ввести в командной строке, запущенной от администратора, команду bcdedit.
Как восстановить загрузчик Windows 10Способ №1 Если у вас ноутбук с Windows 10, то загружаемся с загрузочной флешки Windows 10. В начальном окне установки системы жмём клавиатурное сочетание «Shift+F10»,
открывается окно командной строки.Вводим команды:diskpartlist vol (выводим в список все существующие разделы жёсткого диска, можно заметить, что разделу с операционной системой Windows 10 присвоена буква C:)exit (выходим из diskpart)bcdboot.exe C:Windows (этой командой мы восстанавливаем содержимое хранилища загрузки Windows 10. Осторожно! У вас вместо C: может быть другая буква, смотрите букву раздела с файлами операционной системы).
- Примечание: Друзья, именно этой командой, при помощи утилиты bcdboot, установщик Windows 10 создает при установке системы папку EFIMicrosoftBoot, затем копирует в нее файлы загрузки и формирует конфигурацию загрузки (BCD).
Файлы загрузки Win 10 успешно восстановлены!
В некоторых случаях у вас может выйти ошибка при вводе последней команды, тогда нужно поступить по другому, просто взять и форматировать скрытый шифрованный (EFI) системный раздел, затем определённой командой записать на него файлы загрузки Windows 10 заново, подробно об этом написано в способе №2.
Способ №2
Опять загружаемся с загрузочной флешки Win 10, в начальном окне установки системы жмём «Shift+F10». В командной строке вводим:
diskpart
list vol (выводит список всех доступных томов)
sel vol 5 (выбираем Том 5 (файловая система FAT32, размер 260 МБ) шифрованный (EFI) системный раздел, содержащий все файлы загрузчика Windows 10
format fs=FAT32 (производим форматирование выбранного тома в файловую систему FAT32 )
exit (выходим из командной строки).
Создаём для Windows 10 новые файлы загрузки командой.
bcdboot.exe C:Windows (Осторожно! У вас вместо C: может быть другая буква, смотрите букву раздела с файлами операционной системы).
Файлы загрузки успешно созданы!
Друзья, при определённых обстоятельствах при вводе последней команды bcdboot.exe C:Windows, где (C:) раздел с установленной операционной системой Windows 10 у вас может выйти ошибка «Сбой при копировании файлов загрузки»,
в этом случае нужно совсем </span>удалить шифрованный (EFI) системный раздел и создать его заново, если у вас такая ситуация, то переходите по ссылке и читайте нашу статью.Статьи по этой теме: Используемые источники:
- https://pc-consultant.ru/operatsionny-e-sistemy/bootrec-fixboot-otkazano-v-dostupe/
- https://computer76.ru/2019/09/15/fixboot-отказано-в-доступе/
- https://remontcompa.ru/windows/windows-10/page,1,2,900-vosstanovlenie-zagruzchika-windows-10.html
 Решение проблем с загрузкой Windows на уровне системного хранилища конфигурации загрузки BCD
Решение проблем с загрузкой Windows на уровне системного хранилища конфигурации загрузки BCD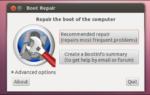 Восстановление grub после установки windows 10
Восстановление grub после установки windows 10 Вводим команду «list disk», нажимаем «Enter»
Вводим команду «list disk», нажимаем «Enter»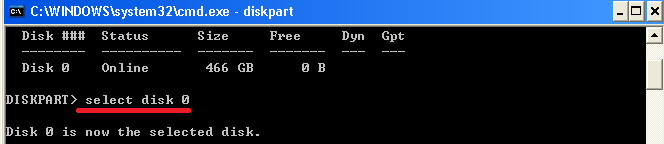 Печатаем «select disk 0», нажимаем «Enter»
Печатаем «select disk 0», нажимаем «Enter»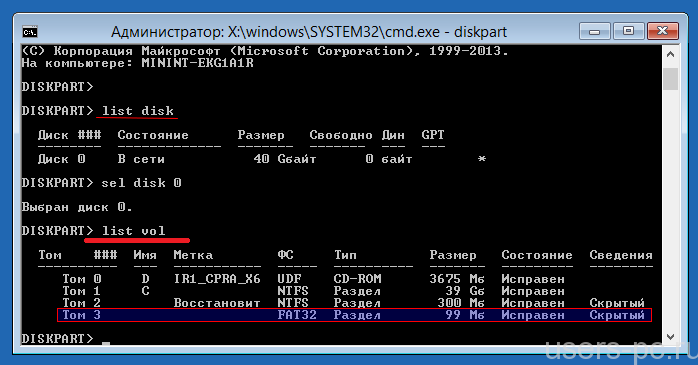 Печатаем «list volume», нажимаем «Enter»
Печатаем «list volume», нажимаем «Enter»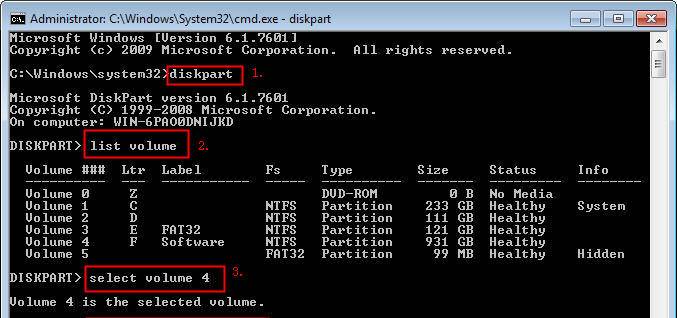 Печатаем команду «select volume N», вместо N номер своего скрытого раздела, нажимаем «Enter»
Печатаем команду «select volume N», вместо N номер своего скрытого раздела, нажимаем «Enter» Как исправить код ошибки 0xc000000e winload.exe в Windows 10
Как исправить код ошибки 0xc000000e winload.exe в Windows 10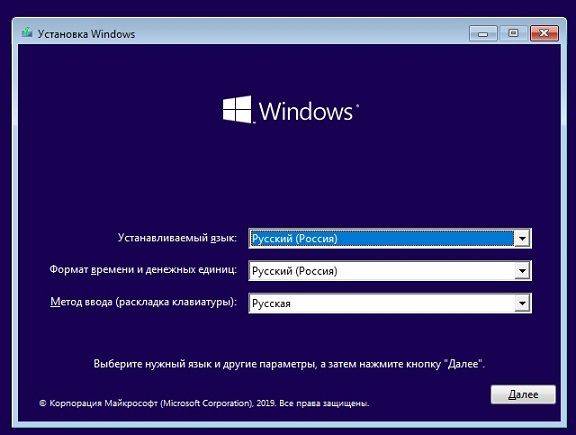
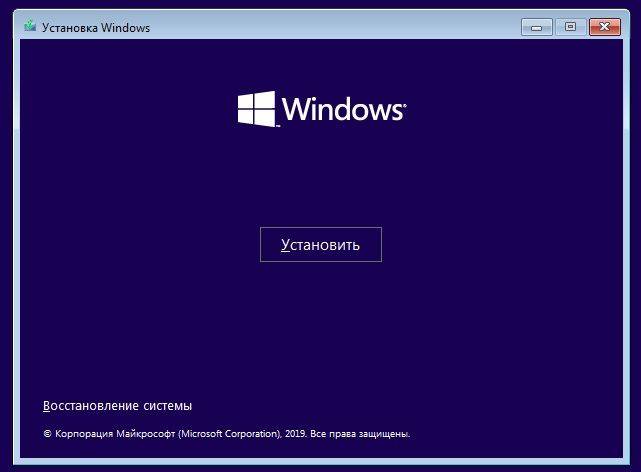
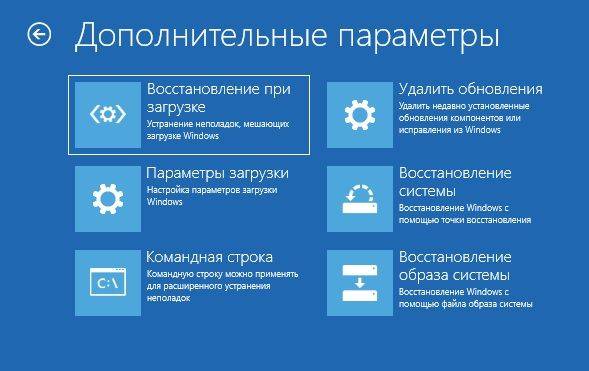
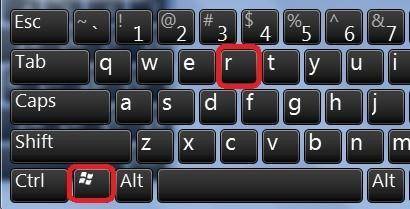
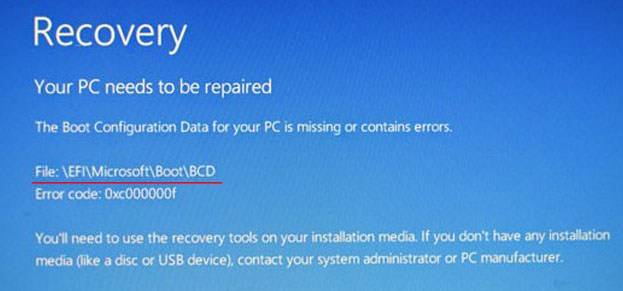
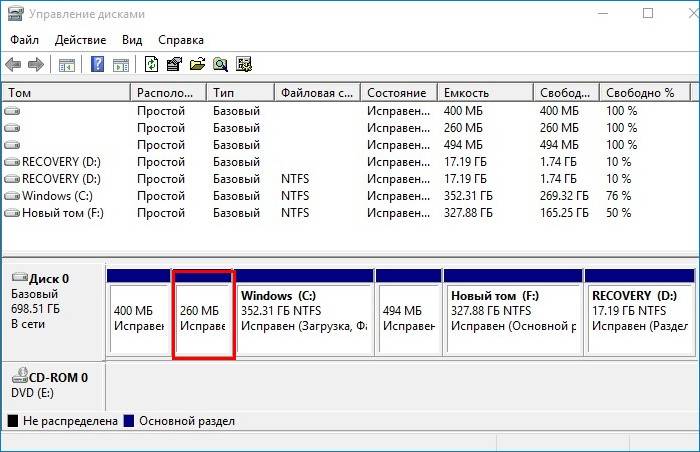
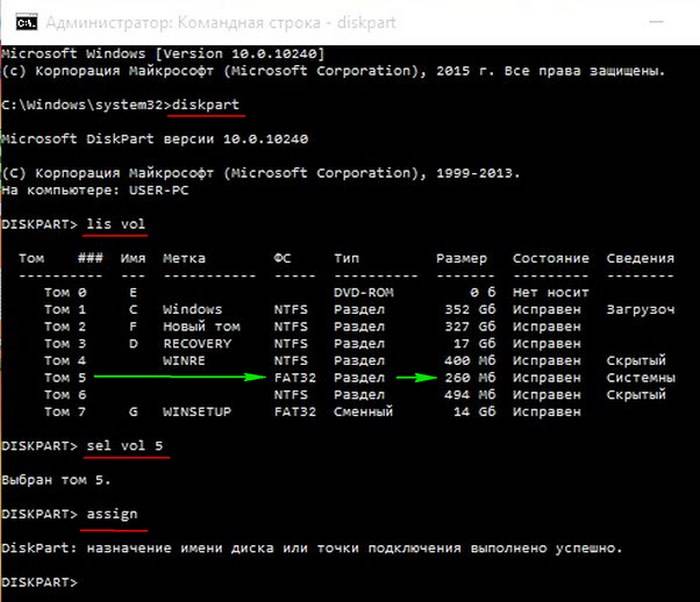
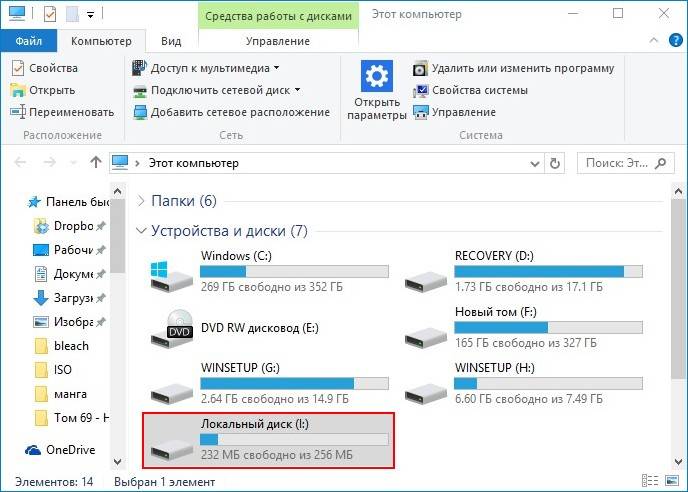

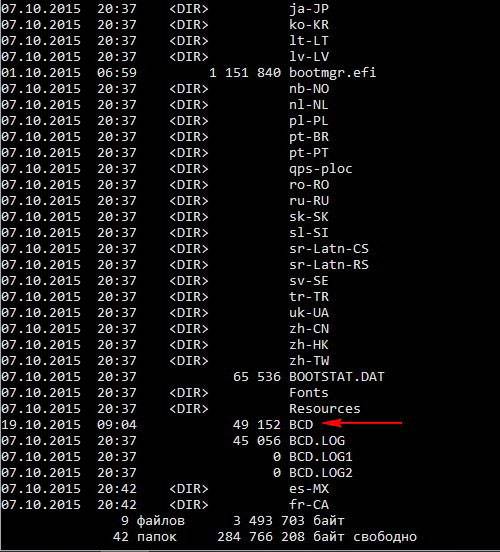
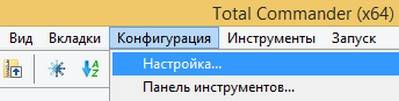
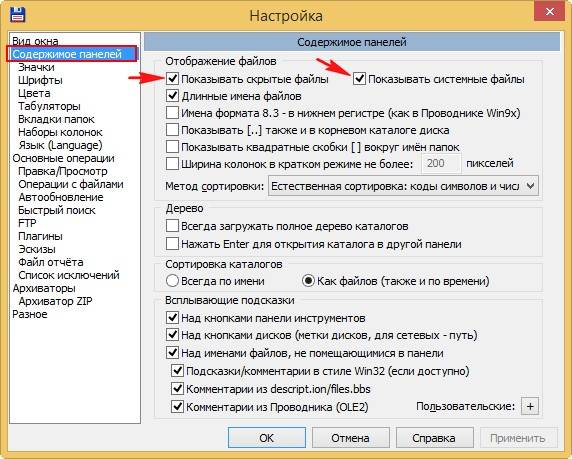
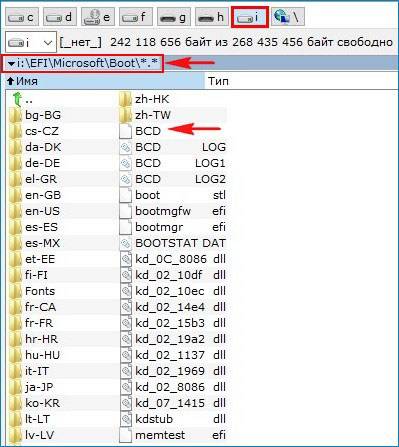
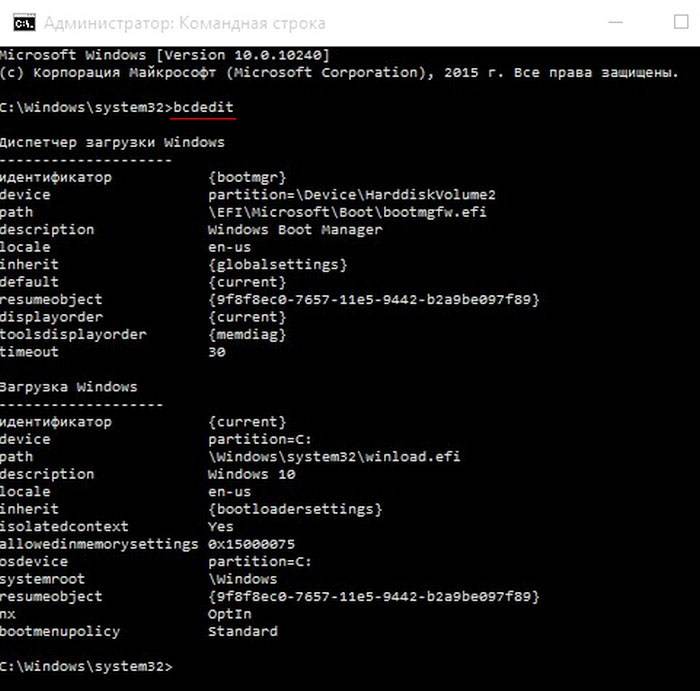
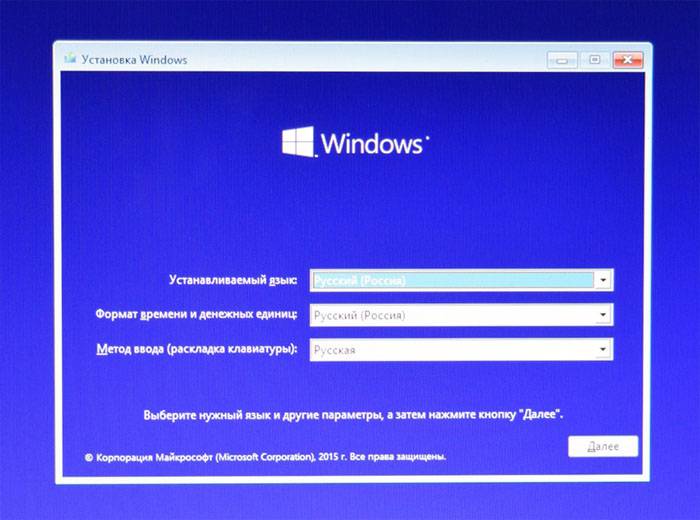
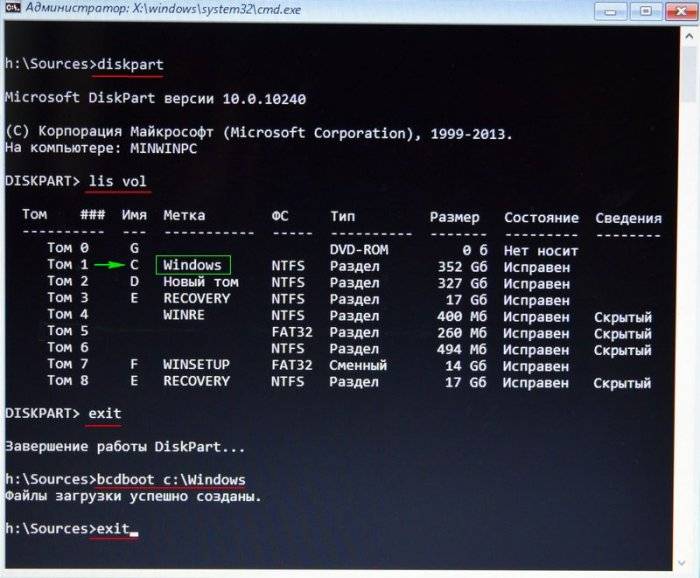
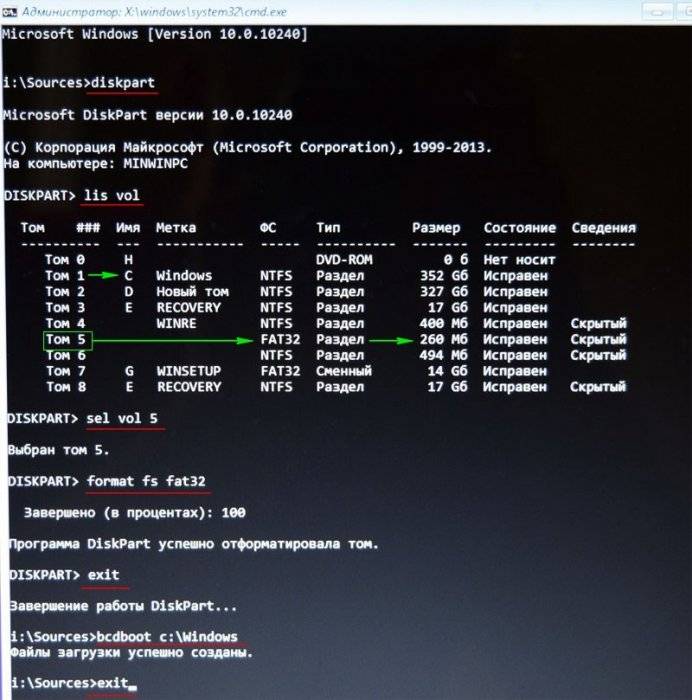
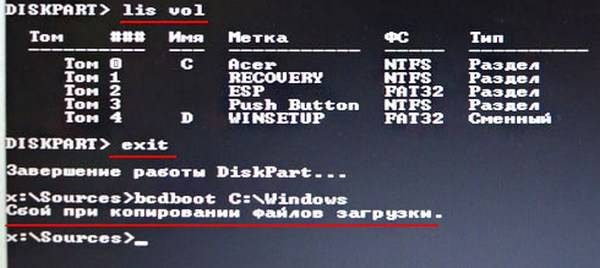
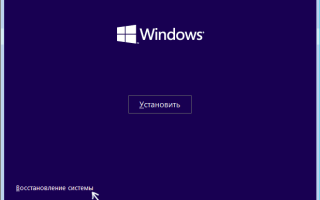

 Восстановление загрузчика Windows 10 через «Командную строку»
Восстановление загрузчика Windows 10 через «Командную строку»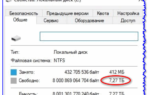 Программный RAID1 (зеркало) для загрузочного GPT диска в Windows 10/ Server 2016
Программный RAID1 (зеркало) для загрузочного GPT диска в Windows 10/ Server 2016 Восстановление «Загрузчика» на Windows 10: разные способы
Восстановление «Загрузчика» на Windows 10: разные способы Как исправить ошибку 0xc0000098 при запуске или установке Windows
Как исправить ошибку 0xc0000098 при запуске или установке Windows