В составе Windows 10 есть универсальное приложение Quick Assist или иначе удаленный помощник, предназначенный для оказания дистанционной помощи в решении разного рода компьютерных проблем. Если вы не собираетесь им пользоваться, лучше будет его отключить, на что есть свои причины. Никто не может дать гарантии, что в один день эта сетевая услуга не станет очередной уязвимостью, а поскольку Quick Assist включен по умолчанию, вероятность получения доступа к системе вредоносным ПО резко возрастет.
Проще всего отключить удаленный помощник через свойства системы. Выполните в окошке Run(Win + R) команду SystemPropertiesAdvanced, переключитесь в открывшемся окне на вкладку «Удаленный доступ» и снимите галочку с чекбокса «Разрешить подключения удаленного помощника к этому компьютеру».
Если всё же вам нужно, чтобы функция оставалась включенной, нажмите кнопку «Дополнительно» и снимите в окошке параметров удаленного подключения птичку с пункта «Разрешить удаленное управление этим компьютером».
Это снизит вероятность взлома.
Отключить удаленный помощник можно также посредством применения твика. Открыв командой regedit редактор реестра, разверните ветку:
В правой колонке найдите параметр fAllowToGetHelp и измените его значение с 1 на .
Если оного параметра нет, нужно создать его вручную. Тип он должен иметь DWORD. Настройки вступят в силу сразу же.
Ну, и в качестве дополнительной меры можно заблокировать порт приложения в брандмауэре.
Для этого открываем с правами администратора командную строку либо PowerShell и добавляем правило командой:
Чтобы разрешить подключение, замените в команде «no» на «yes».
Когда Удаленный помощник не нужен пользователю, следует рассмотреть вопрос его отключения в ОС Windows 10 для обеспечения дополнительного уровня безопасности ПК. Дальше вы узнаете, как это сделать правильно, шаг за шагом.
Зачастую это удобный инструмент управления для службы технической поддержки. Он позволяет помочь вам устранить неполадки в системе, настроить программное обеспечение или изменить системные параметры без необходимости физического присутствия специалиста.
Функция включена по умолчанию в ОС Windows 10. Но если вы не планируете ее использовать в будущем, либо хотите соответствовать политикам безопасности вашей компании, тогда можно рассмотреть вопрос о её деактивации.
Мы предлагаем выполнить эти действия, которые помогут запретить доступ сторонним лицам к вашему устройству, исключив возможность его взлома злоумышленниками. Теперь давайте их рассмотрим более подробно.
Удаленный помощник
Запустите классическую Панель управления. Перейдите в категорию параметров “Система и безопасность”. Найдите и откройте раздел “Настройка удаленного доступа”. В следующем окне вы увидите соответствующе отмеченную опцию “Разрешить подключения удаленного помощника к компьютеру”. Снимите отметку.
Далее сделайте активной опцию “Не разрешать удаленные подключения к этому компьютеру” внизу. Подтвердите изменения нажатием кнопки “Применить”, и закройте окно. Но это еще не всё!
Закрытие портов Брандмауэра
Следующий шаг — в разделе “Брандмауэр Защитника Windows” нажмите на ссылку “Разрешение взаимодействия с приложением через брандмауэр”. В окне разрешенных программ и компонентов проверьте, чтоб был неактивным компонент с именем “Удаленный помощник”. Обычно он деактивируется, когда выполнен первый шаг, но эта проверка необходима.
После выполнения этого действия порты, которые позволяют службе работать, будут закрыты. Это поможет вам предотвратить потенциальные нарушения безопасности. Помните, что вы всегда сможете использовать эти инструкции и для возврата изменений. Спасибо за внимание!

Запрещаем удаленный доступ
Как уже было сказано выше, мы будем менять исключительно системные настройки, позволяющие сторонним пользователям просматривать содержимое дисков, менять параметры и совершать иные действия на нашем ПК. Имейте в виду, если вы пользуетесь удаленными рабочими столами или машина является частью локальной сети с общим доступом к устройствам и программному обеспечению, то приведенные ниже действия могут нарушить работу всей системы. Это же касается и тех ситуаций, когда требуется подключаться к удаленным компьютерам или серверам.
Отключение удаленного доступа выполняется в несколько этапов или шагов.
- Общий запрет удаленного управления.
- Выключение помощника.
- Отключение соответствующих системных служб.
Шаг 1: Общий запрет
Данным действием мы отключаем возможность подключения к вашему рабочему столу с помощью встроенной функции Windows.
- Жмем правой кнопкой мыши по значку «Этот компьютер» (или просто «Компьютер» в Windows 7) и переходим к свойствам системы.
- Далее идем в настройки удаленного доступа.
- В открывшемся окне ставим переключатель в положение, запрещающее подключение и нажимаем «Применить».
Доступ отключен, теперь сторонние пользователи не смогут выполнять действия на вашем компьютере, но смогут просматривать события, используя помощник.
Шаг 2: Отключение помощника
Удаленный помощник позволяет пассивно просматривать рабочий стол, а точнее, все действия, которые вы выполняете – открытие файлов и папок, запуск программ и настройка параметров. В том же окне, где мы отключали общий доступ, снимаем галку возле пункта, разрешающего подключение удаленного помощника и жмем «Применить».
Шаг 3: Отключение служб
На предыдущих этапах мы запретили совершать операции и вообще просматривать наш рабочий стол, но не спешите расслабляться. Злоумышленники, получив доступ к ПК вполне могут изменить эти настройки. Еще немного повысить уровень безопасности можно с помощью отключения некоторых системных служб.
- Доступ к соответствующей оснастке осуществляется путем нажатия ПКМ по ярлыку «Этот компьютер» и переходом к пункту «Управление».
- Далее открываем ветку, указанную на скриншоте, и кликаем по «Службам».
- Первым делом отключаем «Службы удаленных рабочих столов». Для этого кликаем по названию ПКМ и переходим к свойствам.
- Если служба запущена, то останавливаем ее, а также выбираем тип запуска «Отключена», после чего жмем «Применить».
- Теперь те же действия необходимо выполнить для следующих сервисов (некоторых служб может не оказаться в вашей оснастке – это значит, что просто не установлены соответствующие компоненты Windows):
- «Служба Telnet», которая позволяет управлять компьютером с помощью консольных команд. Название может быть другим, ключевое слово «Telnet».
- «Служба удаленного управления Windows (WS-Management)» – дает почти такие же возможности, что и предыдущая.
- «NetBIOS» – протокол для обнаружения устройств в локальной сети. Здесь также могут быть разные названия, как и в случае с первой службой.
- «Удаленный реестр», который позволяет менять настройки системного реестра пользователям сети.
- «Служба удаленного помощника», о котором мы говорили ранее.
Все действия, приведенные выше, можно выполнить только под учетной записью администратора или введя соответствующий пароль. Именно поэтому для предотвращения внесения изменений в параметры системы извне необходимо работать только под «учеткой», имеющей обычные права (не «админские»).
Подробнее: Создание нового пользователя на Windows 7, Windows 10Управление правами учетной записи в Windows 10
Заключение
Теперь вы знаете, как отключить удаленное управление компьютером через сеть. Действия, описанные в данной статье, помогут повысить безопасность системы и избежать многих проблем, связанных с сетевыми атаками и вторжениями. Правда, почивать на лаврах не стоит, поскольку никто не отменял зараженные вирусами файлы, которые попадают на ПК через интернет. Будьте бдительны, и неприятности обойдут вас стороной.
Мы рады, что смогли помочь Вам в решении проблемы.
Опишите, что у вас не получилось. Наши специалисты постараются ответить максимально быстро.
Помогла ли вам эта статья?
Используемые источники:
- https://www.white-windows.ru/kak-v-windows-10-otklyuchit-udalennyj-pomoshhnik/
- https://liwihelp.com/zashhita-2/udalennyj-pomoshhnik.html
- https://lumpics.ru/how-remove-remote-access-to-pc/
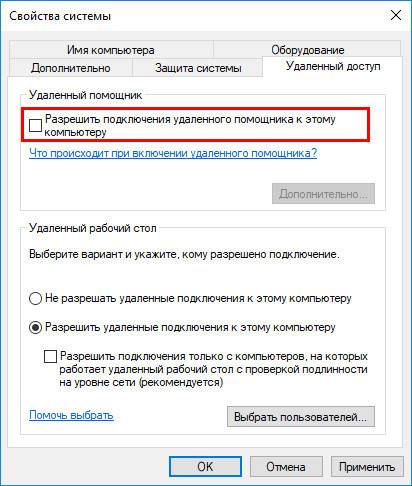
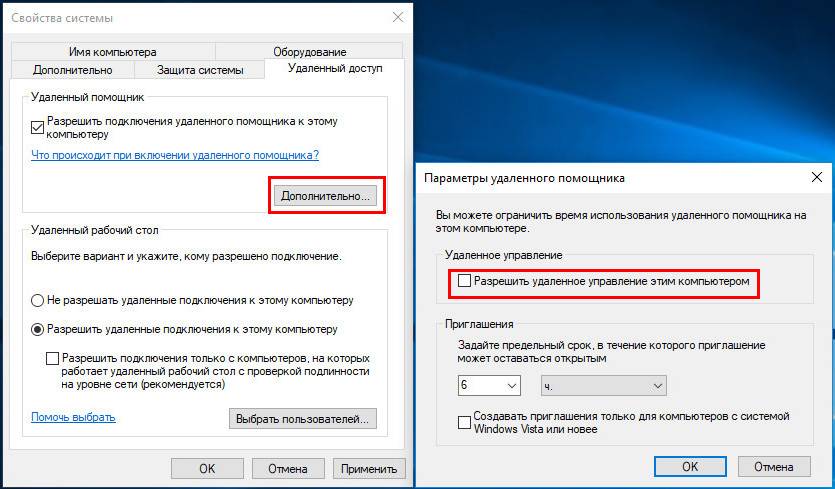
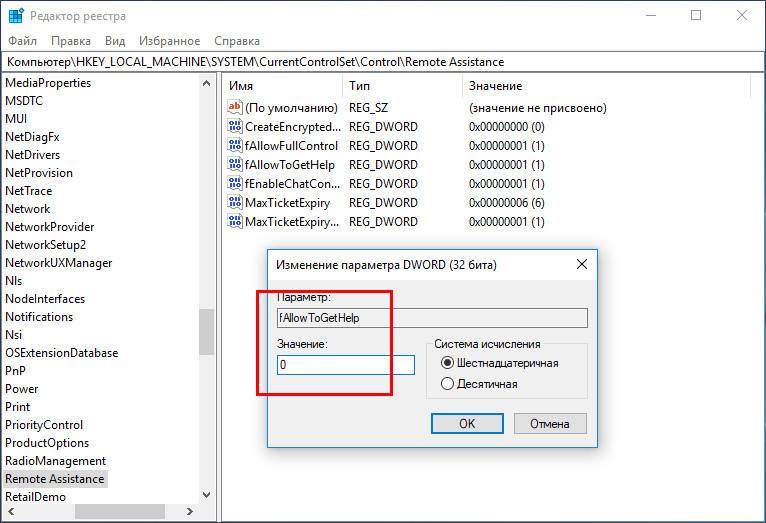
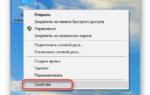 Функция Быстрая помощь для удаленного доступа к компьютеру в Windows 10
Функция Быстрая помощь для удаленного доступа к компьютеру в Windows 10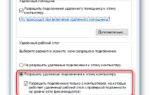 Подключение к удаленному рабочему столу в Windows 10
Подключение к удаленному рабочему столу в Windows 10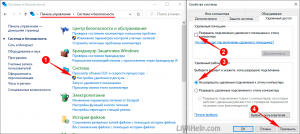
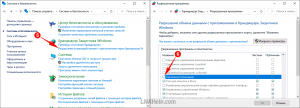
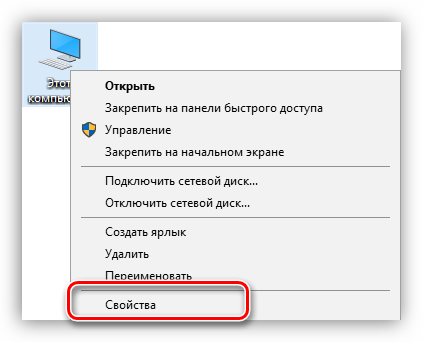
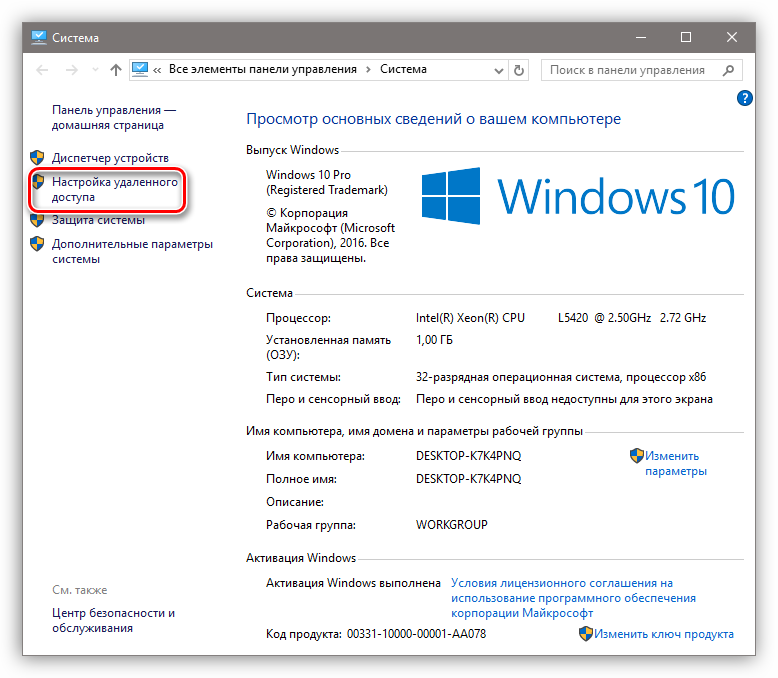
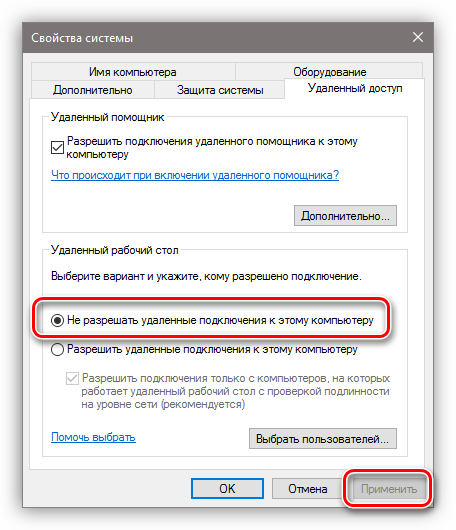
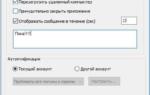 Как сделать в Windows 10 удаленный доступ к рабочему столу через Интернет
Как сделать в Windows 10 удаленный доступ к рабочему столу через Интернет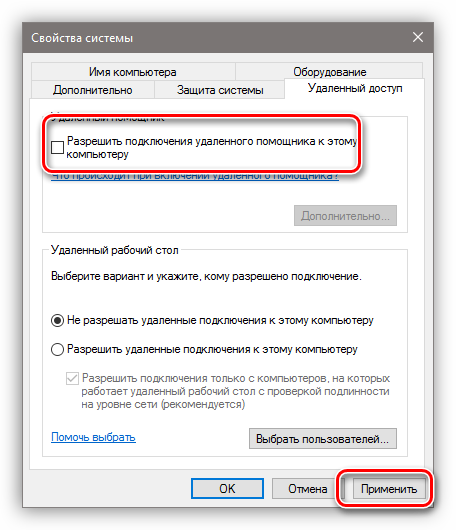
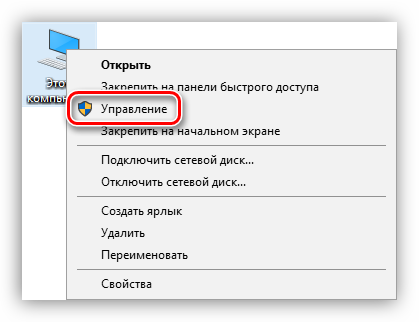
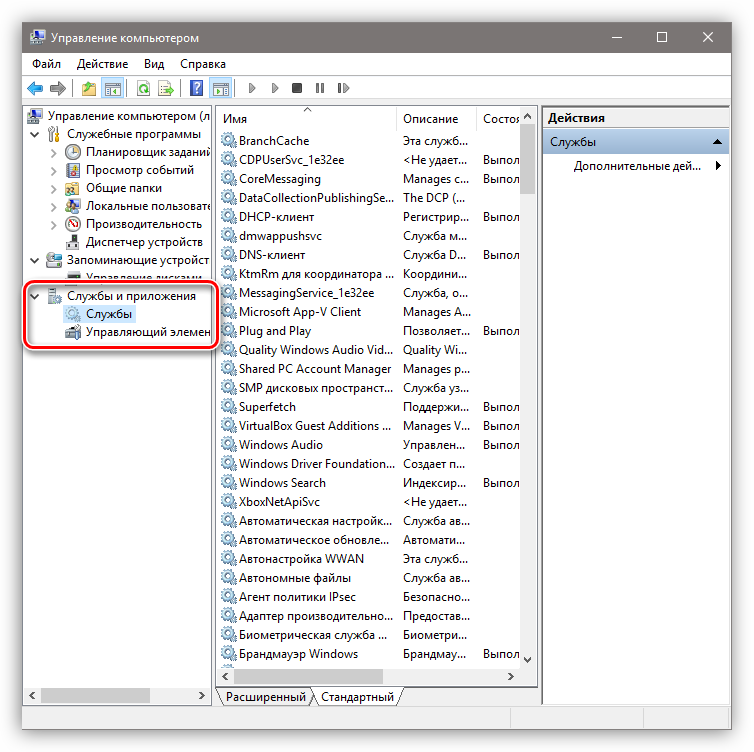
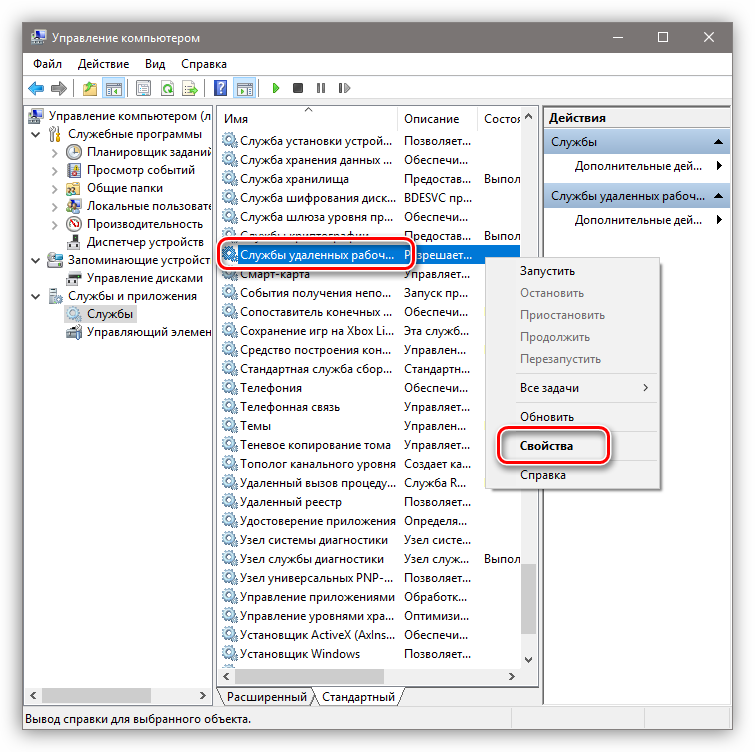
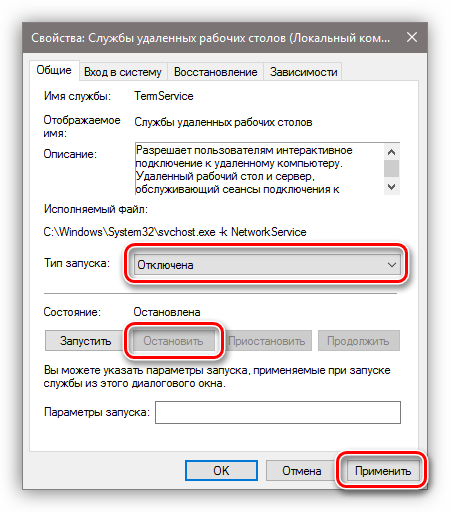
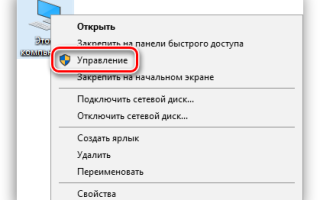

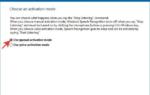 Лучшие программы для голосового управления компьютером
Лучшие программы для голосового управления компьютером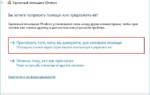 Работа с удалённым помощником Windows для оказания компьютерной помощи
Работа с удалённым помощником Windows для оказания компьютерной помощи Службы Windows 10: отключаем ненужное
Службы Windows 10: отключаем ненужное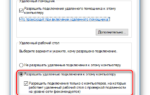 We answer: What is Remote Desktop Connection in Windows 10 and how to use it?
We answer: What is Remote Desktop Connection in Windows 10 and how to use it?