Содержание
- 1 Подключение к удаленному рабочему столу
- 2 Enable Remote Desktop for Windows 10 Pro
- 3 Remote Into Your PC
- 4 Настройка RDP на Windows 10
- 5 Включение доступа и добавление пользователей
- 6 Настройка и управление IP
- 7 Настройка порта RDP
- 8 Подключение к удаленному рабочему столу в Windows 10
- 9 Устранение неполадок при подключении к удаленному рабочему столу
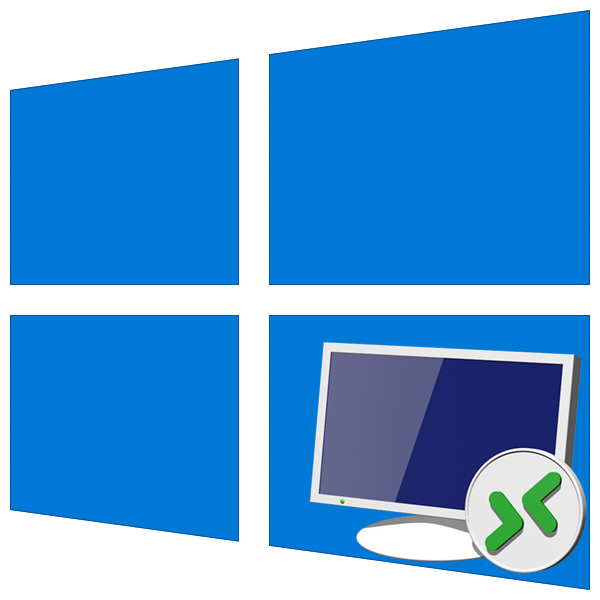
Подключение к удаленному рабочему столу
Подключиться к компьютеру через сеть можно как с помощью встроенных системных средств, так и воспользовавшись специальными программами для удаленного администрирования. Обязательным условием для успешного соединения является разрешение системы на такие подключения, которое нужно настроить, посетив соответствующий раздел параметров.
Подготовка
- Кликаем по ярлыку «Этот компьютер» на рабочем столе правой кнопкой мыши и идем в «Свойства».
- В левом блоке со ссылками переходим к управлению удаленным доступом.
- Устанавливаем переключатель в указанное на скриншоте положение («Разрешить»), устанавливаем галку для проверки подлинности (это нужно для повышения безопасности подключений) и жмем «Применить».
- Далее требуется проверить настройки сетевого обнаружения. Нажимаем ПКМ по значку сети в области уведомлений и переходим к «Параметрам сети и интернета».
- На вкладке «Состояние» прокручиваем правый блок вниз и переходим по ссылке «Центр управления сетями и общим доступом».
- Нажимаем на ссылку изменения дополнительных параметров.
- На вкладках «Частная» (сеть) и «Гостевая или общедоступная» включаем сетевое обнаружение.
- На вкладке «Все сети» включаем доступ с парольной защитой. После всех манипуляций жмем «Сохранить изменения».
Если возникают проблемы с удаленным доступом, также следует проверить работоспособность некоторых служб. В статье, доступной по ссылке ниже, мы отключали возможности удаленного доступа к ПК, в том числе и работали с системными сервисами. При неполадках просто выполните действия в обратном порядке.
Подробнее: Отключаем удаленное управление компьютером
После того, как все параметры будут проверены и настроены, можно устанавливать удаленное подключение.
Способ 1: Специальные программы
Софт, предназначенный для удаленных подключений, широко представлен на просторах интернета. Такие продукты распространяются как на платной, так и на бесплатной основе и имеют некоторые различия в функционале. Выбрать подходящий можно, перейдя к статьям по ссылкам ниже.
Подробнее:Программы для удаленного администрирования ПКБесплатные аналоги TeamViewer
Бесспорно, наиболее популярной программой является TeamViewer. Он позволяет подключаться к компьютеру и выполнять любые действия – производить настройки, устанавливать и удалять приложения, а также перемещать файлы между системами с разрешения владельца.
Подробнее: Подключение к другому компьютеру через TeamViewer
Как и любой другой программный продукт, TeamViewer подвержен сбоям при работе. К тому же во взаимодействии систем участвует третья сторона в виде промежуточного сервера, и его некорректное функционирование или неверные запросы с компьютеров могут приводить к проблемам. Ввиду широкой поддержки разработчиков они решаются довольно быстро, чего нельзя сказать о другом подобном софте. На нашем сайте также опубликовано несколько статей с инструкциями по устранению неполадок в программе, которые помогут избавиться от многих неприятностей. Найти их можно, введя в поисковое поле на главной странице название софта и нажав ENTER. Можно добавить к запросу и текст ошибки. Например, «TeamViewer код ошибки WaitforConnectFailed».
Далее мы поговорим о системных инструментах для удаленного доступа.
Способ 2: Удаленный рабочий стол Windows
В Виндовс имеется средство под названием «Подключение к удаленному рабочему столу». Оно открывает доступ к компьютеру, используя его IP-адрес и данные для авторизации – имя пользователя и пароль. Найти инструмент можно в меню «Пуск» в папке «Стандартные — Windows».
Обязательным условием успешного подключения является наличие статического («белого») IP-адреса на целевом ПК. Например, при проводном подключении к провайдеру чаще всего выдается именно такой адрес. В локальной сети также у каждого компьютера имеется собственный IP. А вот при использовании модема-флешки айпи будет динамическим («серым») и подсоединиться к такой машине будет невозможно.
Выяснить, какой у вас IP, можно связавшись с поставщиком интернета. У него же можно заказать статический адрес за дополнительную плату. С 3g-4G модемами это также работает. Есть и другой способ, менее надежный, выяснить природу айпи. Перейдите на один из сервисов, указанных в статье по ссылке ниже, и посмотрите соответствующее значение. Перезагрузите ПК и снова проверьте цифры. Если они отличаются от предыдущих, значит IP динамический, а если нет — статический.
Подробнее: Как узнать IP-адрес своего компьютера
Ниже мы приведем инструкции по подключению с помощью этого приложения.
Создание нового локального пользователя
Этот шаг можно пропустить, если вы или доверенное лицо подключаетесь к своему компьютеру с другого рабочего места. Необходимость в нем возникает тогда, когда требуется ограничить доступ к личным или системным файлам или параметрам ОС. При создании пользователя обратите внимание на тип учетной записи — «Стандартный» или «Администратор». Это будет влиять на уровень прав в системе. Также не забудьте установить пароль для новой «учетки», так как без него доступ будет невозможен.
Подробнее:Создание новых локальных пользователей в Windows 10Управление правами учетной записи в Windows 10
Добавление нового пользователя удаленного рабочего стола
- Переходим к настройкам удаленного доступа (см. параграф «Подготовка»).
- В нижней части окна жмем на кнопку «Выбрать пользователей».
- Нажимаем «Добавить».
- Далее жмем на кнопку «Дополнительно».
- «Поиск».
- Выбираем нашего нового пользователя и нажимаем ОК.
- Проверяем, чтобы в поле «Введите имена выбираемых объектов» появилась соответствующая строчка и снова ОК.
- Еще раз ОК.
Определение IP-адреса
Как узнать наш айпи в интернете, мы уже знаем (см. выше). Определить же адрес машины в локальной сети можно только в настройках маршрутизатора (если он есть) или в параметрах системы. Второй вариант проще, им и воспользуемся.
- Нажимаем ПКМ по значку сети в трее и переходим к параметрам сети, после чего идем в «Центр управления сетями и общим доступом». Как это сделать, читайте в параграфе «Подготовка».
- Кликаем по ссылке с названием подключения.
- В открывшемся окне состояния нажимаем кнопку «Сведения».
- Записываем данные, указанные напротив пункта «Адрес IPv4» и закрываем все окна.
Обратите внимание, что нам требуется именно адрес вида
192.168.х.х
Если он другой, например, такой, как на скриншоте ниже, выберите соседний адаптер.
Подключение
Целевую машину мы подготовили и получили все необходимые сведения, теперь можно к ней подключиться с другого ПК.
- Запускаем приложение «Подключение к удаленному рабочему столу» (см. выше) и нажимаем «Показать параметры».
- Вводим IP-адрес удаленной машины и имя пользователя, которому разрешали доступ, и жмем «Подключить».
- Если введенные данные верны, откроется окно авторизации, где вводим пароль пользователя и нажимаем ОК.
- Вполне вероятно, что система «заругается» на подлинность удаленного компьютера из-за проблем с сертификатом. Просто нажимаем «Да».
- Далее мы увидим экран блокировки удаленного компьютера с предупреждением о том, что другой пользователь будет отключен. В этом и заключается главный минус данного способа, а конкретно в невозможности совместного использования рабочего стола (как, например, в TeamViewer). Нажимаем «Да».
Пользователь на целевой машине может подтвердить выход или отказаться. Если реакции не будет в течение 30 секунд, отключение произойдет автоматически, и мы попадем в удаленную систему.
- Также вероятно, что нам будет предложено настроить параметры конфиденциальности. Если бы выполнялось подключение к существующему пользователю, это окно было бы пропущено. Внимательно знакомимся со всеми пунктами, включаем нужные или отключаем ненужные. Нажимаем «Подтвердить».
- Попадаем на рабочий стол удаленного компьютера. Можно работать. Управление окном (сворачивание и закрытие) производится с помощью специальной панели в верхней части.
Если закрыть окно крестиком, после подтверждения произойдет разрыв соединения.
Сохранение подключения
Если требуется регулярно подключаться к этой машине, можно создать ярлык приложения на рабочем столе для быстрого доступа.
- Запускаем приложение, вводим данные (IP-адрес и имя пользователя) и устанавливаем галку «Разрешить мне сохранять учетные данные».
- Идем на вкладку «Дополнительно» и отключаем предупреждение о проблемах с подлинностью сертификата. Обратите внимание, что делать это можно, только если вы подключаетесь к «знакомому» ПК.
- Возвращаемся на вкладку «Общие» (если она скрылась из видимости, нажимаем на стрелку «влево») и жмем «Сохранить как».
- Выбираем место, даем имя подключению («.rdp» дописывать не обязательно) и сохраняем.
- Запускаем созданный файл, ставим галку «Больше не выводить запрос» (если окно предупреждения появится) и нажимаем «Подключить».
- Вводим пароль. Сделать это нужно будет только один раз, чтобы система его сохранила. Устанавливаем флажок напротив «Запомнить меня» и подключаемся кнопкой ОК.
Все последующие подключения с помощью созданного ярлыка будут производиться без дополнительных подтверждений и ввода учетных данных при условии, что удаленный компьютер включен, пользователь все еще существует (и его пароль тот же), а настройки разрешают доступ.
Способ 3: Удаленный помощник Windows
В Windows есть еще один инструмент для удаленного подключения. Из дополнительных функций в «Помощнике» присутствует только чат, но этого вполне достаточно для решения задач.
- Для начала проверяем, включена ли функция в настройках удаленного доступа (см. выше). Если нет, устанавливаем галку и нажимаем ОК.
- Открываем системный поиск, нажав на значок лупы возле кнопки «Пуск», и пишем
msraПереходим к «Помощнику», нажав на единственный пункт в поисковой выдаче.
- Нажимаем кнопку со словом «Пригласить».
- Сохраняем приглашение как файл.
- Выбираем место и жмем «Сохранить».
- Откроется окно «Помощника», которое необходимо оставить открытым до осуществления подключения, иначе все придется делать заново.
- Копируем пароль, нажав по полю с ним и выбрав единственный пункт в контекстном меню.
- Теперь передаем созданный файл вместе с паролем другому пользователю любым удобным способом. Он его должен запустить на своем ПК и ввести полученные данные.
- На нашем компьютере появится окно, в котором мы должны разрешить подключение, нажав «Да».
- Удаленный пользователь увидит наш рабочий стол. Для того чтобы управлять системой, он должен нажать кнопку «Запросить управление».
Мы должны разрешить доступ кнопкой «Да» в открывшемся диалоговом окне.
- Для завершения сеанса достаточно закрыть окно «Помощника» на одном из компьютеров.
Заключение
Мы познакомились с тремя способами удаленного подключения к компьютеру. Все они имеют свои достоинства и недостатки. Специальные программы весьма удобны, но требуют поиска и установки, а также могут стать «дырой» в безопасности. Стандартные средства вполне надежны, но подразумевают наличие определенных знаний в управлении параметрами, а приложение «Подключение к удаленному рабочему столу» не предоставляет возможность совместной работы в системе. Решайте сами, в какой ситуации пользоваться тем или иным инструментом. Мы рады, что смогли помочь Вам в решении проблемы.Опишите, что у вас не получилось. Наши специалисты постараются ответить максимально быстро.
Помогла ли вам эта статья?
How to Enable and Use Remote Desktop for Windows 10
By Brian BurgessLast Updated on September 21, 2019
Remote Desktop Protocol (RDP) has been a feature of Windows since the XP Pro days. Here’s a look at using it in Windows 10 with the Remote Desktop app.
</span>
Remote Desktop Protocol (RDP) has been a feature of Windows since the XP Pro days. It makes it easy to connect from one PC or device to another to retrieve files or provide PC support.
There are several free utilities out there that will get you set up with a remote connection. Some that come to mind are services such as join.me, TeamViewer, and Chrome Remote Desktop and are especially handy when connecting between different platforms. But if you’re in a pure Windows environments, here’s a look at how to enable the built-in RDP utility in Windows 10 which will allow you to connect to your Windows box remotely.
Enable Remote Desktop for Windows 10 Pro
The Remote Desktop or RDP feature is disabled by default so you will need to enable it in the settings. There are several ways to do this, let’s review the easiest.
- Open Settings
- Click System > Remote Desktop
- Click the toggle Enable Remote Desktop
- Click Confirm when promoted.
Expert Note:
You can also enable Remote Desktop using the System Properties. Press the Windows Key and Type: advanced system. Click View advanced system settings.
Click the Remote tab and select Allow remote connections to this computer. Keep the box checked for Network Level Authentication for better security. Also, note that you will need to enable incoming remote connections on the PC you’re connecting.
Remote Into Your PC
You have a couple of choices when it comes to how you remotely connect to the other computer. You can use the traditional desktop app or the Remote Desktop universal app. For this, I’m connecting to my Windows Home Server on my home network. I’m also going to use the app that you can install from the Store. It’s more versatile and can be used on mobile platforms including iOS and Android.
Tip: If you have a lot of PCs and devices on your home network, a useful free utility to use is Advanced IP Scanner.
Launch the app and type a name for the PC or device, its hostname or IP address, and select Connect.
Next enter the username and password used for the computer you’re connecting into. Also, if you’re going to remote into it often, check the box to remember your credentials.
If you get the following security message, click Go ahead and Connect and check the box for it to not remind you again. You know what you’re doing, no reason to for Windows to be constantly nagging you.
There you have it. You can now start using the remote computer for configuration, remote support, or however you need to use it.
I should also mention that you can go to Settings > connection settings in the app and configure the appearance, devices, and make other adjustments that work for you.
More About Remote Desktop Connections
If you’re running a previous version of Windows or looking to remote access your Windows PC from your smartphone or tablets, check out the articles linked below for more.
35 Comments
35 Comments
-
Jim Autrey
These instructions are for Windows 10 Pro. I don’t think they apply to Windows 10 Home. For that, one will have to try the other options listed.
Reply
-
Jan Bekaert
Hi Jim,
What is meant by ‘the other options listed’? In Windows 10 Home I don’t see the ‘Remote Desktop’ section under ‘System Properties’ (second pic in this article). The idea is to use it on an htpc which is meant for audio streaming purposes only between a WHS2011 and the DAC. No screen, keyboard or mouse should get hooked up.
Thanks.
Best Regards, Jan Bekaert – Belgium
Reply
-
KP
Here is the easiet fix, I have found, to run remote desktop on Windows Home 10:
1) Click on the search box, Cortana, or start search on the lower left of your desktop.
2) Type cmd
3) when the command prompt box opens, type mstsc
4) The remote desktop will open. Click “show options” in the bottom left corner, then click “save as” and save to your desktop.
Now you are all set to go, just like previous versions of Windows.
Reply
-
Chris Bartholome
unfortunately, this is backwards to what i’m looking for… that works the same as if i were to launch the app directly from the device that it is i want to connect to…
If you could offer some insight on how to get the feature back into WinX Home, that allows you to connect to WinX Home, that would be helpful, otherwise, thanks, but no thanks.
WinX Home > WinX Pro =/= WinX Pro > WinX Home
Reply
-
-
Lolo
What makes remotes desktop remote to be accessed without allowing it from server
Reply
-
Chris Bartholome
Uh… please refine your statement, this makes no sense…
Reply
-
-
bscheibe
Windows 10 Home edition does not allow remote connections.
Reply
-
Geopge Robbins
Not sure WHAT Windows OS this is for but certainly NOT Windows 10 PRO. I HAVE an up to date 10 PRO and close, BUT THESE INSTRUTIONS are NOT Windows 10 PRO “up to date” version. The Microsoft approach to this is cumbersome, difficult to do, as usual. I was hoping this article would make it easier as I bought “10 PRO” JUST FOR THIS. What a disappointment.
Reply
-
-
Jim Autrey
Here’s the excerpt I was referring to:
There are several free utilities out there that will get you set up with a remote connection. Some that come to mind are join.me, TeamViewer, and Chrome Remote Desktop and are especially handy when connecting between different platforms.
Reply
-
James
Window 10 doesn’t come with remote connection< you have to get Windows 10 pro upgrade for an extra 99.00…argggggg
Reply
-
derrick
How many remote connections can a Windows 10 computer handle at once?
Reply
-
Chris Bartholome
its a one at a time deal. The fact that Microsoft left out such a vital part of Windows in the Home edition is sad and overall pathetic. If this feature was standard throughout all the Windows Editions, and then suddenly its taken away, like what? seriously? I’m not allowed to RDC to my laptop anymore?! Microsoft should really reconsider this decision, i haven’t been so thoroughly ticked off in a while with Winx but that was remedied with this discovery. I thought it was a Feature that needed to be manually installed for the WinX Home users, but nope, if you have WinX Home, only YOU can connect to other computers via RDP, as long as they have any prior Windows, or WinX Pro.
As a loyalist users of Windows, i expect better from Microsoft, but after seeing recent traits, i’m beginning to doubt the company, especially their feature department.
Reply
-
Twobob
Hi MS don’t care. The vision is reduced functionality that meets the needs of the masses financially aces great technology that meets the needs of everyone but has a higher maintenance, development and support cost.
After lots of time to do the math, They just don’t care about the annoying “power user” corner cases anymore.
They stopped focusing on making the OS “best in class” long ago.
Numbers = driver, so complain all you want. It really won’t matter
Reply
-
-
-
Dar
I too am just realizing that this feature is missing from my Windows 10 Dell PC. Very frustrating.
Reply
-
Donna Ehler
Read KP May 11, 2016 at 10:12 am # comment on HOW to find the connection for windows 10 HOME. It did it just as it was stated and it works great. KP May 11, 2016 at 10:12 am # Here is the easiet fix, I have found, to run remote desktop on Windows Home 10:
1) Click on the search box, Cortana, or start search on the lower left of your desktop.
2) Type cmd
3) when the command prompt box opens, type mstsc
4) The remote desktop will open. Click “show options” in the bottom left corner, then click “save as” and save to your desktop.
Now you are all set to go, just like previous versions of Windows.
THANK YOU KP for this sure appreciate it. Gramme
Reply
-
Chris Bartholome
unfortunately, this is backwards to what i’m looking for… that works the same as if i were to launch the app directly from the device that it is i want to connect to…
If you could offer some insight on how to get the feature back into WinX Home, that allows you to connect to WinX Home, that would be helpful, otherwise, thanks, but no thanks.
WinX Home > WinX Pro =/= WinX Pro > WinX Home Also what a majority of our complaints are about.
Reply
-
-
Musaddique Ali
I use Windows 10 Pro but I still prefer TeamViewer for remote access. Because it’s user friendly and doesn’t require so much configuration than that required by Remote Desktop.
Reply
-
matt
Out of all the suggestions this one worked! This Teamviewer app works great on my Windows phone and PC. Microsoft should buy them out
Reply
-
-
Kailash
Thnaks
Reply
-
Adam Senour
One thing that I’d like to add to this article: if you’re using Windows 10 Pro and a non-standard RDP port, you may need to add in a rule within Windows Firewall with Advanced Security to open your custom RDP port. This is the one additional step that I needed to take.
Reply
-
Chris Bartholome
It’s easier to Port Forward it in the Router, i haven’t had a single problem connecting out on a different port, and windows by default leaves that default port open for secure connections. All you have to do is port forward from the custom port to the default port on that machines IP in your port forwarding on your router and boom, connected via new port.
Reply
-
-
Satya Nemana
TeamViewer.com works, but Microsoft should support by default even in Non-Pro Windows upgrades. RDP is a basic fundamental feature, that we got used in previous non-pro versions. If we keep losing such precious features, we have to move away from Windows. Microsoft should seriously reconsider. Is there a plan in future? When can we expect this from Microsoft in Non-Pro windows upgrades?
Reply
-
Steve Krause
Agreed. It’s very odd Microsoft will not add RDP Host support in the Windows 10 home edition. Perhaps the design is for home users to leverage remote assistance… Personally, I use TeamViewer for any Home Desktop support… (TBH)
Reply
-
-
Prasanta Shee
The above steps are too tech savvy and complicated. Instead, I would recommend use of remote support tools like R-HUB remote support servers, logmein, teamviewer etc. for establishing remote desktop connection and successfully accessing Windows 10 computers.
Reply
-
Twobob
Click a thing. Put a u/n P/w in? Tech Savvy?
Intentionally crippled perhaps, tech savvy it is not
Reply
-
Alan Kmiecik
would not say it is too tech savvy, it’s kinda the level you need to understand to get it done.
I would like to understand how the name is resolved. I get how DNS works for websites but, every time I try Microsoft remote desktop, the remote computer name is not found.
How is it suppose to be found? Does MS keep a special DNS like thing that matches the computer name with where is it?
Reply
-
-
Ruby
So to clarify…. For Windows 10 Home, you can use your computer that has this operating system to remote access other devices. But, if you want to use your tablet/phone to remote access your computer that has the windows 10 home, you’re out of luck unless you put a program on your computer such as teamviewer?
Reply
-
Ruby
Alright, to save everyone time, I went ahead and downloaded Chrome Desktop Remote app, and it works from computer to computer but for some reason my android was unable to even detect my computer. So, I tried TeamViewer, and it worked beautifully for computer to computer, and android to computer, and it was very easy to set up and use.
Unfortunately, after all said and done… Remote Accessing your computer to play pc game on android such as DreamFall…. DOES NOT WORK. Don’t waste your time if this is the reason why you are trying Remote access. lol
It was a long shot.
If someone figured out how to come out with a Remote Access app that allows you to access your PC games from your phone without using complicated emulators such as Limbo, downloading this (Streaming/Cloud PC emulators) and that… They sure will have it made. Hint Hint.
After all, who wouldn’t want to be able to play and save space on their phones???
Reply
-
Frank
And I like use Remote Desktop like LiteManager for free administration.
Reply
-
Pearl
You may use R-HUB remote desktop server for setting up remote connection to PC. It works on all platforms viz. Windows, Mac, iOS and Android. It is in-house, secure and supports unlimited users.
Reply
-
Chris
does this only work within your own home network? If you are outside and on your laptop trying to remote into your desktop don’t you need other credentials than the ip address of the computer you are trying to connect to? The public ip of the carrier or something else? I tried this and had no luck, it seems to simple from outside your home network. Thanks
Reply
-
Steve Krause
Correct. RDP is primarily used only to connect to computers on your local network. If you want to connect to a system on another network (Perhaps from home to work or vice-versa), we suggest you use Teamviewer. It’s free and simple to use. At the top of the article we link to the groovyPost article on how to use it.
Reply
-
Laurence
Ah thanks for the info, but what a pain. Surely there’s some workaround for this? Perplexing limitation from Microsoft – I mean why have the iOS and Android apps if can’t use it when mobile?
Reply
-
-
-
George Robbins
I am a Senior and handicapped. I have a HP Desktop with Windows 7, a DELL Laptop but it is a Dell Precision M6800 Laptop, Windows 10 PRO that weights a TON. I now need TO OPERATE it FROM BED mostly. My thoughts were to get a Inspiron 11″ 3000 Laptop with “PRO” then I could REMOTE in to my Dell 6800 [with PRO] and my HP with Windows 7. But the Inspiron 11 3000 Laptop normally doesn’t have PRO on them. Is my only option to: Get a Inspiron 11 3000 Laptop at a reasonable price with HOME and a third party REMOTE ACCESS software?
Reply
-
Denis
There is some problem with compatible between XP and Win 10, I use LiteManager for remote desktop connections
Reply
Leave a Reply
Cancel reply</h3>Related Items:microsoft, rdp, Windows 10ShareTweetShareShareEmail
Традиционный сценарий использования ПК предполагает, что вы подходите к компьютеру, садитесь в кресло и физически контактируете с устройством. Однако есть и другой вариант — настройка RDP Windows 10 и использование удаленного подключения. У такого метода масса достоинств: не нужно тратить время, чтобы добраться до рабочего места, можно со слабого устройства выполнять задачи на более мощном компьютере или даже попросить более компетентного специалиста подключиться и оказать помощь.
Настройка RDP на Windows 10
Но прежде, чем браться за настройку RDP в Windows 10, убедитесь, что у вас установлена версия Pro или выше: в Home отключены нужные системные компоненты. Плюс, потребуется защитить паролем вашу учетную запись:
- если его нет – установите через соответствующий раздел в Панели управления;
- выберите сложный пароль. Если его можно подобрать за 4 секунды – это плохой пароль.
Включение доступа и добавление пользователей
Первый шаг настройки – корректировка настроек Windows 10, чтобы сделать соединение через интернет с использованием RDP в принципе возможным. Откройте Пуск и нажмите на шестеренку Параметры.
Откройте раздел с настройкой системы.
Просмотрите детальные сведения (можно сразу открыть этот экран комбинацией Win-Pause или Win-Break).
Запомните, какое имя указано для компьютера. Далее перейдите к настройке удаленного доступа.
Если в системе настроено автоматическое переведение в «спячку», то будет показано предупреждение.
Нажмите Электропитание и далее настройки схемы, чтобы убрать помехи к использованию RDP в Win 10.
Выберите из списка «Никогда», если хотите, чтобы ПК был постоянно доступен.
Альтернативный способ – активировать режим повышенной производительности, тогда компьютер не будет отключаться.
В подразделе удаленного рабочего стола разрешите подключаться к компьютеру.
При желании можно провести настройку RDP Windows 10 для нескольких пользователей, нажав кнопку чуть ниже переключателя.
По умолчанию доступ дается администраторам, но можно добавить произвольного пользователя (например, специально созданного для этих целей).
Впишите его имя в системе.
Пользователь появится в списке допуска к RDP.
В зависимости от версии ОС, порядок действий может несколько отличаться. Например, официальное руководство предлагает перейти к параметрам рабочего стола непосредственно в подразделе «Система» или же открыть в браузере адрес «ms-settings:remotedesktop».
Настройка и управление IP
Вместо имени компьютера часто используется IP. Чтобы его просмотреть, правым кликом по значку текущего подключения вызовите Центр управления сетями.
Далее кликните непосредственно по каналу связи с интернетом (например, Ethernet) для просмотра состояния.
В просмотре состояния нажмите Сведения.
Отобразится детальная информация, из которой нужно запомнить или записать IP.
Если адрес выдается динамическим образом, то при повторных включениях ПК он может измениться, и тогда потребуется его каждый раз заново узнавать. Вместо этого, иногда настраивают статический адрес, который остается неизменным при перезагрузках.
Важно! Если у вашей сети есть ответственный администратор, проконсультируйтесь с ним о допустимости такой настройки. Впрочем, это относится и к разрешению удаленного доступа в целом.
В окне просмотра состояния перейдите к свойствам. Далее выберите протокол IPv4 и откройте детальный просмотр.
В качестве адреса укажите значение, которое не попадает в используемый для динамического использования диапазон. Соответствующую настройку можно опять-таки найти в роутере.
Традиционно маска указывается в виде 255.255.255.0, так что IP должен отличаться от адреса шлюза (его не меняем) только последним числом.
В качестве DNS можно указать используемые в вашей сети значения или же воспользоваться публичными сервисами: 8.8.8.8 от Google, 1.1.1.1 от Cloudflare и так далее.
Если используется фиксированный адрес и прямое подключение (то есть у вашего ПК «белый» IP, уточните данную информацию у своего провайдера), его также можно просмотреть при помощи внешних сервисов вроде https://2ip.ru.
Настройка порта RDP
Если система, которой выполняется RDP подключение, находится за роутером, то может потребоваться настройка порта. Для этого стандартным образом подключитесь к роутеру через веб-интерфейс (используемый для этого адрес необходимо уточнить в инструкции к оборудованию). Далее найдите в настройках раздел Port Forwarding (перенаправление портов). Потребуется добавить в него правило со следующими параметрами:
- название может быть произвольным;
- в качестве порта выберите 3389 TCP;
- IP введите от своего ПК;
- локальный порт также пропишите 3389;
- выберите протокол TCP из списка.
После этого станет возможно подключаться удаленно и работать с ПК.
Подключение к удаленному рабочему столу в Windows 10
После настройки для подключения в режиме RDP можно использовать стандартную программу.
Минимальные требования для соединения – указать имя или IP целевого компьютера.
Далее система сама запросит данные для входа в учетную запись. Используйте один из тех аккаунтов, которые добавили на этапе настройки. Можно поставить галочку, чтобы в будущем не вводить их заново.
Если показывается уведомление об отсутствии сертификата, его допустимо проигнорировать (вы же уверены в своем ПК, верно?).
Также в окне подключения можно раскрыть детальные параметры подключения:
- общие;
- для экрана;
- ресурсов;
- возможности взаимодействия;
- и дополнительная вкладка, где можно отключить проверку сертификата.
Важно! В отличие от настройки RDP на Windows Server 2016, здесь одновременно работать может только один пользователь, независимо от того, прямо за компьютером или удаленно. Так что если попробуете подключиться к системе, куда уже кто-то вошел, появится предупреждение. Можно или отключить активного пользователя, или самому подключиться позже.
Если вам нужно настроить РДП с одновременной работой, переходите на серверные ОС, такие как Windows Server 2012 r2.
После этого откроется окно с удаленной системой. По умолчанию режим полноэкранный, а сверху показывается панель подключения.
Если нажать на ней крестик, то пользователь останется залогинен в удаленной системе.
Чтобы полностью выйти в меню Пуск удаленной машины выберите «Отключиться».
Узнайте также:
- Как открыть RAR файл на Windows 10,
- Настройка роутера с помощью My.Keenetic.
Устранение неполадок при подключении к удаленному рабочему столу
Если брандмауэр Windows не дает соединиться, откройте его настройки в параметрах.
Нажмите на изменение параметров над списком.
Укажите для удаленного рабочего стола обе галочки.
В случае, если не срабатывает подключение по порту, нужно уточнить наличие такой возможности у провайдера.
Если показывается ошибка об отсутствии ответа со стороны ПК, к которому вы подключаетесь – убедитесь, что он вообще включен и что он не ушел в спящий режим.
Также может потребоваться переключить в параметрах, в разделе подключения, тип сети с общественной на доверенный.
Выберите частную, в противном случае компьютер может быть не виден даже при работе по локальной сети.
Используемые источники:
- https://lumpics.ru/remote-desktop-connection-in-windows-10/
- https://www.groovypost.com/howto/setup-use-remote-desktop-windows-10/
- https://virtualniy-mir.ru/kak-nastroit-rdp-na-vindovs-10/
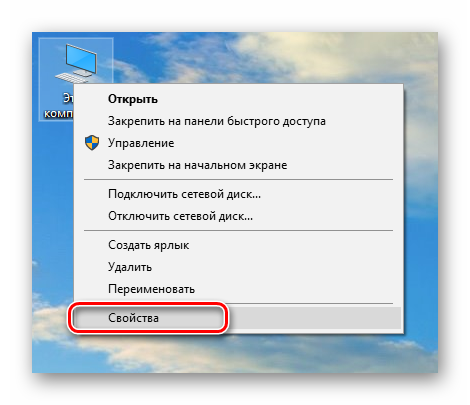
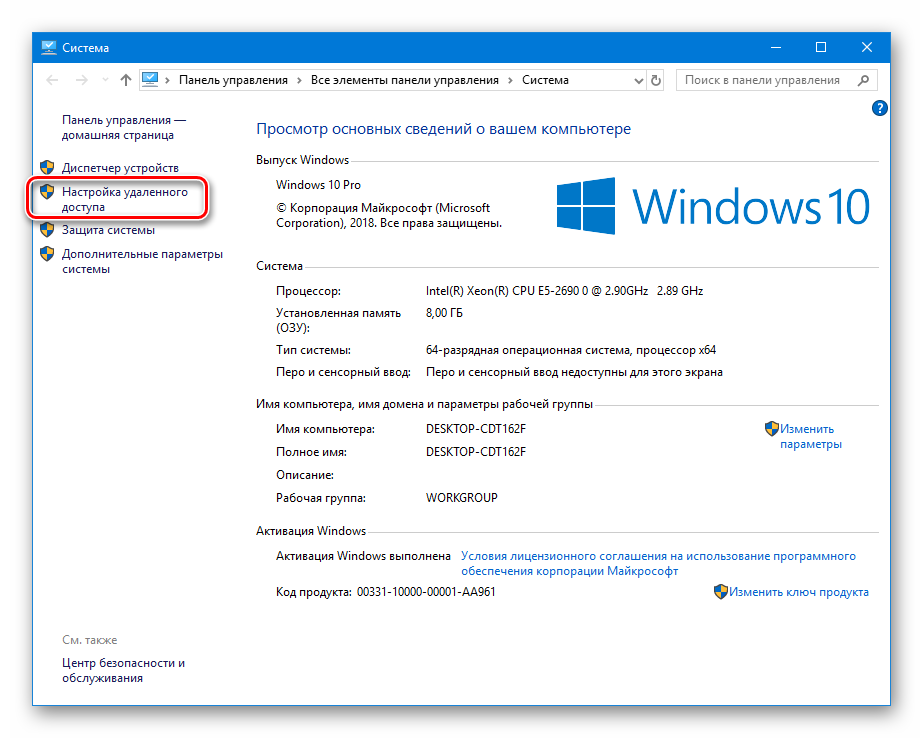
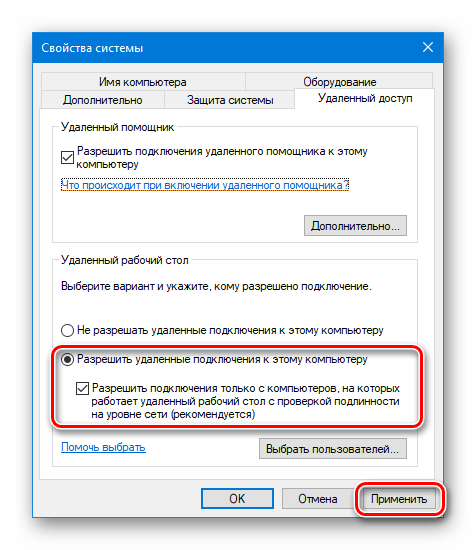
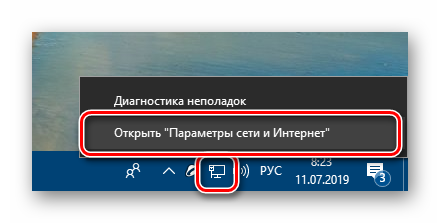
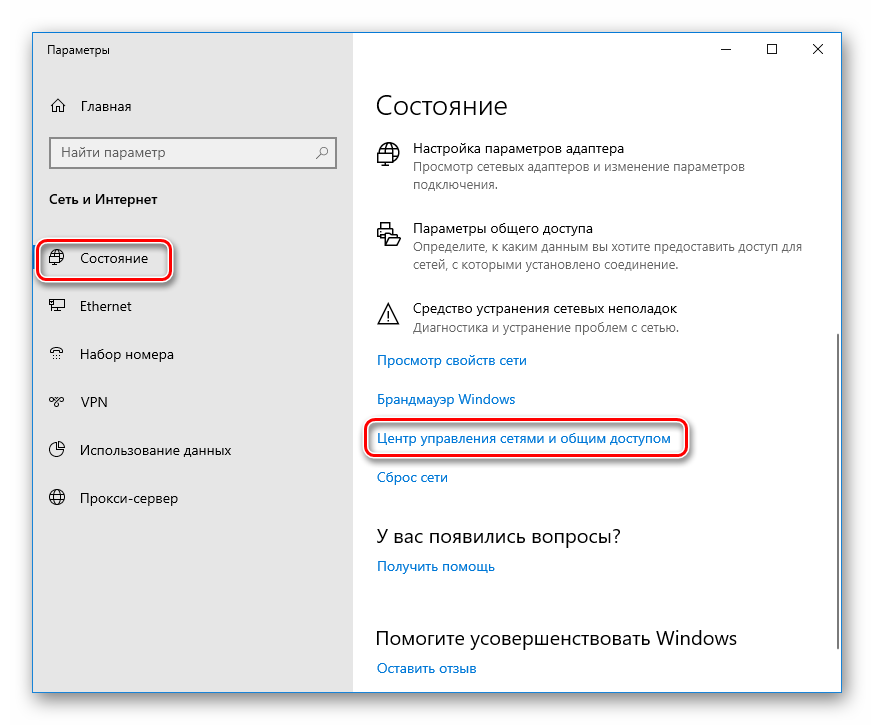
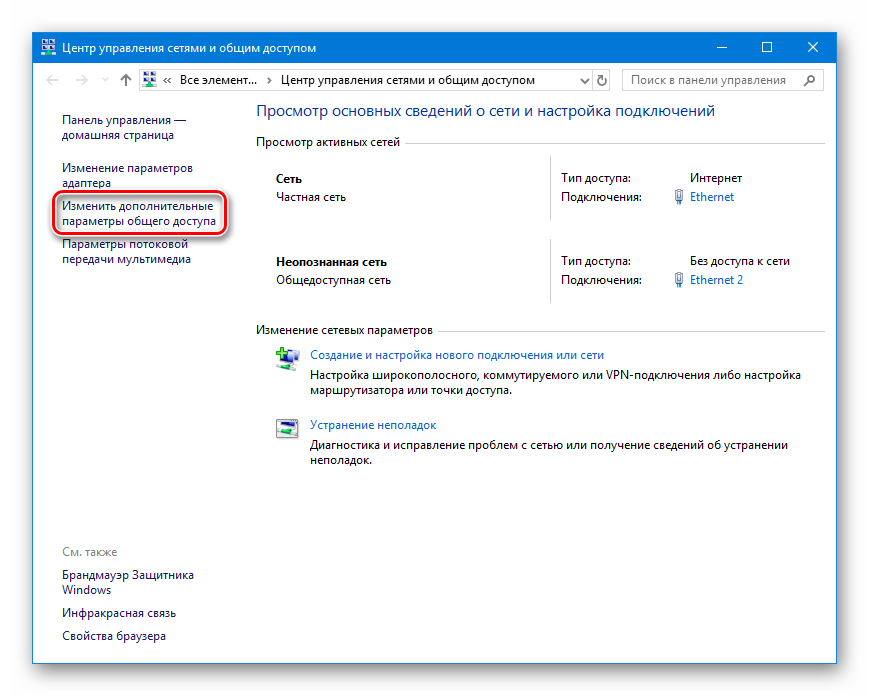
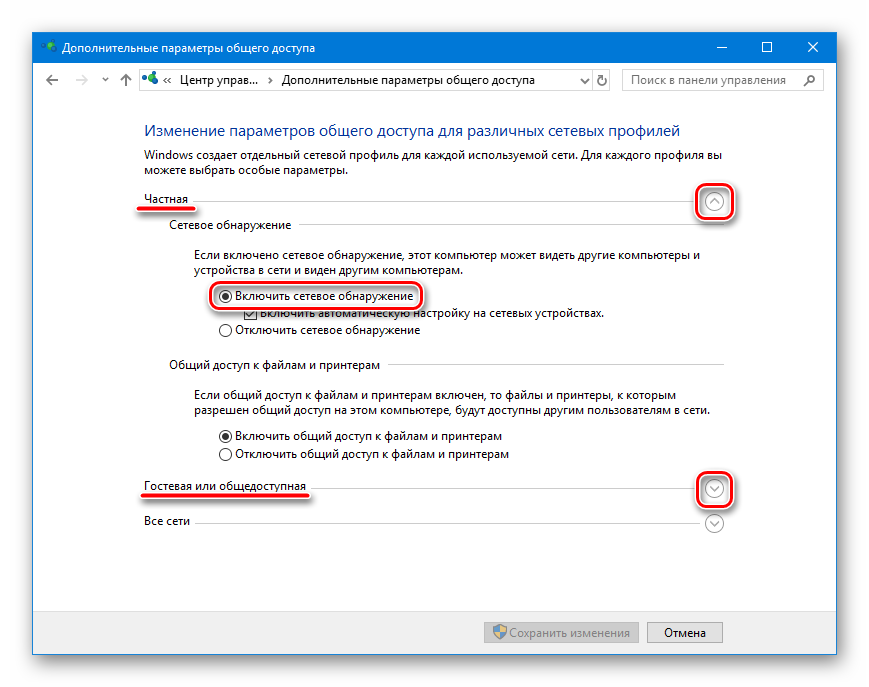
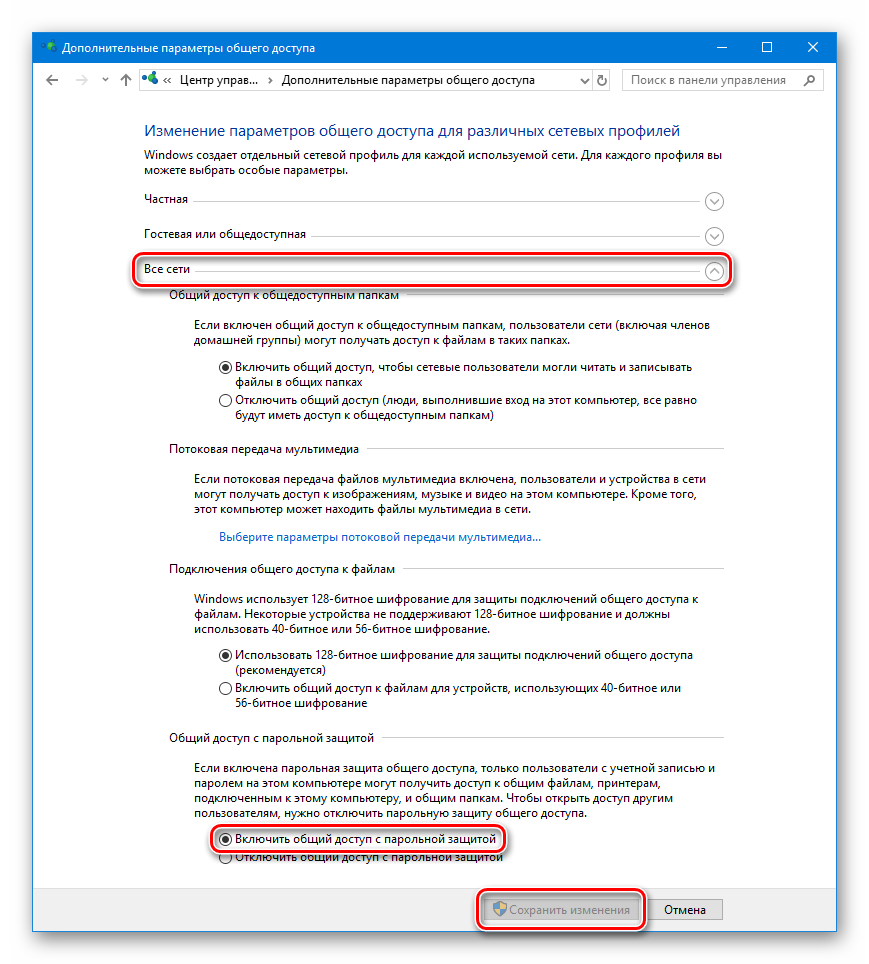
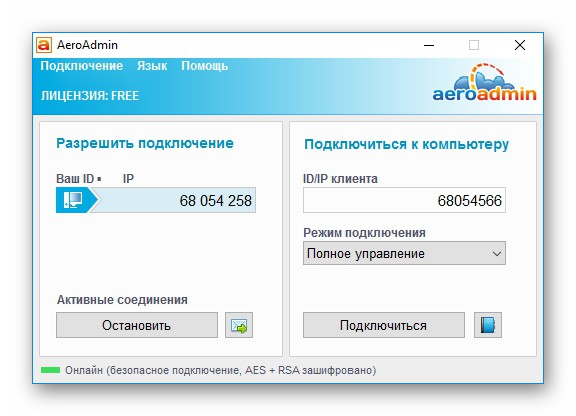
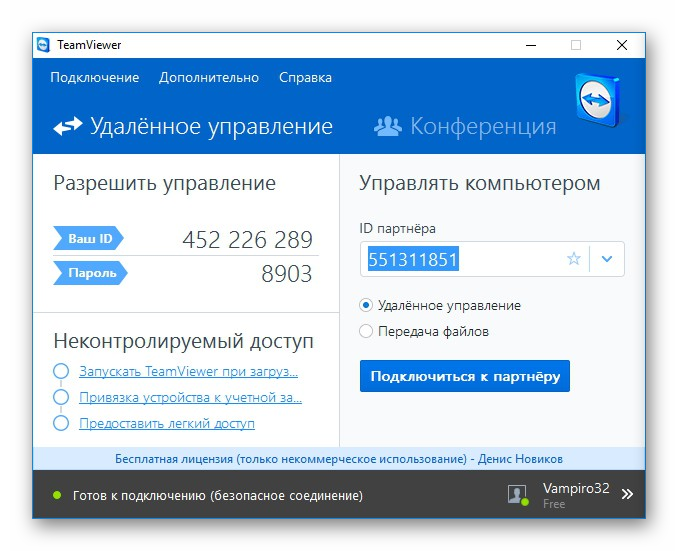
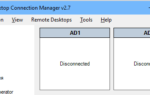 RDCMan (Remote Desktop Connection Manager) – RDP консоль для администратора
RDCMan (Remote Desktop Connection Manager) – RDP консоль для администратора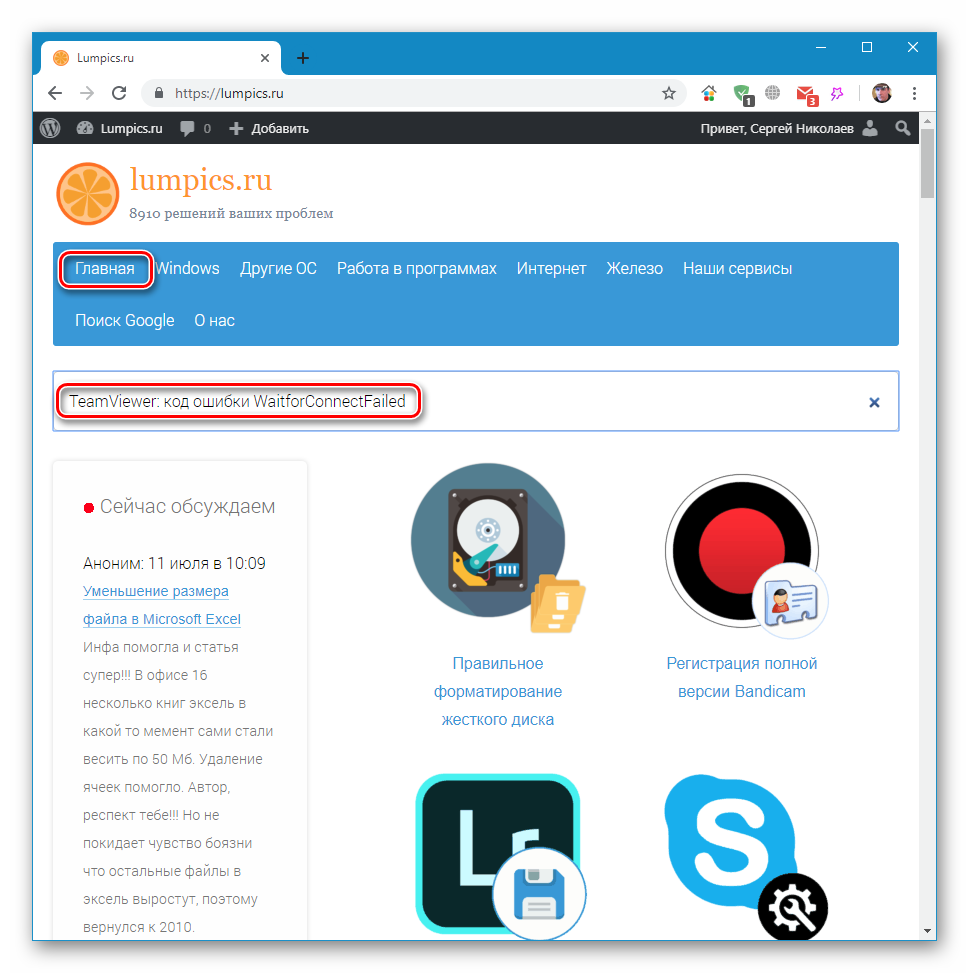
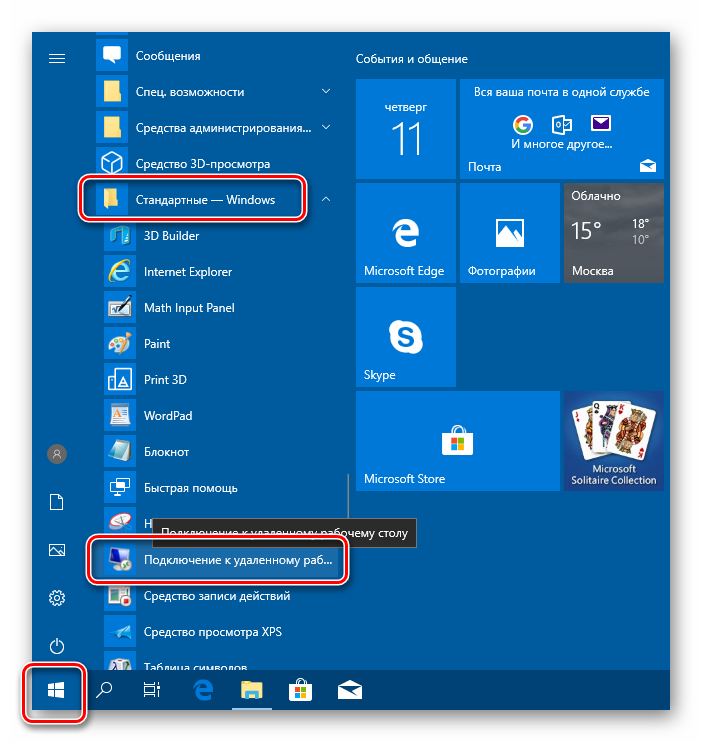
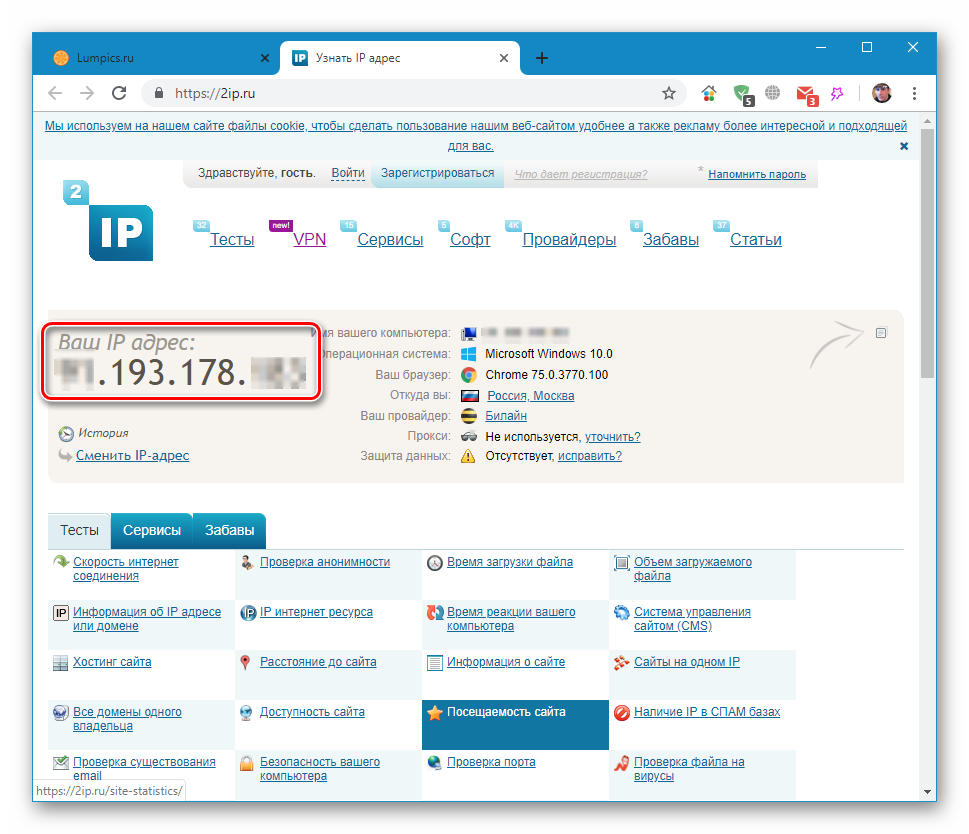
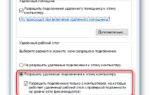 Подключение к удаленному рабочему столу в Windows 10
Подключение к удаленному рабочему столу в Windows 10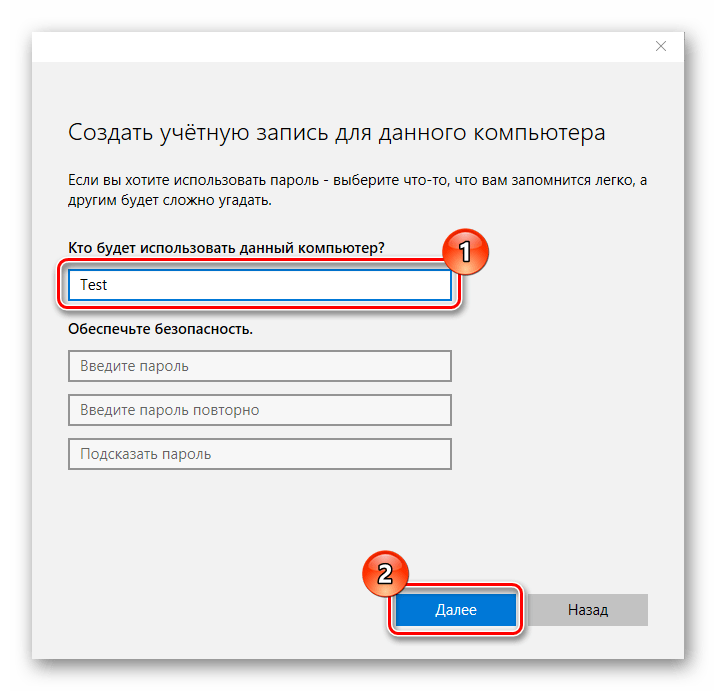
 Запускаем RDP на Windows 7 и 10 для нескольких пользователей
Запускаем RDP на Windows 7 и 10 для нескольких пользователей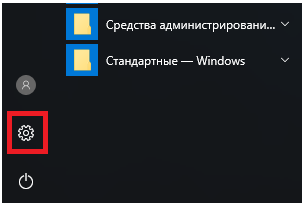
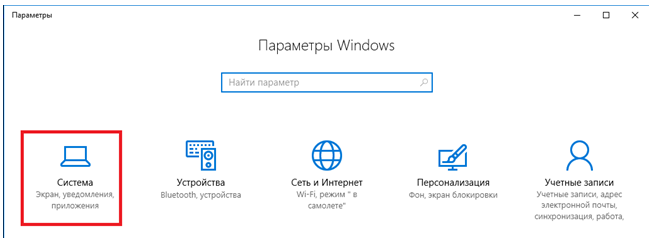
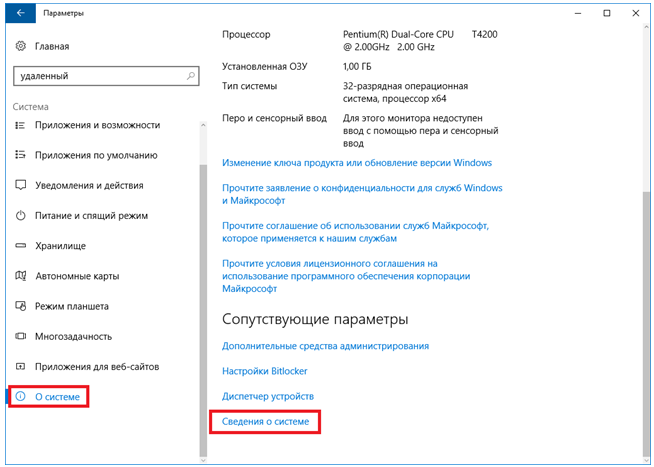
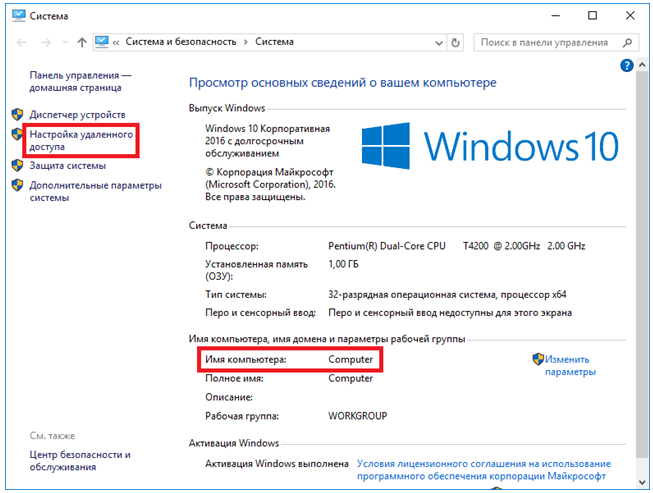
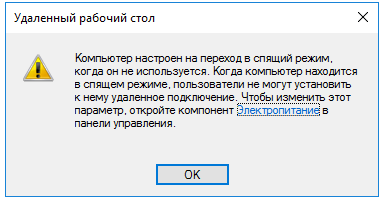
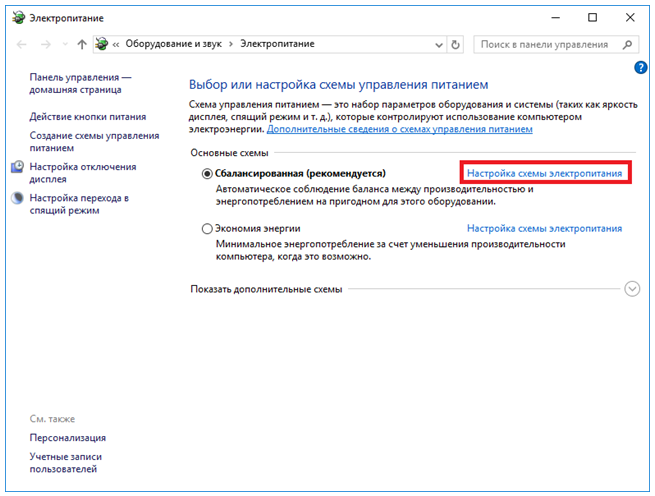
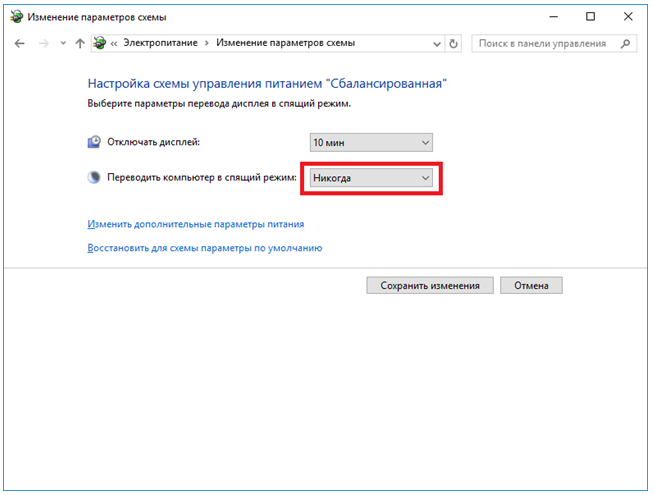
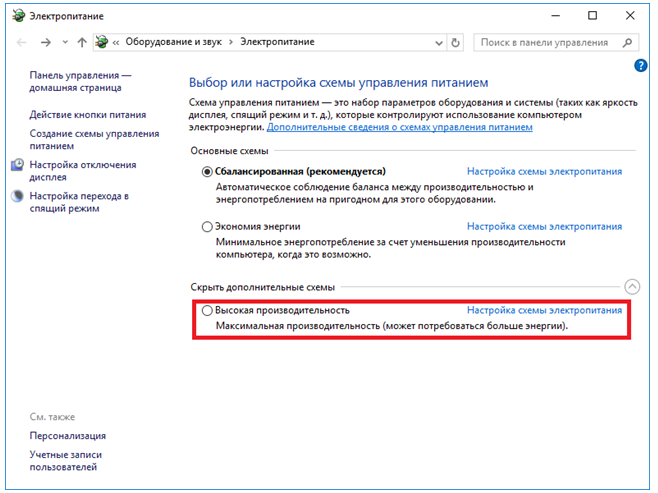
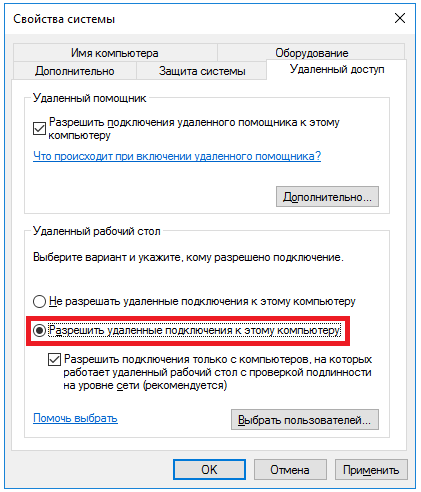
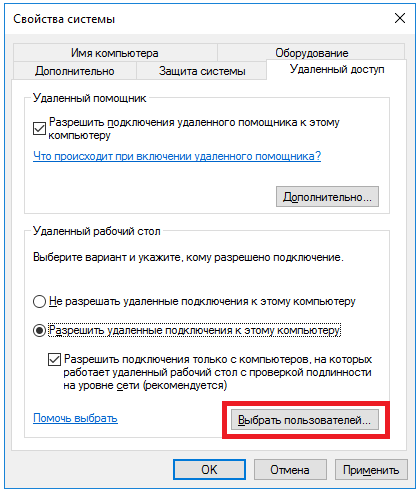
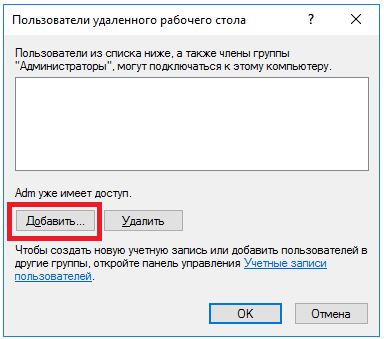
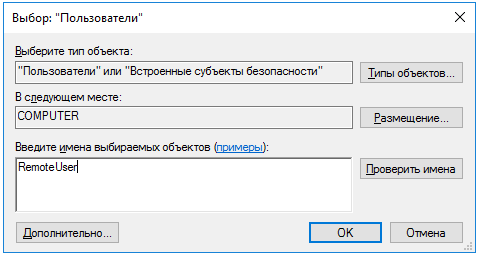
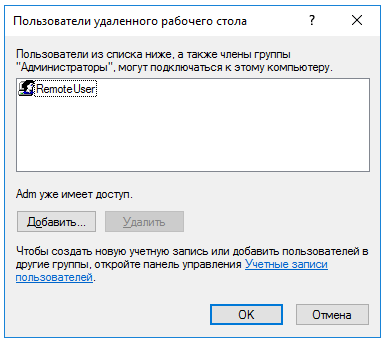
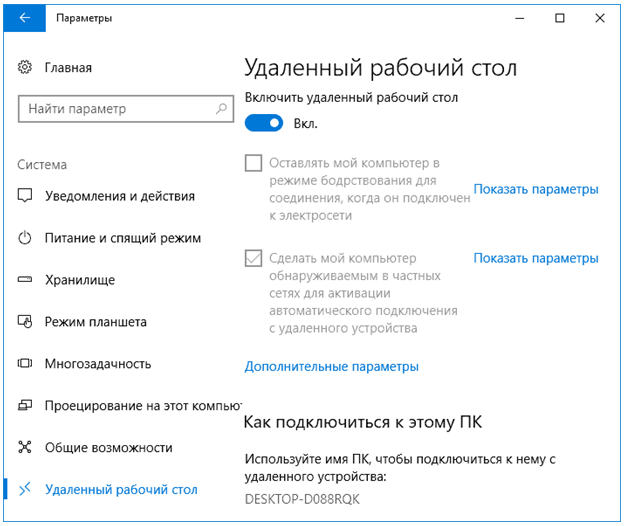
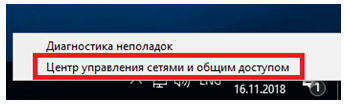
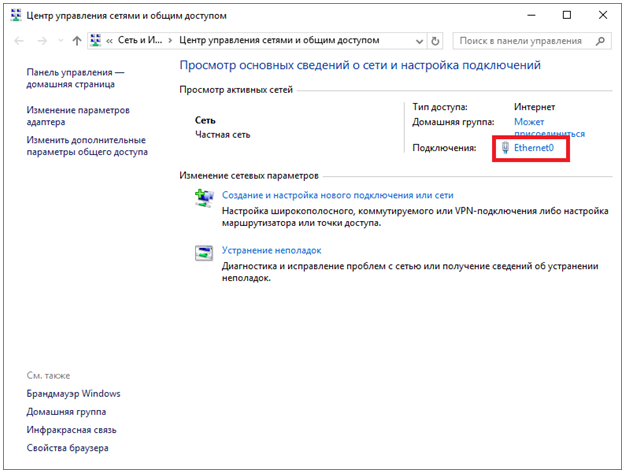
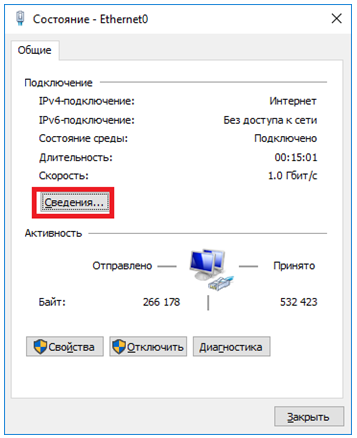
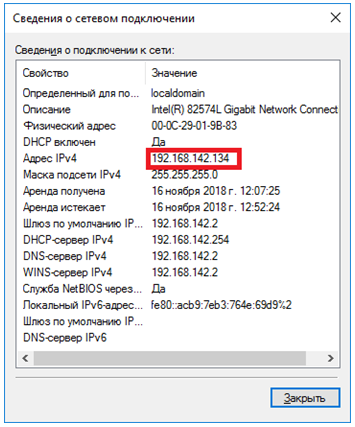
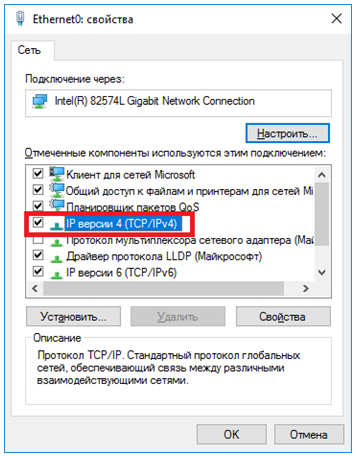
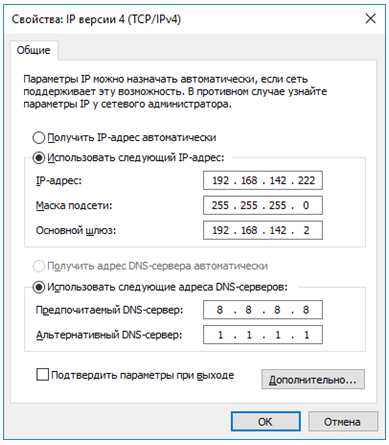
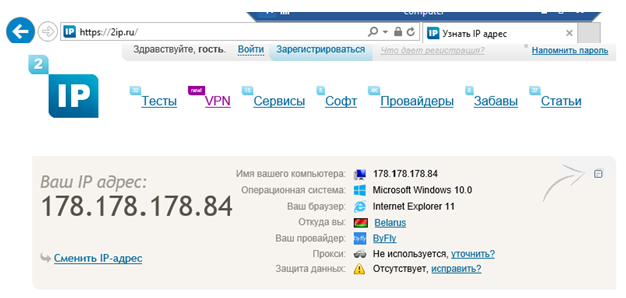
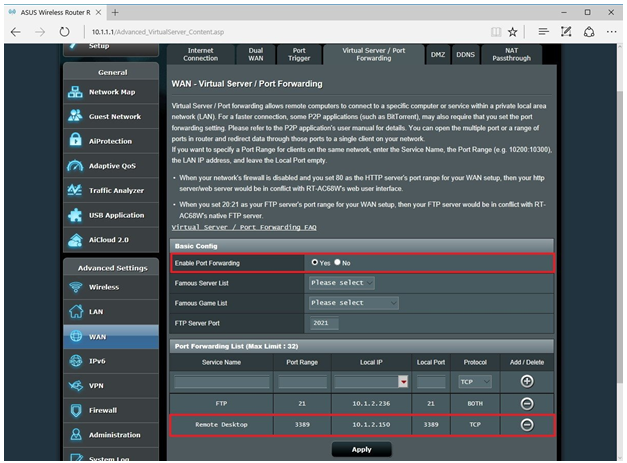
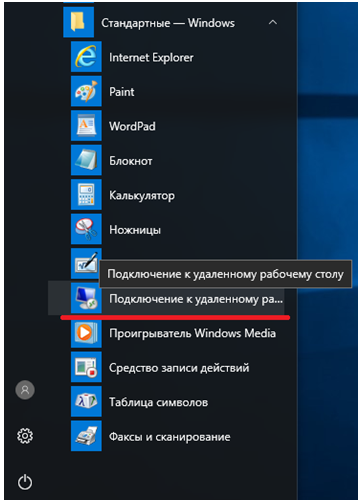
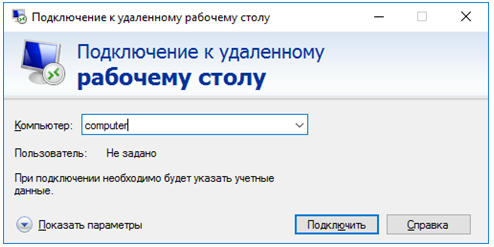
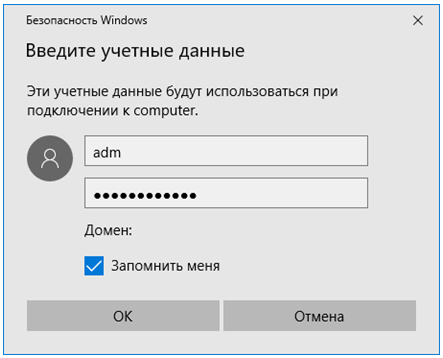

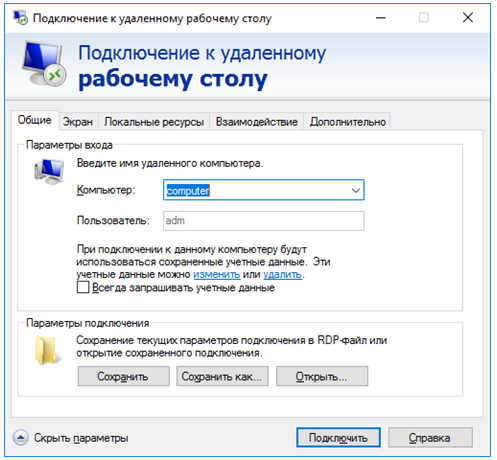
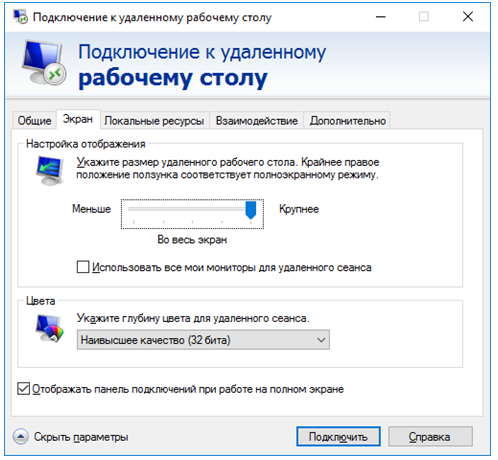

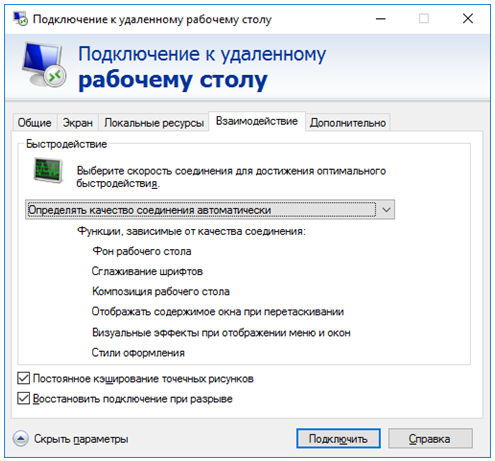
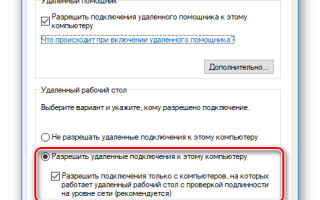

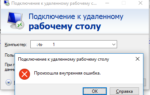 Произошла внутренняя ошибка при RDP подключении
Произошла внутренняя ошибка при RDP подключении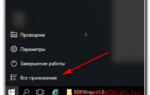 Теневое RDP подключение к рабочему столу пользователя в Windows 10
Теневое RDP подключение к рабочему столу пользователя в Windows 10 RDP Wrapper Library: RDP для самых маленьких
RDP Wrapper Library: RDP для самых маленьких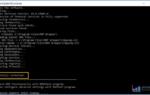 Enable Terminal Server/Multiple RDP Sessions on Windows 10
Enable Terminal Server/Multiple RDP Sessions on Windows 10