Информация к новости
- Просмотров: 49 034
- Автор: admin
- Дата: 8-10-2016
8-10-2016
Категория: Windows 10 / Функционал Windows / Интернет
Привет друзья! Сегодня я покажу Вам, как пользоваться удалённым помощником Windows 10 или как подключиться удалённо к чужому компьютеру или ноутбуку под управлением Windows 10, Windows 8.1. В каких случаях это может Вам пригодиться? Например вашему приятелю или приятельнице, а может родственнику, нужно срочно установить какую-либо программу, удалить вирус, переустановить драйвер, а может скачать фильмы, музыку и т. д), сам он этого сделать не может и просит Вас ему помочь, ну а вы добрейшей души человек, заходите на его компьютер удалённо и решаете все вопросы. Точно таким же образом вы можете сами попросить любого человека помочь удалённо вам.
Удалённый помощник Windows 10
Для получения удалённой помощи, также можно воспользоваться программами: TeamViewer, Ammyy Admin, LiteManager Free, RemotelyAnywhere 11, но если у вас установлена Windows 10 или Windows 8.1, то необходимость в подобном софте отпадает и вы можете подключиться к удалённому компьютеру с помощью встроенного в Windows 10 специального помощника!Например, я хочу помочь своему приятелю.На удалённом компьютере моего знакомого, под управлением Windows 10, нажимаем на кнопку «Поиск Windows» и вводим команду MsrA, затем щёлкаем правой мышью и жмём «Запустить от имени администратора»
«Пригласить того, кому вы доверяете, для оказания помощи», то есть меня.
У вас может выйти ошибка «Этот компьютер не настроен на отправку приглашений».
Не беда, жмём на кнопку «Исправить»
«Исправлено»
Жмём «Закрыть»
Опять нажимаем на кнопку «Поиск Windows» и вводим команду MsrA, затем щёлкаем правой мышью и жмём «Запустить от имени администратора»
«Пригласить того, кому вы доверяете, для оказания помощи»
«Сохранить приложение как файл»
В открывшемся проводнике выбираем куда именно сохранить Файл — Приглашение удалённого помощника.
Я выбираю Рабочий стол и жму «Сохранить»
На данном этапе нужно передать (мне) удалённому помощнику «Файл — Приглашение» и пароль.
Открываем почтовый ящик и пишем мне письмо, к которому прикрепляем «Файл — Приглашение».
Жмём «Прикрепить файл»
В открывшемся проводнике находим на рабочем столе «Файл — Приглашение», выделяем его левой мышью и жмём «Открыть»
Приглашение прикреплено к письму.
Теперь пишем пароль и жмём «Отправить».
Я получаю письмо с Приглашением и пароль.
Скачиваю «Файл — Приглашение» себе на компьютер
и запускаю его двойным щелчком левой мыши.
Ввожу пароль и жму «ОК»
На удалённом компьютере возникает окно с вопросом — Разрешить удалённому помощнику подключиться к компьютеру?
Мой приятель отвечает утвердительно «Да»
И на его рабочем столе появляется небольшое окно с информацией о том, что удалённый помощник видит его рабочий стол!
В данный момент на моём компьютере появляется рабочий стол удалённого компьютера моего приятеля, но пока я могу только наблюдать за удалённым рабочим столом.
Чтобы управлять удалённым компьютером с помощью своей клавиатуры и мыши, я должен запросить управление удалённым компьютером.
Жму на кнопку«Запросить управление»
На удалённом компьютере мой приятель соглашается передать мне управление своим компьютером, нажимая в появившемся окне«Да»
Теперь я полностью могу управлять удалённым компьютером!
ВернутьсяКомментариев: 4 Дорогой посетитель, Вы можете задать на сайте любой вопрос и обязательно получите ответ!
Привет ! Мы продолжаем разбирать операционную систему Windows 10 ! Сегодня вы узнаете как запустить удалённого помощника на компьютере Windows 10. Удалённый помощник Windows устанавливает связь между двумя компьютерами, чтобы один человек мог помочь другому в диагностике или устранении проблем компьютера. Для запуска удалённого помощника, внизу экрана слева откройте меню “Пуск”. В открывшемся окне, в списке всех приложений, внизу списка, откройте вкладку “Служебные Windows”. В открывшемся списке нажмите на вкладку “Панель управления”.
Далее, на странице “Панель управления” нажмите на вкладку “Система и безопасность”.
Далее, на странице “Система и безопасность”, в разделе “Система”, нажмите на вкладку “Запуск удалённого помощника”.
Далее, у вас откроется окно “Удалённый помощник Windows”. Здесь у вас будет два варианта:
– Пригласить того, кому вы доверяете, для оказания помощи. Помощник сможет видеть экран вашего компьютера и управлять им.
– Помочь тому, кто вас пригласил. Ответ на просьбу о помощи от другого человека.
Если вы хотите пригласить помощника, чтобы он вам помог, нажмите на вариант “Пригласить…”. После чего вам нужно будет сохранить файл приглашения на свой компьютер. Нажмите на вкладку – “Сохранить приглашение как файл”.
Далее, выберите папку на компьютере где будет сохранён файл приглашения. После чего файл приглашения будет сохранён.
Файл приглашения вам нужно будет выслать своему помощнику, который хочет вам помочь. Помощник должен запустить функцию “Запуск удалённого помощника”, выбрать вариант “Помочь тому, кто вас пригласил”, запустить файл приглашения, затем следовать инструкции.
Остались вопросы ? Напиши комментарий ! Удачи !
Для удаленного доступа к компьютеру или ноутбуку можно использовать такие известные программы, как AmmyyAdmin, TeamViewer и другие приложения из раздела Удаленного доступа. Однако подключиться к другому гаджету под управлением Windows 10 можно с помощью штатной программы Удаленный помощник от Майкрософт на Windows 10, не устанавливая дополнительного софта. Принцип работы встроенной утилиты прост: получение и предоставление доступа к ПК посредством создания логина и пароля, отправки его на почту адресату и организации удаленного сеанса.
Читайте на SoftikBox:ТОП-5 лучших бесплатных программ для удаленного управления компьютером
Запустить удаленный помощник Майкрософт Windows 10 можно следующим образом, соблюдая инструкцию.
- Жмем «Пуск» и в поисковой строке вводим «MsrA». Нажимаем на выдаче правой кнопкой мыши и выбираем «Запустить от имени Администратора».
- Появится небольшое окно. Нужно выбрать пункт «Пригласить того, кому вы доверяете, для оказания помощи».
- Далее выбираем «Сохранить приглашение как файл».
ВАЖНО! Если у вас включен Защитник Windows (Брандмауэр), то нужно на время его отключить. При этом, когда возникнет ошибка, нужно нажать «Исправить» и следовать подсказкам Мастера диагностики.
- Указываем место для сохранения файла приглашения.
- Теперь открываем файл, чтобы получить пароль. Копируем этот пароль и вставляем его в текстовый файл. Сохраняем его.
- Открываем почтовик. Прикрепляем в письме приглашение и файл с паролем.
Теперь тот ПК, который должен принять «гостя» обязан выполнить следующие действия:
- Загружаем и запускаем файл Приглашение на своем ПК.
- Появится небольшое окно, в котором нужно прописать пароль.
- Разрешаем другому пользователю ПК начать сеанс.
- Рабочий стол станет темным и появится небольшое окно, в котором будет указано, что юзер видит ваш рабочий стол.
- Для того, чтобы начать управлять ПК, нужно отправить запрос на управление компьютером. Для этого есть специальная кнопка на панели.
- Только после этого можно начать полноценное управление ПК.
Благодаря штатному удаленному помощнику можно как управлять чужим ПК, так и предоставлять доступ к своему гаджету без установки дополнительных программ. Это удобно и безопасно, а главное такое подключение потребляем мало трафика и позволяет быстро решать проблемы.
Используемые источники:
- https://remontcompa.ru/windows/windows-10/1073-udalennyy-pomoschnik-windows-10.html
- https://info-effect.ru/zapusk-udalyonnogo-pomoshhnika-windows-10.html
- https://softikbox.com/kak-ispolzovat-udalennogo-pomoshhnika-v-windows-10-28058.html
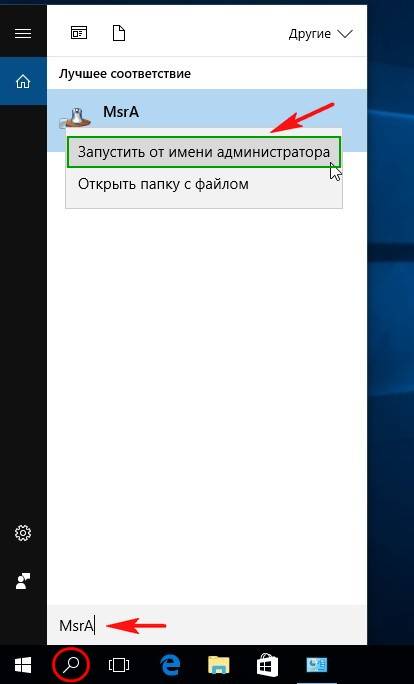
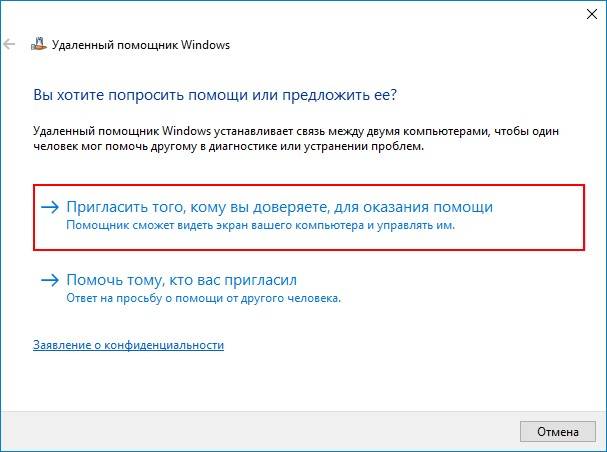
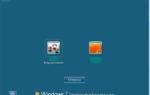 Работа с удалённым рабочим столом в Windows 10
Работа с удалённым рабочим столом в Windows 10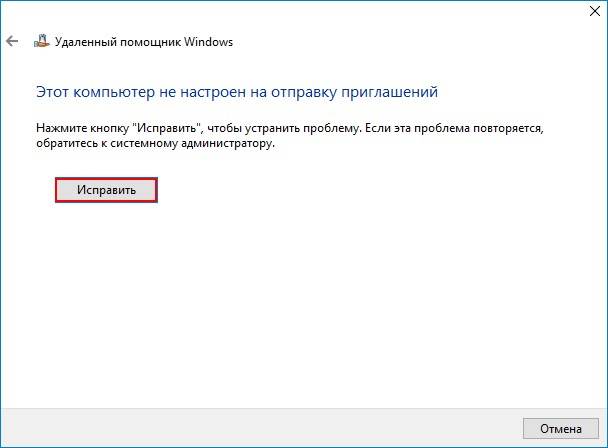
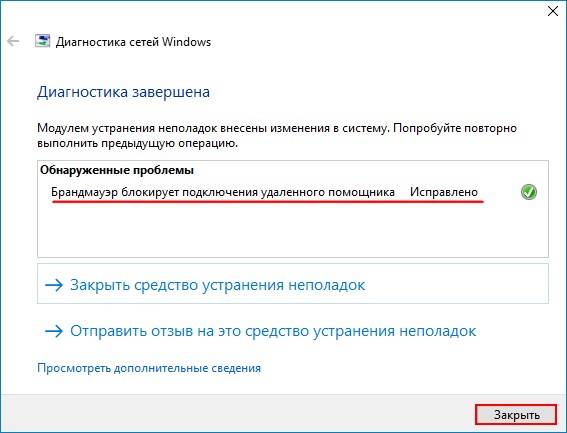
 Сброс пароля с помощью командной строки в Windows 10
Сброс пароля с помощью командной строки в Windows 10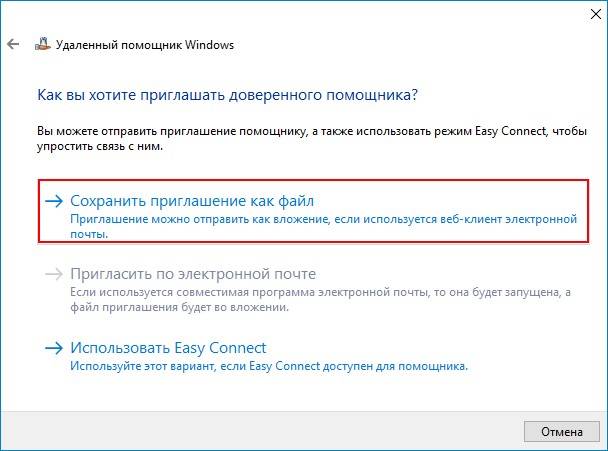
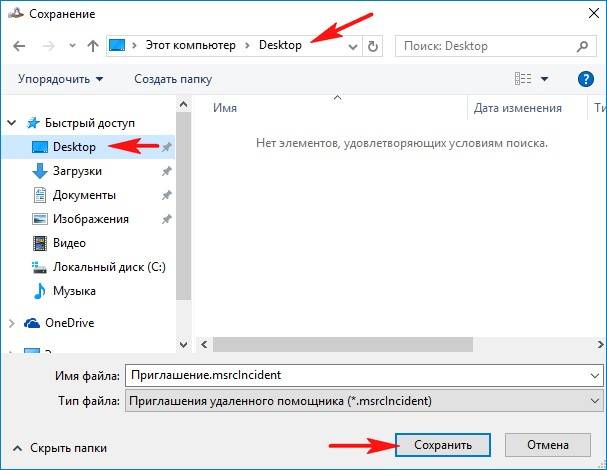
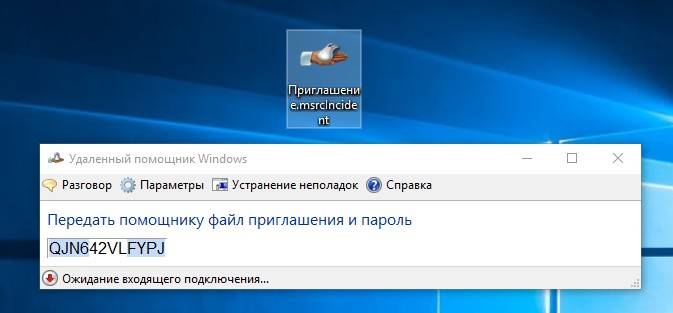
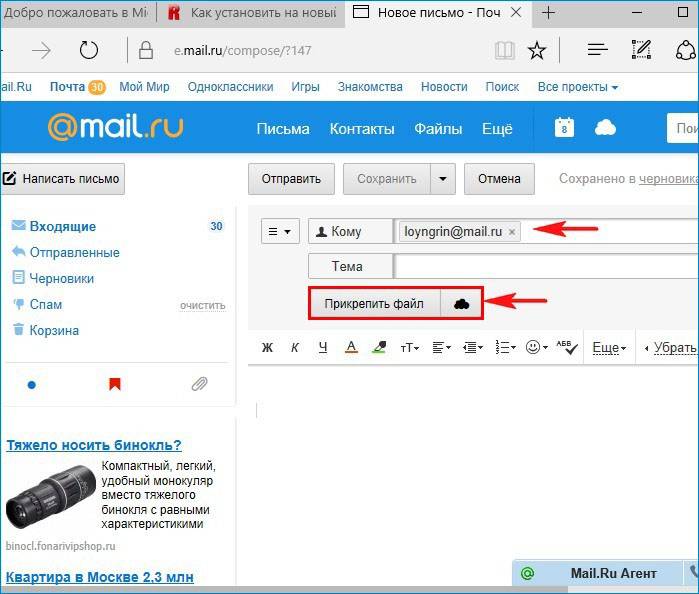
 Как установить, удалить или поменять пароль в Windows 10
Как установить, удалить или поменять пароль в Windows 10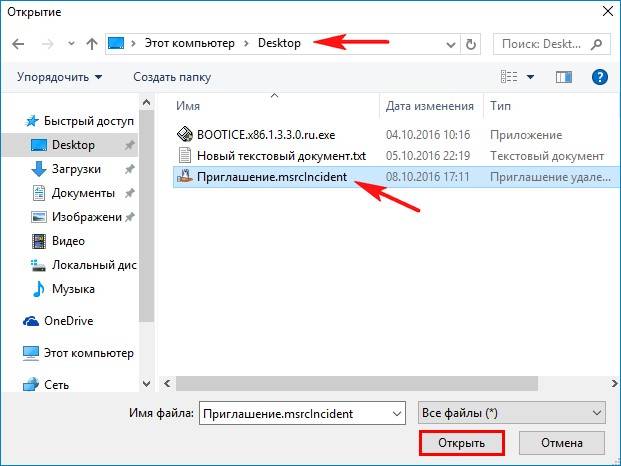
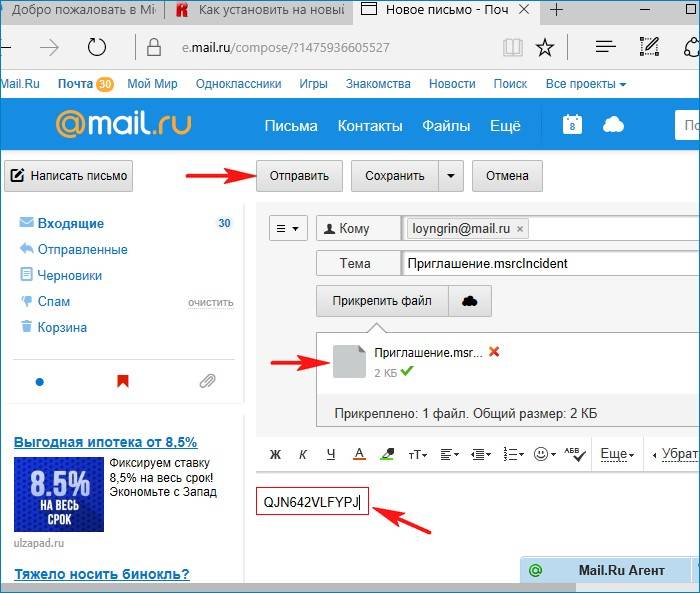
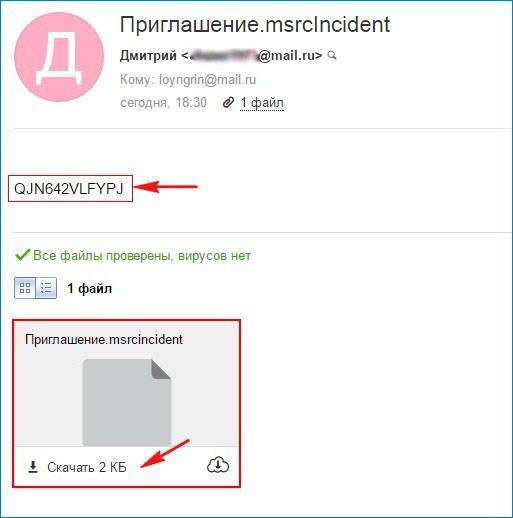
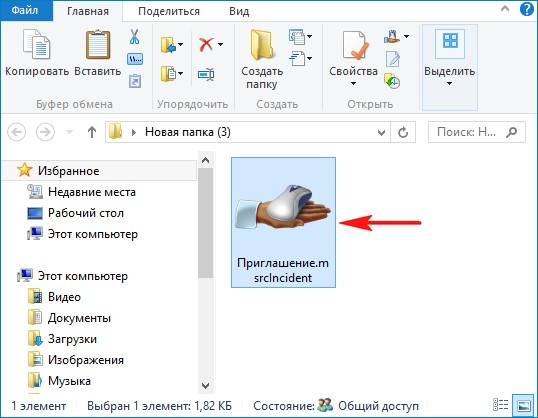
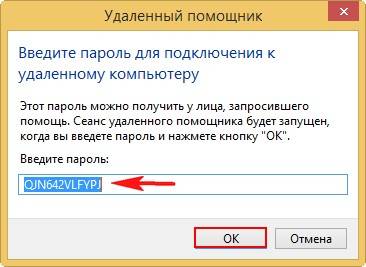
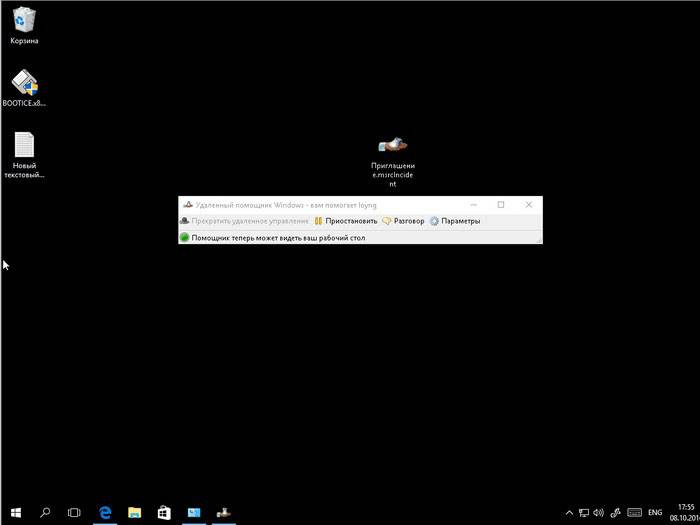
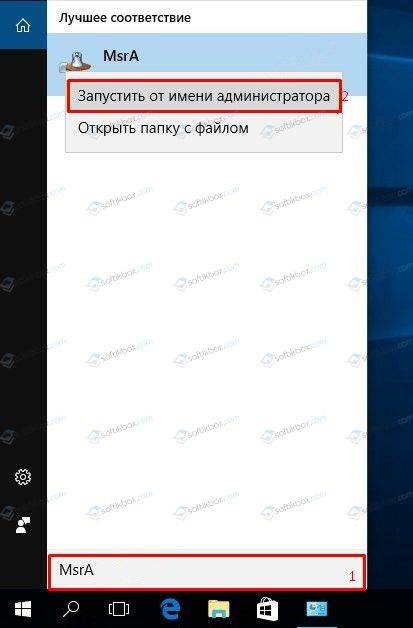

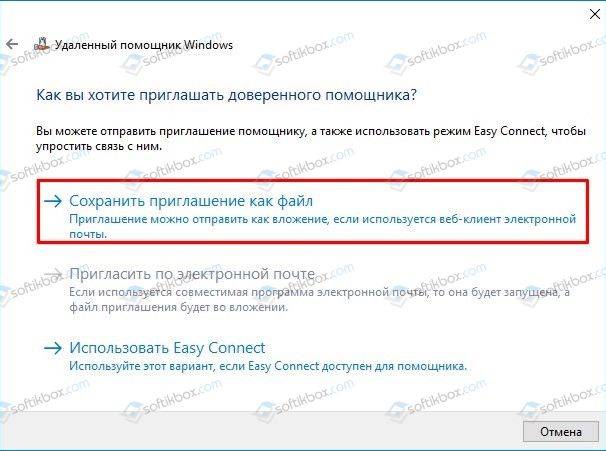
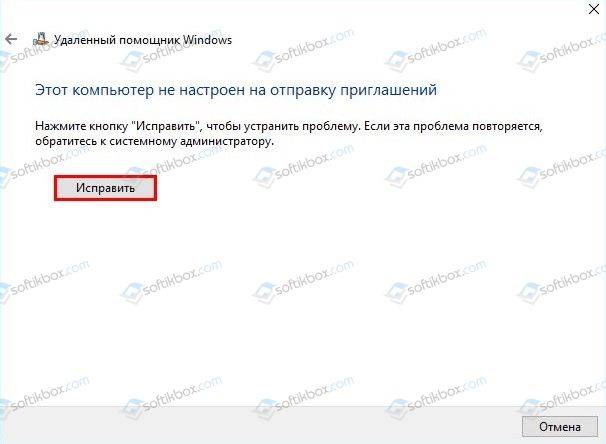
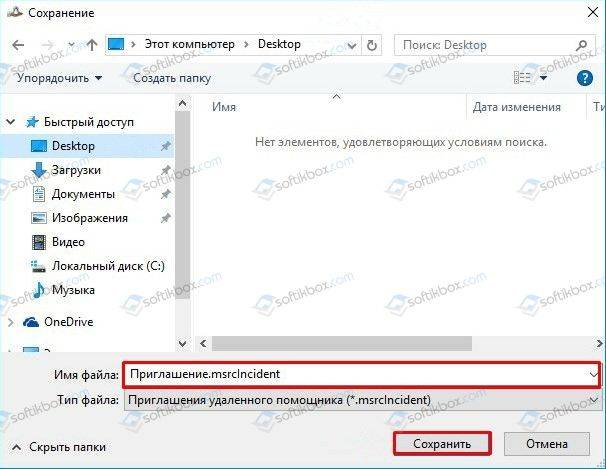


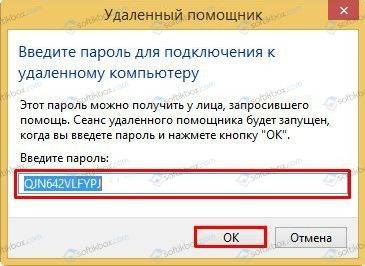

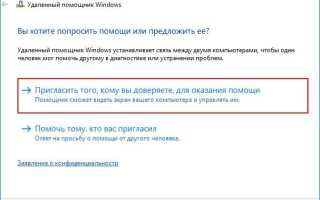

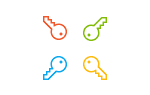 Изменение пароля в Виндовс 10
Изменение пароля в Виндовс 10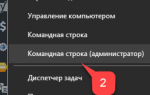 «Безопасность превыше всего», или как установить пароль для входа в Windows 10
«Безопасность превыше всего», или как установить пароль для входа в Windows 10 3 способа как сбросить пароль на Windows 10: пошаговые инструкции для входа в ОС
3 способа как сбросить пароль на Windows 10: пошаговые инструкции для входа в ОС Сбрасываем пароль для учетной записи «Администратор» в Windows 10
Сбрасываем пароль для учетной записи «Администратор» в Windows 10