Содержание
<index>
Steam является одним из самых поплуярных онлайн магазинов, которым пользуются геймеры всего мира. Данное приложение позволяет приобрести самую свежую навинку мира игровой индустрии по довольно выгодным ценам.
Довольно частой проблемой при попытке запуска этой программы сразу после установки является фотальная ошибка «appname cannot run from a folder path with non-ascii».
В данной статье мы расскажем почему она появляется, а также как ее можно устранить.
Причины появления
Перевод текста сообщения об ошибке на русский язык может натолкнуть более опытных пользователей на правильный источник проблемы. В тексте ошибки говорится о невозможности запуска по указанному пути, состоящему не из ascii символов.
ascii — это специальная таблица символов, используемая в среде программирования. Все, что вам нужно о ней знать — в нее не входят русские буквы.
Говоря более простым языком — Steam не запускается из-за того, что он установлен в папку, путь к которой содержит русские буквы или другие знаки, не входящие в таблицу ascii.
Исправление ошибки
Для того, чтобы избавиться от ошибки «Fatal error appname cannot run from a folder path with non-ascii» при запуске Steam, нужно переустановить программу в папку, путь к которой состоит только из английских символов.
Например в корень диска D или C. В утом слуачае путь будет выглядеть так:
D:\Steam
или
C:\Steam
А вот пример неправильного пути для установки Steam, в случае которого появляется вышеописанная ошибка:
D:\программыsteam
Вывод
Из всего вышеописанного можно сделать вывод, что ошибка Fatal error appname cannot run from a folder path with non-ascii возникает при запуске Steam в том случае, если он установлен в папку, путь к которой содержит русские буквы или другие символы, которых нет в таблице ascii.
Решение проблемы является переустановка Steam в папку, путь к которой не будет содержать только английские буквы, например D:\Steam.
</index>
Современные приложения на операционной системе Windows достаточно неустойчивы к различным сбоям в системе, от чего происходят фатальные ошибки в процессах программ. В данной статье пойдет речь о причинах появления Steam fatal error, что делать для предотвращения появления ошибки вновь? Знание данного материала гарантированно вас убережет от нежелательных последствий как с вашим компьютером, так и с приложением Steam, которое достаточно требовательно к пользователю в плане обращения с ним.
Пишет Steam fatal error – что делать?
Данная проблема возникает у многих игроков по причине преждевременного выключения компьютера от электрической сети, но бывают также и другие причины появления данной проблемы. Трудности заключаются в том, что Steam автоматически входит в автономный режим – это режим, при котором можно пользоваться библиотекой без подключения к компьютеру, но при этом отсутствует связь с друзьями, наличие проверки обновления и многое другое. Данный режим включается, когда Steam не может подключиться к серверам, но в нашем случае интернет есть, а полноценного доступа нет, даже после нескольких перезагрузок операционной системы. В данной статье будет несколько путей решения проблемы касательно программы Steam. Что касается только CS 1.6, будет рассказано в следующем пункте.
Пошагово — что делать при steam fatal error:
- Зайдите в диспетчер задач и отключите все связанные со Steam процессы кнопкой «Снять процесс», после чего попробуйте запустить приложение при помощи исполнительного файла Steamtmp.exe, который находится в коренной папке. Если ничего не получилось, то выполняйте следующий пункт.
- Опять уберите из выполнения все процессы, связанные с нашим горе-приложением, после чего нажмите комбинацию клавиш WIN+R и введите в поле regedit, перед вами откроется редактор реестра. Перейдите по пути HKEY_CURRENT_USER -> Software -> Valve. В последней папке отключите Steam, затем нажмите «Изменить» и поставьте значение «0». Перезапустите компьютер и испытайте приложение на корректность работы. Если ничего не изменилось, то переходите к последнему, третьему способу.
- Откройте меню «Пуск» и введите с клавиатуры слово «Службы», после чего активируйте одноименно приложение. Среди различных служб найдите Steam Client Service, нажмите на него двойным щелчком и в параметрах запуска поставьте «Автоматически». Перезагрузите ваш компьютер.
Данные 3 способа решают достаточно много проблем, связанных с фатальной ошибкой приложения Steam.
Fatal error CS 1.6 Steam — что делать?
Данную знаменитую игру тоже не обошла ошибка стороной. Проблемой является все то же некорректное завершение работы приложения, однако пути решения куда проще, чем у всего приложения. На многих форумах по CS спрашивают, при Steam fatal error что делать, чтобы устранить проблему? Ответ достаточно прост:
- В крайнем углу панели задач найдите значок Steam, после чего кликните по нему правой кнопкой мыши и выберите «Выход». Вы выйдите не из своего аккаунта, можете не переживать, выключится лишь приложение.
- Запустите вместе приложения – игру CS 1.6 и ожидайте запуска.
Подобное решение помогает в большинстве случаев и лечится простым перезапуском не самой операционной системы, а приложения.
В заключение
Надеемся, вы теперь знаете, что делать при Steam fatal error и как решать данную проблему без особых усилий, используя при этом стандартные функции операционной системы Windows. К слову, последний описанный способ работает и с другими играми, но не с самим приложением.
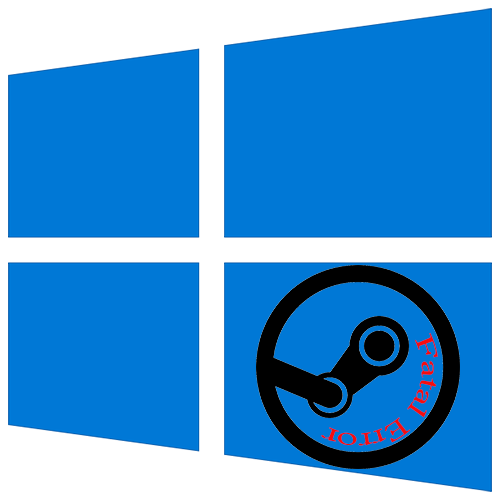
Причины критических ошибок в Стиме на Виндовс 10
Уведомление «fatal error» может появиться при обновлении Steam, из-за неправильного пути, выбранного для установки программы, потери сети клиентом и по другим причинам. У каждой проблемы есть решение, а у некоторых их даже несколько.
Причина 1: Неверный путь установки
Ошибка: «%Appname% cannot run from a folder path» означает, что Стим не может запуститься по указанному пути, так как он содержит символы, не входящие в таблицу ASCII. Она состоит из управляющих, десятичных символов, знаков препинания и букв латинского алфавита. Русские символы туда не входят, поэтому если они содержаться в пути, по которому установлена программа, есть риск, что она не запустится.
Чтобы решить проблему, переустановим ПО, а путь к файлам пропишем латинскими буквами. Например, если раньше он был такой:
С:Программные файлыSteam
то теперь папка должна будет находиться по адресу:
C:Program Files (x86)Steam
Лучшим вариантом считается установка Стима в корневую папку – C:Steam. При этом буква диска значения не имеет.
Подробнее: Как переустановить Steam
Причина 2: Сбой во время обновления Steam
Бывает, что при запуске Стима он начинает обновляться, но этот процесс прерывается сообщением: «Steam needs to be online to update. Please confirm your network connection». Программа не получает обновления, так как отсутствует подключение к сети. В первую очередь открываем браузер и проверяем наличие интернет-соединения. Если проблема с сетью только у клиента, совершаем следующие действия:
- Правой кнопкой мышки щелкаем по ярлыку программы и открываем «Свойства».
Переходим во вкладку «Совместимость». В блоке «Режим совместимости» ставим галочку напротив пункта «Запустить программу в режиме совместимости с», ниже раскрываем список операционных систем и выбираем «Windows XP (Пакет обновления 2)».</li>
Ставим галочку напротив «Запускать эту программу от имени администратора», затем жмем «Применить» и «OK». Пробуем загрузить Steam.</li>
</ol>
Иногда устранить ошибку помогает просто запуск Steam от имени администратора, без изменения режима совместимости.
Если система использует прокси-сервер, он может блокировать порты, которые необходимы для нормальной работы клиента. Поэтому его отключение может устранить ошибку.
- Кликаем левой кнопкой мышки (ЛКМ) по иконке поиска, в строку вводим запрос – «Панель управления», а когда выше появится приложение, щелкаем по нему ЛКМ.
Читать также: Открытие «Панели управления» на компьютере с Windows 10
- В графе «Просмотр» нажимаем кнопку с надписью «Категория» и выбираем «Мелкие значки».
Переходим в раздел «Свойства браузера».</li>
Во вкладке «Подключения» переходим к настройкам сети.</li>
В блоке «Прокси-сервер» снимаем галочку рядом с «Использовать прокси-сервер для локальных подключений». Дополнительно отключаем опцию «Автоматическое определение параметров» в блоке «Автоматическая настройка», так как эта функция может привести к тому, что прокси будет использоваться даже без заданных параметров, а значит, ошибка все равно может выскакивать. Нажимаем «OK», перезагружаем компьютер и пробуем запустить клиент.</li>
</ol>
К другим методам устранения этой ошибки относится отключение Защитника Windows и антивирусного ПО, проверка системы на вирусы, изменение файла host, восстановление файлов игровой платформы.
Подробнее:Что делать, если Steam не видит интернетПочему Steam не подключается к сети
Причина 3: Проблема при обновлении Steam
«Failed to load steamui.dll» — ошибка, которая часто возникает при установке новой версии Стима. Она сообщает об отсутствии или повреждении файла динамически подключаемой библиотеки. Исправить ее так:
- Удаляем клиент. Чтобы заново потом не устанавливать игры, предварительно сохраняем каталог «steamapps». По умолчанию он находится в папке с клиентом. Если было выбрано другое место, он и так останется.
Подробнее:Удаляем Steam без удаления игрУстановка и удаление программ в Windows 10
- Перезагружаем Виндовс в «Безопасном режиме». Сочетанием клавиш Win+R вызываем окно «Выполнить», вводим команду
msconfigи нажимаем «OK».Переходим во вкладку «Загрузка», в блоке «Параметры загрузки» включаем опцию «Безопасный режим», нажимаем «Применить», а затем «OK». Перезагружаем компьютер.
Читать также: Безопасный режим в Windows 10
- Щелкаем правой кнопкой мышки по установочному файлу SteamSetup и запускаем его от имени администратора.
Устанавливаем программу, следуя подсказкам установщика.
Подробнее: Установка Steam на компьютер</li></ol>
Если ошибка осталась, есть другие способы, которые способны помочь ее исправить.
Подробнее: Исправление ошибки загрузки SteamUI.dll
Причина 4: Сбой при подключении клиента к локальному процессу
Иногда неполадки возникают только во время запуска некоторых игр. Они сопровождаются сообщением: «Failed to connect with local steam client process». Это значит, что программа не может подключиться к локальному процессу. Для решения проблемы:
- Щелкаем на имя профиля, которое находится в правом верхнем углу, и в выпадающем меню выбираем «Выйти из аккаунта».
Подтверждаем действие.</li>
Перезагружаем компьютер, запускаем клиент, вводим данные для входа и нажимаем «Войти». Теперь пробуем запустить игру.</li>
</ol>
Есть и другие способы устранения неисправностей, которые мешают запускать игры в Стиме. Об этом мы подробно писали в другой статье.
Подробнее: Что делать, если не запускается игра в Steam
Надеемся, что предложенные методы устранения причин появления «fatal error» в Steam на Windows 10 помогут избавиться от этой проблемы. В крайнем случае всегда можно обратится в техническую поддержку клиента, где также постараются оказать необходимую помощь. Мы рады, что смогли помочь Вам в решении проблемы.
Опишите, что у вас не получилось. Наши специалисты постараются ответить максимально быстро.
Помогла ли вам эта статья?
Используемые источники:
- http://helpadmins.ru/fatal-error-appname-cannot-run-from-a-folder-path-with-non-ascii-pri-zapuske-steam/
- https://fb.ru/article/368187/steam-fatal-error—chto-delat-samostoyatelno
- https://lumpics.ru/steam-fatal-error-on-windows-10-what-to-do/
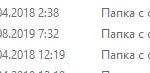 Не запускается Стим на Windows 10: причины и решение
Не запускается Стим на Windows 10: причины и решение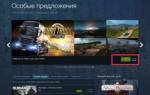 Steam скачать бесплатно русская версия
Steam скачать бесплатно русская версия
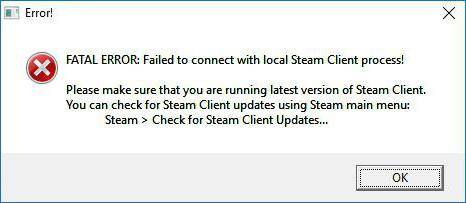

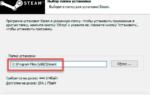 Не устанавливается Steam на Windows 10
Не устанавливается Steam на Windows 10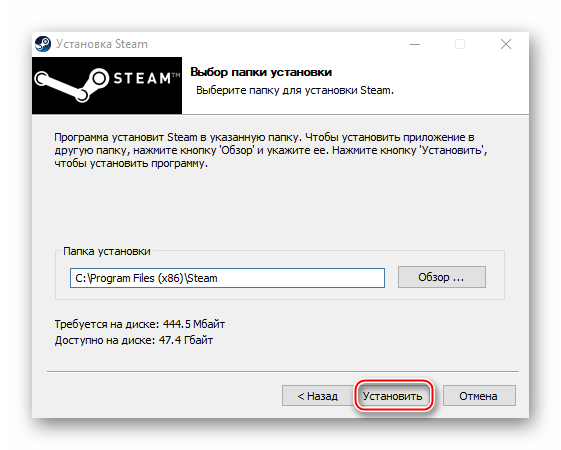
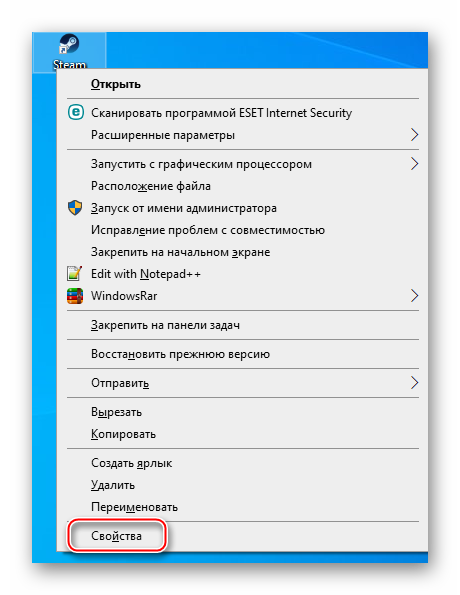
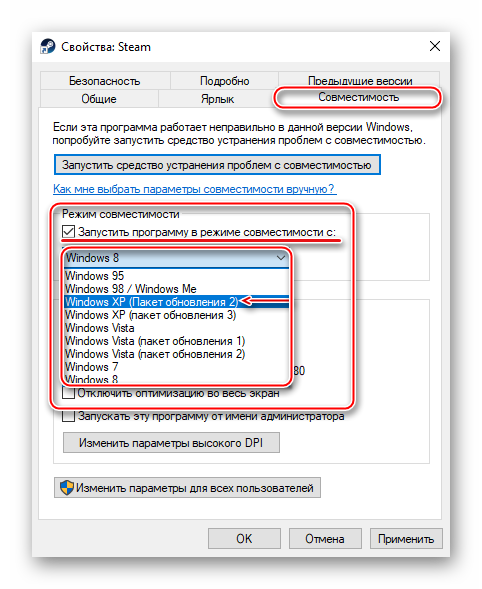
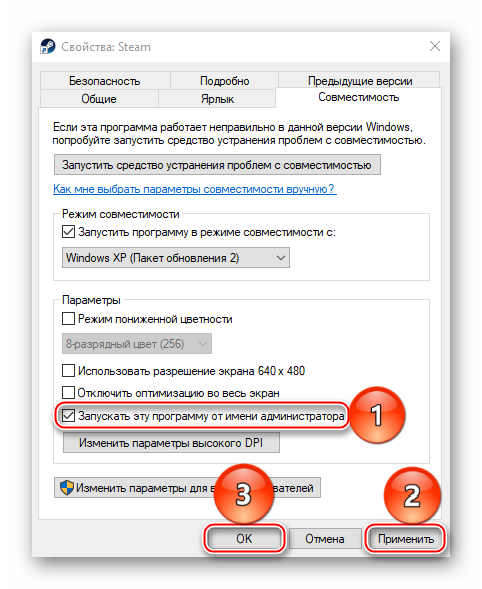
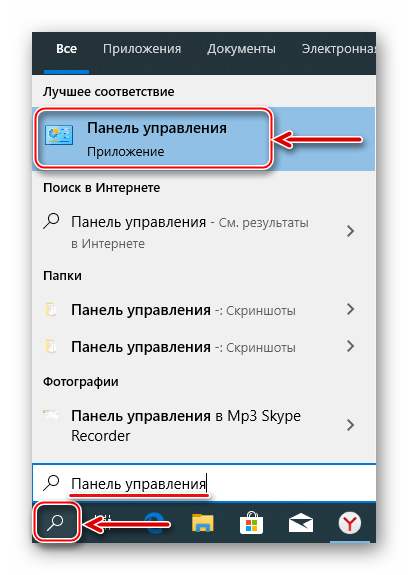
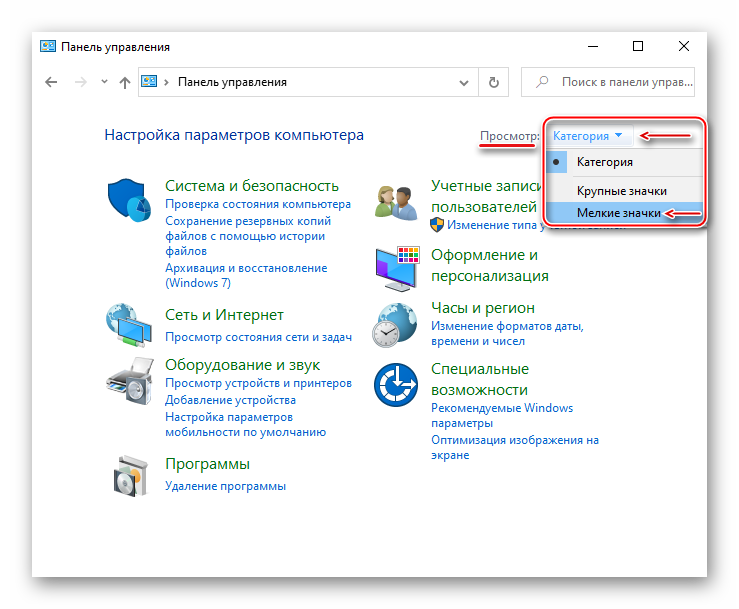
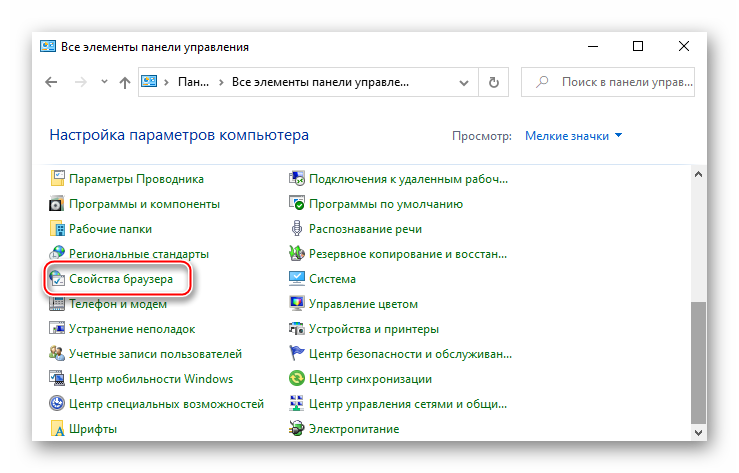
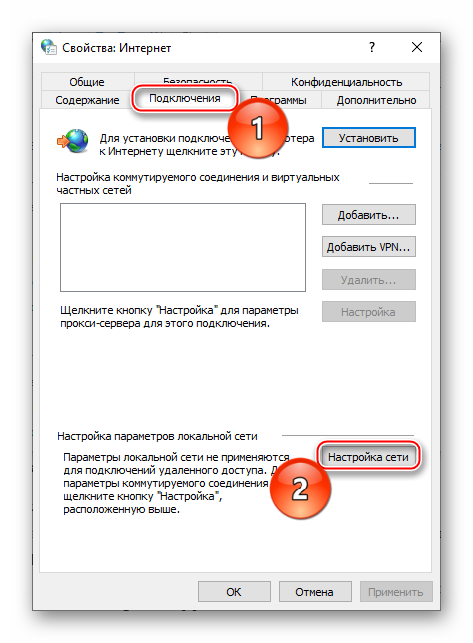
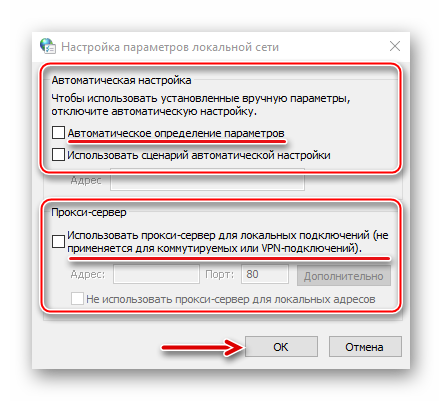
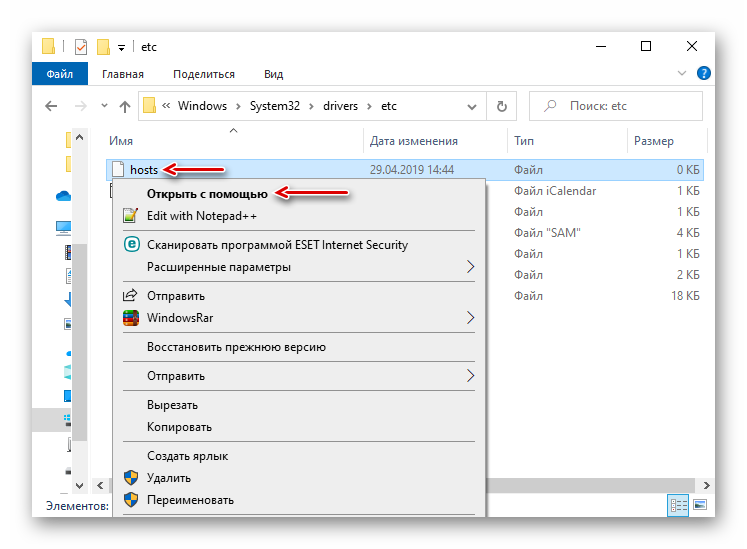
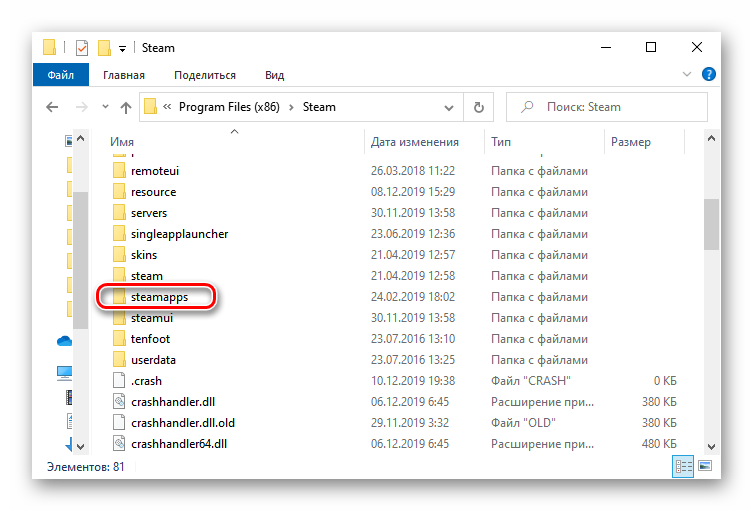
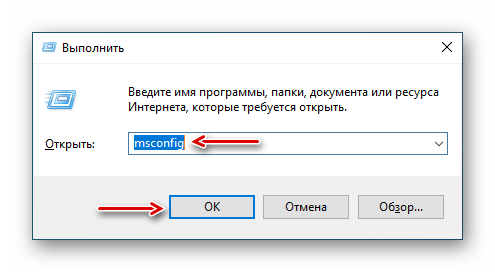
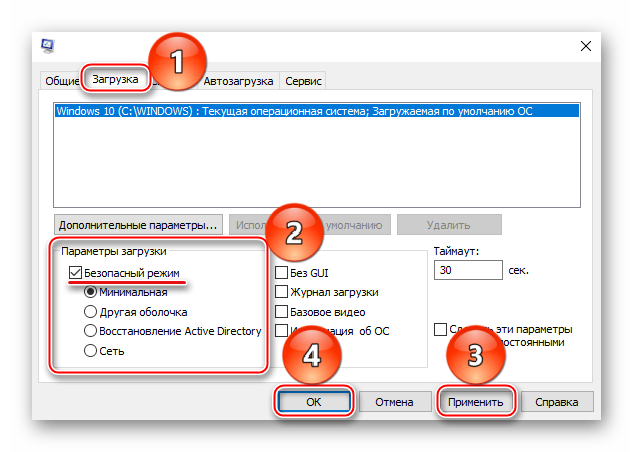
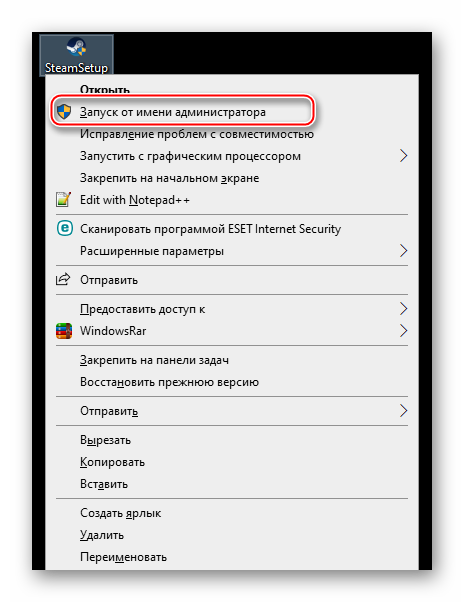
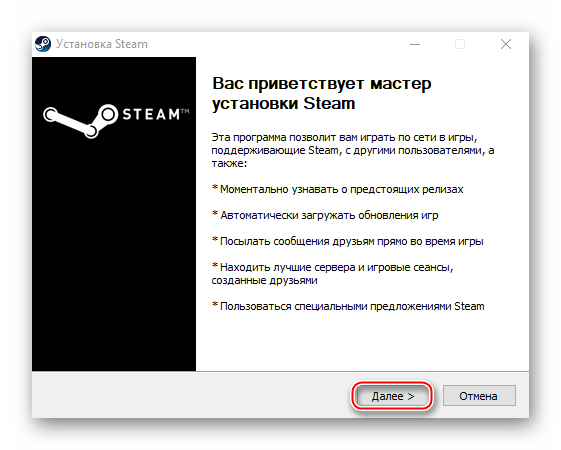
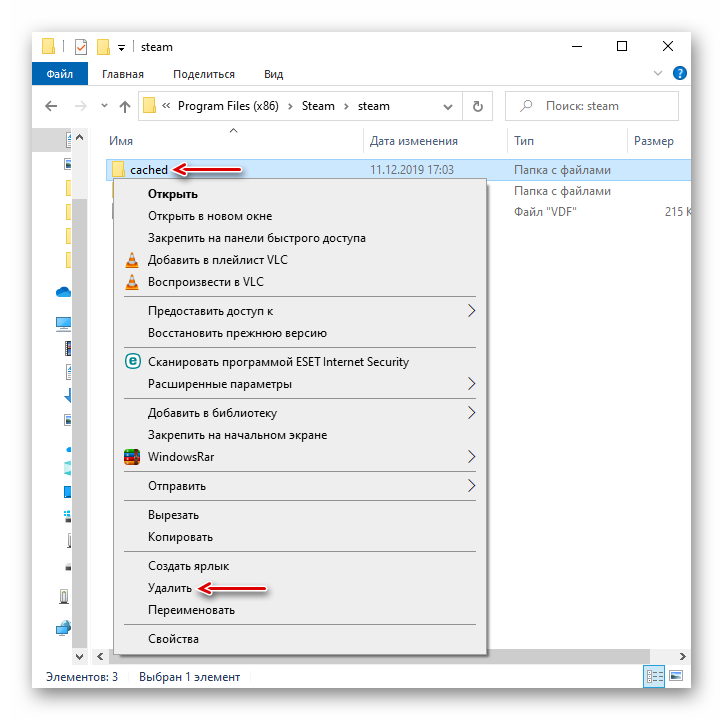
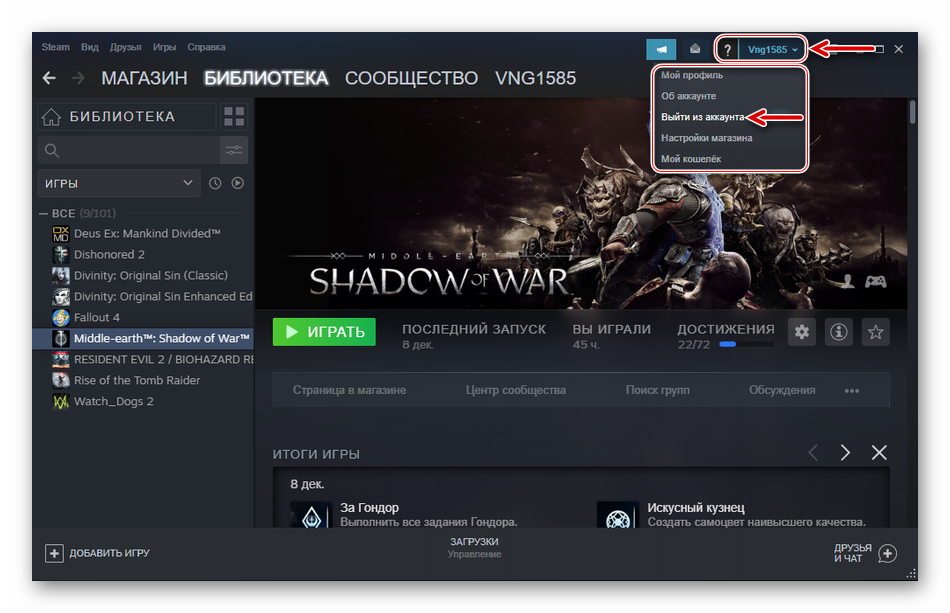
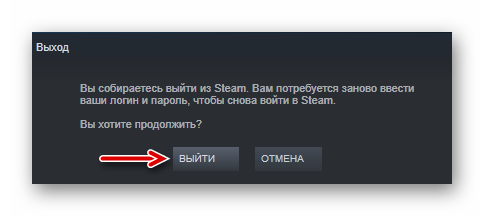
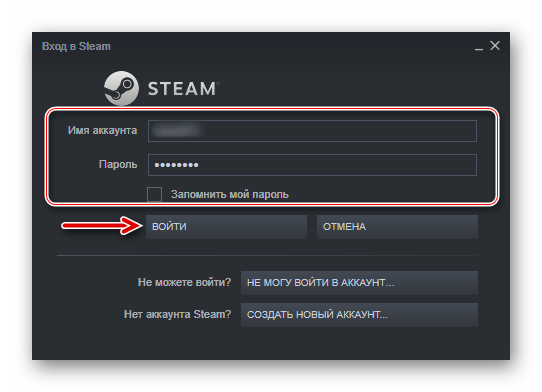
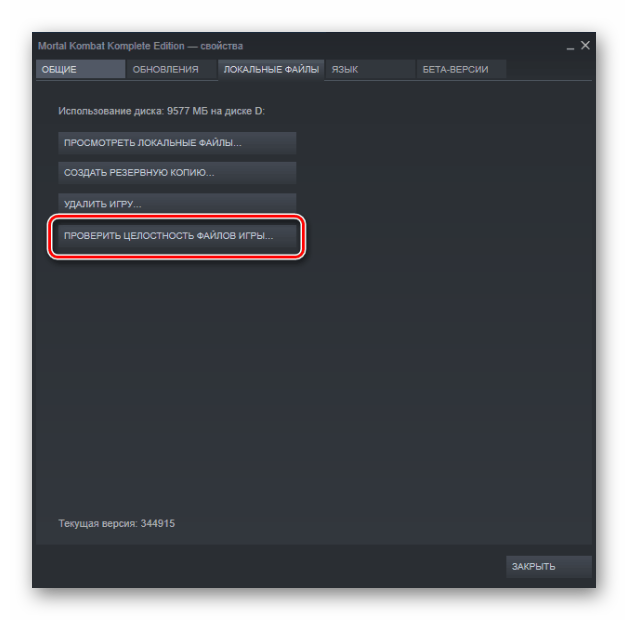
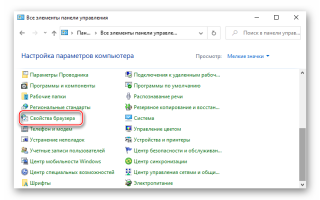

 Ошибка video dxgkrnl fatal error windows 10
Ошибка video dxgkrnl fatal error windows 10 FAQ по ошибкам Sid Meier's Civilization V: не запускается, черный экран, тормоза, вылеты, error, DLL
FAQ по ошибкам Sid Meier's Civilization V: не запускается, черный экран, тормоза, вылеты, error, DLL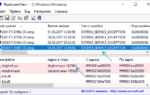 Ошибка SYSTEM SERVICE EXCEPTION в Windows 10 — как исправить
Ошибка SYSTEM SERVICE EXCEPTION в Windows 10 — как исправить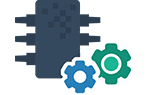 Что такое UEFI, как установить Windows 10 (и более старые версии) на компьютер с UEFI
Что такое UEFI, как установить Windows 10 (и более старые версии) на компьютер с UEFI