Содержание
- Загрузите последние обновления и драйверы для Windows 10
- Запустите средство устранения неполадок оборудования
- Запустите сканирование SFC
- Запустить DISM
- Переустановите драйвер видеокарты
- Удалите антивирус
- Установите графический адаптер по умолчанию в BIOS
- Перезагрузите Windows 10 и проверьте свое оборудование
Решение 1. Загрузите последние обновления и драйверы для Windows 10 .
Ошибки «Синего экрана смерти» часто бывают вызваны проблемами с оборудованием или программным обеспечением, и самый простой способ устранить эти ошибки — установить последние обновления для Windows 10. Новые обновления выпускаются часто, и хотя некоторые обновления предлагают новые функции и улучшения безопасности, многие обновления касаются как аппаратных, так и программных проблем. Чтобы ваш компьютер был безопасным, стабильным и без ошибок, мы советуем вам поддерживать Windows 10 в актуальном состоянии с помощью Центра обновления Windows.
В дополнение к обновлениям Windows также важно установить последние версии драйверов. Без надлежащих драйверов Windows 10 не сможет использовать ваше оборудование, а если ваши драйверы устарели или содержат ошибки, вы столкнетесь с ошибкой BSoD, такой как VIDEO DXGKRNL FATAL ERROR. Чтобы предотвратить появление ошибок такого типа, важно загрузить и установить последние версии драйверов, и это можно сделать, просто посетив веб-сайт производителя оборудования и загрузив последние версии драйверов для вашего устройства.
Обновлять драйверы автоматически
Поиск драйверов самостоятельно может занять много времени. Поэтому мы советуем вам использовать инструмент, который сделает это автоматически. Использование автоматического средства обновления драйверов, безусловно, избавит вас от необходимости поиска драйверов вручную и всегда будет поддерживать вашу систему в курсе последних версий драйверов.
Вот краткое руководство о том, как его использовать:
- Загрузите и установите средство обновления драйверов TweakBit
- После установки программа начнет сканирование вашего компьютера на наличие устаревших драйверов автоматически. Driver Updater проверит установленные вами версии драйверов по своей облачной базе данных последних версий и порекомендует правильные обновления. Все, что вам нужно сделать, это дождаться завершения сканирования.
- По завершении сканирования вы получите отчет обо всех проблемных драйверах, найденных на вашем ПК. Просмотрите список и посмотрите, хотите ли вы обновить каждый драйвер по отдельности или все сразу. Чтобы обновить один драйвер за раз, нажмите ссылку «Обновить драйвер» рядом с именем драйвера. Или просто нажмите кнопку «Обновить все» внизу, чтобы автоматически установить все рекомендуемые обновления.
Примечание. Некоторые драйверы необходимо установить в несколько этапов, поэтому вам придется нажмите кнопку «Обновить» несколько раз, пока все его компоненты не будут установлены.
Решение 2. Запустите средство устранения неполадок оборудования .
Теперь мы обратимся к собственным средствам устранения неполадок Windows 10. Первым инструментом, к которому мы обратимся за помощью, является «единое» средство устранения неполадок. Этот инструмент может быть использован для решения различных проблем, включая проблемы BSOD.
Вот как запустить средство устранения неполадок BSOD в Windows 10:
- Откройте приложение Настройки и перейдите в раздел Обновление и безопасность .
- Выберите «Устранение неполадок» в меню слева.
- Выберите BSOD на правой панели и нажмите Запустить средство устранения неполадок .
- Следуйте инструкциям на экране для устранения неполадок.
Решение 3. Запустите сканирование SFC
Сканирование SFC — это еще одно средство устранения неполадок, которое работает аналогично встроенному в Windows 10 средству устранения неполадок. Эта утилита командной строки ищет в системе потенциальные проблемы и разрешает их, если это возможно.
Вот как запустить сканирование SFC в Windows 10:
- Щелкните правой кнопкой мыши кнопку «Пуск» и откройте Командную строку (Admin).
- Введите следующую строку и нажмите Enter: SFC/SCANNOW
- Подождите, пока процесс не будет завершен (это может занять некоторое время).
- Если решение найдено, оно будет применено автоматически.
- Теперь закройте командную строку и перезагрузите компьютер.
Решение 4. Запустите DISM .
И третий инструмент, который мы собираемся использовать, это DISM. Обслуживание образов развертывания и управление ими (DISM) — это инструмент, который, как следует из названия, развертывает образ системы заново. И этот процесс может решить потенциальные проблемы BSOD.
Мы рассмотрим как стандартные, так и процедуры, которые используют установочный носитель ниже:
- Стандартный способ
- Щелкните правой кнопкой мыши Пуск и откройте командную строку (администратор).
- Вставьте следующую команду и нажмите Enter:
-
- DISM/Online/Cleanup-Image/RestoreHealth
- DISM/Online/Cleanup-Image/RestoreHealth
-
- Подождите, пока сканирование не закончится.
- Перезагрузите компьютер и попробуйте обновить снова.
- С установочного носителя Windows
- Вставьте установочный носитель Windows.
- Щелкните правой кнопкой мыши меню «Пуск» и выберите в меню «Командная строка» («Администратор»).
- В командной строке введите следующие команды и нажмите Enter после каждого:
- dism/online/cleanup-image/scanhealth
- dism/online/cleanup-image/restorehealth
- Теперь введите следующую команду и нажмите Enter:
- DISM/Online/Cleanup-Image/RestoreHealth /source:WIM:X:SourcesInstall.wim:1/LimitAccess
- Обязательно измените значение X с буквой подключенного диска при установке Windows 10.
- После завершения процедуры перезагрузите компьютер.
Решение 5. Переустановите драйвер видеокарты .
По словам пользователей, похоже, что VIDEO DXGKRNL FATAL ERROR вызвана графикой Intel, и чтобы исправить эту ошибку, вам придется переустановить графический драйвер Intel. Для этого выполните следующие действия:
- Нажмите клавиши Windows Key + X на клавиатуре, чтобы открыть меню Power User. Выберите Диспетчер устройств из списка.
- Когда откроется Диспетчер устройств , найдите драйвер, который вы хотите удалить, щелкните его правой кнопкой мыши и выберите в меню Удалить .
- Если доступно, установите флажок Удалить драйвер для этого устройства и нажмите ОК .
После удаления графического драйвера Intel обязательно удалите все установленное графическое программное обеспечение Intel. После удаления графического программного обеспечения и драйверов Intel вы можете загрузить новые драйверы Intel для своего ПК с веб-сайта Intel.
Если у вас есть как встроенная, так и выделенная графическая карта, некоторые пользователи предлагают удалить оба драйвера. Самый простой способ удалить драйверы для вашей выделенной графической карты — это использовать Display Driver Uninstaller, поэтому обязательно загрузите его.
После удаления обоих драйверов вы можете снова переустановить необходимые драйверы. Следует отметить, что у немногих пользователей были проблемы с последними драйверами Intel и Nvidia, поэтому вы можете установить более старую версию драйверов на данный момент.
- ЧИТАЙТЕ ТАКЖЕ: «Критический процесс умер» в Windows 10: исправьте эту ошибку
Решение 6. Удалите антивирусное программное обеспечение
Сторонние приложения могут часто вызывать ошибки такого типа. Наиболее частой причиной VIDEO DXGKRNL FATAL ERROR и других ошибок Blue Screen of Death может быть ваша антивирусная программа и брандмауэр, поэтому рекомендуется временно удалить все сторонние антивирусные программы. Удаление антивируса обычно не достаточно, и вам придется использовать специальный инструмент для удаления, чтобы полностью удалить все файлы и записи реестра, связанные с вашим антивирусным программным обеспечением.
Пользователи сообщали, что причиной этой ошибки был антивирус AVG, но имейте в виду, что почти любое антивирусное программное обеспечение может вызвать появление этой ошибки.
Решение 7. Установите графический адаптер по умолчанию в BIOS .
Если у вас есть как выделенный, так и встроенный графический адаптер, иногда вам нужно установить по умолчанию один в BIOS, чтобы исправить эту ошибку. По мнению пользователей, установка графического адаптера по умолчанию на автоматический режим в BIOS может вызвать ошибку BSoD VIDEO_DXGKRNL_FATAL_ERROR, поэтому мы настоятельно рекомендуем вам войти в BIOS и установить выделенную графическую карту в качестве графического адаптера по умолчанию. Чтобы узнать, как это сделать, рекомендуем вам ознакомиться с руководством к материнской плате для получения подробных инструкций.
Решение 8. Перезагрузите Windows 10 и проверьте свое оборудование .
Иногда ошибки Blue Screen of Death могут быть вызваны сторонним программным обеспечением, но вы можете исправить эти ошибки, выполнив сброс Windows 10.Сброс Windows 10 удалит все файлы с вашего диска C, поэтому обязательно создайте резервную копию. Также рекомендуется создать загрузочную флешку, потому что она может вам понадобиться для этой процедуры. Для сброса Windows 10 выполните следующие действия:
- Перезагрузите компьютер несколько раз, чтобы запустить автоматическое восстановление.
- Выберите Устранение неполадок> Сбросить этот компьютер> Удалить все . На этом этапе вас могут попросить вставить установочный носитель Windows 10, так что будьте готовы к этому.
- Выберите Только диск, на котором установлена Windows> Просто удалите мои файлы и нажмите кнопку Сбросить .
- Следуйте инструкциям на экране для завершения процесса сброса.
Если ошибка появляется даже после выполнения сброса Windows 10, возможно, эта ошибка вызвана вашим оборудованием, поэтому убедитесь, что ваше оборудование работает правильно.
VIDEO DXGKRNL FATAL ERROR Ошибка Blue Screen of Death может вызвать определенные проблемы на вашем компьютере, но мы надеемся, что вам удалось исправить эту ошибку с помощью одного из наших решений.
Примечание редактора . Этот пост был первоначально опубликован в июне 2016 года и с тех пор был полностью переработан и обновлен для обеспечения свежести, точности и полноты.
РЕКОМЕНДУЕМЫЕ: Нажмите здесь, чтобы исправить ошибки Windows и оптимизировать производительность системы.
Если вы видите синий экран с Stop Error VIDEO_DXGKRNL_FATAL_FATAL_ERROR В Windows 10 после обновления Windows 10 приведено решение, которое может помочь вам решить проблему. Это сообщение об ошибке может сопровождаться кодами ошибок, такими как 0xD80310B0, x05F6C614D, 0x680B871E или 0x96D854E5 и указывает, что подсистема графического ядра Microsoft DirectX обнаружила нарушение.
Исправление обновления января 2020 года:
Мы рекомендуем вам попробовать этот новый инструмент. Он исправляет множество компьютерных ошибок, а также защищает от таких вещей, как потеря файлов, вредоносное ПО, сбои оборудования и оптимизирует ваш компьютер для максимальной производительности. Это исправило наш компьютер быстрее, чем делать это вручную:
- Шаг 1: Скачать PC Repair & Optimizer Tool (Windows 10, 8, 7, XP, Vista — Microsoft Gold Certified).
- Шаг 2: Нажмите «Начать сканирование”, Чтобы найти проблемы реестра Windows, которые могут вызывать проблемы с ПК.
- Шаг 3: Нажмите «Починить все», Чтобы исправить все проблемы.
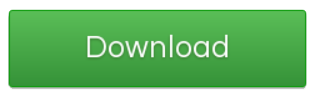
Если вы получили эту ошибку остановки, вот несколько вещей, которые вы можете попробовать.
1] Переустановите / обновите видео водитель
Удалите и переустановите ваш видеодрайвер. Если это не решит вашу проблему, вам может потребоваться обновить видеодрайвер. Чтобы обновить драйвер, откройте Диспетчер устройств, После открытия разверните опцию Адаптер дисплея щелкните правой кнопкой мыши драйвер и выберите опцию Обновить драйвер .
Затем вы должны пройти через параметры экрана, чтобы завершить обновление. К вашему сведению, некоторые люди должны были заменить графический драйвер, потому что он не был совместим с другим оборудованием, таким как материнская плата.
Если вам нужно удалить драйвер Nvidia, загрузите и установите последнюю версию драйвера Nvidia. После перезагрузки вы должны установить Nvidia в качестве графического процессора по умолчанию.
2] Переустановите DirectX
Загрузите последнюю версию DirectX для вашей версии Microsoft Windows и переустановите ее в своей системе.
3] Использование средства проверки системных файлов
Проверка системных файлов помогает пользователям находить изменения в разделах реестра и системных файлах. Затем он может восстановить исходный файл, если обнаружит изменение. Video_Dxgkrnl_Fatal_Error может произойти из-за изменений, внесенных различными программами или драйверы, Запустите средство проверки системных файлов и посмотрите, решает ли это проблему или нет.
4] Устранение неполадок в чистом состоянии загрузки
Проблемы со стороны пилота также могут быть решены с помощью чистой загрузки. Если вы не знаете, чистая загрузка — это не что иное, как загрузка системы со всеми процессами, запусками и отключенными службами сторонних разработчиков. Таким образом, вы можете обнаружить процесс оскорбления вручную.
Если вам нужна дополнительная помощь, вы можете обратиться к нашему Руководству по ошибкам завершения работы Windows.
РЕКОМЕНДУЕМЫЕ: Нажмите здесь, чтобы устранить ошибки Windows и оптимизировать производительность системы
<index>
С ошибками, связанными с видео, пользователь Windows 10 сталкивается часто. Обычно они случаются из-за неправильного взаимодействия операционной системы с видеокартой или неактуальных драйверов, но встречаются и другие причины их возникновения. К счастью, большинство из таких ошибок не так трудно устранить. Нельзя решить лишь проблемы, связанные с неисправностью самой видеокарты.
Основные ошибки в Windows 10, связанные с видео, и причины их появления
Самые популярные ошибки, которые появляются по причине проблем с видео:
- «video _tdr_ failure…»;
- «видеодрайвер перестал отвечать и был восстановлен»;
- «VIDEO_SCHEDULER_INTERNAL_ERROR», ошибка 0 x 00000119 или 0 х 119;
- «VIDEO_DXGKRNL_FATAL_ERROR», ошибка 0 х 113;
- ошибка с кодом 43;
- ошибка с кодом 10;
- «DirectX device creation error».
Если до возникновения ошибки вы пытались разогнать систему, то нужно откатить назад все настройки, включая параметры видеокарты, оперативной памяти и процессора. Также мощность блока питания — она должна соответствовать требованиям графического адаптера.
Если ни один из перечисленных ниже способов не поможет, обратитесь в сервисный центр. Специалисты наверняка проверят исправность видеокарты и заменят её при необходимости.
Причины появления распространённых ошибок с видео
Проблемы, из-за которых появляются перечисленные выше ошибки, обычно схожи, но чтобы не запутаться, разберём каждую в отдельности.
Это самая распространённая ошибка с видео, возникающая при сбое взаимодействия видеокарты и ОС.
Если система теряет отклик, то она отсекает видеоадаптер и приступает к его восстановлению. Перед пользователем же появляется синий экран с надписями «video _tdr_ failure _igdkmd64 sys» или «video_ tdr _failure_ atikmpag_ sys».
Взаимодействие между системой и видеокартой разрушается по следующим причинам:
- проблемные драйверы, ошибки в файлах ОС и аппаратные неполадки;
- нелицензионные драйверы видеокарты;
- неудачное обновление предыдущей версии Windows на «десятку»;
- перегрев видеокарты в связи с разгоном системы или плохой работой охлаждающего блока;
- несоответствие ПК минимальным требованиям видеокарты;
- выход видеокарты из строя.
Проблема исправляется переустановкой либо обновлением драйверов, откатом Windows к более ранней точке восстановления или чисткой компьютера. Также стоит внимательно изучать требования видеокарты, чтобы оборудование подходило.
«Видеодрайвер перестал отвечать и был восстановлен»
Таким сообщением обычно прерывается игра. Само оповещение появляется снизу на «Панели задач», а геймплей закрывается.
Ошибка характерна только для 10-й версии Windows и случается, когда вы проводите какие-то сложные вычисления или включаете ресурсоёмкие игры, проводите рендеринг видео в редакторе и т. д. Причины появления проблемы следующие:
- механизм, внедрённый в новую ОС, перезапускает драйвер, если тот не отвечает или же его отклик слишком долгий. Таким образом срабатывает защита системы от ошибок. Например, в старых версиях Windows ситуация с долгим откликом драйвера завершилась бы «синим экраном смерти». Здесь же, когда драйвер перестаёт отвечать, этого не происходит, зато появляется подобная ошибка. Дело, к сожалению, не в самой Windows 10, а в видеокарте. Производители обещают исправить проблему в новой версии драйвера, но она всё равно то и дело возникает;
- версия драйвера нестабильна, ведь «новый» не всегда означает «лучший», особенно если речь идёт о тестировании альфа-версий. Лучше вообще не торопиться с загрузкой самых последних версий драйверов и немного выждать. Недоработки, если они есть, исправят, и вы ничего не потеряете;
- версия DirectX, необходимая для запуска сложных трёхмерных и других визуальных эффектов, неактуальна. Это ПО занимается обработкой графики, выводом звука в играх и т. д. За счёт работы DirectX разработчики игр могут делать свои продукты более производительными и зрелищными. Обычно пользователь сам не обновляет DirectX: это происходит автоматически, когда он устанавливает репаки игр. Но иногда версия DirectX актуальна на момент создания репака, а вы загружаете его через какое-то время после появления, обычно длительное, тогда возможно появление ошибки;
- перегрев оборудования или его слишком сильный разгон.
Ситуация обычно разрешается после обновления драйверов видеокарты или их отката, ручной установки последней версии DirectX или чистки охлаждающего блока.
Ещё эта ошибка может обозначаться как «0x00000119» либо «0х119». Программа, запущенная в момент появления сообщения о неполадке на синем экране, закрывается, система начинает медленно реагировать на действия пользователя, а компьютер не только «подвисает», но и вообще иногда прекращает работу.
Рекомендуем ознакомиться
Обычно это происходит после установки нового ПО или оборудования. Тут желательно отследить, в какой именно момент появляется ошибка: при установке ПО, при его запуске, загрузке какого-то драйвера или при завершении работы. Это упростит диагностику причин, которые, в свою очередь, могут быть следующими:
- неправильная конфигурация, повреждение или устаревание драйверов;
- вирусы, повредившие файлы системы;
- повреждённый реестр Windows;
- конфликт драйверов;
- повреждения жёсткого диска (ошибки).
Устраняется неполадка после лечения компьютера антивирусом, восстановления или чистки реестра, обновления драйверов, а также после устранения ошибок на жёстком диске. Ещё можно сделать откат системы к работающей точке восстановления.
Схожие причины возникновения и способы решения у ошибки «VIDEO_DXGKRNL_FATAL_ERROR» (ошибка 0 х 113).
Ошибка с кодом 43
Такое сообщение система обычно выдаёт, если открыть «Свойства» видеокарты в «Диспетчере устройств». Проблема с видео случается, когда видеоадаптер остановлен из-за неполадок.
Причины возникновения этой ситуации:
- проблемы с драйверами;
- короткий сбой в системе;
- битые ключи реестра;
- конфликт с оперативной памятью RAM.
Ключ к исправлению ошибки лежит в обновлении драйверов адаптера, устранении ошибок в реестре или проблем после сбоя.
Ошибка с кодом 10
Ошибка с кодом 10 обычно видна при входе в свойства видеоадаптера и говорит о том, что его драйвер несовместим с компонентами Windows.
Ошибка случается:
- после обновления системы, ручного или автоматического;
- при установке ПО для видеоадаптера на «чистую» Windows.
Проблема решается обновлением драйверов либо установкой нужных компонентов, которых не хватает для нормальной работы ПО.
Ошибка «DirectX device creation error»
Неполадка с таким сообщением случается в играх. Для нормальной работы игры необходима графика с поддержкой последней версии DirectX. Вопрос решается её ручной установкой с сайта Microsoft.
Как решить проблемы с видео в Windows 10
Многие из перечисленных выше проблем с видео вполне разрешимы. Главное, определиться с причиной их появления, и отталкиваться уже от неё.
Обновление драйверов
Первым делом при появлении «синего экрана смерти», а также при возникновении других ошибок с видео обновите драйвера для видеоадаптера. Это одна из самых простых процедур. Запустите «Диспетчер устройств», найдите там видеооборудование (пункт «Видеоадаптеры») и выберите «Обновить драйверы». После перезагрузите систему.
Также можно скачать нужные файлы вручную с сайта производителя AMD или NVIDIA и установить драйверы заново.
Видео: как обновить драйверы видеокарты в Windows 10
Восстановление предыдущей версии (откат) драйвера
К восстановлению предыдущего драйвера прибегают, когда драйверы перестают отвечать. Обычно это делают или вручную, или с помощью средств Windows. Второй способ гораздо проще и быстрее. Чтобы откатить драйвер, выполните следующие действия:
- Запустите «Диспетчер устройств» из «Панели задач».
Запустите «Диспетчер устройств» из «Панели задач» - В развёрнутом разделе «Видеоадаптеры» вызовите контекстное меню возле наименования вашей видеокарты и перейдите в «Свойства».
Кликните правой кнопкой мыши на названии видеокарты и выберите «Свойства» - На вкладке «Драйвер» (вторая слева) выберите пункт «Откатить» и согласитесь с действиями системы.
На вкладке «Драйвер» кликните «Откатить»
Видео: как откатить драйвер видеокарты к предыдущей версии
Проверка совместимости ОС с моделью видеокарты
Проверить, совместима ли система с моделью видеокарты, довольно просто, а между тем это очень важно, чтобы адаптер работал без ошибок. Например, многие производители выкладывают у себя на сайтах таблицу совместимости видеокарт разных производителей с Windows 10.
Таблица: совместимость видеокарт с Windows 10
| NVIDIA | AMD | ||
| GTXTITAN | GTXTITAN X | R9 Fury | R9 FuryX |
| GTXTITAN Z | R9 FURY | ||
| GTXTITZN Black | |||
| GTXTITAN | |||
| GTX900 | GTX980TI | R9 300 | R9 390X |
| GTX980 | R9 390 | ||
| GTX970 | R9 380 | ||
| GTX960 | R9 370 1024SP | ||
| GTX700 | GTX780TI | R7 300 | R7 370 |
| GTX780 | R7 360 | ||
| GTX770 | |||
| GTX760 | |||
| GTX750TI | |||
| GTX750 | |||
| GTX600 | GTX690 | R9 200 | R9 295X2 |
| GTX680 | R9 290X | ||
| GTX670 | R9 290 | ||
| GTX660TI | R9 285 | ||
| GTX660 | R9 280X | ||
| GTX650TI BOOST | R9 280 | ||
| GTX650TI | R9 270X | ||
| GTX650 | R9 270 | ||
| GT700 | GT740 | R7 200 | R7 265 |
| GT730 | R7 260X | ||
| GT720 | R7 260 | ||
| R7 250X | |||
| R7 250 | |||
| R7 240 | |||
| R5 200 | R5230 | ||
| GT600 | GT610 | HD 5000 | HD5450 |
Установка последней версии DirectX
Для самостоятельного обновления DirectX нужно обратиться к разделу «Загрузки» на официальном сайте Microsoft, найти там через «Поиск» самую свежую версию DirectX и установить её на свой компьютер.
Видео: как установить последнюю версию DirectX в Windows 10
Очистка диска от «мусора»
Очистка диска позволяет не только избавиться от ошибки «0x119», но и заставляет систему работать быстрее. Процедура проводится при помощи встроенной утилиты Cleanmgr.exe. Запустить её можно, набрав в «Командной строке» (для её открытия нажмите Win + R) «cleanmgr» или выбрав «Очистку диска» через «Пуск» — «Программы».
Видео: как выполнить очистку диска в Windows 10
Устранение кратковременного системного сбоя
Для устранения коротких системных сбоёв, например, при ошибке с кодом 43, нужно просто выключить свой ПК, вытащить из розетки провод и вынуть аккумулятор, если речь идёт о ноутбуке. После этого надо выждать 15–20 минут и снова всё подключить.
Восстановление и чистка реестра
Редактирование реестра Windows — процедура серьёзная, и лучше её не начинать самостоятельно, если вы не являетесь опытным пользователем ПК. А вот битые ключи и просто «мусор» в реестре хорошо удаляет утилита CCleaner. Она устанавливается бесплатно с официального сайта разработчика. После запуска нужно выбрать в правой части раздел «Реестр» и перейти к «Поиску проблем». Если какие-то ошибки будут найдены, нажмите кнопку «Исправить» и дождитесь завершения процедуры.
Видео: как очистить реестр Windows 10 вручную и при помощи программы CCleaner
Откат системы к точке восстановления
Практически со всеми ошибками справиться помогает возврат системы к предыдущей точке, если вы уверены, что раньше видеокарта работала без проблем. Для отката выолните следующие действия:
- Вызовите правой кнопкой контекстное меню «Компьютера» и выберите там пункт «Свойства».
Выберите пункт «Свойства» в контекстном меню возле значка «Компьютер» - В «Дополнительных параметрах системы» (слева) выберите раздел «Защита системы» и там кликните на кнопке «Восстановить».
В разделе «Дополнительные параметры системы» найдите пункт «Защита системы» и кликните на кнопке «Восстановить» - Запустится мастер восстановления. Выберите точку, к которой нужно вернуться, после чего система произведёт перезагрузку и откат.
В мастере восстановления выберите нужную точку и выполните откат системы
Видео: как выполнить откат Windows 10 с помощью точки восстановления
Нехватка оперативной памяти
Конечно, проблема нехватки оперативной памяти решается установкой дополнительной RAM, если это возможно, но иногда срабатывает небольшая хитрость:
- В «Панели управления» откройте вкладку «Администрирование» в разделе «Система и безопасность».
В «Панели управления» найдите «Администрирование» в разделе «Система и безопасность» - Зайдите в меню «Конфигурация системы», а в открывшемся окне во вкладку «Загрузка», там понадобится пункт «Дополнительные параметры».
Откройте пункт «Конфигурация системы», далее вкладку «Загрузка» и пункт «Дополнительные параметры» - Поставьте галочку напротив надписи «Максимум памяти» и нажмите «ОК», после чего выполните перезагрузку.
Поставьте галочку напротив надписи «Максимум памяти» и нажмите «ОК»
Чистка блока охлаждения
Если есть подозрения, что компьютер перегревается, почистите его от пыли самостоятельно или в сервисном центре. Многие проблемы возникают банально из-за забитого пылью блока охлаждения. Также иногда полезно поменять термопасту.
При установке сложных игр внимательно читайте системные требования: оборудование должно им соответствовать, тогда риск возникновения проблем с видеокартой будет минимальным. Если же система всё-таки выдаёт ошибку, а ни один из перечисленных методов не работает, обратитесь к специалистам, которые помогут диагностировать видеоадаптер и заменить его.
</index>Используемые источники:
- https://generd.ru/fix/video-dxgkrnl-fatalnaya-oshibka-v-windows-10-ispravleno/
- http://windowsbulletin.com/ru/исправить-видео-dxgkrnl-фатальная-ошибка/
- https://dadaviz.ru/oshibka-video-tdr-failure-windows-10/
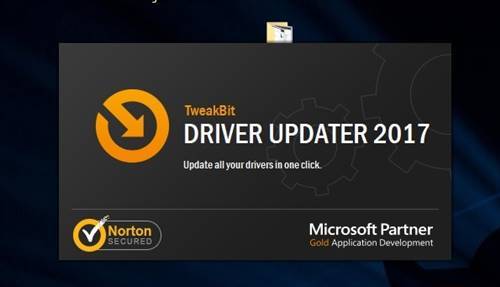
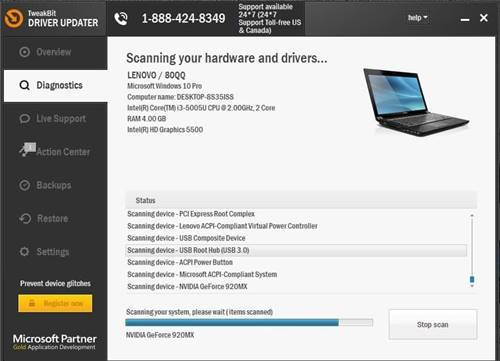
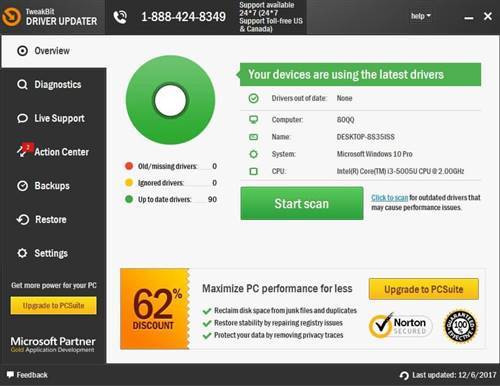 Примечание. Некоторые драйверы необходимо установить в несколько этапов, поэтому вам придется нажмите кнопку «Обновить» несколько раз, пока все его компоненты не будут установлены.
Примечание. Некоторые драйверы необходимо установить в несколько этапов, поэтому вам придется нажмите кнопку «Обновить» несколько раз, пока все его компоненты не будут установлены.
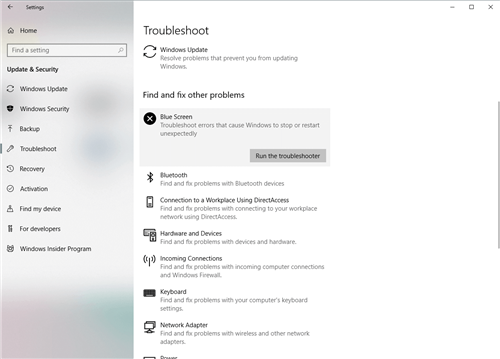
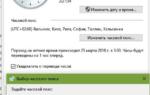 Ошибка 0xc004f025 отказано в доступе windows 8
Ошибка 0xc004f025 отказано в доступе windows 8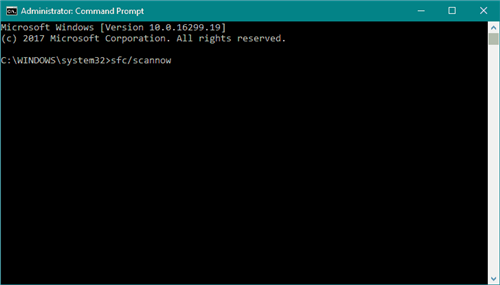
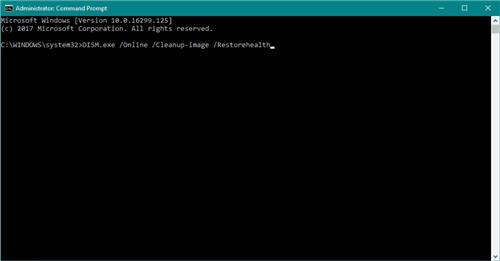
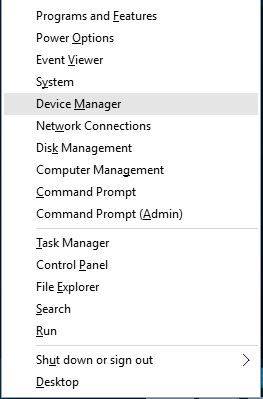
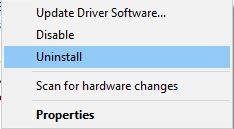
 Драйверы для ноутбука ASUS A52JB / A52JC / A52JK / A52Jr / A52JU (Windows 7)
Драйверы для ноутбука ASUS A52JB / A52JC / A52JK / A52Jr / A52JU (Windows 7)

 Ошибка 0x80248007 windows 10
Ошибка 0x80248007 windows 10 Обзор всех ошибок при активации Windows и методы устранения
Обзор всех ошибок при активации Windows и методы устранения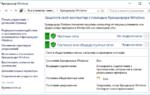 Код ошибки активации Windows 10 обозначения
Код ошибки активации Windows 10 обозначения