Содержание
- 1 UEFI vs BIOSС точки зрения неискушенного пользователя UEFI – это тот же BIOS, только в графической оболочке. А на ноутбуках с его появлением и вовсе ничего не изменилось – тот же консольный интерфейс, те же разделы. Да, утилиты настройки BIOS и UEFI могут быть похожи. Внешне их различий не видно, но они (как тот суслик) есть.
- 2 Как перейти в UEFI из Windows 10На старых компьютерах и ноутбуках – до выпуска Windows 8, для входа в настойки BIOS приходится выключать машину и при следующем включении нажимать специально отведенную для этого клавишу. Клавиша реагирует на нажатие, пока не началась загрузка операционной системы, а это примерно 2-4 секунды. С появлением UEFI и нового стандарта разметки дисков – GPT, от нажатия кнопки питания до появления рабочего стола проходят считанные секунды, а загрузка ОС начинается почти одновременно с включением компьютера. Успеть уловить момент, когда система реагирует на клавишу входа в BIOS, почти нереально. Поэтому Microsoft упростила пользователям эту задачу, встроив функцию перехода в UEFI прямо в Windows.
- 3 Как переключиться в режим BIOS для установки неподдерживаемой ОСКак мы уже выяснили, чтобы поставить на компьютер с UEFI 32-битную или старую версию винды (XP, Vista, 7), необходимо переключиться в режим эмуляции БИОС, который в разных редакциях прошивки носит имя CSM (Compatibility Support Module) или Legacy. Опция перехода в этот режим чаще всего находится в разделе «Boot» или «Загрузка» и дословно называется:
- 4 Как отключить Secure Boot (Безопасную загрузку)Устаревшие и 32-битные операционки с точки зрения разработчиков UEFI имеют небезопасные загрузчики, которые следует «запретить и не пущать». Поэтому для установки на компьютер таких систем наряду с активацией БИОС необходимо еще и отключать Secure Boot – технологию, которая проверяет цифровые подписи загрузчиков и при отсутствии таковых блокирует запуск системы.
- 5 Как создать установочную флешку для компьютера с UEFIС переходом на UEFI изменились и требования к загрузочным USB-флешкам. Теперь флешки, созданные по старым правилам, например, при помощи утилиты Microsoft Windows USB/DVD Download Tool, можно использовать лишь для установки устаревших и 32-битных версий ОС в режиме эмуляции BIOS.
- 6 Вход в параметры UEFI из Windows 10
- 7 Вход в БИОС при включении компьютера
- 8 Как открыть BIOS, если Windows 10 нормально загружается (т.е. особых проблем нет)
- 9 Как войти в BIOS из экрана приветствия, если вход в саму Windows 10 заблокирован
- 10 Как зайти в BIOS при запуске Windows 10 (отказываемся от быстрой загрузки)
- 11 Как войти в BIOS (UEFI) на Windows 10 через командную строку?
- 12 Как зайти в BIOS на Windows 10, если он запаролен?
- 13 Попробовали все способы, но зайти в BIOS так и не удалось? Возможные проблемы
- 14 Что означают разные ошибки при входе в BIOS?
Что такое хороший ПК? Нет, не надо воображать себе девайс с современным процессором, мощной видеокартой и продвинутой материнкой. С точки зрения отдельных маркетологов это вторично, а главное в компе – некая субстанция UEFI…
На самое деле UEFI – отнюдь не атрибут крутизны. Это просто новое, усовершенствованное программное обеспечение (прошивка) материнских плат, которое пришло на смену BIOS. Сегодня этот «зверь» обитает на всех компьютерах, выпущенных после 2010-2011 годов, причем не только на игровых, но и на «печатных машинках». Давайте разберемся, что же такое представляет собой UEFI, в чем его глобальные отличия от БИОС и как найти с ним общий язык при установке операционных систем.
UEFI vs BIOSС точки зрения неискушенного пользователя UEFI – это тот же BIOS, только в графической оболочке. А на ноутбуках с его появлением и вовсе ничего не изменилось – тот же консольный интерфейс, те же разделы. Да, утилиты настройки BIOS и UEFI могут быть похожи. Внешне их различий не видно, но они (как тот суслик) есть.
UEFI – не просто микропрограмма, чья задача – проверка исправности устройств после запуска ПК и передача управления операционной системе (основные функции BIOS). Это почти полноценная операционка с собственными службами и приложениями.
Однако новые разработки не всегда несут в себе сплошные плюсы. Быть во всём лучше старого, наверное, невозможно, вот и UEFI в чем-то выигрывает, но в чем-то и проигрывает БИОСу.
Преимущества UEFI в сравнении с BIOS
- Простой и понятный графический интерфейс на многих языках, включая русский (на десктопных платформах) с поддержкой управления мышью.
- Поддержка накопителей вместительнее 2,2 Тб с неограниченным количеством разделов.
- Намного более быстрая загрузка операционной системы. Так, Windows 10, установленная на SSD-диск, размеченный по новому стандарту GPT, грузится всего за 4-15 секунд.
- Собственный менеджер загрузки ОС. Позволяет компьютеру грузиться с носителей, которые не имеют своих загрузчиков.
- Поддержка установки сторонних приложений и драйверов, расширяющих функциональность UEFI.
- Защита от внедрения вредоносного кода в системные загрузчики и собственную среду (обеспечивает встроенный в интерфейс протокол Secure Boot).
- Собственный сетевой драйвер, благодаря которому обновление UEFI и его компонентов не требует запуска операционной системы. Кстати, драйвера UEFI доступны для использования в ОС.
- Быстрый переход в среду UEFI из интерфейса Windows 8 и 10.
Недостатки UEFI в сравнении в BIOS
- Отсутствие поддержки 32-битных операционных систем, что ограничивает свободу выбора пользователей. Компьютеры с UEFI поддерживают только 64-разрядные версии Виндовс, причем «висту» и «семерку» – частично. Полностью поддерживаются только «восьмерка» и «десятка» x64.
- Отсутствие поддержки жестких дисков, размеченных по стандарту MBR (традиционный тип разметки, который широко использовался до выпуска Windows 8). Спецификация MBR ограничивает количество первичных разделов до 4 и объем диска до 2,2 Тб, поэтому сейчас считается устаревшей.
Установить на компьютер с UEFI 32-разрядную или старую систему (при условии совместимости с оборудованием) всё еще можно, но гораздо труднее. Пользователю приходится вручную переключать UEFI в режим эмуляции BIOS, иногда долго блуждая по настройкам, так как нужные функции часто находятся не на виду.
А еще в режиме BIOS отключаются самые полезные фишки UEFI, такие, как быстрый запуск компа и защита от загрузочных вирусов.
Как перейти в UEFI из Windows 10На старых компьютерах и ноутбуках – до выпуска Windows 8, для входа в настойки BIOS приходится выключать машину и при следующем включении нажимать специально отведенную для этого клавишу. Клавиша реагирует на нажатие, пока не началась загрузка операционной системы, а это примерно 2-4 секунды. С появлением UEFI и нового стандарта разметки дисков – GPT, от нажатия кнопки питания до появления рабочего стола проходят считанные секунды, а загрузка ОС начинается почти одновременно с включением компьютера. Успеть уловить момент, когда система реагирует на клавишу входа в BIOS, почти нереально. Поэтому Microsoft упростила пользователям эту задачу, встроив функцию перехода в UEFI прямо в Windows.
Итак, чтобы перейти в интерфейс UEFI из Виндовс 10, сохраните все открытые документы, запустите утилиту Параметры и войдите в раздел «Обновление и восстановление».
Откройте подраздел «Восстановление» и справа возле пункта «Особые варианты загрузки» щелкните «Перезагрузить сейчас».
После рестарта на экране компьютера отобразится меню «Выбор действия», где следует кликнуть «Поиск и устранение неисправностей» (в некоторых версиях «десятки» этот пункт называется «Диагностика»).
Следующий шаг – переход в «Дополнительные параметры».
Вот, наконец, вы почти у цели: осталось нажать «Параметры встроенного ПО UEFI». После щелчка по этому пункту комп еще раз перезагрузится и перенесет вас в нужное место.
Отсутствие в «Дополнительных параметрах» пункта перехода в UEFI означает, что компьютер не поддерживает эту возможность. Одной из причин может быть работа ПК в режиме эмуляции BIOS, например, если на нем используются диски стандарта MBR. На таких машинах попасть в интересующую вас область можно лишь одним путем – традиционным, как в БИОС, то есть при помощи нажатия определенной клавиши после включения. А чтобы этот процесс не превратился в испытание скорости вашей реакции, загрузку винды можно несколько замедлить. Для этого:
- Зайдите через утилиту «Параметры» в настройки системы, далее – в раздел питания и спящего режима и откройте «Дополнительные параметры питания».
- Кликните в панели перехода «Действие кнопок» или «Действие закрытия крышки» (на десктопах последней опции нет).
- Кликните «Изменение недоступных сейчас параметров». В области «Параметров завершения работы» снимите флажок «Включить быстрый запуск». После следующего старта комп будет грузиться медленнее, и вы спокойно успеете нажать кнопку входа в БИОС.
- Кликните в панели перехода «Действие кнопок» или «Действие закрытия крышки» (на десктопах последней опции нет).
Как переключиться в режим BIOS для установки неподдерживаемой ОСКак мы уже выяснили, чтобы поставить на компьютер с UEFI 32-битную или старую версию винды (XP, Vista, 7), необходимо переключиться в режим эмуляции БИОС, который в разных редакциях прошивки носит имя CSM (Compatibility Support Module) или Legacy. Опция перехода в этот режим чаще всего находится в разделе «Boot» или «Загрузка» и дословно называется:
- CSM Boot.
- Launch CSM.
- Legacy.
- CSM Support.
- Legacy Support.
- Legacy BIOS и т. п.
Для активации переведите ее в состояние Enable либо выберите Disable UEFI Boot и сохраните настройку.
Как отключить Secure Boot (Безопасную загрузку)Устаревшие и 32-битные операционки с точки зрения разработчиков UEFI имеют небезопасные загрузчики, которые следует «запретить и не пущать». Поэтому для установки на компьютер таких систем наряду с активацией БИОС необходимо еще и отключать Secure Boot – технологию, которая проверяет цифровые подписи загрузчиков и при отсутствии таковых блокирует запуск системы.
Кстати, на некоторых прошивках это необходимо делать прежде, чем включать эмуляцию BIOS, так как иначе CSM/Legacy не отображается в утилите настройки.
Опция управления Secure Boot может находиться в следующих разделах UEFI:
- Boot (Загрузка).
- Security.
- Advanced – System Configuration.
- Authentication.
Для деактивации переведите ее в состояние Disable.
В отдельных редакциях прошивки после включения BIOS и отключения Secure Boot необходимо указать в настойках тип загружаемой операционки «Other OS»:
Как создать установочную флешку для компьютера с UEFIС переходом на UEFI изменились и требования к загрузочным USB-флешкам. Теперь флешки, созданные по старым правилам, например, при помощи утилиты Microsoft Windows USB/DVD Download Tool, можно использовать лишь для установки устаревших и 32-битных версий ОС в режиме эмуляции BIOS.
Чтобы поставить на комп Windows 10 x64 в режиме UEFI с активным Secure Boot, загрузочный носитель должен иметь файловую систему FAT32. Это накладывает ограничение на его объем (максимум 4 Гб), но NTFS, к сожалению, несовместим с протоколом безопасной загрузки. Зато в остальном процесс создания загрузочных флешек сильно упростился. Теперь это можно делать даже без программ.
Самый простой способ создания установочной USB-флешки с Виндовс 10 – это обычное копирование на нее файлов дистрибутива. Таким же способом, как копируют данные из папки в папку. Создавать на флешке загрузчик не нужно, поскольку он уже входит в состав UEFI.
Для копирования на флешку дистрибутива в формате ISO, последний достаточно открыть в проводнике Windows.
Если у вас нет дистрибутива «десятки» или вы просто предпочитаете создавать загрузочные носители при помощи программ, используйте утилиту Microsoft . Чтобы подготовить флешку к установке, помимо нее самой и утилиты вам понадобится лишь доступ в Интернет. Как происходит «таинство» записи и каково в нем ваше участие, F1comp рассказывал в этой статье.
Еще одна простая бесплатная утилита, заточенная под создание загрузочных накопителей для UEFI, это . Нужные настройки устанавливаются на ней буквально в 3 клика мышью.
Самое главное здесь – правильно выбрать схему раздела и тип системного интерфейса. Для совместимости с Secure Boot и дисками, вместительнее 2 Тб, выбирайте из списка «GPT для компьютеров с UEFI». Далее укажите программе путь к дистрибутиву и жмите кнопку Старт. Через 20-40 минут установочная флешка будет готова.
</span></h2></ul></span></h2></ul></span></h2></ul></ul></ul></span></h2></ul>
</h3></ul>
</h3>
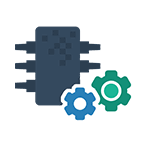
В связи с тем, что в Windows 10 (как и в 8) реализован режим быстрой загрузки (представляющий собой вариант гибернации), при включении компьютера или ноутбука вы можете не увидеть приглашение наподобие Press Del (F2) to enter Setup, позволяющее зайти в БИОС по нажатию клавиши Del (для ПК) или F2 (для большинства ноутбуков). Тем не менее, попасть в нужные настройки несложно.
Вход в параметры UEFI из Windows 10
Для использования этого способа, Windows 10 должна быть установлена в режиме UEFI (как правило, так и есть), а вы должны иметь возможность либо войти в саму ОС, либо хотя бы попасть на экран входа в систему со вводом пароля.
В первом случае вам достаточно кликнуть по значку уведомлений и выбрать пункт «Все параметры». После чего в настройках открыть «Обновление и безопасность» и перейти к пункту «Восстановление».
В восстановлении нажмите в разделе «Особые варианты загрузки» кнопку «Перезагрузить сейчас». После того, как компьютер перезагрузится, вы увидите экран такой же (или подобный) тому, что изображен ниже.
Выберите пункт «Диагностика», затем — «Дополнительные параметры», в дополнительных параметрах — «Параметры встроенного ПО UEFI» и, в завершение, подтвердите сове намерение, нажав кнопку «Перезагрузить».
После перезагрузки вы попадете в БИОС или, если точнее, UEFI (просто у нас по привычке настройки материнской платы обычно называют БИОС, наверное, так будет продолжаться и в дальнейшем).
В том случае, когда вы не можете войти в Windows 10 по каким-либо причинам, но можете попасть на экран входа, вы также можете зайти в настройки UEFI. Для этого, на экране входа в систему, нажмите кнопку «питание», а затем, удерживая клавишу Shift нажмите пункт «Перезагрузка» и вы попадете в особые варианты загрузки системы. Дальнейшие шаги уже были описаны выше.
Вход в БИОС при включении компьютера
Есть и традиционный, всем известный метод войти в БИОС (подходит и для UEFI) — нажать клавишу Delete (для большинства ПК) или F2 (для большинства ноутбуков) сразу при включении компьютера, еще до начала загрузки ОС. Как правило, на экране загрузки внизу отображается надпись: Press Название_Клавиши to enter setup. Если такой надписи нет, вы можете ознакомиться с документацией к материнской плате или ноутбуку, там должна присутствовать такая информация.
Для Windows 10 вход в БИОС этим способом это осложняется тем, что загрузка компьютера происходит действительно быстро, и не всегда эту клавишу можно успеть нажать (или даже увидеть сообщение о том, какую именно).
Для решения этой проблемы, вы можете: отключить функцию быстрой загрузки. Для этого, в Windows 10 кликните правой кнопкой мыши по кнопке «Пуск», выберите в меню «Панель управления», а в панели управления — электропитание.
Слева кликните «Действия кнопок питания», а на следующем экране — «Изменение параметров, которые сейчас недоступны».
Внизу, в разделе «Параметры завершения работы» уберите отметку «Включить быстрый запуск» и сохраните изменения. После этого, выключите или перезагрузите компьютер и попробуйте войти в БИОС с помощью необходимой клавиши.
Примечание: в некоторых случаях, когда монитор подключен к дискретной видеокарте, вы можете не увидеть экран БИОС, а также информацию о клавишах для входа в него. В этом случае может помочь его переподключение к интегрированному графическому адаптеру (выходы HDMI, DVI, VGA на самой материнской плате).
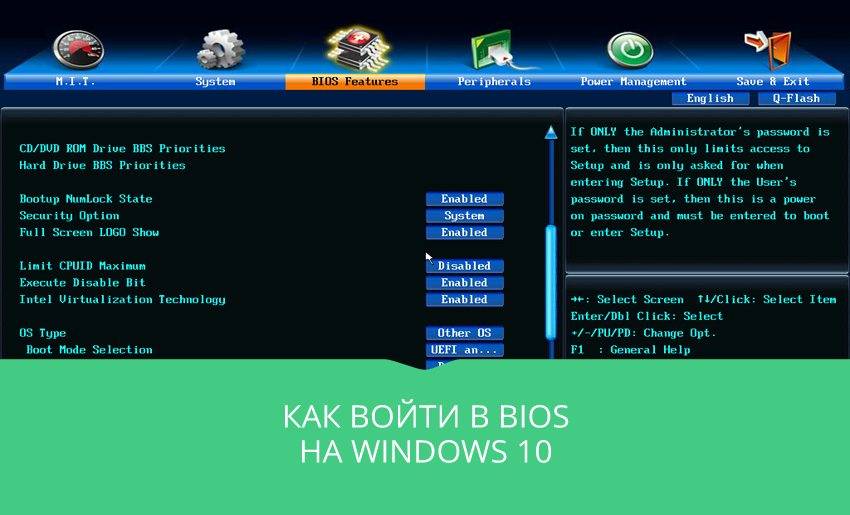
Содержание
Правда, большинство компьютеров на «десятке» вместо старого-доброго БИОСА уже оснащены его продвинутым преемником — UEFI, современной прошивкой с красивой и более понятной графической оболочкой. Но сути это не меняет.
Нюанс здесь вот в чем — из-за встроенного режима быстрой загрузки Win 10 обычно загружается почти мгновенно. Так что успеть нажать нужные клавиши, как при попытке войти в BIOS на старых версиях Windows, не так-то просто.
И все же, задача легко решается за несколько элементарных шагов.
Как открыть BIOS, если Windows 10 нормально загружается (т.е. особых проблем нет)
Непосредственно из самой Windows 10 открыть BIOS по-прежнему не получится — сеанс придется завершить.
- Жмем на значок уведомлений: нас интересует раздел «Все параметры».
- Идем в «Обновление и безопасность» / слева выбираем вкладку «Восстановление».
- В подпункте «Особые варианты загрузки» жмем на серую кнопку «Перезагрузить сейчас» (не забудьте только все перед этим сохранить).
- После перезапуска мы попадаем в синее меню Windows 10, вот такое:
- И последний шаг: отправляемся в раздел «Диагностика» / далее кликаем «Дополнительные параметры» /жмем «Параметры встроенного ПО UEFI» / нажимаем «Перезагрузить».
Все! После рестарта вы автоматически зайдете в BIOS (как помните, в Windows 10 чаще всего вместо него стоит уже UEFI, но называть его по-старинке, наверно, будут еще много лет).
Как войти в BIOS из экрана приветствия, если вход в саму Windows 10 заблокирован
Что делать, если Windows 10 не дает вам войти и начать новый сеанс, «не пуская» вас дальше экрана входа (того самого, где ОС обычно запрашивает пароль пользователя)? Такое может случиться, к примеру, если вы установили какие-то драйвера или приложения, конфликтующие с работой ОС. Или даже просто забыли пароль.
Ничего страшного! Вот как войти в BIOS в таком случае.
- Кликаем кнопку «Питание».
- Зажимаем и, не отпуская, выбираем «Перезагрузка» .
После рестарта система направит нас в вышеописанное меню «Выбор действия», а дальше все по той же схеме, что и в разделе выше: «Диагностика» / «Дополнительные параметры» / «Параметры встроенного ПО UEFI» / «Перезагрузить».
Как зайти в BIOS при запуске Windows 10 (отказываемся от быстрой загрузки)
Можно ли по-прежнему зайти в BIOS (UEFI) на Windows 10 классическим методом, просто задав нужную комбинацию клавиш при старте? Можно, только для этого нам придется выключить быструю загрузку.
Дополнительные методы и способы, как войти в BIOS мы описали в нашей статье «Тут»
- «Пуск» / идем в «Панель управления» / раздел «Электропитание».
- В левой части кликаем на «Действия кнопок питания».
- В следующем меню жмем «Изменение параметров, которые сейчас недоступны».
- Убираем в самом низу флажок напротив «Включить быстрый запуск» (в «Параметрах завершения работы»).
Все! Теперь компьютер будет запускаться в привычном медленном режиме. Находим надпись «Press (…та самая кнопка или комбинация…) «to setup» на черном экране во время загрузки Windows 10 и нажимаем ее постоянно, пока не откроем BIOS.
Если нужной надписи-подсказки не увидели, в нашей статье «Как войти в BIOS на Windows 7» вы найдете максимально полную таблицу с заветными сочетаниями клавиш для различных моделей ноутбуков и ПК.
Как войти в BIOS (UEFI) на Windows 10 через командную строку?
Этот способ хорош тогда, когда по какой-то причине Windows 10 не желает перезагружаться ни одним из стандартных методов, описанных выше. Ваш случай? Тогда проделываем следующее.
- Идем в «Пуск» и в поле поиска набираем CMD.
- Щелкаем по появившейся иконке командной строки правой кнопкой и выбираем «Запуск от имени администратора».
- Задаем команду: shutdown.exe /r /o (она перезапустит компьютер).
- Попадаем в уже знакомое нам меню «Выбор действий» и проделываем все описанные выше пункты (по очереди нажимаем «Диагностика» / «Дополнительные параметры» / затем «Параметры встроенного ПО UEFI» / наконец, «Перезагрузить»).
Как зайти в BIOS на Windows 10, если он запаролен?
Если это ноутбук, не советуем в нем ковыряться — лучше будет отнести его в мастерскую. А вот на стандартном ПК можно легко сбросить настройки BIOS (а вместе с ними — и пароль).
Для этого достаточно:
- найти на материнской плате перемычку CMOS
- секунд на 15 переставить ее на соседние контакты (из положения 1-2 в положение 2-3),
- а потом вернуть все обратно.
!!! Не забудьте перед этим полностью выключить компьютер и достать все шнуры из розеток!
Подробнее про эту нехитрую процедуру можете прочитать в нашей статье «Здесь».
Попробовали все способы, но зайти в BIOS так и не удалось? Возможные проблемы
-
причина. Вы недавно обновляли BIOS на своей Windows 10 или сами заменили ее на UEFI, и по ошибке установили несовместимую версию (а может, ваша ПЗУ просто «не тянет» довольно прожорливую в плане ресурсов UEFI).
Решение. Несем компьютер в сервис, где его довольно быстро восстанавливают.
-
причина. Пришла в негодность микросхема ПЗУ, в которой «хранится» BIOS.
Решение. Для «системника» можно купить новую ПЗУ и аккуратно заменить ее своими руками (т.к. в 99% случаев она не впаяна, а просто вставлена в специальное гнездо). А вот ноутбук, скорее всего, придется перепаивать, так что проще обратиться в мастерскую.
-
причина. Не работает клавиатура или ее часть. Такое бывает — например, если вы редко пользуетесь «верхними» клавишами F1-F12, то могли запросто не заметить, что именно эта группа кнопок вышла из строя.
Решение. Воспользуйтесь каким-то другим способом входа из описанных в статье — кнопки в большинстве из них не нужны. Замените или отремонтируйте клавиатуру.
Что означают разные ошибки при входе в BIOS?
И напоследок мы подготовили подробную шпаргалку, которая позволит вам быстро сориентироваться в ошибках, выдаваемых BIOS при входе. Думаем, информация лишней не будет. Особенно, если вам потребовалось войти в BIOS «не от хорошей жизни» (т.е. что-то с вашей Windows 10 пошло не так).
| СООБЩЕНИЕ | ОПИСАНИЕ ПРОБЛЕМЫ |
| 8042 Gate A20 Error | Проблема контроллера клавиатуры (необходимо заменить контроллер либо материнскую плату) |
| Address Line Short | Проблема плат расширения материнской платы (возможно короткое замыкание; если после проверки не удалось загрузиться, — надо менять материнку) |
| BIOS ROM Checksum Error — System Halt | Ошибка контрольной суммы микросхемы постоянной памяти (необходимо перепрошить микросхему либо заменить) |
| BIOS Update For Installed CPU Failed | Несоответствие версии БИОС конкретной модели процессора |
| Bad PnP Serial ID Checksum | Ошибка контрольной суммы устройства Plug and Play (извлеките устройства, внимательно осмотрите и поставьте снова; если не помогло — необходимо менять неисправные устройства) |
| Boot Error — Press F1 To Retry Disk Boot Failure, Insert System Disk And Press Enter | Не обнаружен загрузочный диск (часто бывает, если в BIOS Setup в качестве первого загрузочного сектора стоит дисковод, или привод для дискет, а в момент включения компьютера в этом приводе находится несистемный диск или дискета — такое часто бывает, когда, например, смотрят фильм с диска или слушают музыку, а потом забывают вынуть диск. Необходимо извлечь диск и перезагрузить компьютер, а лучше в настройках сделать загрузку с жёсткого диска компьютера) |
| Bus Time Out NMI At Slot XXX | Случается, если установлена шина EISA (попробуйте перезагрузиться) |
| CH2 Timer Error | Проблема инициализации второго таймера (проверьте работу периферийных устройств) |
| CMOS Battery Failed | «Сдохла» батарейка CMOS (замените батарейку) |
| CMOS Battery Has Failed | Аналогично |
| CMOS Battery State Low | Аналогично |
| CMOS Checksum Bad (Error, Failure) | Ошибка контрольной суммы микросхемы CMOS (проверьте батарейку, если не поможет, перепрограммируйте микросхему BIOS) |
| CMOS Date/Time Not Set | Ошибки при установке системного времени и даты (исправьте ошибку в БИОСе, проверьте работоспособность батарейки) |
| CMOS Display Type | В БИОСе неправильно указаны характеристики системного монитора |
| CMOS Memory Size Mismatch | В БИОСе неправильно указан объем оперативной памяти |
| CMOS System Options Not Set | Содержимое CMOS-памяти повреждено (проверьте батарейку, возможно потребуется перепрошивка) |
| Cache Memory Bad, Do Not Enable Cache | Ошибка кэш-памяти (замените микросхему) |
| Checking NVRAM | Информация о том, что система обновляет конфигурацию компьютера (если часто появляется — проверьте батарейку материнской платы) |
| DMA#1(2) Error | Ошибка инициализации канала DMA (возможно проблема из-за подключенного периферийного устройства; возможно надо менять материнскую плату) |
| DMA Bus TimeOut | Система не получает ответа на запрос контроллера DMA (проверьте периферийное устройства и замените неисправные) |
| DMA Error | Ошибка контроллера DMA (возможно придётся менять материнскую плату) |
| Display Type Has Changed Since Last Boot | В БИОСе неправильно указан тип системного монитора |
| Drive X: Error | Проблемы с жёстким диском (проверьте настройки БИОСа, шлейф; если диск повреждён, отформатируйте его, а лучше — купите новый) |
| Drive X: Failure | Нельзя инициализировать жёсткий диск (проверьте настройки БИОСа, шлейф; если диск повреждён, отформатируйте его) |
| ECC Error | Проблемы с оперативной памятью (необходимо заменить память) |
| EISA CMOS Inoperational | Ошибка микросхемы CMOS-памяти платы EISA (проверьте батарейку или замените микросхему) |
| EISA Configuration Checksum Error | Ошибка контрольной суммы CMOS-памяти платы EISA (проверьте настройки БИОСа и батарейку) |
| EISA Configuration Is Not Complete | Ошибка микросхемы CMOS-памяти платы EISA (проверьте настройки БИОСа) |
| Error Encountered Initializing Hard Drive | Проблемы с инициализацией жёсткого диска IDE (проверьте настройки БИОСа, правильность устанолвенных перемычек; если не помогло — замените устройство) |
| Error Initializing Hard Drive Controller | Проблемы с инициализацией контроллера IDE (проверьте перемычки, настройки БИОСа) |
| Expansion Board Not Ready At Slot XXX | Проблемы с инициализацией платы в слоте ХХХ (проверьте соединение, возможно неисправна плата или сам слот) |
| Extended RAM Failed At Offset: XXX | Ошибка инициализации расширенной памяти (проверьте соединения, или замените память) |
| FDD Controller Failure | Ошибка инициализации контроллера флоппи-дисковода (проверьте соединения или замените контроллер) |
| Floppy Disk Controller Resource Conflict | Конфликт контроллера флоппи-дисковода с другим устройством (необходимо отключить устройство, поработать, а потом подключить его снова) |
| HDD Controller Failure | Ошибка инициализации контроллера IDE (проверьте перемычки, настройки БИОС) |
| Hard Disk Install Failure | Проблемы с инициализацией жёсткого диска IDE (проверьте настройки БИОСа, джамперы, шлейфы, если не помогло — меняйте неисправное устройство) |
| Hard Disk Diagnosis Fail | Проблемы с инициализацией жёсткого диска (проверьте настройки БИОСа, джамперы, шлейфы, если не помогло — меняйте неисправное устройство) |
| Hard Disk Fail (20) Hard Disk Fail (40) | Аналогично |
| I/O Card Parity Error at XXX | Ошибка чётности платы расширения (проверьте установку платы) |
| INTR #1 Error | Проблемы с инициализацией первого канала контроллера прерываний (IRQ0-IRQ7) |
| INTR #2 Error | Проблемы с инициализацией второго канала контроллера прерываний (IRQ8-IRQ15) |
| Incorrect Drive A/B — Run Setup | Ошибка инициализации флоппи-дисковода (проверьте шлейф, настройки БИОСа) |
| Invalid Drive Specification | Повреждён жёсткий диск или, если он новый, не разбит на разделы (используйте команду FDisk) |
| Invalid Media In Drive X: | Аналогично |
| Invalid System Configuration Data | Ошибка конфигураций устройств Plug and Play (обнулите данные опцией Reset Configuration Date) |
| Invalid System Configuration Data — Run Configuration Utility Press F1 to Resume, F2 to Setup | Аналогично |
| K/B Interface Error | Проблема с клавиатурой (проверьте соединение) |
| Keyboard Error | Аналогично |
| Keyboard Error Or No Keyboard Present | Проблемы с работой клавиатуры (посмотрите, не нажата ли какая-то клавиша) |
| Keyboard Failure, Press [FL] To Continue | Аналогично |
| Keyboard Is Locked Out — Unlock The KeyKeyboard Is Locked | Залипание клавиши на клавиатуре |
| Memory Adress Error at XXX | Проблемы с оперативной памятью (проверьте блок питания и саму память) |
| Memory Parity Error at XXX | Аналогично |
| Memory Size Decreased | В БИОСе неправильно указан объем оперативной памяти |
| Memory Size Has Changed Since Last Boot | Аналогично |
| Memory Size Increased | Аналогично |
| Memory Test Fail | Проблемы с оперативной памятью (проверьте блок питания и саму память) |
| Memory Verify Error at XXXX | Аналогично |
| Missing Operation System | Ошибка при попытке загрузки системы с винчестера (возможно вызвано вирусом, придётся разбить диск на разделы заново с потерей всех данных) |
| Monitor Type Does Not Match CMOS — Run Setup | В БИОСе неправильно указан системный монитор |
| NVRAM Checksum Error | Ошибка NVRAM-памяти (проверьте настройки БИОСа и батарейку) |
| NVRAM Cleared | Аналогично |
| NVRAM Data Invalid | Аналогично |
| No ROM Basic | Ошибка при попытке загрузки системы с винчестера (возможно вызвано вирусом, придётся разбить диск на разделы заново с потерей всех данных) |
| Off Board Parity Error | Попытка загрузиться с дискеты, когда в дисководе нет системной дискеты (выньте дискету) |
| Offending Address Not Found | Проблемы с устройствами, не интегрированными в материнскую плату (процессор, оперативная память…) |
| Offending Segment | Ошибка неизвестного устройства (скорее всего, проблемы с передачей данных или конфликт при обращении к портам — проверьте БИОС) |
| On Board Parity Error | Проблемы с устройствами, интегрированными в материнскую плату (контроллер жёсткого диска, шина PCI…) |
| Onboard PCI VGA Not Configured For Bus Master | Проблема с интегрированной видеокартой |
| Operating System Not Found | Ошибка при попытке загрузки операционной системы — она не найдена (возможно вызвано вирусом, придётся разбить диск на разделы заново с потерей всех данных) |
| Override Enabled — Default Loaded | Система не может загрузиться при установленных значениях БИОСа, все параметры будут сброшены до заводских значений |
| PCI I/O Port Conflict | Конфликт устройств на шине PCI — попытка использования одного и того же порта ввода-вывода (обновите конфигурацию оборудования) |
| PCI IRQ Conflict | Аналогично |
| PCI Memory Conflict | Конфликт устройств на шине PCI — попытка использования одной той же области памяти (обновите конфигурацию оборудования) |
| Parallel Port Risource Conflict | Конфликт устройств, использующих параллельный порт (обновите конфигурацию оборудования или настройте вручную) |
| Parity Error | Ошибка контроля чётности оперативной памяти |
| Press A Key To Reboot | Проблемы в загрузке системы (если сообщение появляется часто, смените материнскую плату) |
| Press ESC To Skip Memory Test | Нажатие клавиши ESC проверит оперативную память по сокращённой программе |
| Press FL To Disable NMI, F2 To Reboot | Проблема работы контроллера прерываний — невозможно определить устройство, подавшее запрос на немаскируемое прерывание NMI |
| Primary Boot Device Not Found | Устройство, настроенное в БИОСе как первичный загрузочный диск не найдено (возможно нет системной дискеты или диска — вставьте дискету или диск, или сделайте соответствующие настройки в БИОСе) |
| Primary Master Hard Disk Fail | Проблемы с тестированием жёсткого диска Primary Master (проверьте настройки БИОСа, шлейфы, перемычки, попробуйте подключить другой диск; возможно придётся менять шлейф или жёсткий диск) |
| Primary Slave Hard Disk Fail | Проблемы с тестированием жёсткого диска Primary Slave (проверьте настройки БИОСа, шлейфы, перемычки, попробуйте подключить другой диск; возможно придётся менять шлейф или жёсткий диск) |
| Primary/Secondary IDE Controller Resource Conflict | Конфликт устройств — IDE-контроллер обращается к уже занятым ресурсам компьютера (обновите конфигурацию оборудования или настройте вручную) |
| RAM Parity Error — Checking For Segment | Ошибка чётности оперативной памяти (возможно неправильно установлена планка памяти, попробуйте в БИОСе поставить самые медленные настройки для памяти) |
| Real Time Clock Error | Ошибки в настройке системного времени и даты (проверьте батарейку, настройки БИОС, если не помогло — меняйте системную плату) |
| Real Time Clock Failure | Аналогично |
| Secondary Master Hard Disk Fail | Проблемы с тестированием жёсткого диска Secondary Master (проверьте настройки БИОСа, шлейфы, перемычки, попробуйте подключить другой диск; возможно придётся менять шлейф или жёсткий диск) |
| Secondary Slave Hard Disk Fail | Проблемы с тестированием жёсткого диска Secondary Slave (проверьте настройки БИОСа, шлейфы, перемычки, попробуйте подключить другой диск; возможно придётся менять шлейф или жёсткий диск) |
| Serial Port 1 Resource Conflict | Конфликт устройств, использующих последовательный порт COM1 (обновите конфигурацию оборудования или настройте вручную) |
| Serial Port 2 Resource Conflict | Конфликт устройств, использующих последовательный порт COM2 (обновите конфигурацию оборудования или настройте вручную) |
| Should Be Empty But EISA Board Found | Ошибка платы расширения EISA (обновите конфигурацию оборудования или настройте вручную) |
| Should Have EISA Board But Not Found | Ошибка платы расширения EISA — не отвечает на запросы системы (обновите конфигурацию оборудования или настройте вручную, если не помогло — замените неисправное оборудование) |
| Slot Not Empty | На шине ELSA обнаружена неизвестная плата расширения (проверьте настройки БИОСа) |
| Software Port NMI Inoperational | Проблемы с программным портом прерывания NMI (проверьте настройки БИОСа, возможно придётся менять системную плату) |
| State Battery CMOS Low | Разрядилась батарейка CMOS-памяти (замените батарейку) |
| Static Device Resource Conflict | Конфликт устройств (обновите оборудование или настройте вручную) |
| System Battery Is Dead | Разрядилась батарейка CMOS-памяти (замените батарейку) |
| System Battery Is Dead — Replace And Run Setup | Аналогично |
| System CMOS Checksum Bad | Ошибка контрольной суммы CMOS-памяти (проверьте батарейку, при необходимости замените, если не помогло — меняйте материнскую плату) |
| System Device Resource Conflict | Конфликт устройств (обновите оборудование или настройте вручную) |
| System Halted, (CtrlAltDel) To Reboot | Остановка работы системы (нажмите комбинацию Ctrl+Alt+Del для перезагрузки системы) |
| System RAM Failed At Offset: XXXX | Ошибка инициализации оперативной памяти (возможно неправильно установлена планка памяти, попробуйте в БИОСе поставить самые медленные настройки для памяти) |
| Type Display CMOS Mismatch | В БИОСе неправильно указан тип системного монитора |
| Uncorrectable ECC DRAM Error | Проблемы с оперативной памятью (возможно придётся заменить память) |
| Unknown PCI Error | Неизвестная ошибка PCI-шины (если все PCI-платы работают нормально — меняйте материнскую плату) |
| Update Failed | Не удалось обновить информацию о новых устройствах Plug @ Play (проверьте батарейку или замените системную плату) |
| Update OK! | Информацию о новых устройствах обновлена успешно |
| Wrong Board In Slot | Ошибка платы расширения EISA (проверьте настройки БИОСа или замените неисправные устройства) |
Вот и вся информация, которая может понадобиться вам для того, чтобы зайти в BIOS на Windows 10.
Если у Вас стоит Windows 7, читайте как войти в биос в нашей статье «Как Войти В BIOS На Windows 7»
Не получается один метод — смело пользуйтесь другим.
Желаем вам продуктивной работы и как можно меньше неприятных сюрпризов! Если остались вопросы, пишите в комментариях.
Используемые источники:
- https://f1comp.ru/zhelezo/chto-takoe-uefi-kak-ustanovit-uefi-na-windows-10-i-bolee-starye-versii/
- https://remontka.pro/bios-uefi-windows-10/comment-page-1/
- https://laptop-info.ru/vojti-bios-uefi-windows-10/
</span></h2>
 Как зайти в BIOS (UEFI) на Windows 10? Все способы
Как зайти в BIOS (UEFI) на Windows 10? Все способы Как войти в БИОС UEFI компьютера или ноутбука
Как войти в БИОС UEFI компьютера или ноутбука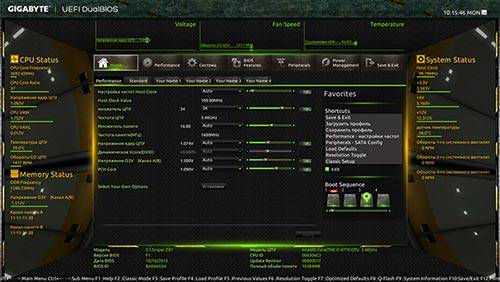
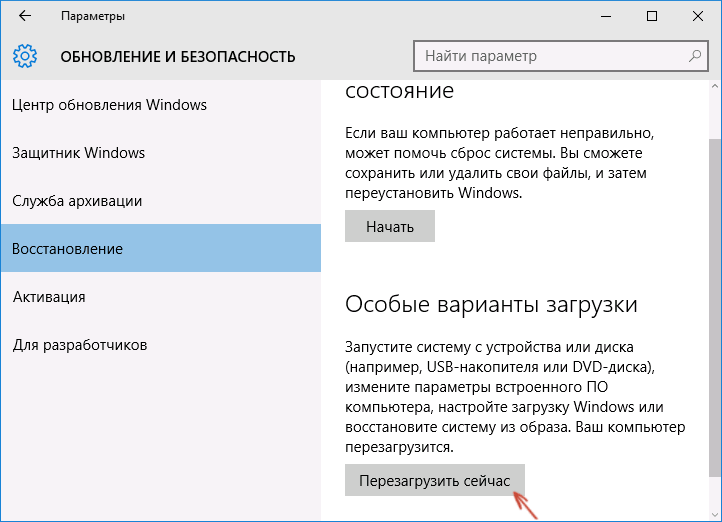
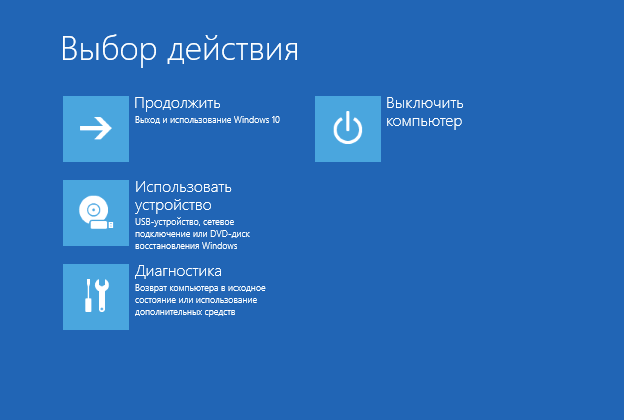
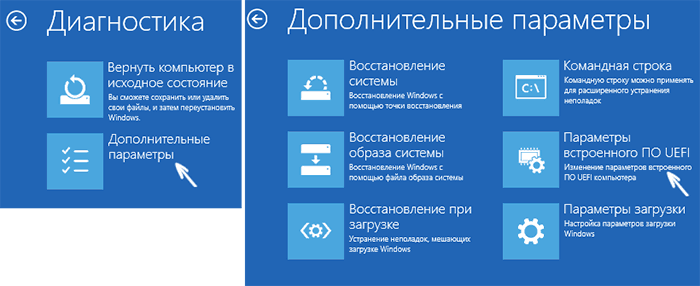
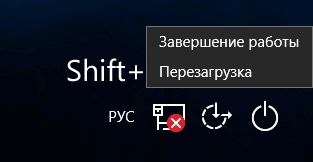
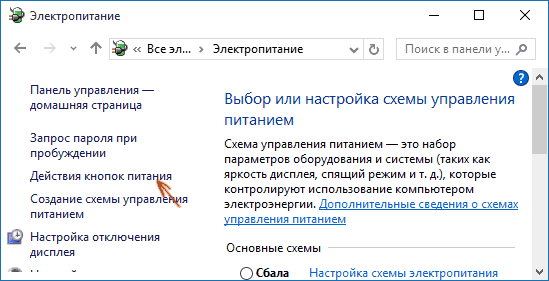
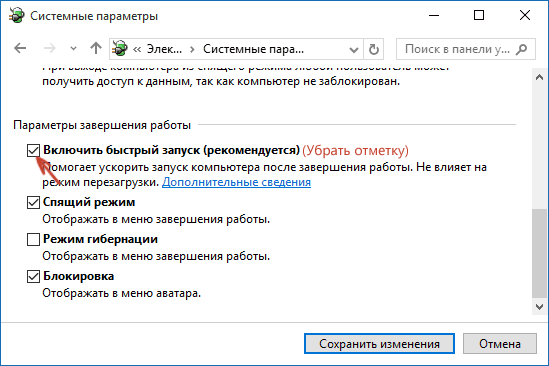
 Как войти в Биос на Windows 10?
Как войти в Биос на Windows 10?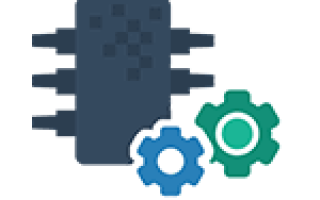

 Как запустить BIOS и изменить в нем приоритет загрузки?
Как запустить BIOS и изменить в нем приоритет загрузки? Настройка БИОС: основные моменты работы с микропрограммой
Настройка БИОС: основные моменты работы с микропрограммой Как правильно настроить BIOS на компьютере не обращаясь к специалистам?
Как правильно настроить BIOS на компьютере не обращаясь к специалистам? How to install Windows 10 32 bit in UEFI Mode.
How to install Windows 10 32 bit in UEFI Mode.