Содержание
Ключ безопасности сети Wi Fi – что это такое, зачем он необходим? Мы подробно обсудим, где его искать, как поменять значение – все доступные способы будут описаны в обзоре.
Что это такое
Главная тема обзора – что такое ключ безопасности сети Вай Фай и где его взять. Начнем с определения – это пароль, который защищает доступную работающую сеть Wi Fi, без этого значения осуществить подключение не получится.
Пароль устанавливается на устройстве, создающем подключение (роутер или точка доступа). Именно пароль отвечает за безопасную работу в интернете и защищает от сторонних несанкционированных подключений.
Как посмотреть и поменять на ПК
Настройки операционной системы дают пользователям возможность увидеть нужную информацию. Где посмотреть ключ безопасности сети на компьютере и поменять его при необходимости? Об этом мы и расскажем!
Для Windows 10
Инструкции могут быть разными. Сначала мы поговорим о том, где взять ключ безопасности для беспроводной сети в Виндовс 10 – этот алгоритм подходит только пользователям десятой версии!
- Кликните на кнопку «Пуск»;
- Нажмите на иконку «Параметры» на левой панели;
- Откройте блок «Интернет»;
- Выберите раздел «WiFi» и найдите строчку «Центр управления общим доступом»;
- Слева появится меню – вам нужно найти строчку «Изменение параметров адаптера»;
- В списке появившихся подключений ищите нужный вариант;
- Кликните по иконке правой кнопкой мышки и найдите строку меню «Состояние»;
- Появится небольшое окно, вам нужно кликнуть на кнопку «Свойства беспроводного соединения»;
- Перейдите к вкладке «Безопасность»;
- Здесь вы сможете узнать код безопасности сети Вай Фай на ноутбуке – в одноименной строчке;
- Не забудьте поставить галочку в пункте «Отображать вводимые знаки», чтобы увидеть содержимое поля.
Для Windows 7 и 8
Давайте поговорим о том, как найти ключ безопасности для беспроводной сети на ноутбуке или компьютере, работающем в другой версии операционной системы – в Виндовс 7 или 8:
- Кликните на кнопку «Пуск»;
- Выберите пункт меню «Панель управления»;
- Перейдите к блоку «Центр управления общим доступом»;
- А далее инструкция повторяется, как и на Виндовс 10;
- В левом меню найдите вкладку «Управление беспроводными соединениями»;
- В окне с доступными подключениями нажмите дважды левой кнопкой мышки на нужную иконку;
- Появится окошко «Свойства», где доступна вкладка «Безопасность»;
- Здесь вы увидите wep-ключ для беспроводной сети в одноименной строке;
- Поставьте отображение символов соответствующей кнопкой. Готово!
Как поменять пароль
Если вы захотите ввести ключ безопасности для беспроводной сети на ноутбуке самостоятельно, изменить значение – тогда сделайте следующее:
- Откройте параметры согласно инструкции, приведенной выше (выбирайте алгоритм, подходящий для вашей версии операционной системы);
- В строчку с ключиком введите новое придуманное значение;
- Кликните по кнопке «ОК», чтобы сохранить внесенные изменения;
- Переподключитесь – нажмите на иконку подключения WiFi в правом нижнем углу экрана;
- Выберите нужную иконку и введите новый пароль.
Разобрались с доступными настройками операционной системы. Если этот вариант вам не подходит – вы можете узнать ключ безопасности беспроводной сети на роутере. Поговорим об этом подробнее.
Параметры роутера
Где находится ключ безопасности на роутере WiFi, как его переделать? Обсудим детально! Для начала необходимо вспомнить значения для входа:
- Айпи-адрес;
- Логин и пароль для входа.
Напоминаем, что данные для авторизации находятся на информационной наклейке с обратной стороны корпуса. Чаще всего стандартный айпи для входа – 192.168.1.1 или 192.168.0.1. Пара «логин-пароль» написана на той же наклейке, но обычно пользователи меняют ее после первого подключения.
Как узнать ключ безопасности беспроводной сети с помощью полученных данных?
- Откройте любой браузер;
- Введите данные для авторизации;
- Откройте раздел «Настройки беспроводной сети»;
- Перейдите к строке «Сетевая безопасность»;
- Вам нужно найти строку с одноименным названием (или обозначенную словом «Пароль»).
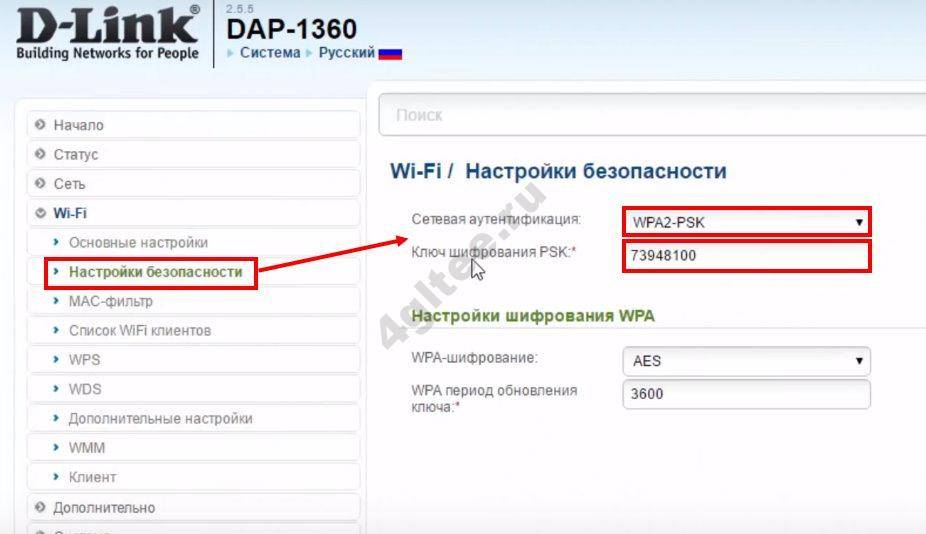
- В этом же меню выбрать блок «Тип аутентификации»;
- Выставить значение WPA2-PSK;
- В поле с паролем ввести новые данные и кликнуть на кнопку сохранения;
- Перезагрузить устройство и выполнить вход с новыми параметрами.
Будьте внимательны, мы привели общую инструкцию – названия разделов в разных интерфейсах могут отличаться.
Если не получилось реализовать ни один из описанных выше способов, попробуйте принудительно сбросить настройки роутера.
- Зажмите кнопку RESET на оборотной стороне устройства;
- Держите около 5-10 секунд;
- Перезагрузите устройство.
Тогда вы сможете воспользоваться стандартной парой «логин-пароль», которая напечатана на наклейке.
Мы подробно обсудили, что такое ключ безопасности сети Вай Фай – теперь вы сможете его найти, просмотреть и поменять. Никаких трудностей не возникнет, ведь под рукой есть детальные инструкции!
news.detail : ajax-tape !!! —> MicrosoftWindows 10Безопасность —>
 Компания Microsoft официально включила поддержку ключей безопасности FIDO2 для входа в учётную запись. Это значит, что пользователям Windows 10 теперь не нужно запоминать логин и пароль, если у них есть физический ключ, поддерживающий эту технологию. C помощью ключа можно безопасно залогиниваться в аккаунт Microsoft в браузере Microsoft Edge, а также в различных приложениях. Ключи FIDO2 обладают USB-разъёмом, выглядят как брелоки и выпускаются несколькими компаниями, в том числе Yubico и Feitian. Они работают в Windows 10 October 2018 Update и тестовых сборках операционной системы. Настроить такой ключ можно в разделе «Безопасность» в «Параметрах Windows». Инструкция по использованию приводится в разделе «Windows Hello и ключи безопасности». Теперь у пользователей Windows 10 несколько вариантов для подтверждения входа в аккаунт: с помощью пароля, сканированием лица через биометрическую систему Windows Hello, сканированием отпечатка пальца с помощью ключа с дактилоскопическим сканером и — самый новый — ключом FIDO2. Стоит помнить, что ни один из этих вариантов не гарантирует полной защиты от взлома аккаунта и кражи данных. iGuides в Telegram — t.me/iguides_ru iGuides в Яндекс.Дзен — zen.yandex.ru/iguides.ruДарим подарки за лучшие статьи в блогах
Компания Microsoft официально включила поддержку ключей безопасности FIDO2 для входа в учётную запись. Это значит, что пользователям Windows 10 теперь не нужно запоминать логин и пароль, если у них есть физический ключ, поддерживающий эту технологию. C помощью ключа можно безопасно залогиниваться в аккаунт Microsoft в браузере Microsoft Edge, а также в различных приложениях. Ключи FIDO2 обладают USB-разъёмом, выглядят как брелоки и выпускаются несколькими компаниями, в том числе Yubico и Feitian. Они работают в Windows 10 October 2018 Update и тестовых сборках операционной системы. Настроить такой ключ можно в разделе «Безопасность» в «Параметрах Windows». Инструкция по использованию приводится в разделе «Windows Hello и ключи безопасности». Теперь у пользователей Windows 10 несколько вариантов для подтверждения входа в аккаунт: с помощью пароля, сканированием лица через биометрическую систему Windows Hello, сканированием отпечатка пальца с помощью ключа с дактилоскопическим сканером и — самый новый — ключом FIDO2. Стоит помнить, что ни один из этих вариантов не гарантирует полной защиты от взлома аккаунта и кражи данных. iGuides в Telegram — t.me/iguides_ru iGuides в Яндекс.Дзен — zen.yandex.ru/iguides.ruДарим подарки за лучшие статьи в блогах
Ссылки по теме:
Apple выпустила обновленную док-станцию для Apple Watch
Как быстро создавать мемы с помощью «Команд Siri»
Instagram по ошибке разблокировал Кадырова. Он успел показать свой пистолет
Беспроводная технология помогает нам подключать наши системы Windows к определенной сети Wi-Fi , чтобы мы могли легко получить доступ к Интернету без подключения кабеля к системе. В нашей повседневной жизни мы сталкивались со многими сетями WiFi . Всякий раз, когда вы попали в зону действия ранее подключенной сети Wi-Fi , независимо от того, защищена она или нет, вы автоматически подключаетесь. В некоторых случаях вам может потребоваться обновить код безопасности сети WiFi, чтобы вы могли подключиться к сети.
В этой статье я покажу вам, как обновить код доступа или ключ безопасности для определенной сети WiFi. Как правило, вы можете обновить ключ сети WiFi вручную или с помощью командной строки. Оба способа упомянуты здесь для вашего удобства.
Обновление ключа безопасности для сети WiFi вручную
1. Нажмите клавиши Windows+R, введите ncpa.cpl в диалоговом окне «Выполнить» и нажмите Enter, чтобы открыть «Сетевые подключения».
2. В окне «Сетевые подключения» щелкните правой кнопкой мыши по Wi-Fi и выберите «Состояние».
3. В разделе «Состояние WiFi», показанном ниже, нажмите «Свойства беспроводной сети».
4. В окне Свойства беспроводной сети в разделе Ключ безопасности сети измените пароль и введите новый пароль. Нажмите ОК. Теперь вы можете закрыть окно «Сетевые подключения».
Теперь вы можете попытаться повторно подключиться к той же сети Wi-Fi, и если ключ правильный, подключение будет успешным.
Обновление ключа безопасности для определенной сети WiFi с помощью командной строки
1. Откройте командную строку; нажав клавишу Windows+R, введите cmd.exe и нажмите Enter. Выполните следующую команду:
netsh wlan show profiles
2. При желании вы можете использовать следующую команду, чтобы показать свойства той конкретной беспроводной сети, для которой вы обновляете ключ безопасности:
netsh wlan show profiles name="profilename"
Замените profilename на имя той сети, для которой меняете ключ безопасности.
3. Теперь выполните следующую команду, чтобы очистить существующий ключ безопасности для этой конкретной беспроводной сети:
netsh wlan show profiles name="profilename" key=clear
Теперь, когда вы в следующий раз подключитесь к той же сети Wi-Fi, вам будет предложено указать новый ключ. Поэтому введите новый ключ безопасности и после проверки вы будете подключены.
Используемые источники:
- https://4gltee.ru/cliuch-bezopasnosti-seti-wi-fi-chto-eto/
- https://m.iguides.ru/main/os/kak_ispolzovat_fizicheskiy_klyuch_bezopasnosti_vmesto_logina_i_parolya_v_windows_10/
- https://ip-calculator.ru/blog/ask/windows-10-izmenenie-klyucha-bezopasnosti-wifi/
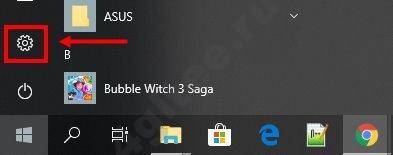
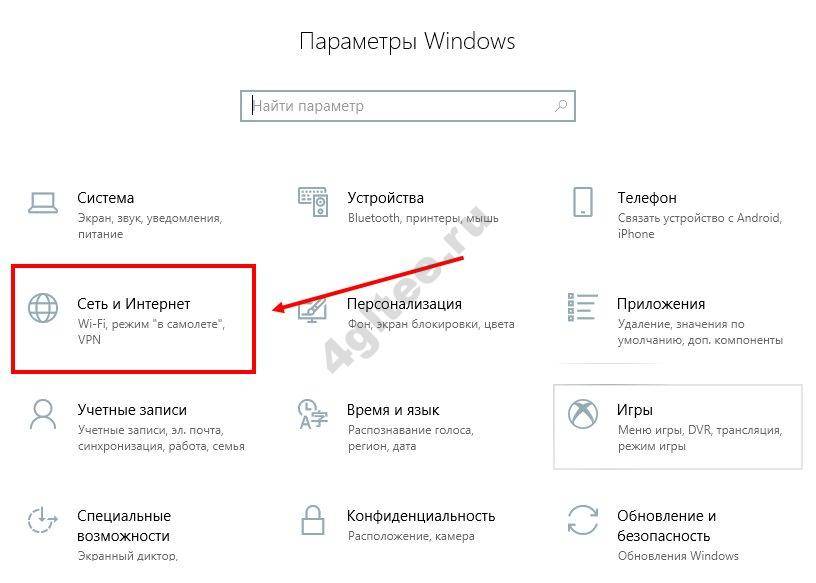
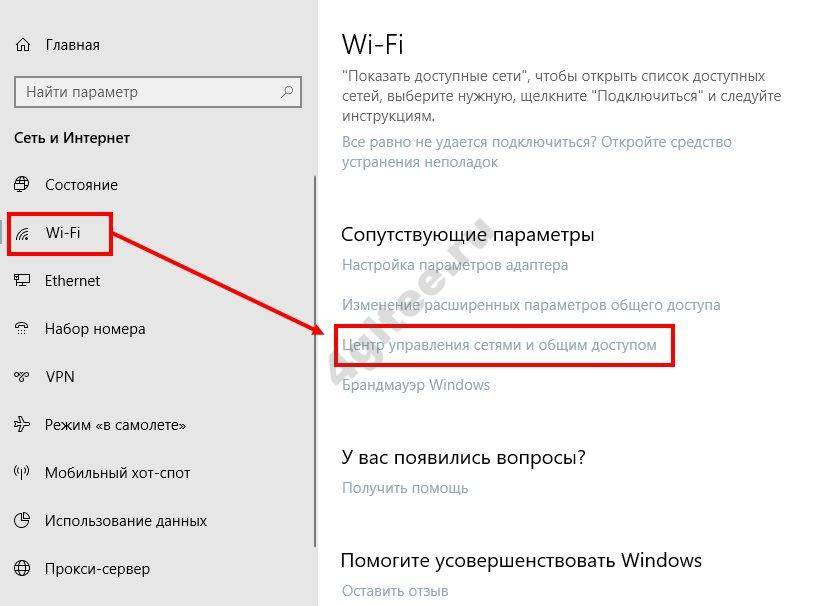
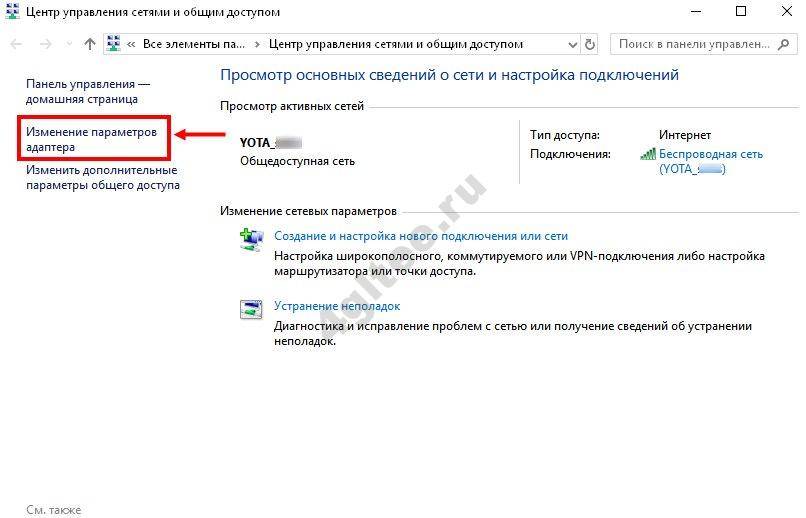
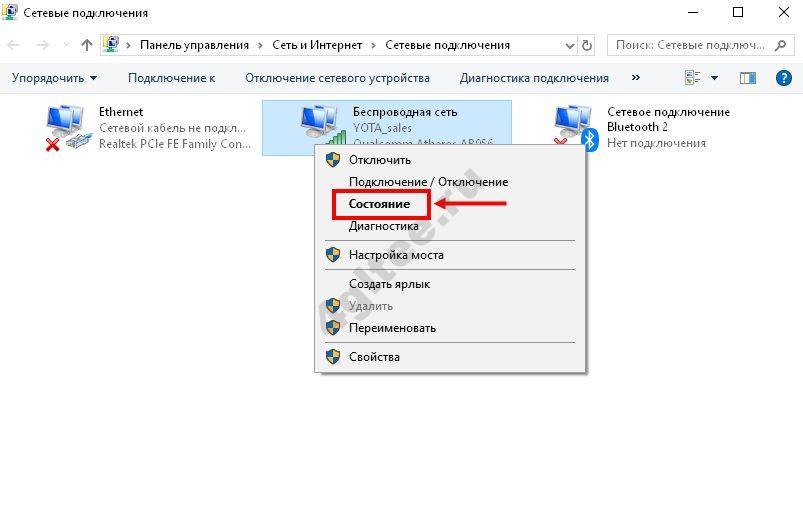
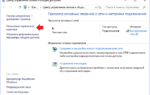 Как узнать пароль от своего Wi-Fi на компьютере Windows 10
Как узнать пароль от своего Wi-Fi на компьютере Windows 10

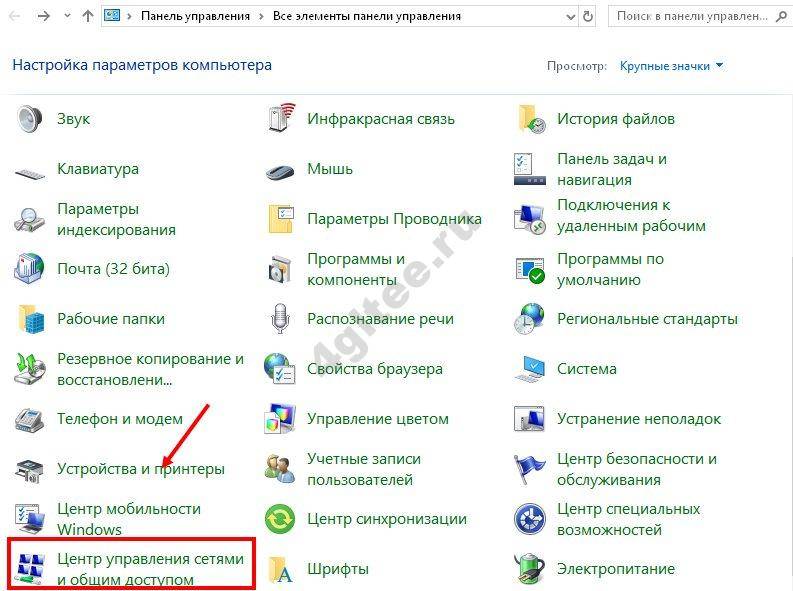

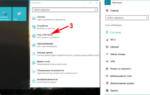 Как настраивать беспроводные сети вай фай в Виндовс 10
Как настраивать беспроводные сети вай фай в Виндовс 10
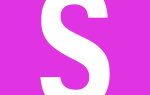 Как посмотреть пароли от вай фай сетей на компьютере с Виндовс 10
Как посмотреть пароли от вай фай сетей на компьютере с Виндовс 10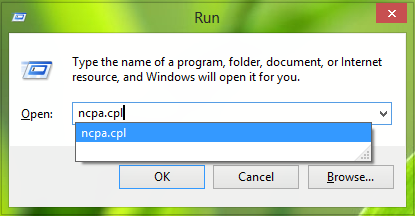
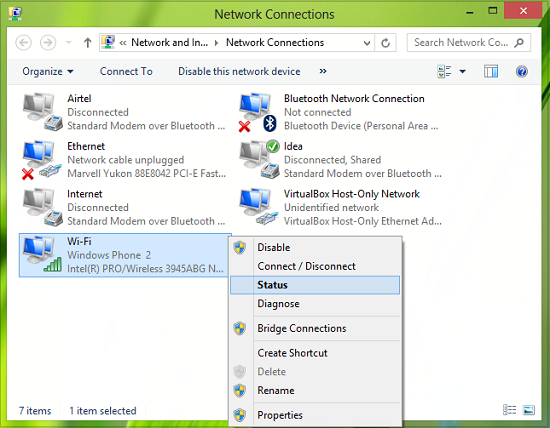
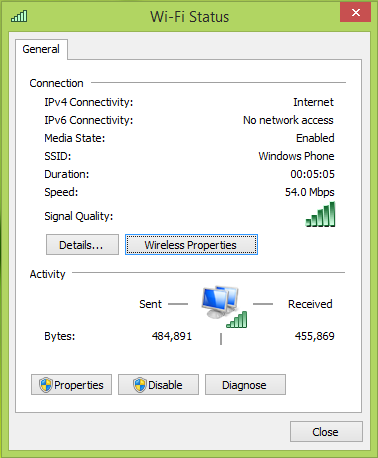
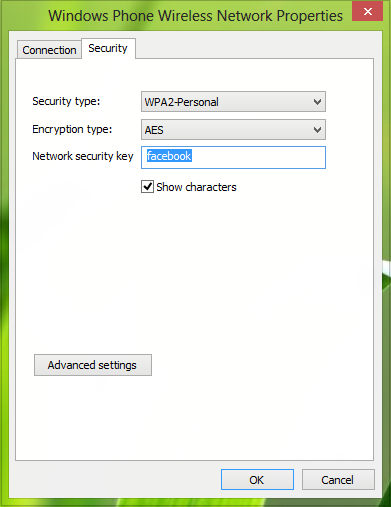
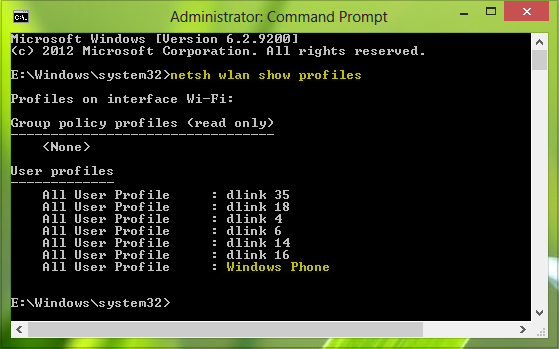
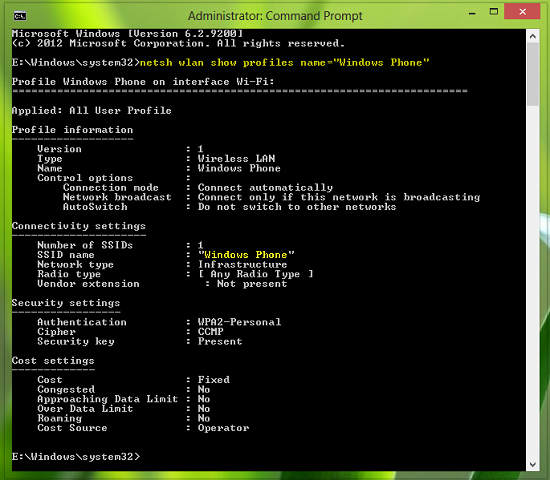
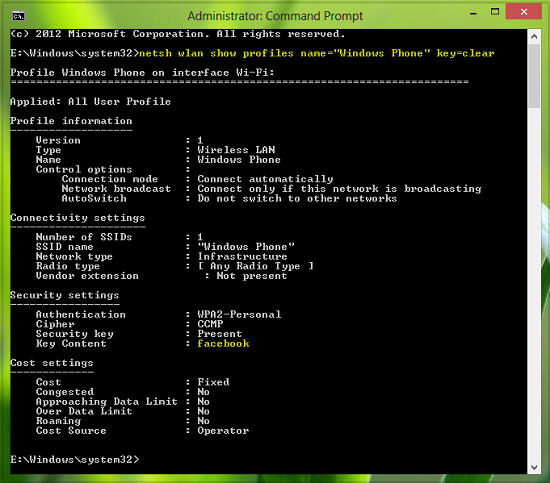
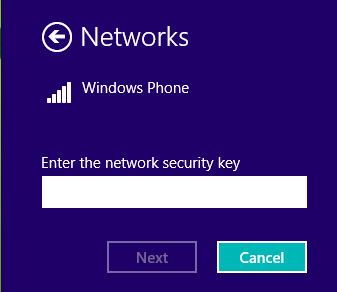
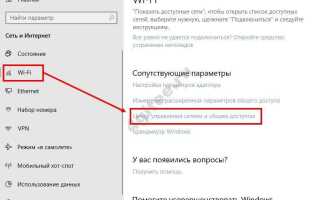

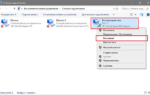 4 Простых способа как посмотреть пароль от вай-фай (Wi-Fi) на Windows 10: пошаговая инструкция
4 Простых способа как посмотреть пароль от вай-фай (Wi-Fi) на Windows 10: пошаговая инструкция Как можно подключить Wi-Fi на ноутбуке или компьютере Windows 7, 10
Как можно подключить Wi-Fi на ноутбуке или компьютере Windows 7, 10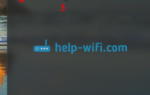 Как включить Wi-Fi на ноутбуке Windows 10: инструкции и решение проблем
Как включить Wi-Fi на ноутбуке Windows 10: инструкции и решение проблем Как взломать соседский WiFi, все возможные методы в одной статье
Как взломать соседский WiFi, все возможные методы в одной статье