Содержание
- 1 Просмотр своего пароля Wi-Fi в параметрах беспроводной сети
- 2 Как узнать пароль для неактивной сети Wi-Fi
- 3 Просмотр пароля в настройках роутера
- 4 <center>Параметры сети и интернет</center>
- 5 <center>Панель управления</center>
- 6 <center>Командная строка</center>
- 7 Как посмотреть свой пароль от Wi-Fi в свойствах сетевого подключения
- 8 Как посмотреть пароль от Wi-Fi с помощью командной строки
- 9 Как узнать пароль от Wi-Fi c помощью PowerShell
- 10 Как узнать пароль от Wi-Fi с помощью программ
- 11 Просмотр пароля в настройках роутера
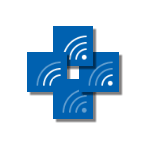
В этой короткой инструкции описано три способа узнать собственный пароль от беспроводной сети: первые два заключаются в простом его просмотре в интерфейсе ОС, второй — в использовании веб-интерфейса Wi-Fi роутера для этих целей. Также в статье вы найдете видео, где всё описываемое показано наглядно.
Дополнительные способы посмотреть пароли беспроводных сетей, сохраненные на компьютере или ноутбуке для всех сохраненных сетей, а не только для активной в разных версиях Windows можно найти здесь: Как узнать свой пароль на Wi-Fi.
Просмотр своего пароля Wi-Fi в параметрах беспроводной сети
Итак, первый способ, которого, вероятнее всего, будет достаточно для большинства пользователей — простой просмотр свойств Wi-Fi сети в Windows 10, где, в том числе, можно посмотреть и пароль.
Прежде всего, для использования данного способа, компьютер должен быть подключен к Интернету посредством Wi-Fi (т.е. посмотреть пароль для неактивного соединения так не получится), если это так — можно приступать. Второе условие — вы должны иметь права администратора в Windows 10 (для большинства пользователей это так и есть).
- Первый шаг — кликнуть правой кнопкой мыши по значку соединения в области уведомлений (справа внизу), выбрать пункт «Центр управления сетями и общим доступом». Когда откроется указанное окно, слева выберите пункт «Изменение параметров адаптера». Обновление: в последних версиях Windows 10 слегка по другому, см. Как открыть Центр управления сетями и общим доступом в Windows 10 (откроется в новой вкладке).
- Второй этап — кликнуть правой кнопкой мыши по вашему беспроводному соединению, выбрать пункт контекстного меню «Состояние», а в открывшемся окне с информацией о Wi-Fi сети нажмите «Свойства беспроводной сети». (Примечание: вместо двух описанных действий можно просто кликнуть по «Беспроводная сеть» в пункте «Подключения» в окне центра управления сетями).
- И последнее действие, чтобы узнать свой пароль от Wi-Fi — в свойствах беспроводной сети откройте вкладку «Безопасность» и отметьте пункт «Отображать вводимые знаки».
Описанный способ очень простой, но позволяет увидеть пароль только для той беспроводной сети, к которой вы подключены в настоящий момент, но не для тех, к которым подключались ранее. Однако, есть метод и для них.
Как узнать пароль для неактивной сети Wi-Fi
Описанный выше вариант позволяет посмотреть пароль сети Wi-Fi только для активного в настоящий момент времени подключения. Однако, есть способ посмотреть пароли и для всех остальных сохраненных Windows 10 беспроводных подключений.
- Запустите командную строку от имени Администратора (через правый клик по кнопке Пуск) и по порядку введите команды.
- netsh wlan show profiles (здесь запомните имя Wi-Fi сети, для которой вам нужно узнать пароль).
- netsh wlan show profile name=имя_сети key=clear (если имя сети состоит из нескольких слов, возьмите его в кавычки).
В результате выполнения команды из п.3 отобразится информация о выбранном сохраненном Wi-Fi подключении, пароль Wi-Fi будет показан в пункте «Содержимое ключа».
Просмотр пароля в настройках роутера
Второй способ узнать пароль Wi-Fi, воспользоваться которым можно не только с компьютера или ноутбука, но и, например, с планшета — зайти в настройки роутера и посмотреть его в параметрах безопасности беспроводной сети. Более того, если пароль вам неизвестен вообще и не сохранен ни на одном устройстве, вы можете подключиться к роутеру с помощью проводного соединения.
Единственное условие — вы должны знать данные для входа в веб-интерфейс настроек роутера. Логин и пароль обычно написаны на наклейке на самом устройстве (правда пароль обычно меняется при первоначальной настройке роутера), там же есть и адрес для входа. Более подробно об этом в руководстве Как зайти в настройки роутера.
После входа, все что вам нужно (и это не зависит от марки и модели маршрутизатора), найти пункт настройки беспроводной сети, а в нем — параметры безопасности Wi-Fi. Именно там и можно посмотреть используемый пароль, а затем использовать его для подключения ваших устройств.
И в завершение — видео, в котором можно увидеть использование описываемых методов просмотра сохраненного ключа Wi-Fi сети.
Если что-то не выходит или работает не так, как я описал — задавайте вопросы ниже, буду отвечать.
<center>Параметры сети и интернет</center>
На панели задач вы можете увидеть иконку подключения к сети — нажмите на нее правой клавишей мыши, после чего появится небольшое меню, в котором нужно выбрать пункт «Открыть «Параметры сети и Интернет»».
<center>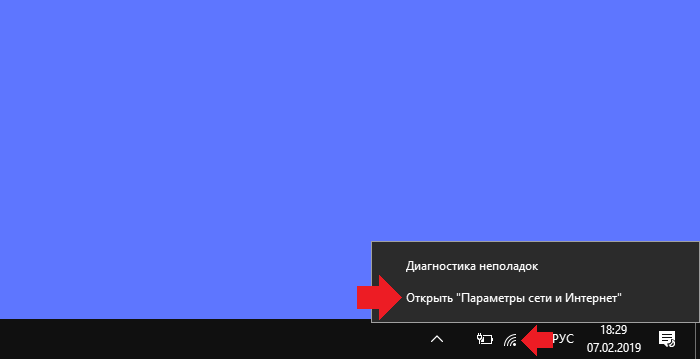
Откроется окно «Параметры». Сделайте скролл вниз в правой части окна, пока не увидите строку «Центр управления сетями и общим доступом» — кликните по ней.
<center>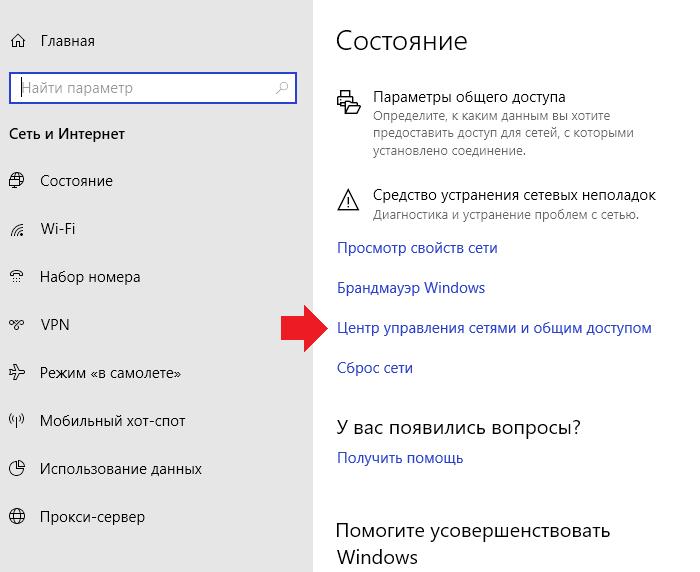
Открылось новое окно. В левой части окна есть небольшое меню, выберите пункт «Изменение параметров адаптера».
<center>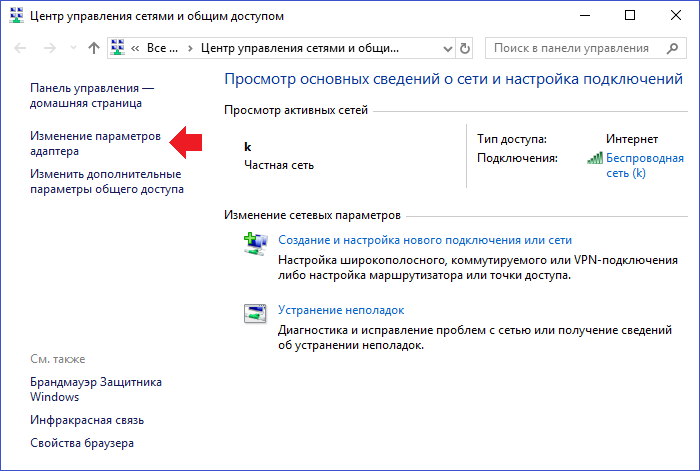
Видите список сетевых подключений, в том числе и по Wi-Fi. Выбираете это соединение, кликнув по нему два раза левой кнопкой мыши.
<center>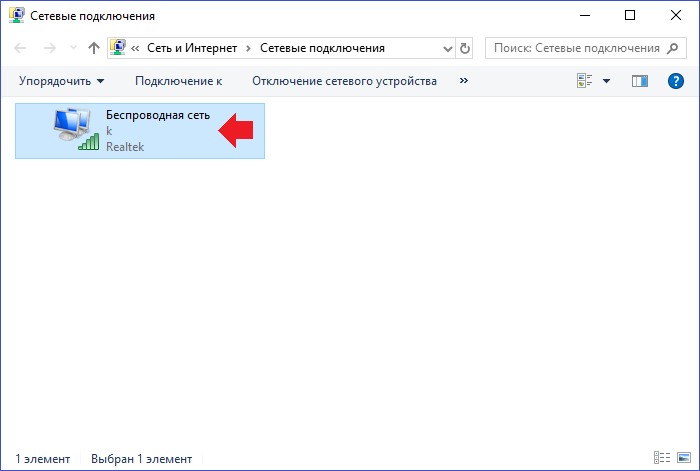
В окне «Состояние» беспроводной сети кликните по кнопке «Свойства беспроводной сети».
<center>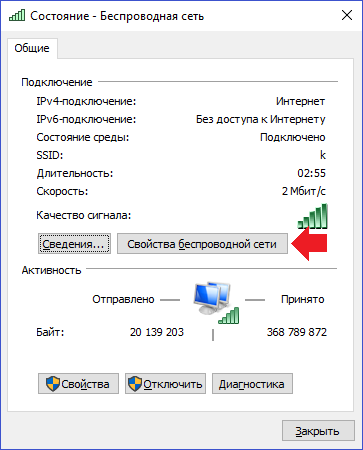
В следующем окне выберите вкладку «Безопасность».
<center>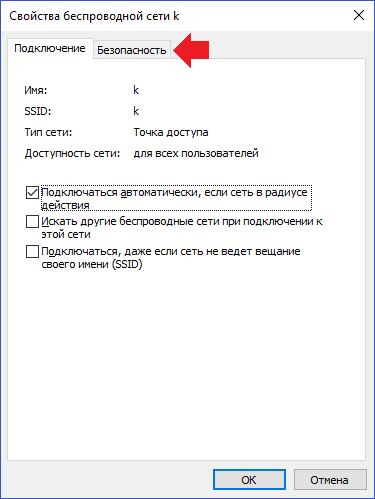
Поставьте галочку напротив пункта «Отображать вводимые знаки» и увидите пароль от этого Wi-Fi подключения.
<center>
<center>Панель управления</center>
По сути, тот же самый способ, только заходить мы будем, что называется, с другой стороны.
Наведите курсор мыши на кнопку «Пуск», после чего нажмите на правую клавишу мыши, чтобы появилось меню. В меню нужно выбрать пункт «Панель управления».
<center>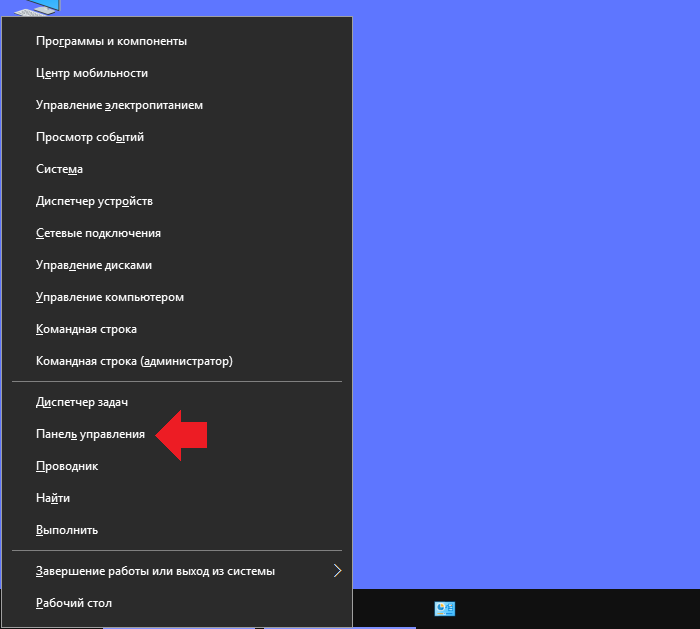
Второй вариант запуска этого меню — нажатие на клавишу Win+X на клавиатуре.
<center>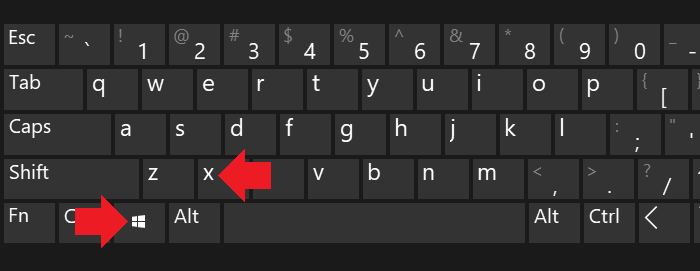
Панель управления запущена. Теперь вам нужно выбрать «Крупные значки» для отображения и нажать на пункт «Центр управления сетями и общим доступом».
<center>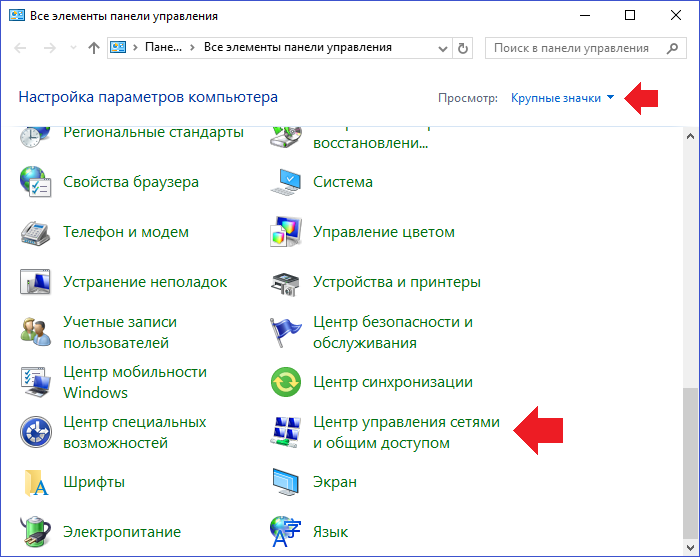
Если все сделано верно, перед вами откроется страница со сведениями о сети и подключениях. Дальше делаете все то же, что и выше, то есть нажимаете «Изменение параметров адаптера».
<center>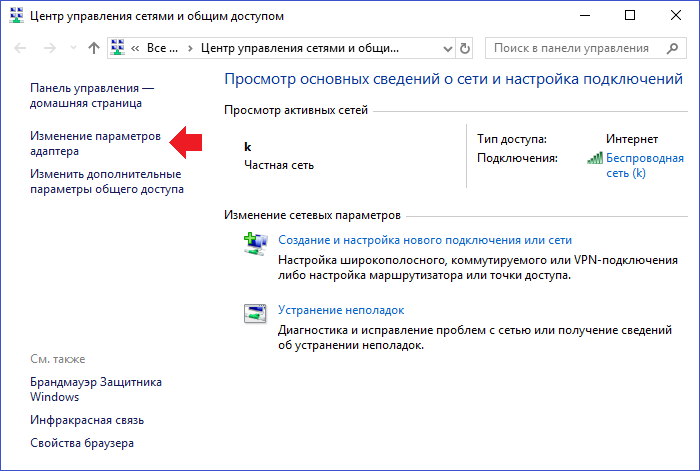
Выбираете сеть подключения.
<center>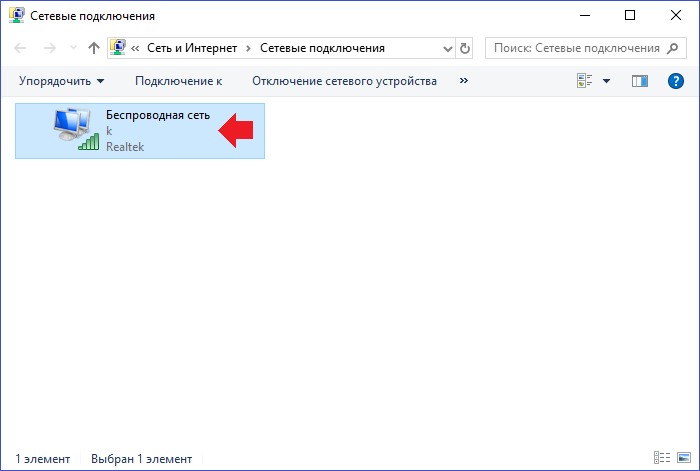
Кликаете по кнопке «Свойства беспроводной сети».
<center>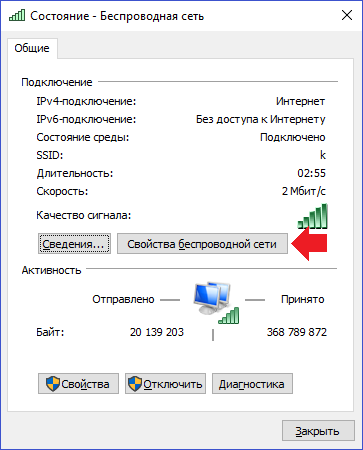
На вкладке «Безопасность» ставите галочку в строке «Отображать вводимые знаки» и видите пароль.
<center>
<center>Командная строка</center>
А вот это уже совсем иной способ, причем он хорош тем, что вы можете посмотреть пароль не только от сети, к которой подключены на текущий момент, но и пароли других сетей, к которым некогда подключались.
Понадобится запустить командную строку, рекомендуется от имени администратора. Для этого нажмите Win+X на клавиатуре, затем в меню, которое появилось, кликните по строке «Командная строка (администратор)» или Windows PowerShell (администратор).
<center>
Можно запустить командную строку через поиск по Windows.
<center>
Командная строка запущена. Укажите команду netsh wlan show profiles name=123 key=clear, где 123 — это имя нужного вам соединения (в примере ниже имя соединения — k). Нажмите клавишу Enter.
<center>
Если все сделано верно, вы сможете увидеть пароль от указанного подключения — в строке «Содержимое ключа».
<center>
Не так уж и сложно, не так ли?
За довольно продолжительный период мы уже немало поговорили о сложных настройках оптимизации «десятки» — таких как отключение всей возможной телеметрии, приостановку ненужных процессов и сервисов и много чего еще. Операционная система Windows 10 гибка в настройках для почти любых целей. Однако случаются и такие неприятные мелочи, которые на первый взгляд рассматривать нет смысла. Сегодня речь пойдет о неприятности, с которой если еще пользователь не сталкивался, то обязательно столкнется однажды. Всемогущий Wi-Fi, беспроводная локальная сеть, без которой нынешнее поколение никогда не обходится, теперь есть почти в каждом доме. В большинстве случаев пароль для этого подключения вбивается только раз во все необходимые устройства. Но что если пароль утерян? Что теперь вводить в очередной гаджет? Конечно, можно залезть в настройки роутера и все необходимое узнать там, но есть ли альтернативные варианты? Сейчас мы это и узнаем. Способов несколько, и все они несложные. Обо всем по порядку:
Как посмотреть свой пароль от Wi-Fi в свойствах сетевого подключения
По традиции, начнем с самого простого и распространенного способа. Пароль от Wi-Fi, он же «ключ безопасности сети» хранится в свойствах этой самой сети. Чтобы туда добраться, можно в нижнем правом углу экрана правым щелчком по подключению вызвать «Открыть Параметры сети и Интернет», далее в «Ethernet» и далее выбрать пункт «Центр управления сетями и общим доступом».
Из перечня всех доступных подключений нас интересует «Беспроводная сеть». В окне состояния беспроводной сети кликаем кнопку «Свойства беспроводной сети», и на вкладке «Безопасность» будет отображаться тот самый искомый ключ безопасности – наш пароль от Wi-Fi. Он будет виден сразу после нажатия галочки в чекбоксе «Отображать вводимые знаки».
Это кстати официальный способ поиска утраченного пароля, про который вы также можете почитать на сайте компании Microsoft. Он подходит и для более ранних версий Windows 7 и 8.1.
Примечание. Альтернативным способом быстро попасть в сетевые подключения можно с помощью запуска ncpa.cpl в окне «Выполнить» или командной строке. Этот способ работает еще со времен Windows 2000/XP.Читайте также:Диск загружен на 100% в Windows 10: что делать и как исправить
Как посмотреть пароль от Wi-Fi с помощью командной строки
Классика жанра — командная строка Windows и в этот раз может помочь. Как и прежде, чтобы ее вызвать, необходимы права Администратора и сочетание таких клавиш как Win+R. Далее вводим «cmd» в появившемся окне «Выполнить». Теперь осталось ввести команду «netsh wlan show profiles name=имя сети key=clear», где «имя сети» – название вашей беспроводной сети WiFi.
Появится довольно исчерпывающая информация о сетевом подключении. Если немного прокрутить вниз полученные данные, то в разделе «Параметры безопасности» можно найти пункт «Содержимое ключа». Это и есть искомый элемент, наш забытый пароль от беспроводного подключения.
Как узнать пароль от Wi-Fi c помощью PowerShell
Для любителей Windows PowerShell можно использовать наработки, которые доступны в сети Интернет, например, взяв за основу вот эту статью со Scripting Blog Microsoft. В ней используется парсинг вывода команды netsh, используемой выше, так как готового командлета Powershell для наших целей нет.
Скопируйте и вставьте следующую длинную команду в окно Powershell и нажмите Ввод:
(netsh wlan show profiles) | Select-String “:(.+)$” | %{$name=$_.Matches.Groups[1].Value.Trim(); $_} | %{(netsh wlan show profile name=”$name” key=clear)} | Select-String “Содержимое ключаW+:(.+)$” | %{$pass=$_.Matches.Groups[1].Value.Trim(); $_} | %{[PSCustomObject]@{ PROFILE_NAME=$name;PASSWORD=$pass }} | Format-Table -AutoSize
Как узнать пароль от Wi-Fi с помощью программ
Как мы видели выше особой необходимости в использовании сторонних программ для того, чтобы узнать пароль от Wi-Fi в Windows 10, нет. Единственный плюс этих программ в том, что можно легко посмотреть сохраненные пароли от всех беспроводных сетей, которые использовались когда-либо на данном компьютере или ноутбуке. Иногда это бывает полезным. Но необходимо принимать во внимание, что с момента сохранения пароля в системе, текущий пароль от точки доступа Wi-Fi уже мог быть не один раз сменен.
Рассмотрим пример работы таких программ на примере:
- WiFi Password Revealer
- WirelessKeyView
Обе утилиты бесплатны.
WiFi Password Revealer
Ниже приведен пример результата работы программы WiFi Password Revealer, которую можно бесплатно загрузить с сайта производителя.
Читайте также:Пропал звук на компьютере с Windows 10: что делать и как исправить
Из программы можно скопировать все данные через буфер обмена или экспортировать в файл Excel.
WirelessKeyView
Утилиту WirelessKeyView также можно бесплатно скачать с сайта разработчика. Она не требует установки, достаточно разархивировать из архива и запустить.
Информацию по WiFi сетям можно также скопировать в буфер обмена или выгрузить в текстовый файл.
Просмотр пароля в настройках роутера
Условности ради, оставим здесь и обычный способ просмотра пароля непосредственно в настройках роутера. По умолчанию, вход в эти самые настройки осуществляется через логин «admin» и соответствующий пароль — «admin», а вот адрес для входа в эти настройки может разниться в зависимости от модели роутера. Этот адрес вбивается в строке браузера, и для большинства случаев подходит 192.168.1.1 или 192.168.0.1, однако бывают случаи, когда по этим адресам зайти не удается.
Не беда, все поправимо. Здесь снова выручит командная строка. Заходим в нее как было описано выше и вводим одну единственную команду ipconfig.
«Основной шлюз» — это и есть тот самый адрес для входа в настройки маршрутизатора. Теперь достаточно найти в настройках «WAN» или «Беспроводные соединения» или нечто подобное – и пароль, как на ладони. Также есть еще один нюанс: иногда логин «admin» и пароль с соответствующим значением не подходят для конкретного маршрутизатора. Все дело в том, что они когда-то были изменены. В таком случае сброс его настроек решит эту проблему. Обычно кнопка сброса настроек роутера находится на его задней панели и называется вполне логично «Reset».
Как видите, нет ничего страшного том, что пароль от Wi-Fi был утерян. Новенький ноутбук, ПК, планшет или любой другой гаджет в любом случае будет успешно подключен!
Используемые источники:
- https://remontka.pro/parol-wi-fi-windows-10/
- https://siteprokompy.ru/kak-posmotret-parol-ot-wifi-na-kompyutere-windows-10/
- https://sysadmintips.ru/kak-uznat-parol-wifi-na-kompjutere-windows-10.html
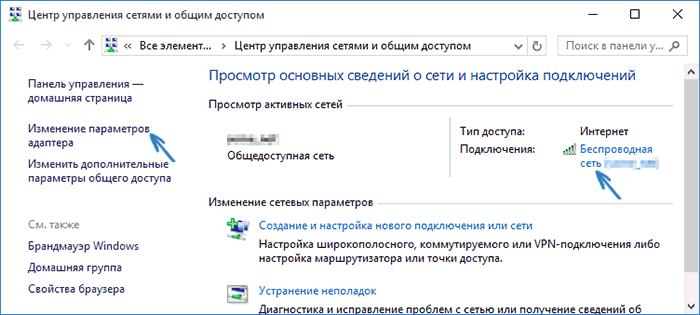
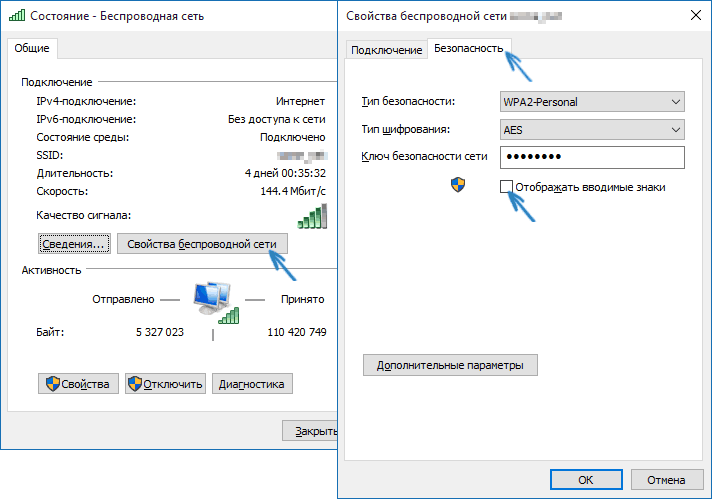
 12 бесплатных программ для Windows, которые должны быть у каждого
12 бесплатных программ для Windows, которые должны быть у каждого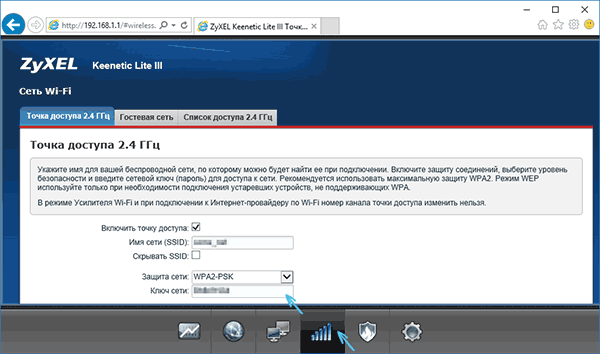

 Программы для Виндовс 10 (Windows 10)
Программы для Виндовс 10 (Windows 10) ТОП 8 полезных и нужных программ для Windows 10
ТОП 8 полезных и нужных программ для Windows 10
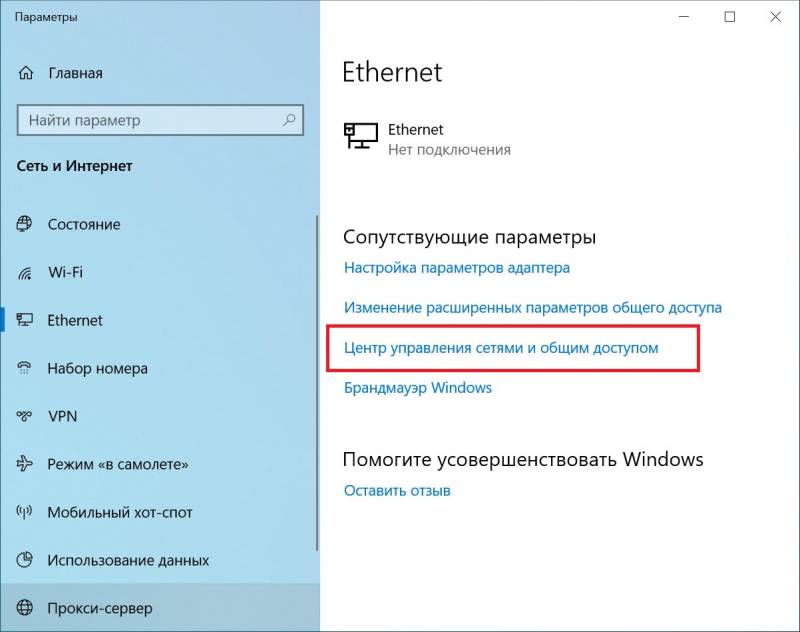
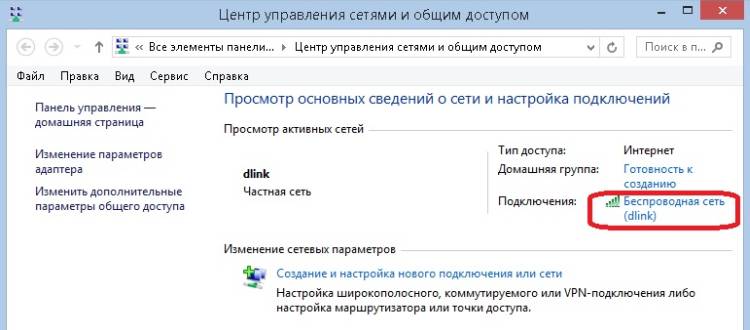
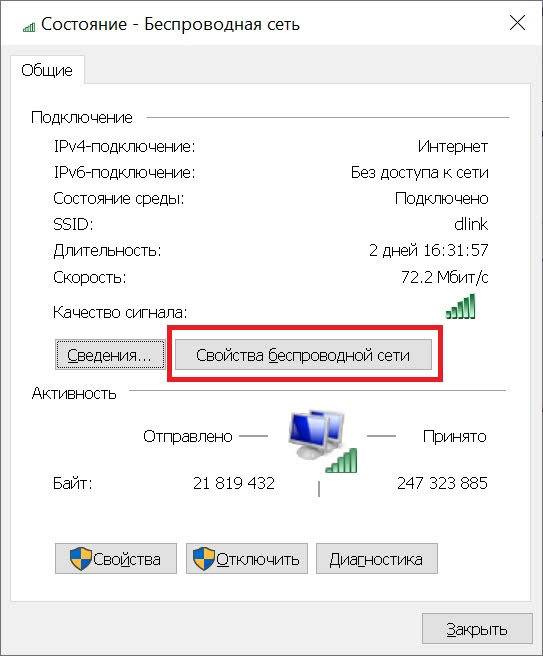
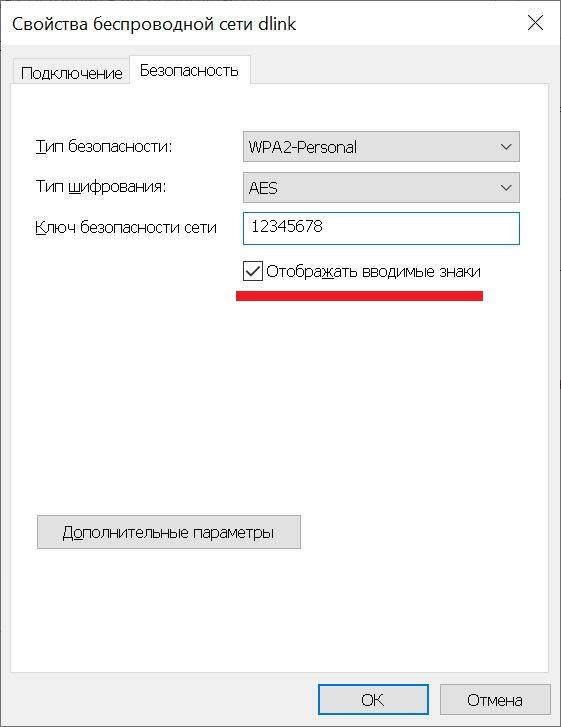
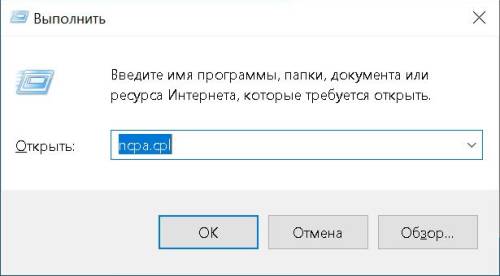
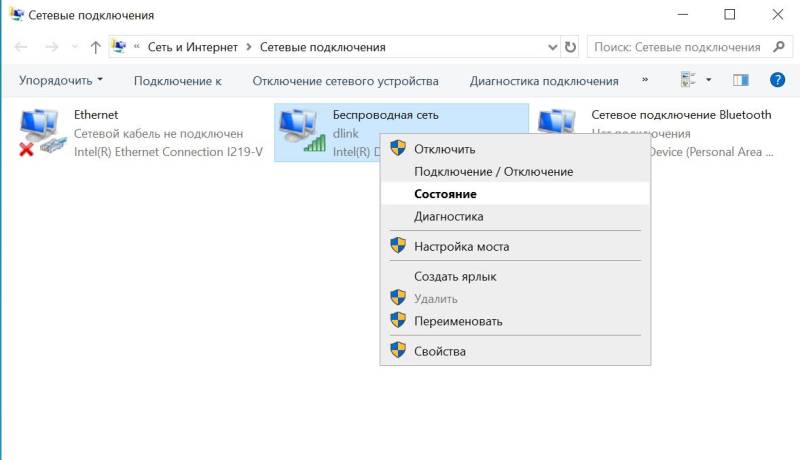
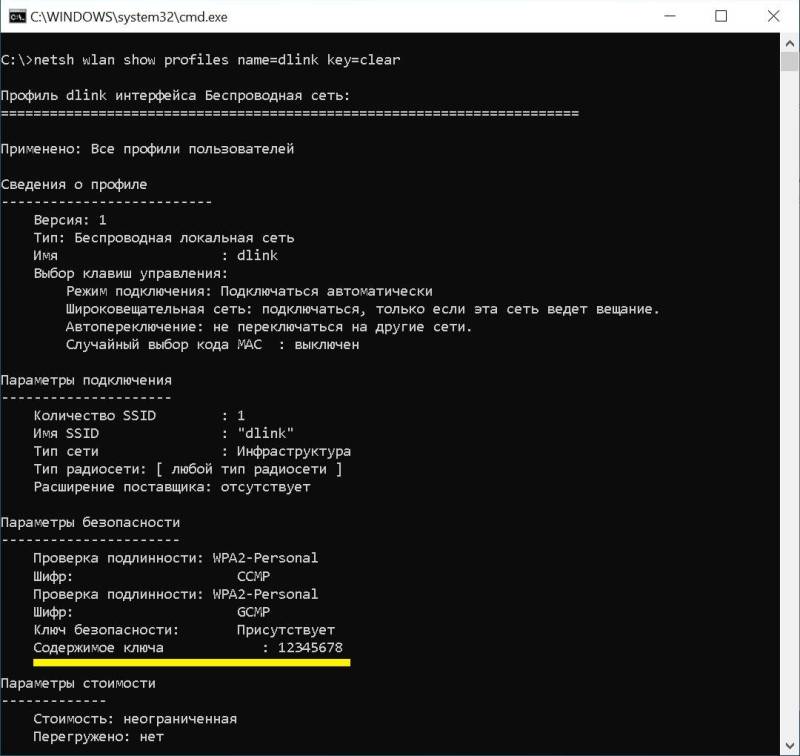
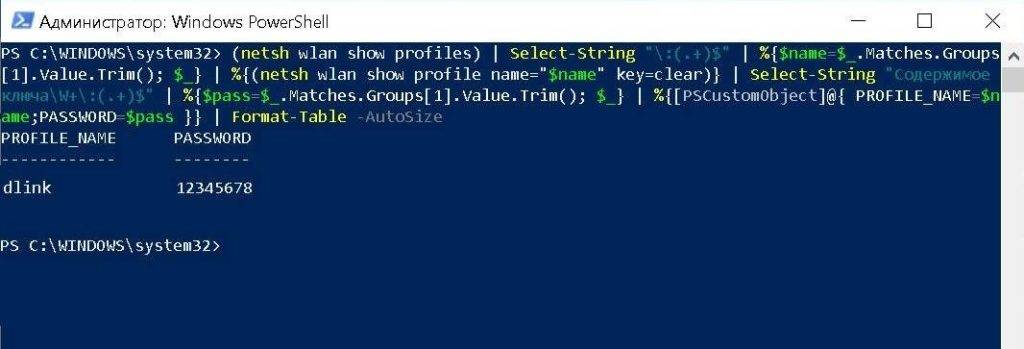
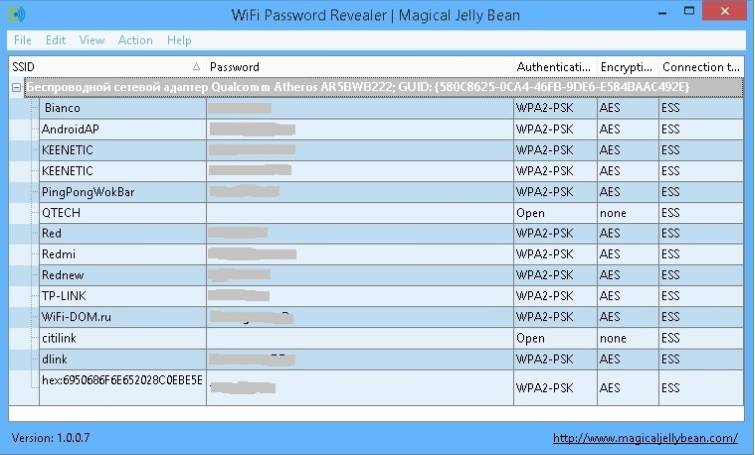
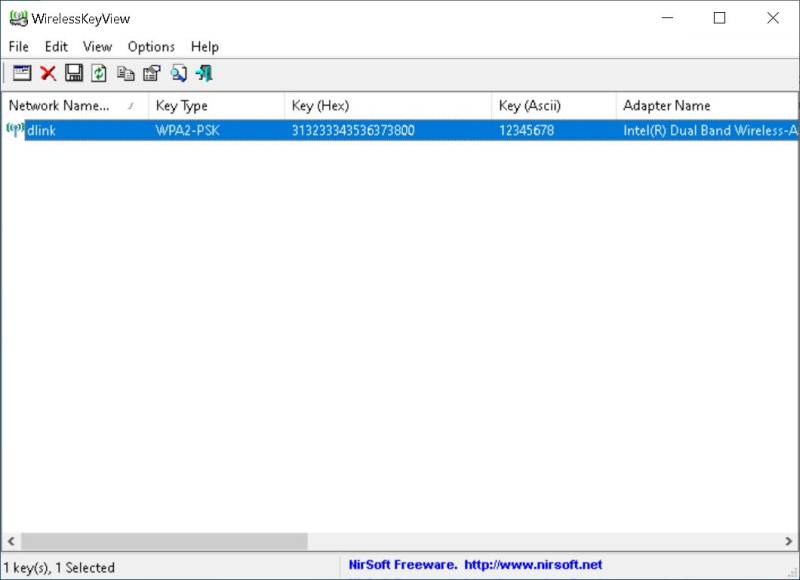
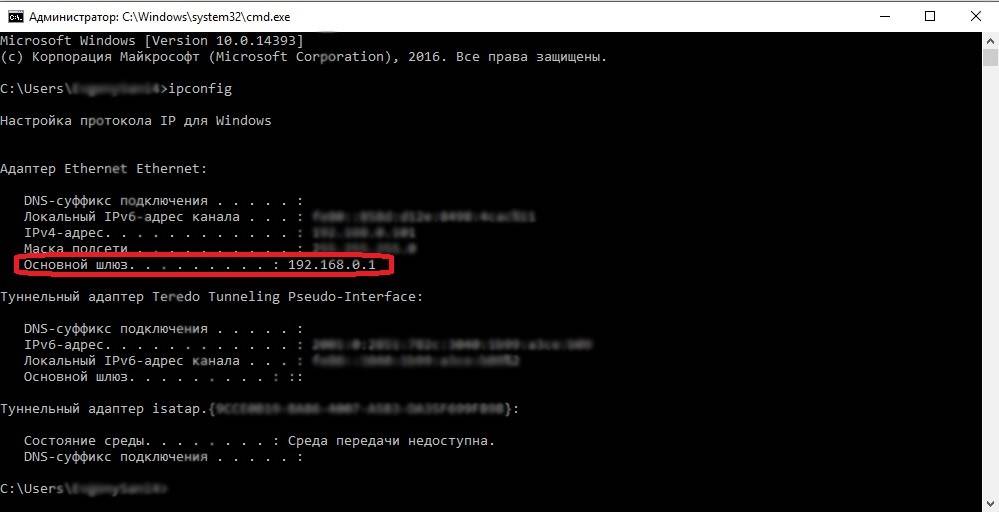
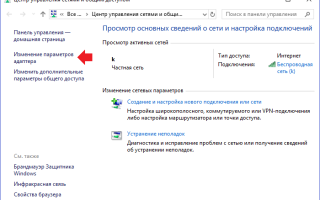

 Топ 20 программ для Windows 10
Топ 20 программ для Windows 10 Sound Forge для Windows 10 (32/64 bit)
Sound Forge для Windows 10 (32/64 bit) Самое необходимое для запуска игр по мнению 1pchelp.ru
Самое необходимое для запуска игр по мнению 1pchelp.ru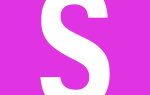 Как посмотреть пароли от вай фай сетей на компьютере с Виндовс 10
Как посмотреть пароли от вай фай сетей на компьютере с Виндовс 10