Содержание
- 1 Просмотр своего пароля Wi-Fi в параметрах беспроводной сети
- 2 Как узнать пароль для неактивной сети Wi-Fi
- 3 Просмотр пароля в настройках роутера
- 4 <center>Параметры сети и интернет</center>
- 5 <center>Панель управления</center>
- 6 <center>Командная строка</center>
- 7 Просмотр паролей ранее подключенных Wi-Fi сетей
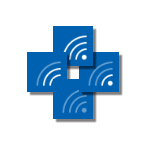
В этой короткой инструкции описано три способа узнать собственный пароль от беспроводной сети: первые два заключаются в простом его просмотре в интерфейсе ОС, второй — в использовании веб-интерфейса Wi-Fi роутера для этих целей. Также в статье вы найдете видео, где всё описываемое показано наглядно.
Дополнительные способы посмотреть пароли беспроводных сетей, сохраненные на компьютере или ноутбуке для всех сохраненных сетей, а не только для активной в разных версиях Windows можно найти здесь: Как узнать свой пароль на Wi-Fi.
Просмотр своего пароля Wi-Fi в параметрах беспроводной сети
Итак, первый способ, которого, вероятнее всего, будет достаточно для большинства пользователей — простой просмотр свойств Wi-Fi сети в Windows 10, где, в том числе, можно посмотреть и пароль.
Прежде всего, для использования данного способа, компьютер должен быть подключен к Интернету посредством Wi-Fi (т.е. посмотреть пароль для неактивного соединения так не получится), если это так — можно приступать. Второе условие — вы должны иметь права администратора в Windows 10 (для большинства пользователей это так и есть).
- Первый шаг — кликнуть правой кнопкой мыши по значку соединения в области уведомлений (справа внизу), выбрать пункт «Центр управления сетями и общим доступом». Когда откроется указанное окно, слева выберите пункт «Изменение параметров адаптера». Обновление: в последних версиях Windows 10 слегка по другому, см. Как открыть Центр управления сетями и общим доступом в Windows 10 (откроется в новой вкладке).
- Второй этап — кликнуть правой кнопкой мыши по вашему беспроводному соединению, выбрать пункт контекстного меню «Состояние», а в открывшемся окне с информацией о Wi-Fi сети нажмите «Свойства беспроводной сети». (Примечание: вместо двух описанных действий можно просто кликнуть по «Беспроводная сеть» в пункте «Подключения» в окне центра управления сетями).
- И последнее действие, чтобы узнать свой пароль от Wi-Fi — в свойствах беспроводной сети откройте вкладку «Безопасность» и отметьте пункт «Отображать вводимые знаки».
Описанный способ очень простой, но позволяет увидеть пароль только для той беспроводной сети, к которой вы подключены в настоящий момент, но не для тех, к которым подключались ранее. Однако, есть метод и для них.
Как узнать пароль для неактивной сети Wi-Fi
Описанный выше вариант позволяет посмотреть пароль сети Wi-Fi только для активного в настоящий момент времени подключения. Однако, есть способ посмотреть пароли и для всех остальных сохраненных Windows 10 беспроводных подключений.
- Запустите командную строку от имени Администратора (через правый клик по кнопке Пуск) и по порядку введите команды.
- netsh wlan show profiles (здесь запомните имя Wi-Fi сети, для которой вам нужно узнать пароль).
- netsh wlan show profile name=имя_сети key=clear (если имя сети состоит из нескольких слов, возьмите его в кавычки).
В результате выполнения команды из п.3 отобразится информация о выбранном сохраненном Wi-Fi подключении, пароль Wi-Fi будет показан в пункте «Содержимое ключа».
Просмотр пароля в настройках роутера
Второй способ узнать пароль Wi-Fi, воспользоваться которым можно не только с компьютера или ноутбука, но и, например, с планшета — зайти в настройки роутера и посмотреть его в параметрах безопасности беспроводной сети. Более того, если пароль вам неизвестен вообще и не сохранен ни на одном устройстве, вы можете подключиться к роутеру с помощью проводного соединения.
Единственное условие — вы должны знать данные для входа в веб-интерфейс настроек роутера. Логин и пароль обычно написаны на наклейке на самом устройстве (правда пароль обычно меняется при первоначальной настройке роутера), там же есть и адрес для входа. Более подробно об этом в руководстве Как зайти в настройки роутера.
После входа, все что вам нужно (и это не зависит от марки и модели маршрутизатора), найти пункт настройки беспроводной сети, а в нем — параметры безопасности Wi-Fi. Именно там и можно посмотреть используемый пароль, а затем использовать его для подключения ваших устройств.
И в завершение — видео, в котором можно увидеть использование описываемых методов просмотра сохраненного ключа Wi-Fi сети.
Если что-то не выходит или работает не так, как я описал — задавайте вопросы ниже, буду отвечать.
<center>Параметры сети и интернет</center>
На панели задач вы можете увидеть иконку подключения к сети — нажмите на нее правой клавишей мыши, после чего появится небольшое меню, в котором нужно выбрать пункт «Открыть «Параметры сети и Интернет»».
<center>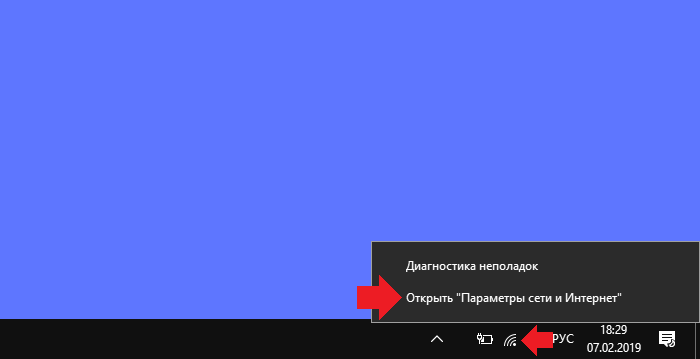
Откроется окно «Параметры». Сделайте скролл вниз в правой части окна, пока не увидите строку «Центр управления сетями и общим доступом» — кликните по ней.
<center>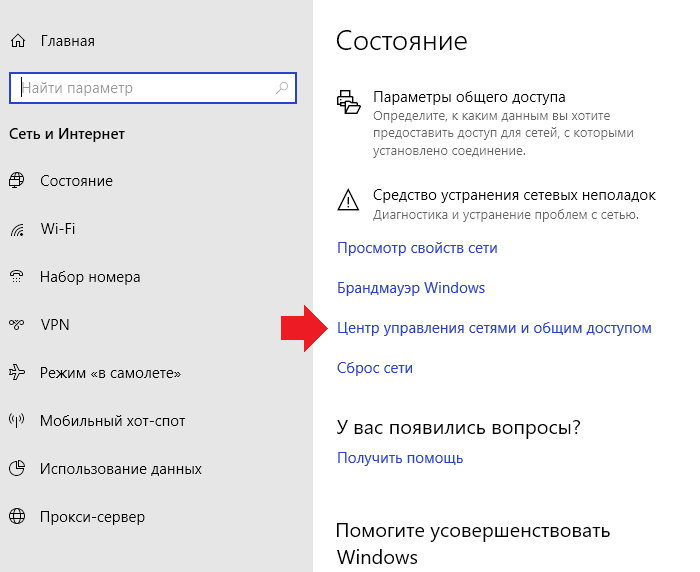
Открылось новое окно. В левой части окна есть небольшое меню, выберите пункт «Изменение параметров адаптера».
<center>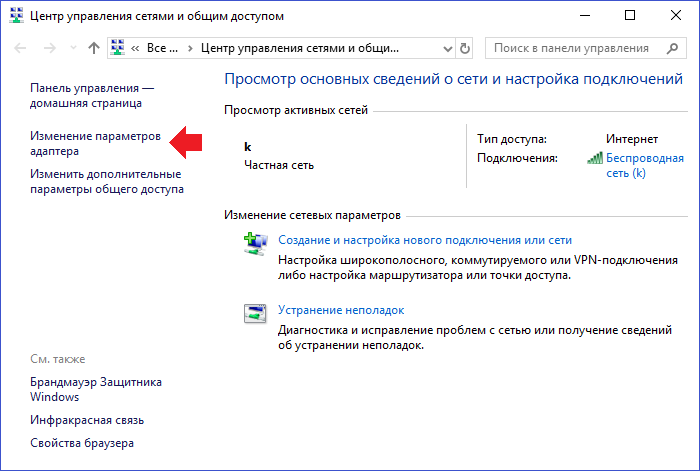
Видите список сетевых подключений, в том числе и по Wi-Fi. Выбираете это соединение, кликнув по нему два раза левой кнопкой мыши.
<center>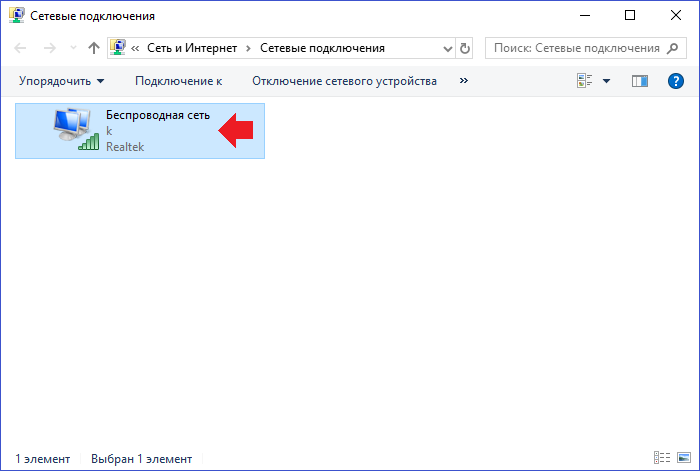
В окне «Состояние» беспроводной сети кликните по кнопке «Свойства беспроводной сети».
<center>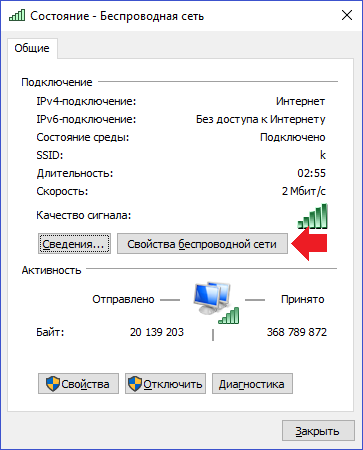
В следующем окне выберите вкладку «Безопасность».
<center>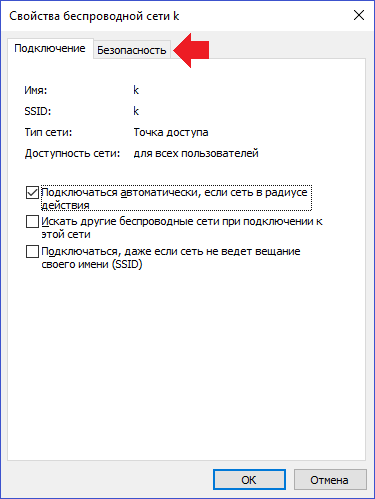
Поставьте галочку напротив пункта «Отображать вводимые знаки» и увидите пароль от этого Wi-Fi подключения.
<center>
<center>Панель управления</center>
По сути, тот же самый способ, только заходить мы будем, что называется, с другой стороны.
Наведите курсор мыши на кнопку «Пуск», после чего нажмите на правую клавишу мыши, чтобы появилось меню. В меню нужно выбрать пункт «Панель управления».
<center>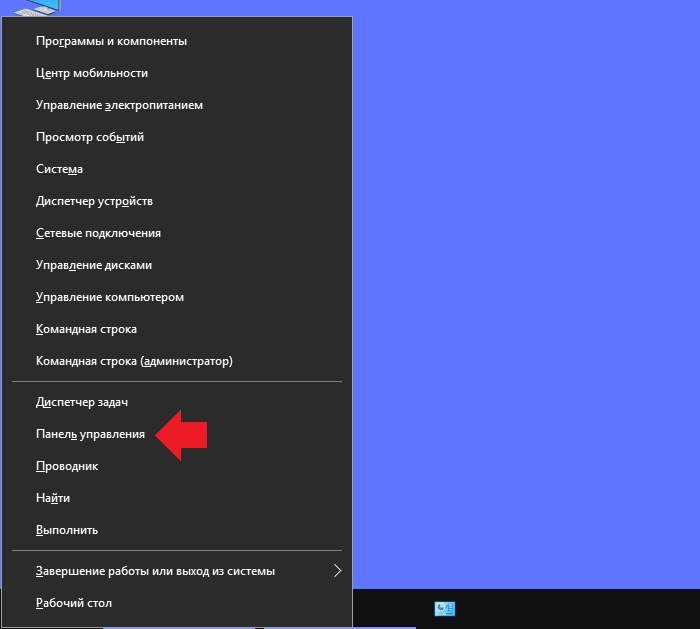
Второй вариант запуска этого меню — нажатие на клавишу Win+X на клавиатуре.
<center>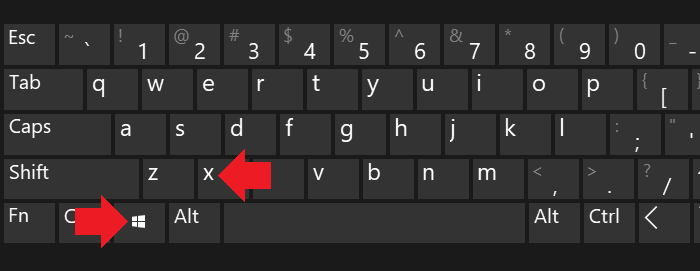
Панель управления запущена. Теперь вам нужно выбрать «Крупные значки» для отображения и нажать на пункт «Центр управления сетями и общим доступом».
<center>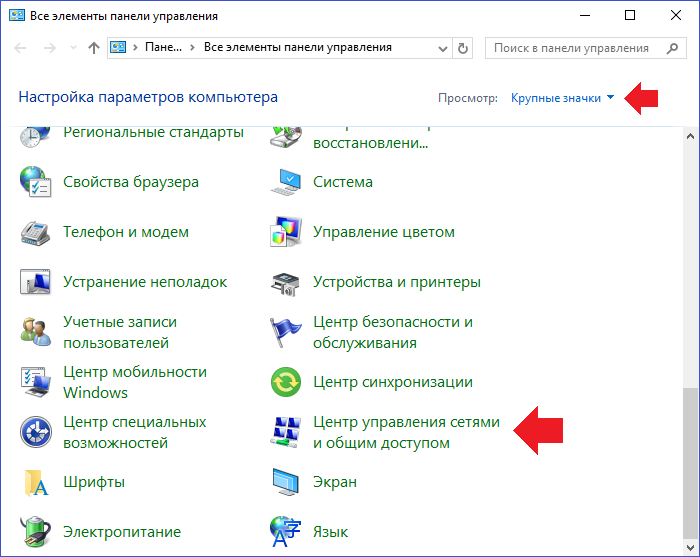
Если все сделано верно, перед вами откроется страница со сведениями о сети и подключениях. Дальше делаете все то же, что и выше, то есть нажимаете «Изменение параметров адаптера».
<center>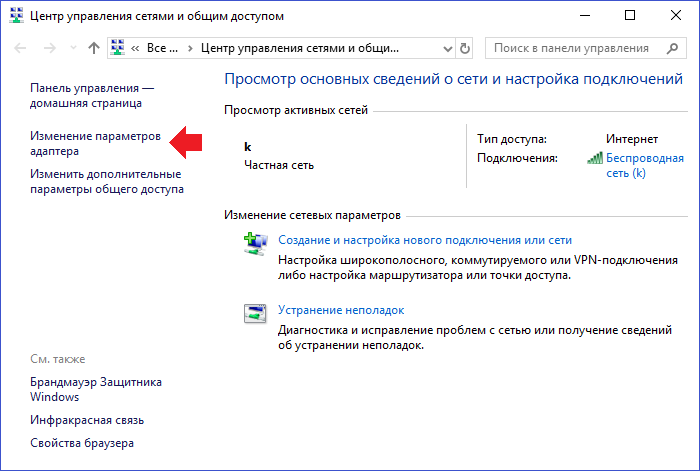
Выбираете сеть подключения.
<center>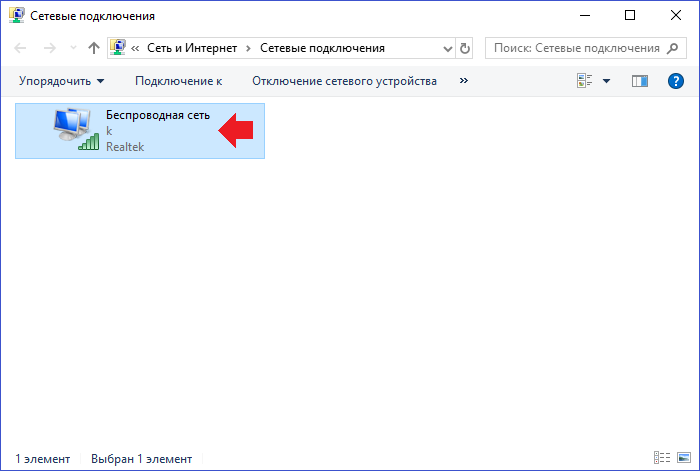
Кликаете по кнопке «Свойства беспроводной сети».
<center>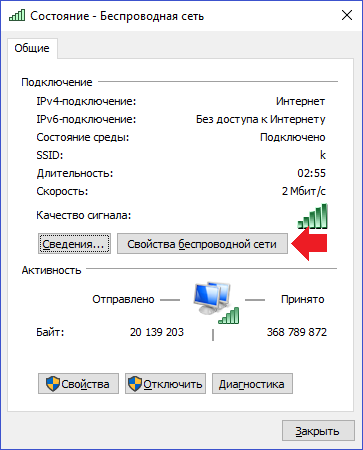
На вкладке «Безопасность» ставите галочку в строке «Отображать вводимые знаки» и видите пароль.
<center>
<center>Командная строка</center>
А вот это уже совсем иной способ, причем он хорош тем, что вы можете посмотреть пароль не только от сети, к которой подключены на текущий момент, но и пароли других сетей, к которым некогда подключались.
Понадобится запустить командную строку, рекомендуется от имени администратора. Для этого нажмите Win+X на клавиатуре, затем в меню, которое появилось, кликните по строке «Командная строка (администратор)» или Windows PowerShell (администратор).
<center>
Можно запустить командную строку через поиск по Windows.
<center>
Командная строка запущена. Укажите команду netsh wlan show profiles name=123 key=clear, где 123 — это имя нужного вам соединения (в примере ниже имя соединения — k). Нажмите клавишу Enter.
<center>
Если все сделано верно, вы сможете увидеть пароль от указанного подключения — в строке «Содержимое ключа».
<center>
Не так уж и сложно, не так ли?

Рассмотрим как посмотреть забытый пароль от Wi-Fi в Windows 10. Сделать это можно если подключение к беспроводной сети происходит автоматически, то есть пароль был сохранен ранее.
- Нажимаем правой кнопкой мыши на «Пуск» и выбираем в меню пункт «Сетевые подключения».
- Переходим в настройки параметров адаптера.
- В окне сетевых подключений находим беспроводную сеть и нажимаем на неё правой кнопкой мыши. Выбираем пункт «Состояние».
- Переходим в «Свойства беспроводной сети» и на вкладке «Безопасность» устанавливаем галку — «Отображать вводимые символы».
В поле «Ключ безопасности сети» вместо звёздочек отобразится сохранённый пароль.
Просмотр паролей ранее подключенных Wi-Fi сетей
Если нужно посмотреть пароль от Wi-Fi сети которая использовалась давно, то попробуйте следующий способ.
- Запускаем командную строку от имени администратора. Для этого нажимаем правой кнопкой мыши на «Пуск» и выбираем «Windows PowerShell (администратор)» или «Командная строка (администратор)».
- Исполняем команду, чтобы узнать какие профили беспроводных сетей есть в системе.
Найдено два сохранённых профиля. Отобразим информацию о профиле «Real».
- Теперь выводим детальную информацию о конкретной Wi-Fi сети, указав её имя.
- В поле «Содержимое ключа» будет пароль.
Оба способа работают также в Windows 7 и 8.
10556Посмотрите похожее — 6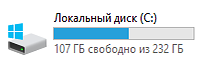
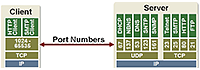



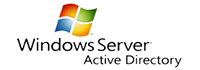
- https://remontka.pro/parol-wi-fi-windows-10/
- https://siteprokompy.ru/kak-posmotret-parol-ot-wifi-na-kompyutere-windows-10/
- https://realadmin.ru/admining/parol-ot-wifi.html
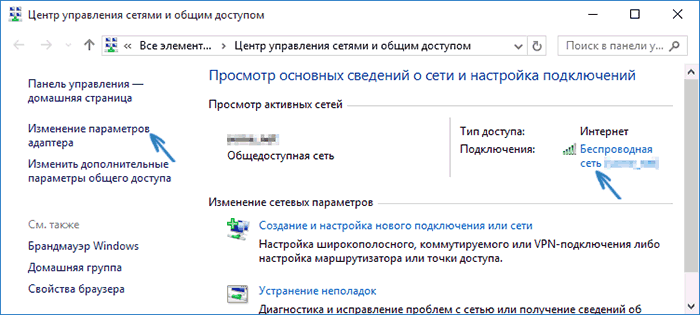
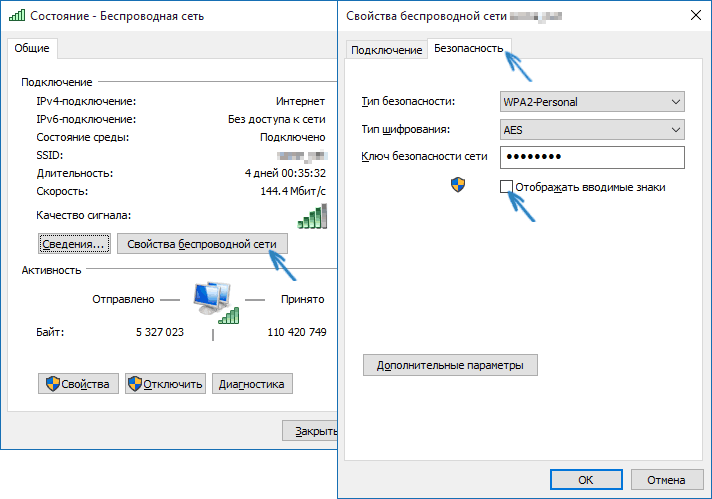
 Программы для Виндовс 10 (Windows 10)
Программы для Виндовс 10 (Windows 10)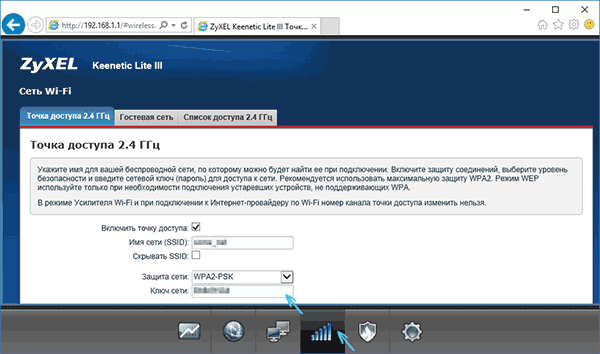

 12 бесплатных программ для Windows, которые должны быть у каждого
12 бесплатных программ для Windows, которые должны быть у каждого ТОП 8 полезных и нужных программ для Windows 10
ТОП 8 полезных и нужных программ для Windows 10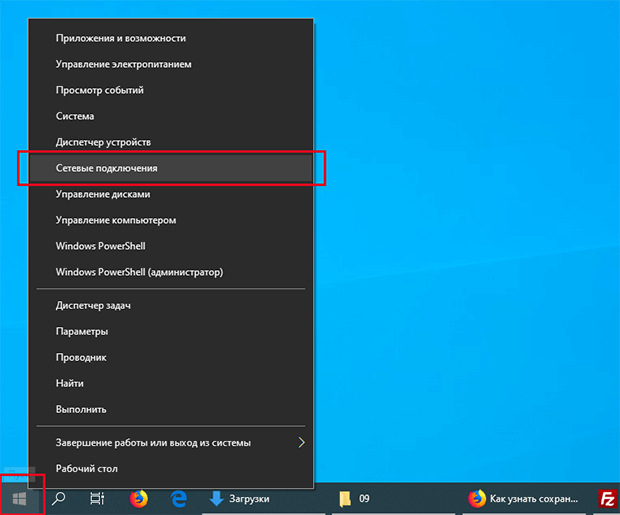
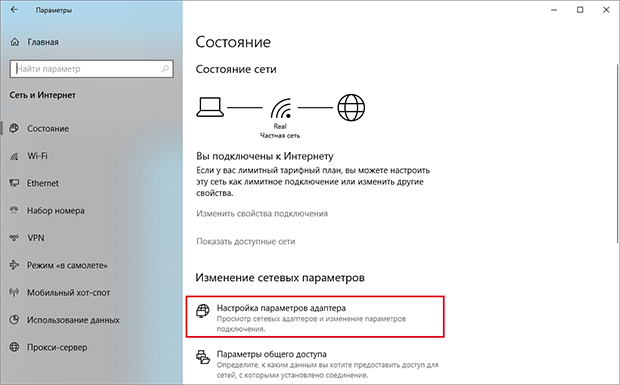
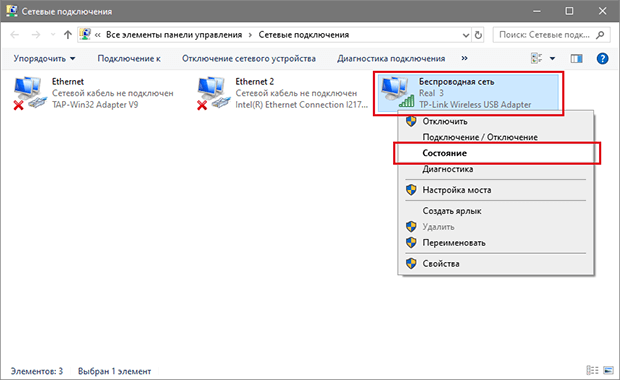
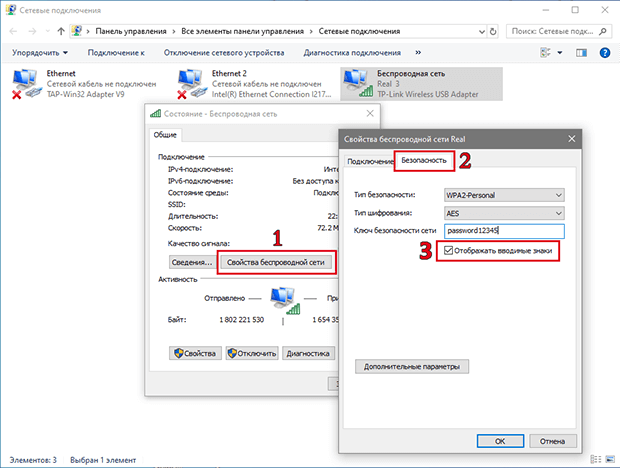
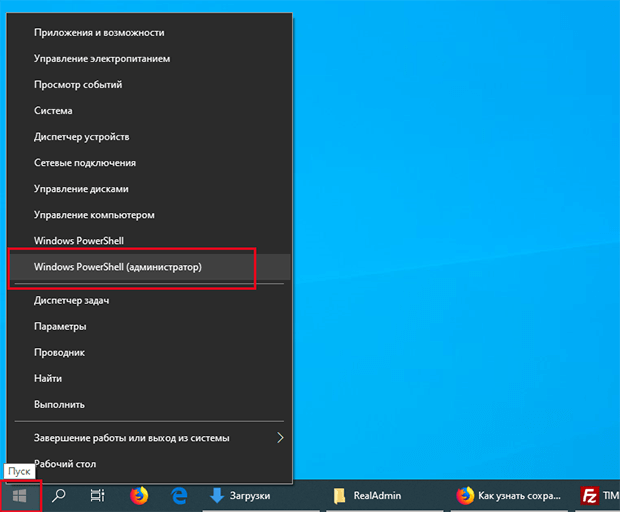
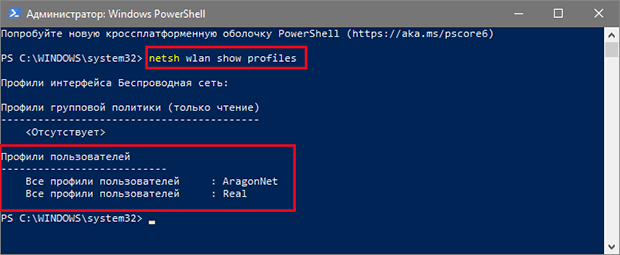
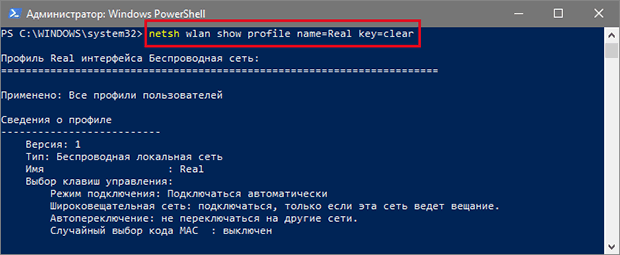
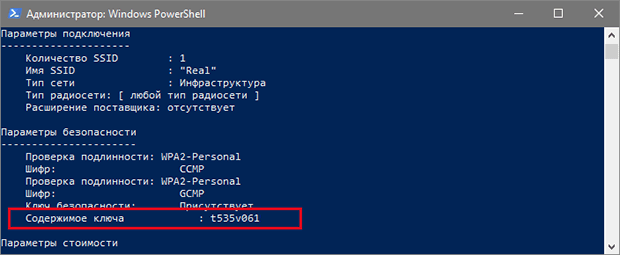
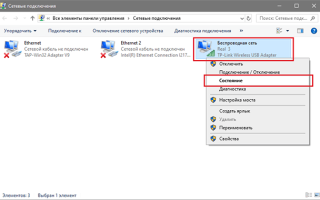

 Топ 20 программ для Windows 10
Топ 20 программ для Windows 10 Sound Forge для Windows 10 (32/64 bit)
Sound Forge для Windows 10 (32/64 bit) Самое необходимое для запуска игр по мнению 1pchelp.ru
Самое необходимое для запуска игр по мнению 1pchelp.ru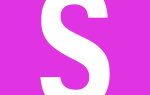 Как посмотреть пароли от вай фай сетей на компьютере с Виндовс 10
Как посмотреть пароли от вай фай сетей на компьютере с Виндовс 10