Содержание
- 1 Как защитить себя и свою компанию?
- 2 Что такое BitLocker?
- 3 Как работает BitLocker?
- 4 Как включить шифрование данных на жестком диске?
- 5 Как восстановить данные, зашифрованные BitLocker, если токен потеряли?
- 6 Резюмируем
- 7 Шифрование диска в Windows 10 с помощью BitLocker
- 8 Шифрование диска в Windows 10 без модуля TPM
- Tutorial
По мнению специалистов, именно кража ноутбука является одной из основных проблем в сфере информационной безопасности (ИБ).
В отличие от других угроз ИБ, природа проблем «украденный ноутбук» или «украденная флешка» довольно примитивна. И если стоимость исчезнувших устройств редко превышает отметку в несколько тысяч американских долларов, то ценность сохраненной на них информации зачастую измеряется в миллионах.
По данным Dell и Ponemon Institute, только в американских аэропортах ежегодно пропадает 637 тысяч ноутбуков. А представьте сколько пропадает флешек, ведь они намного меньше, и выронить флешку случайно проще простого.
Когда пропадает ноутбук, принадлежащий топ-менеджеру крупной компании, ущерб от одной такой кражи может составить десятки миллионов долларов.
Как защитить себя и свою компанию?
Мы продолжаем цикл статей про безопасность Windows домена. В первой статье из цикла мы рассказали про настройку безопасного входа в домен, а во второй — про настройку безопасной передачи данных в почтовом клиенте:
- Как при помощи токена сделать Windows домен безопаснее? Часть 1.
- Как при помощи токена сделать Windows домен безопаснее? Часть 2.
В этой статье мы расскажем о настройке шифрования информации, хранящейся на жестком диске. Вы поймете, как сделать так, чтобы никто кроме вас не смог прочитать информацию, хранящуюся на вашем компьютере.
Мало кто знает, что в Windows есть встроенные инструменты, которые помогают безопасно хранить информацию. Рассмотрим один из них.
Наверняка, кто-то из вас слышал слово «BitLocker». Давайте разберемся, что же это такое.
Что такое BitLocker?
BitLocker (точное название BitLocker Drive Encryption) — это технология шифрования содержимого дисков компьютера, разработанная компанией Microsoft. Она впервые появилась в Windows Vista.
С помощью BitLocker можно было шифровать тома жестких дисков, но позже, уже в Windows 7 появилась похожая технология BitLocker To Go, которая предназначена для шифрования съемных дисков и флешек.
BitLocker является стандартным компонентом Windows Professional и серверных версий Windows, а значит в большинстве случаев корпоративного использования он уже доступен. В противном случае вам понадобится обновить лицензию Windows до Professional.
Как работает BitLocker?
Эта технология основывается на полном шифровании тома, выполняемом с использованием алгоритма AES (Advanced Encryption Standard). Ключи шифрования должны храниться безопасно и для этого в BitLocker есть несколько механизмов.
Самый простой, но одновременно и самый небезопасный метод — это пароль. Ключ получается из пароля каждый раз одинаковым образом, и соответственно, если кто-то узнает ваш пароль, то и ключ шифрования станет известен.
Чтобы не хранить ключ в открытом виде, его можно шифровать либо в TPM (Trusted Platform Module), либо на криптографическом токене или смарт-карте, поддерживающей алгоритм RSA 2048.
TPM — микросхема, предназначенная для реализации основных функций, связанных с обеспечением безопасности, главным образом с использованием ключей шифрования.
Модуль TPM, как правило, установлен на материнской плате компьютера, однако, приобрести в России компьютер со встроенным модулем TPM весьма затруднительно, так как ввоз устройств без нотификации ФСБ в нашу страну запрещен.
Использование смарт-карты или токена для снятия блокировки диска является одним из самых безопасных способов, позволяющих контролировать, кто выполнил данный процесс и когда. Для снятия блокировки в таком случае требуется как сама смарт-карта, так и PIN-код к ней.
Схема работы BitLocker:
- При активации BitLocker с помощью генератора псевдослучайных чисел создается главная битовая последовательность. Это ключ шифрования тома — FVEK (full volume encryption key). Им шифруется содержимое каждого сектора. Ключ FVEK хранится в строжайшей секретности.
- FVEK шифруется при помощи ключа VMK (volume master key). Ключ FVEK (зашифрованный ключом VMK) хранится на диске среди метаданных тома. При этом он никогда не должен попадать на диск в расшифрованном виде.
- Сам VMK тоже шифруется. Способ его шифрования выбирает пользователь.
При запуске с зашифрованного загрузочного диска система опрашивает все возможные хранилища ключей — проверяет наличие TPM, проверяет USB-порты или, если необходимо, запрашивает пользователя (что называется восстановлением). Обнаружение хранилища ключа позволяет Windows расшифровать ключ VMK, которым расшифровывается ключ FVEK, уже которым расшифровываются данные на диске.
Каждый сектор тома шифруется отдельно, при этом часть ключа шифрования определяется номером этого сектора. В результате два сектора, содержащие одинаковые незашифрованные данные, будут в зашифрованном виде выглядеть по-разному, что сильно затруднит процесс определения ключей шифрования путем записи и расшифровки заранее известных данных.
Помимо FVEK, VMK и SRK, в BitLocker используется еще один тип ключей, создаваемый «на всякий случай». Это ключи восстановления.
Для аварийных случаев (пользователь потерял токен, забыл его PIN-код и т.д.) BitLocker на последнем шаге предлагает создать ключ восстановления. Отказ от его создания в системе не предусмотрен.
Как включить шифрование данных на жестком диске?
Прежде чем приступить к процессу шифрованию томов на жестком диске, важно учесть, что эта процедура займет какое-то время. Ее продолжительность будет зависеть от количества информации на жестком диске.
Если в процессе шифрования или расшифровки компьютер выключится или перейдет в режим гибернации, то эти процессы возобновятся с места остановки при следующем запуске Windows.
Даже в процессе шифрования системой Windows можно будет пользоваться, но, вряд ли она сможет порадовать вас своей производительностью. В итоге, после шифрования, производительность дисков снижается примерно на 10%.
Если BitLocker доступен в вашей системе, то при клике правой кнопкой на названии диска, который необходимо зашифровать, в открывшемся меню отобразится пункт Turn on BitLocker.
На серверных версиях Windows необходимо добавить роль BitLocker Drive Encryption.
Приступим к настройке шифрования несистемного тома и защитим ключ шифрования с помощью криптографического токена.
Мы будем использовать токен производства компании «Актив». В частности, токен Рутокен ЭЦП PKI.
I. Подготовим Рутокен ЭЦП PKI к работе.
В большинстве нормально настроенных системах Windows, после первого подключения Рутокен ЭЦП PKI автоматически загружается и устанавливается специальная библиотека для работы с токенами производства компании «Актив» — Aktiv Rutoken minidriver.
Процесс установки такой библиотеки выглядит следующим образом.
Наличие библиотеки Aktiv Rutoken minidriver можно проверить через Диспетчер устройств.
Если загрузки и установки библиотеки по каким-то причинам не произошло, то следует установить комплект Драйверы Рутокен для Windows.
II. Зашифруем данные на диске с помощью BitLocker.
Щелкнем по названию диска и выберем пункт Turn on BitLocker.
Если вы пользуетесь службой Certificate Authority в домене Windows, то в шаблоне сертификата должна присутствовать область применения сертификата «Disk Encryption» (подробнее про настройку Certificate Authority в первой части нашего цикла статей про безопасность Windows домена).
Если у вас нет домена или вы не можете изменить политику выдачи сертификатов, то можно воспользоваться запасным путем, с помощью самоподписанного сертификата, подробно про то как выписать самому себе самоподписанный сертификат описано здесь. Теперь установим соответствующий флажок.
На следующем шаге выберем способ сохранения ключа восстановления (рекомендуем выбрать Print the recovery key).
Бумажку с напечатанным ключом восстановления необходимо хранить в безопасном месте, лучше в сейфе.
Далее выберем, какой режим шифрования будет использоваться, для дисков, уже содержащих какие-то ценные данные (рекомендуется выбрать второй вариант).
На следующем этапе запустим процесс шифрования диска. После завершения этого процесса может потребоваться перезагрузить систему.
При включении шифрования иконка зашифрованного диска изменится.
И теперь, когда мы попытаемся открыть этот диск, система попросит вставить токен и ввести его PIN-код.
Развертывание и настройку BitLocker и доверенного платформенного модуля можно автоматизировать с помощью инструмента WMI или сценариев Windows PowerShell. Способ реализации сценариев будет зависеть от среды. Команды для BitLocker в Windows PowerShell описаны в статье.
Как восстановить данные, зашифрованные BitLocker, если токен потеряли?
Если вы хотите открыть зашифрованные данные в Windows
Для этого понадобится ключ восстановления, который мы распечатали ранее. Просто вводим его в соответствующее поле и зашифрованный раздел откроется.
Если вы хотите открыть зашифрованные данные в системах GNU/Linux и Mac OS X
Для этого необходима утилита DisLocker и ключ восстановления.
Утилита DisLocker работает в двух режимах:
- FILE — весь раздел, зашифрованный BitLocker, расшифровывается в файл.
- FUSE — расшифровывается только тот блок, к которому обращается система.
Для примера мы будем использовать операционную систему Linux и режим утилиты FUSE.
В последних версиях распространенных дистрибутивов Linux, пакет dislocker уже входит в состав дистрибутива, например, в Ubuntu, начиная с версии 16.10.
Если пакета dislocker по каким-то причинам не оказалось, тогда нужно скачать утилиту DisLocker и скомпилировать ее:
tar -xvjf dislocker.tar.gz Откроем файл INSTALL.TXT и проверим, какие пакеты нам необходимо доустановить.
В нашем случае необходимо доустановим пакет libfuse-dev:
sudo apt-get install libfuse-dev Приступим к сборке пакета. Перейдем в папку src и воспользуемся командами make и make install:
cd src/ make make install Когда все скомпилировалось (или вы установили пакет) приступим к настройке.
Перейдем в папку mnt и создадим в ней две папки:
- Encrypted-partition— для зашифрованного раздела;
- Decrypted-partition — для расшифрованного раздела.
cd /mnt mkdir Encrypted-partition mkdir Decrypted-partition Найдем зашифрованный раздел. Расшифруем его с помощью утилиты и переместим его в папку Encrypted-partition:
dislocker -r -V /dev/sda5 -p recovery_key /mnt/Encrypted-partition(вместо recovery_key подставьте свой ключ восстановления) Выведем на экран список файлов, находящихся в папке Encrypted-partition:
ls Encrypted-partition/ Введем команду для монтирования раздела:
mount -o loop Driveq/dislocker-file Decrypted-partition/ Для просмотра расшифрованного раздела перейдем в папку Encrypted-partition.
Резюмируем
Включить шифрование тома при помощи BitLocker очень просто. Все это делается без особых усилий и бесплатно (при условии наличия профессиональной или серверной версии Windows, конечно).
Для защиты ключа шифрования, которым шифруется диск, можно использовать криптографический токен или смарт-карту, что существенно повышает уровень безопасности.
news.detail : ajax-tape !!! —> MicrosoftWindows 10Инструкции —>
 В Windows 10 и более ранних версиях Windows предусмотрено шифрование файлов с помощью технологии BitLocker. Достаточно настроить его один раз, и вы сможете быть уверены, что никто не получит доступ к вашим файлам и не сможет запустить ваши программы, даже если получит физический доступ к накопителю вашего ноутбука или компьютера. Как включить шифрование BitLocker? Прежде всего нужно активировать политики безопасности: 1. Нажмите Win+R и выполните команду gpedit.msc. 2. Перейдите в раздел «Административные шаблоны» > «Компоненты Windows» «Шифрование диска BitLocker» > «Диски операционной системы».
В Windows 10 и более ранних версиях Windows предусмотрено шифрование файлов с помощью технологии BitLocker. Достаточно настроить его один раз, и вы сможете быть уверены, что никто не получит доступ к вашим файлам и не сможет запустить ваши программы, даже если получит физический доступ к накопителю вашего ноутбука или компьютера. Как включить шифрование BitLocker? Прежде всего нужно активировать политики безопасности: 1. Нажмите Win+R и выполните команду gpedit.msc. 2. Перейдите в раздел «Административные шаблоны» > «Компоненты Windows» «Шифрование диска BitLocker» > «Диски операционной системы». 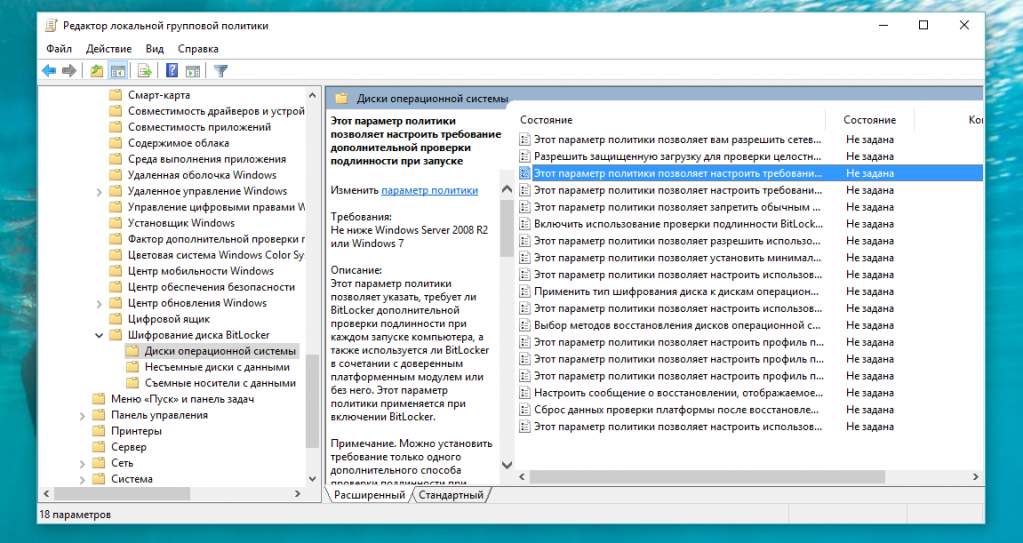 3. Дважды нажмите левой кнопкой мыши на «Этот параметр политики позволяет настроить требование дополнительной проверки подлинности при запуске» и выберите опцию «Включено». Теперь можно приступать непосредственно к шифрованию: 1. Откройте «Проводник» > «Мой компьютер» и выберите накопитель, который вы хотите зашифровать. 2. Нажмите на значок накопителя правой кнопкой мыши и выберите «Включить BitLocker». 3. Запустится диалоговое окно с опциями доступа к зашифрованным данным. Следуйте его указаниям и перезагрузите компьютер. Диск будет зашифрован. Процесс шифрования может быть долгим, его продолжительность зависит от объёма шифруемых данных. В процессе настройки шифрование потребуется создать ключ или пароль для дешифровки данных. В пароле необходимо использовать буквы разных регистров и цифры. Когда накопитель установлен в ваш компьютер, шифровка и дешифровка данных производится автоматически, но в том случае, если вы достанете из него зашифрованный накопитель и подключите его к другому устройству, для доступа к файлам потребуется ключ. Данные для восстановления ключа могут храниться на флешке, в аккаунте Microsoft, в текстовом файле или на распечатанном листе бумаги. Имейте в виду, что это не сам ключ, а лишь информация, которая поможет его восстановить. Ключ можно будет получить только после ввода логина и пароля от учётной записи Microsoft, что усложняет взлом шифрования. Если вы зашифровали системный логический диск, то пароль придётся вводить при холодном старте устройства или после его перезагрузки.
3. Дважды нажмите левой кнопкой мыши на «Этот параметр политики позволяет настроить требование дополнительной проверки подлинности при запуске» и выберите опцию «Включено». Теперь можно приступать непосредственно к шифрованию: 1. Откройте «Проводник» > «Мой компьютер» и выберите накопитель, который вы хотите зашифровать. 2. Нажмите на значок накопителя правой кнопкой мыши и выберите «Включить BitLocker». 3. Запустится диалоговое окно с опциями доступа к зашифрованным данным. Следуйте его указаниям и перезагрузите компьютер. Диск будет зашифрован. Процесс шифрования может быть долгим, его продолжительность зависит от объёма шифруемых данных. В процессе настройки шифрование потребуется создать ключ или пароль для дешифровки данных. В пароле необходимо использовать буквы разных регистров и цифры. Когда накопитель установлен в ваш компьютер, шифровка и дешифровка данных производится автоматически, но в том случае, если вы достанете из него зашифрованный накопитель и подключите его к другому устройству, для доступа к файлам потребуется ключ. Данные для восстановления ключа могут храниться на флешке, в аккаунте Microsoft, в текстовом файле или на распечатанном листе бумаги. Имейте в виду, что это не сам ключ, а лишь информация, которая поможет его восстановить. Ключ можно будет получить только после ввода логина и пароля от учётной записи Microsoft, что усложняет взлом шифрования. Если вы зашифровали системный логический диск, то пароль придётся вводить при холодном старте устройства или после его перезагрузки.
Ссылки по теме:
«Сбербанк» собирает биометрические данные на 50 лет. И нет возможности отказаться
Samsung Galaxy S9 и S9+ получили ночной режим камеры S10 с последним обновлением
Такой будет дешёвая мини-версия Nintendo Switch
Windows 10 позволяет надежно зашифровать жесткий диск при помощи пароля или USB-ключа, используя инструмент BitLocker. Как настроить шифрование диска в Windows 10, читайте в этой статье.
В Windows 10 вы можете полностью зашифровать свой жесткий диск с помощью средства безопасности BitLocker. Эта программа уже интегрирована в Windows и проста в использовании — по крайней мере, если на вашей системной плате есть специальный модуль TPM. Расскажем, как это работает.
Шифрование диска в Windows 10 с помощью BitLocker
На вашей материнской плате может быть установлен компонент, называемый криптопроцессором или чипом Trusted Platform Module (TPM). Он хранит ключи шифрования для защиты информации на аппаратном уровне. Выглядит он примерно так:

Если на материнской плате присутствует модуль TPM, шифрование жесткого диска в Windows 10 организовать очень несложно:
- Нажмите кнопку Пуск > Проводник > Этот компьютер.
- В окне щелкните правой кнопкой мыши на диске, который вы хотите зашифровать, и в выпадающем меню выберите Включить BitLocker.
Включение BitLocker </p>
- Введите надежный пароль к жесткому диску. Каждый раз, когда вы будете включать компьютер, Windows будет запрашивать этот пароль, чтобы расшифровать данные.
- Выберите, каким образом нужно создать резервную копию ключа восстановления. Его можно сохранить в учетной записи Microsoft, скопировать на USB-накопитель или распечатать.
- Выберите, какую часть диска шифровать: весь или только свободное место. Если вы недавно установили Windows 10, выберите второе. Если же вы включаете шифрование на уже использующемся диске, лучше зашифровать весь диск.
- Нажмите Продолжить, чтобы начать шифрование.
- Когда шифрование завершится, перезагрузите компьютер и введите пароль.
Статья продолжится после рекламы
Если на шаге 2 появляется сообщение об ошибке, указывающее, что вам нужно разрешить запуск BitLocker без совместимого модуля TPM, это значит, что ваша материнская плата не имеет соответствующего модуля. В этом случае придется идти в обход.
Шифрование диска в Windows 10 без модуля TPM
Для того чтобы зашифровать жесткий диск в Windows 10 без помощи аппаратного модуля хранения ключей, сделайте следующее:
- Вернитесь в поле Поиск в Интернете и Windows и введите «Групповая политика» (без кавычек).
- Нажмите на запись Изменить групповую политику. Откроется новое окно.
- Перейдите в подкаталог Административные шаблоны > Компоненты Windows > Шифрование диска BitLocker > Диски операционной системы.
- Дважды щелкните по Этот параметр политики позволяет настроить требование дополнительной проверки подлинности при запуске.
Включить шифрование диска без TPM </p>
- В новом окне выберите пункт Включено, поставьте галочку напротив Разрешить использование BitLocker без совместимого доверенного платформенного модуля и нажмите OK.
- Откройте Этот компьютер, выберите диск и нажмите Включить BitLocker.
- После этого на вашем компьютере будет выполнена быстрая проверка. Когда проверка будет завершена, система спросит, хотите ли вы заблокировать свой компьютер с помощью USB-ключа или пароля.
- Выберите, следует ли BitLocker шифровать оставшееся свободное место или весь жесткий диск.
- BitLocker запустится в фоновом режиме, осуществляя шифрование вашего жесткого диска. Вы можете продолжать работать в нормальном режиме.
После первой перезагрузки ПК ваша система будет загружаться, только если вы введете правильный пароль во время запуска или подключите USB-накопитель с резервной копией ключа.
Читайте также:
Фото: авторские, Wikimedia Commons, pxhere.com
Свободная карта памяти и полный заряд батареи: как всегда оставаться готовым к съемке? Правильно используем встроенные стили изображения Используемые источники:
- https://habr.com/post/335532/
- https://m.iguides.ru/main/gadgets/microsoft/kak_zashifrovat_disk_v_windows_10_chtoby_nikto_ne_ukral_vashi_fayly/
- https://ichip.ru/sovety/kak-nastroit-shifrovanie-zhestkogo-diska-v-windows-10-176742

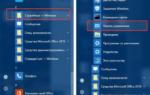 Bitlocker Windows 10, как разблокировать?
Bitlocker Windows 10, как разблокировать?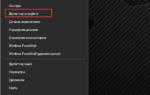 Отключаем Bitlocker — шифровщик в Windows
Отключаем Bitlocker — шифровщик в Windows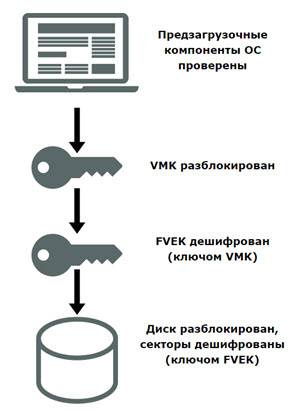
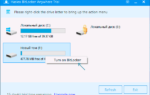 Установка и настройка шифрования BitLocker в Windows10
Установка и настройка шифрования BitLocker в Windows10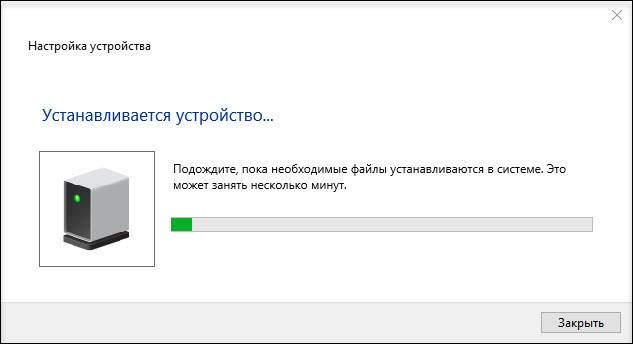
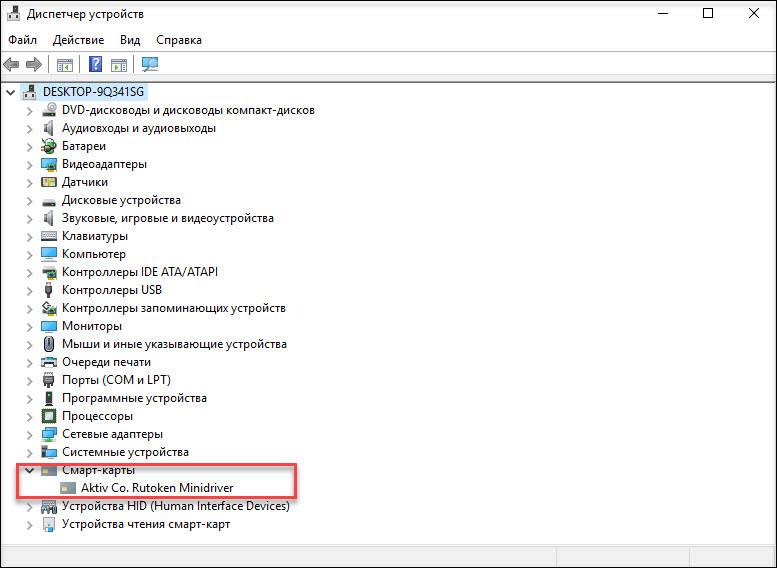
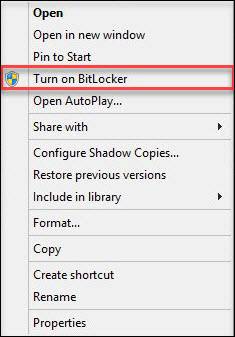
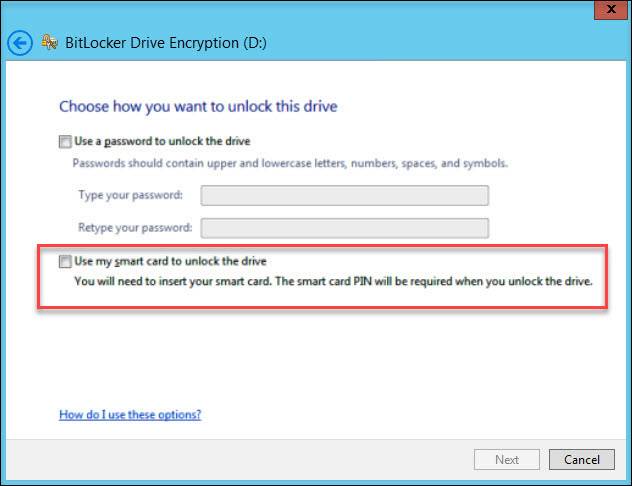
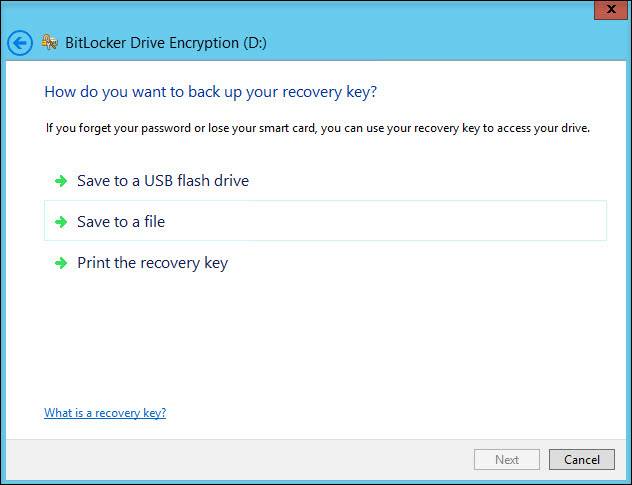
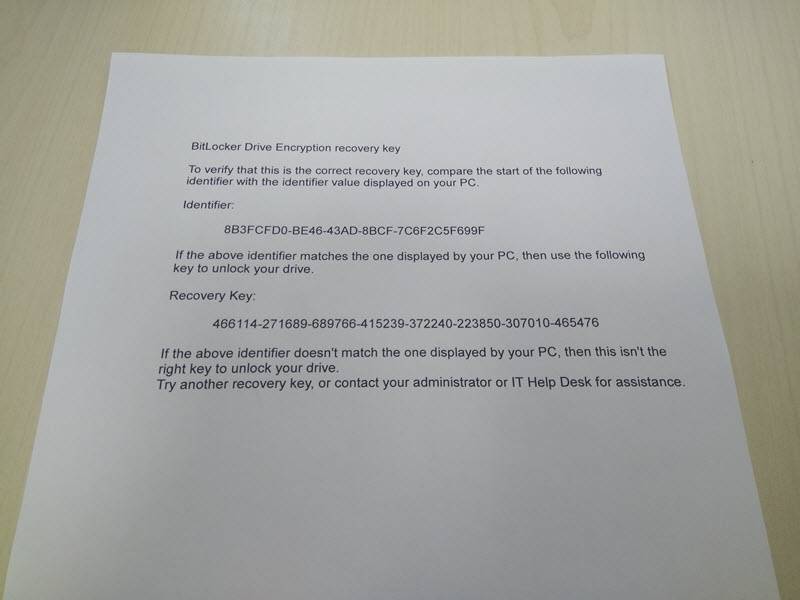
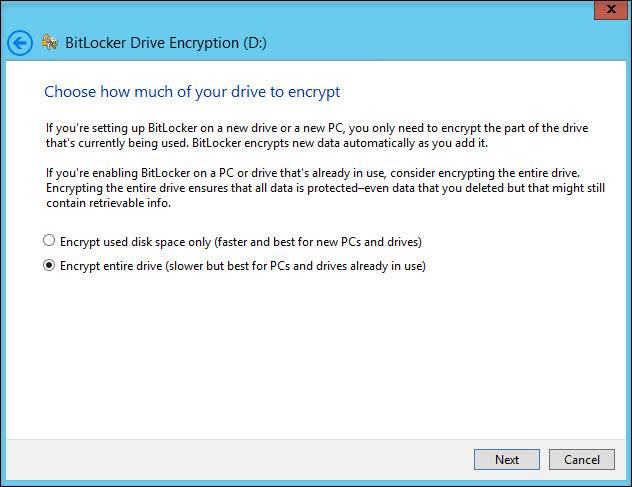

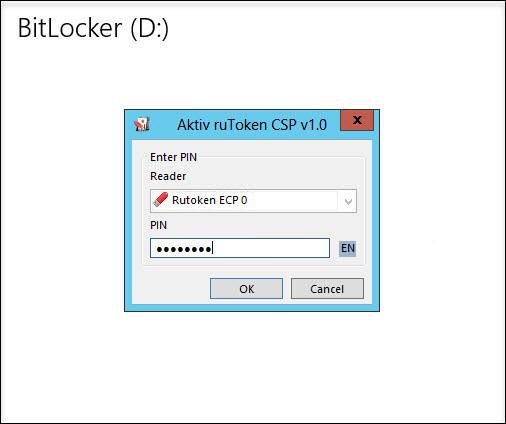
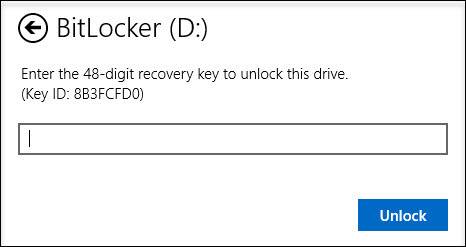
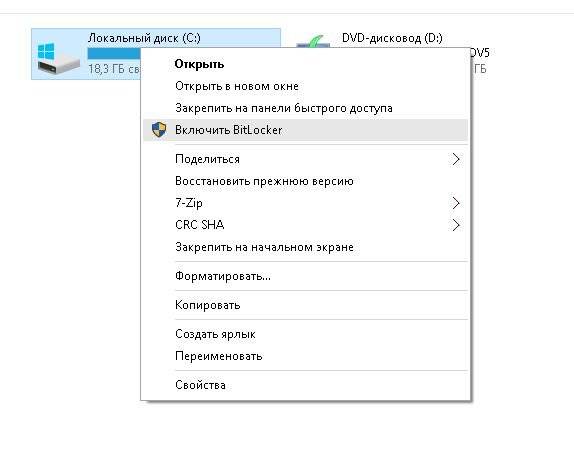
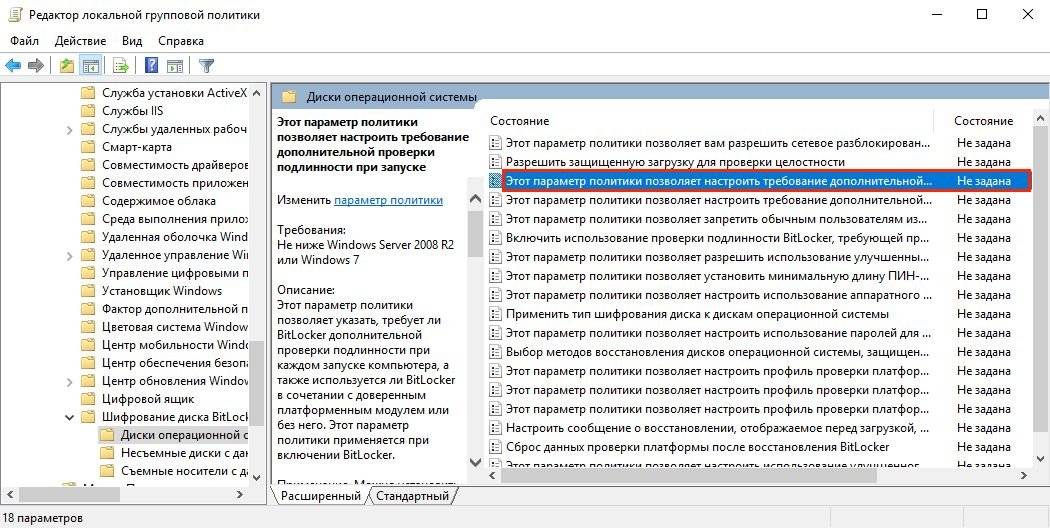
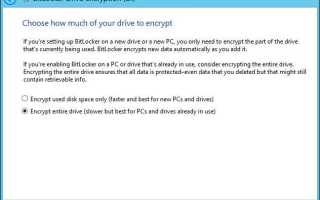

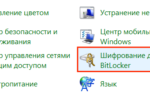 Включить шифрование BitLocker без совместимого TPM
Включить шифрование BitLocker без совместимого TPM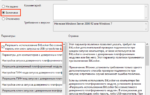 Шифрование в Windows 10
Шифрование в Windows 10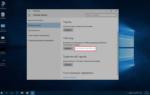 Как убрать ПИН-код при входе в Windows 10
Как убрать ПИН-код при входе в Windows 10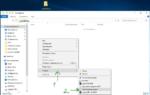 Как запаролить папку в Windows 10
Как запаролить папку в Windows 10