Содержание
Функция шифрования диска BitLocker позволяет уберечь ваши данные в случае утери компьютера. Чтобы получить данные с вашего диска, потребуется ввести пароль, даже если диск будет извлечен из компьютера и будет подключен к другому.
Также можно включить шифрование и для внешних дисков.
Функция работает только в следующих версиях Windows:
— Pro, Enterprise, и Education версии Windows 10;
— Pro и Enterprise версии Windows 8 и 8.1;
— Ultimate и Enterprise версии Windows Vista и Windows 7;
— Windows Server 2008 или более новая версия.
По умолчанию, для работы BitLocker требуется наличие специального модуля TPM на материнской плате вашего компьютера.
Однако, можно использовать функцию шифрования и без него.
Обратите внимание, что процесс шифрования может занять много времени, в зависимости от размера диска. Во время шифрования производительность компьютера будет снижена.
Включение BitLocker.
1. Нажмите на клавиатуре клавиши Windows + R.
2. В новом окне введите gpedit.msc и нажмите ОК.
3. В левой части нового окна Редактор локальной групповой политки выберите Конфигурация Компьютера > Административные шаблоны > Компонент Windows.
В правой части окна дважды щелкните по Шифрование диска BitLocker.
4. Дважды щелкните по Диски операционной системы.
5. Дважды щелкните по Этот параметр политики позволяет настроить требование дополнительной проверки подлинности при запуске.
6. В новом окне выберите пункт Включено, поставьте галочку напротив Разрешить использование BitLocker без совместимого доверенного платформенного модуля и нажмите OK.
7. Закройте окно Редактор локальной групповой политки.
8. Нажмите правой кнопкой мыши по значку Windows и выберите Панель управления.
9. Выберите значок Шифрование диска BitLocker.
10. Выберите Включить BitLocker.
11. Дождитесь окончания проверки и нажмите Далее.
12. Ознакомьтесь с предупреждениями и нажмите Далее.
Обратите внимание, что в случае утери пароля, вы также не сможете получить доступ к данным на диске, поэтому рекомендуется сделать резервную копию самых важных документов.
13. Начнется процесс подготовки, во время которого нельзя выключать компьютер. В ином случае загрузочный раздел может быть поврежден и Windows не сможет быть загружена.
14. Нажмите кнопку Далее.
15. Укажите пароль, который будет использоваться для разблокировки диска при включении компьютера и нажмите кнопку Далее. Рекомендуется, чтобы он отличался от пароля пользователя на компьютере.
16. Выберите, каким образом требуется сохранить ключ восстановления. Этот ключ поможет вам получить доступ к диску, если вы забудете пароль от диска. После чего нажмите Далее.
Предлагается несколько вариантов восстановления (в этом варианте ключ был распечатан):
— Сохранить в вашу учетную запись Майкрософт — если на компьютере осуществлен вход в личную запись Microsoft, то в случае утери пароля можно будет разблокировать диск с помощью учетной записи Microsoft;
— Сохранить в файл — ключ будет сохранен в текстовом документе.
— Напечатать ключ восстановления — ключ будет распечатан на указанном принтере.
Ключ рекомендуется хранить отдельно от компьютера.
17. Для надежности рекомендуется выбрать шифрование всего диска. Нажмите Далее.
18. Выберите Новый режим шифрования и нажмите Далее.
19. Поставьте галочку напротив Запустить проверку системы BitLocker и нажмите Продолжить.
20. Появится уведомление о том, что требуется перезагрузить компьютер, а в панели уведомлений — значок BitLocker. Перезагрузите компьютер.
21. Сразу после перезагрузки у вас появится окно ввода пароля. Введите пароль, который вы указывали при включении шифрования, и нажмите Enter.
22. Шифрование начнется сразу после загрузки Windows. Нажмите на значок BitLocker в панели уведомлений, чтобы увидеть прогресс.
Обратите внимание, что шифрование может занять много времени, в зависимости от размера диска. Во время шифрования производительность компьютера будет снижена.
Отключение BitLocker.
1. Нажмите на значок BitLocker в правом нижнем углу.
2. Выберите Управление BitLocker.
3. Выберите ОтключитьBitLocker.
4. В новом окне нажмите ОтключитьBitLocker.
5. Процесс дешифровки также может занять продолжительное время, в зависимости от размера диска. В это время вы можете пользоваться компьютером как обычно, настраивать ничего не потребуется.
<index>
Если на компьютере установлен Windows 10 Pro или Enterprise, то сможете использовать функцию BitLocker, которая шифрует данные на жестком диске. Узнаем подробнее, как ее настроить.
Функция шифрования в Windows 10
Одной из дополнительных функций, которые получаете с установкой версии Windows 10 Pro, в отличие от Home, является BitLocker. Она позволяет шифровать данные на жестком диске так, чтобы никто не смог получить к ним доступ без ввода пароля.
Если кто-то извлечет диск из вашего компьютера и попытается получить доступ к нему на другом, содержимое будет нечитаемым. Это полезный инструмент, чтобы уберечь личные данные от сторонних глаз, но есть недостатки и требования, которые должны знать перед активацией функции:
- BitLocker снижает производительность, особенно при использовании программного шифрования.
- Если забудете пароль, то не сможете получить доступ к своим файлам.
- Для лучшей защиты используется ключ запуска TPM.
- Следует также знать, что существует альтернатива BitLocker: SSD с полным шифрованием диска. Содержимое шифруется автоматически.
Как правило, шифрование не активировано по умолчанию, поэтому может потребоваться скачать программное обеспечение производителя (например, Samsung Magician). При установке программа может запросить форматирование диска, тогда нужно сохранить на другой носитель данные, а если этот системный раздел С, то и переустановить Windows.
Нужен ли ключ TPM для BitLocker?
Ключ не обязателен, BitLocker будет использовать программный метод, который не так безопасен.
Программный режим снижает производительность чтения и записи. При аппаратном шифровании нужно подключать USB устройство с ключом и вводить пароль при каждой загрузке компьютера. При использовании ключа нужно, чтобы BIOS поддерживал загрузку с USB устройств.
Чтобы проверить соответствует ли ваш компьютер требованиям BitLocker в Windows 10 версии 1803 и выше – откройте Центр безопасности Защитника Windows, выберите вкладку Безопасность устройства.
Чтоб включить защиту откройте Панель управления и перейдите в раздел Шифрование диска BitLocker.
Выберите диск из списка, на котором хранится личная информация и кликните на ссылку «Включить BitLocker».
Еще способ включить шифрование – открыть Проводник, перейти на вкладку «Этот компьютер» и кликнуть правой кнопкой мыши на любом жестком диске.
После следуйте инструкциям на экране, чтобы настроить дисковую защиту.
Если диск уже достаточно заполнен, процесс займет много времени
После активации защиты появится значок замка на диске в Проводнике.
Аппаратное или программное шифрование
Функция поддерживает оба метода. Если включить аппаратное шифрование TPM, то можно зашифровать весь диск.
Когда решили зашифровать том (то есть один или несколько разделов), воспользуйтесь программным шифрованием. Можно использовать программный метод, если компьютер не соответствует требованиям BitLocker.
Что делать, если мой компьютер несовместим с BitLocker
Если вместо запуска мастера установки на экране видите уведомление, подобное приведенному ниже, то его можно обойти.
Уведомление не обязательно означает, что оборудование несовместимо. Может быть не включены соответствующие параметры в BIOS. Откройте Bios / UEFI найдите параметр TPM, и убедитесь, что включен.
Если компьютер собран на материнской плате AMD, то параметр находится в разделе PSP. Это Платформа Безопасности Процессора, интегрированная в сам процессорный чип, например, Ryzen, который имеет модуль безопасности вместо TPM.
Обратите внимание, в январе 2018 было обнаружено, что AMD PSP имеет брешь в безопасности, поэтому обновления микрокода (доставляются через обновления безопасности Windows) отключены. В этом случае не сможете использовать аппаратный режим.
При активации программного режима, при котором снижается производительность чтения / записи, воспользуйтесь редактором локальных групповых политик.
Нажмите сочетание клавиш Windows+R, введите команду gpedit.msc.
В левой панели перейдите по пути:
Конфигурация компьютера — Административные шаблоны — Компоненты Windows — Шифрование диска BitLocker — Диски операционной системы.
В правой части окна кликните дважды на пункте «Этот параметр политики позволяет настроить требование дополнительной проверки подлинности при запуске». В открывшемся окне установите значение «Включить» и отметьте «Разрешить использование BitLocker без совместимого TPM».
</index>
—>
Область применения
- Windows 10
В этой статье представлен общий обзор BitLocker, включая список требований к системе, а также сведения об устаревших функциях и практическом применении.
Шифрование диска BitLocker — это функция защиты данных, которая интегрируется в операционную систему и предотвращает угрозы хищения данных или раскрытия информации на потерянных, украденных или неправильно выведенных из эксплуатации компьютерах.
BitLocker обеспечивает максимальную защиту при использовании с доверенным платформенным модулем (TPM) версии 1.2 или выше. Доверенный платформенный модуль — это аппаратный компонент, который производители устанавливают на многих новых компьютерах. Совместно с BitLocker он обеспечивает защиту данных пользователей и предотвращает несанкционированный доступ к компьютеру, пока система находится вне сети.
На компьютерах без доверенного платформенного модуля версии 1.2 или более поздней все равно можно зашифровать диск операционной системы Windows с помощью BitLocker. Но при такой реализации пользователь должен вставить USB-накопитель с ключом запуска, чтобы запустить компьютер или вывести его из режима гибернации. В Windows 8 и более поздних версий вы можете с помощью пароля защитить том операционной системы на компьютере без доверенного платформенного модуля. Ни один из этих вариантов не обеспечивает проверку целостности системы перед запуском, которая возможна при использовании BitLocker вместе с доверенным платформенным модулем.
В дополнение к возможностям доверенного платформенного модуля компонент BitLocker позволяет блокировать обычный процесс запуска до тех пор, пока пользователь не введет ПИН-код или не вставит съемное устройство (например, USB-накопитель) с ключом запуска. Эти дополнительные меры безопасности обеспечивают многофакторную проверку подлинности и предотвращают запуск компьютера или его выведение из режима гибернации, если не указан правильный ПИН-код или не предоставлен ключ запуска.
Данные на потерянном или украденном компьютере уязвимы к несанкционированному доступу в результате программной атаки или передачи жесткого диска на другой компьютер. BitLocker помогает предотвратить несанкционированный доступ к данным, усиливая защиту файлов и системы. Кроме того, BitLocker помогает сделать данные недоступными при выводе из эксплуатации защищенных при помощи этого компонента компьютеров или передаче таких компьютеров другим пользователям.
В средствах удаленного администрирования сервера есть еще два инструмента, с помощью которых можно управлять BitLocker.
-
Средство просмотра паролей восстановления BitLocker. Средство просмотра паролей восстановления BitLocker позволяет находить и просматривать пароли восстановления для шифрования дисков BitLocker, резервные копии которых созданы в доменных службах Active Directory (AD DS). С помощью этого средства можно восстанавливать данные на диске, зашифрованном с помощью BitLocker. Средство просмотра паролей восстановления BitLocker — дополнение к оснастке «Пользователи и компьютеры Active Directory» для консоли управления (MMC). С помощью этого средства можно изучить диалоговое окно Свойства объекта-компьютера, чтобы просмотреть соответствующие пароли восстановления BitLocker. Кроме того, вы можете щелкнуть контейнер домена правой кнопкой мыши, а затем искать пароль восстановления BitLocker на всех доменах в лесу Active Directory. Просматривать пароли восстановления может администратор домена или пользователь, которому этот администратор делегировал соответствующие разрешения.
-
Средства шифрования диска BitLocker. В средства шифрования диска BitLocker входят программы командной строки manage-bde и repair-bde, а также командлеты Windows PowerShell для BitLocker. Как manage-bde, так и командлеты для BitLocker позволяют решить любую задачу, выполнимую с помощью панели управления BitLocker. Кроме того, они подойдут для автоматического развертывания и других сценариев, в которых применяются сценарии. Программа командной строки repair-bde предназначена для аварийного восстановления в тех случаях, когда защищенный с помощью BitLocker диск не удается разблокировать обычным способом или с помощью агента восстановления.
Чтобы узнать о новых возможностях BitLocker для Windows10, таких как поддержка алгоритма шифрования КСТС-AES, ознакомьтесь с разделом BitLocker в разделе «новые возможности Windows 10».
Системные требования
Требования BitLocker к аппаратному обеспечению
Для использования BitLocker для проверки целостности системы, обеспечиваемой доверенным платформенным модулем (TPM), на компьютере должен быть установлен доверенный платформенный модуль версии 1.2 или более поздней. Если на вашем компьютере не установлен доверенный платформенный модуль, то для включения BitLocker необходимо сохранить ключ запуска на съемном устройстве, например USB-устройстве флэш-памяти.
На компьютере с TPM также должно быть встроенное ПО BIOS или UEFI, отвечающее стандартам организации TCG. Встроенное ПО BIOS или UEFI устанавливает цепочку сертификатов перед запуском операционной системы и должно предусматривать поддержку метода SRTM (Static Root of Trust Measurement), описанного в спецификации TCG. Для компьютера без TPM не требуется встроенное ПО, отвечающее стандартам организации TCG.
Встроенное ПО BIOS или UEFI системы (для компьютеров с TPM и без него) должно поддерживать класс запоминающих устройств для USB, а также считывание небольших файлов с USB-устройства флэш-памяти в среде до запуска операционной системы.
Важно!
В Windows 7 вы можете зашифровать диск с ОС без TPM и флэш-накопителя USB. Для выполнения этой процедуры воспользуйтесь подсказкой: BitLocker без TPM или USB.
Примечание
Доверенный платформенный модуль 2,0 не поддерживается в режимах Legacy и КСМ в BIOS. Устройства с доверенным платформенным модулем 2,0 должны иметь режим BIOS, настроенный как собственный UEFI. Параметры модуля поддержки Legacy и совместимости (КСМ) должны быть отключены. Для дополнительной защиты включите функцию безопасной загрузки.
Установленная операционная система на оборудовании в устаревшем режиме будет прерывать загрузку операционной системы при смене режима BIOS на UEFI. Используйте средство MBR2GPT перед изменением режима BIOS, чтобы подготовить операционную систему и диск для поддержки UEFI.
Жесткий диск должен быть разбит как минимум на два диска.
- Диск операционной системы (или загрузочный диск), который содержит операционную систему и ее вспомогательные файлы. Он должен быть отформатирован с использованием файловой системы NTFS.
- Системный диск, который содержит файлы, необходимые для загрузки Windows после того, как встроенное ПО подготовит системное оборудование. На этом диске не включается BitLocker. Чтобы работал компонент BitLocker, системный диск не должен быть диском операционной системы. Кроме того, он должен быть отформатирован с использованием файловой системы FAT32 на компьютерах с UEFI (или с использованием файловой системы NTFS на компьютерах с BIOS). Рекомендуемый размер системного диска — около 350 МБ. После включения BitLocker должно остаться примерно 250 МБ свободного дискового пространства.
При установке Windows на новом компьютере автоматически создадутся разделы, необходимые для BitLocker.
При установке необязательного компонента BitLocker на сервере вам также потребуется установить компонент Enhanced Storage, который используется для поддержки аппаратно зашифрованных дисков.
В этом разделе
| Статья | Описание |
|---|---|
| Общие сведения о функции шифровании устройств BitLocker в Windows 10 | В этом разделе для ИТ-специалистов представлен обзор способов, которыми BitLocker и шифрование устройств помогают защитить данные на устройствах под управлением Windows 10. |
| Вопросы и ответы по BitLocker | В этой статье, предназначенной для ИТ-специалистов, даются ответы на часто задаваемые вопросы, касающиеся требований использования, обновления, развертывания и администрирования, а также политик управления ключами для BitLocker. |
| Подготовка организации к использованию BitLocker: планирование и политики | В этой статье, предназначенной для ИТ-специалистов, рассказывается, как планировать развертывание BitLocker. |
| Базовое развертывание BitLocker | В этой статье, предназначенной для ИТ-специалистов, рассказывается, как использовать функции шифрования диска BitLocker для защиты данных. |
| BitLocker: развертывание на сервере Windows Server | В этой статье рассказывается о том, как развертывать BitLocker на Windows Server. |
| BitLocker: включение сетевой разблокировки | В этой статье, предназначенной для ИТ-специалистов, рассказывается, как работает сетевая разблокировка BitLocker и как ее настроить. |
| BitLocker: использование средств шифрования диска BitLocker для управления BitLocker | В этой статье, предназначенной для ИТ-специалистов, рассказывается, как использовать средства для управления BitLocker. |
| BitLocker: использование средства просмотра пароля восстановления BitLocker | В этой статье, предназначенной для ИТ-специалистов, рассказывается, как использовать средство просмотра пароля восстановления в BitLocker. |
| Параметры групповой политики BitLocker | В этой статье для ИТ-специалистов рассказывается о функциях, расположении и действии всех параметров групповой политики, используемых для управления BitLocker. |
| Параметры данных конфигурации загрузки и BitLocker | В этой статье, предназначенной для ИТ-специалистов, описаны параметры данных конфигурации загрузки, которые используются в BitLocker. |
| Руководство по восстановлению BitLocker | В этой статье, предназначенной для ИТ-специалистов, рассказывается, как восстановить ключи BitLocker из ADDS. |
| Защита BitLocker от атак с использованием предзагрузочной среды | Это подробное руководство поможет вам понять условия использования предварительной проверки подлинности для устройств под управлением Windows10, Windows 8,1, Windows 8 и Windows 7. и когда он может быть безопасно исключен из конфигурации устройства. |
| Устранение неполадок при использовании BitLocker | В этом руководстве описаны ресурсы, которые помогут вам устранить проблемы с BitLocker, и предлагаются решения для некоторых распространенных проблем с BitLocker. |
| Защита общих томов кластера и сетей хранения данных с помощью технологии BitLocker | В этой статье, предназначенной для ИТ-специалистов, рассказывается, как защитить общие тома кластеров и сети хранения данных с помощью BitLocker. |
| Включение безопасной загрузки и шифрования устройства BitLocker в Windows 10 IoT Базовая | В этом разделе описывается, как использовать BitLocker в Windows 10 IoT Базовая |
—>Используемые источники:
- https://help.shortcut.ru/hc/ru/articles/114094836851-как-включить-шифрование-диска-bitlocker-в-windows-10
- http://instcomputer.ru/win10/bitlocker-windows-10.html
- https://docs.microsoft.com/ru-ru/windows/security/information-protection/bitlocker/bitlocker-overview
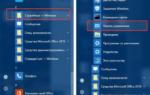 Bitlocker Windows 10, как разблокировать?
Bitlocker Windows 10, как разблокировать?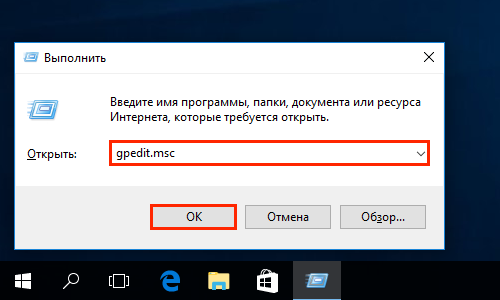
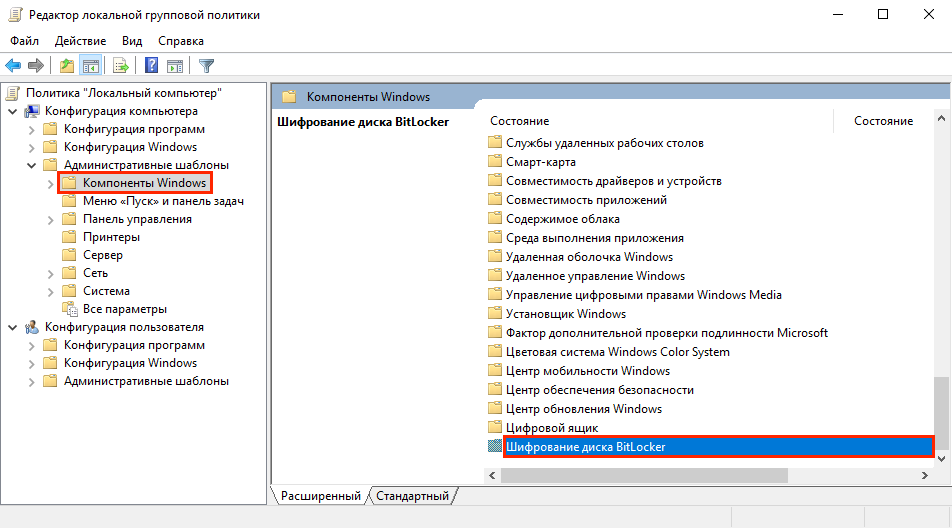
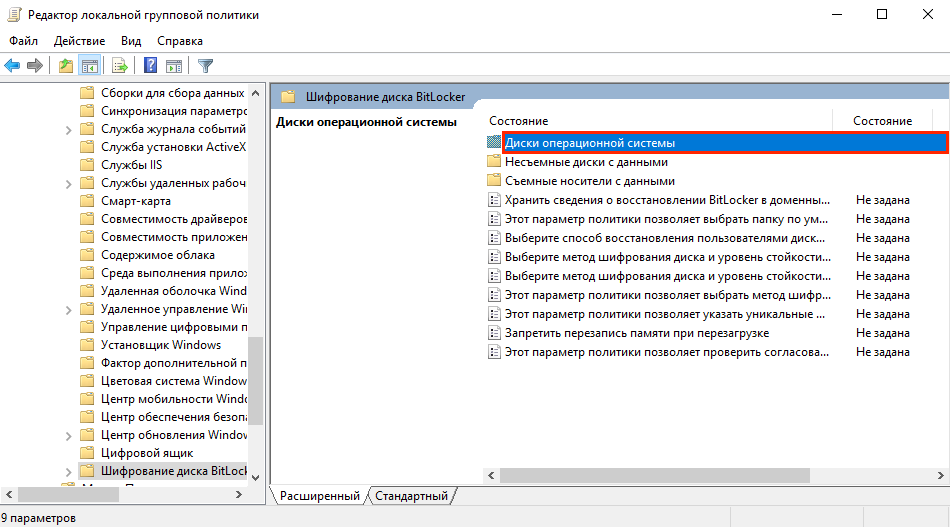
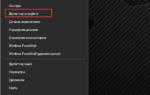 Отключаем Bitlocker — шифровщик в Windows
Отключаем Bitlocker — шифровщик в Windows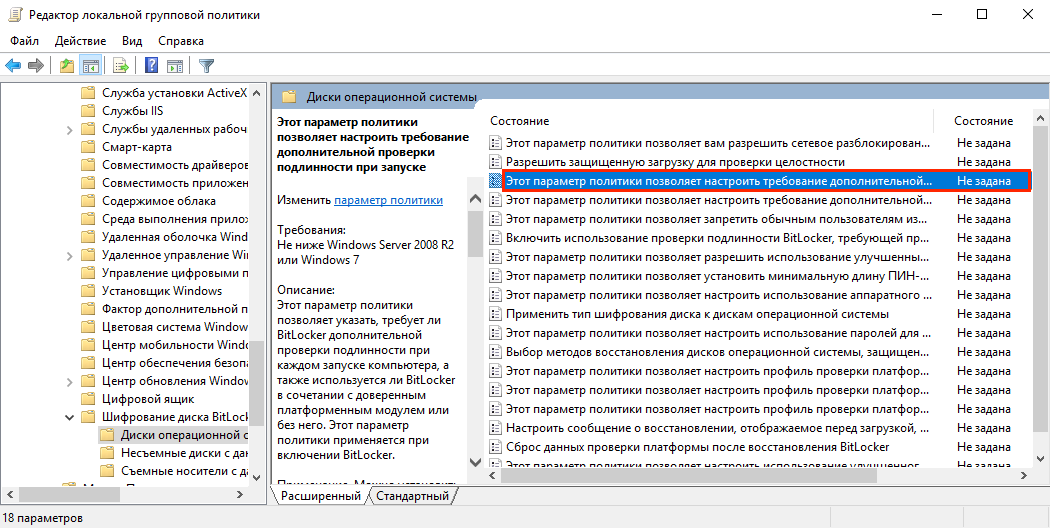
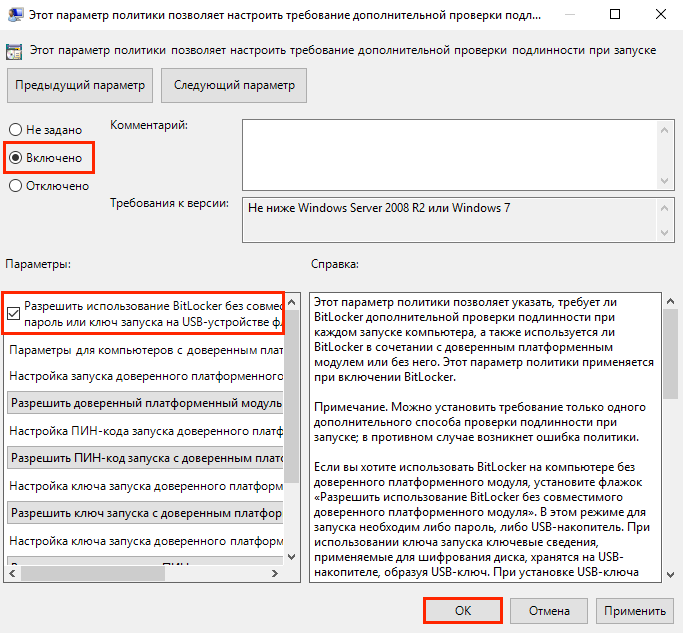
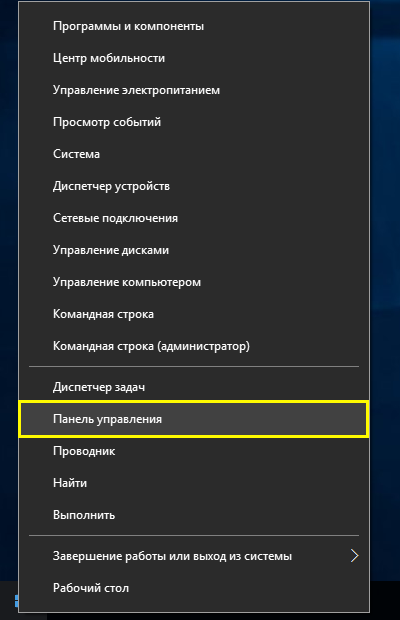
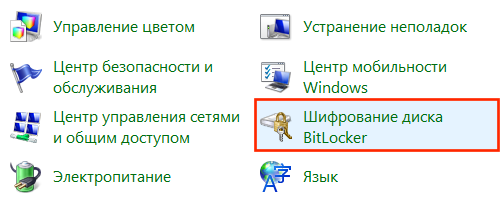
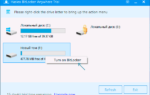 Установка и настройка шифрования BitLocker в Windows10
Установка и настройка шифрования BitLocker в Windows10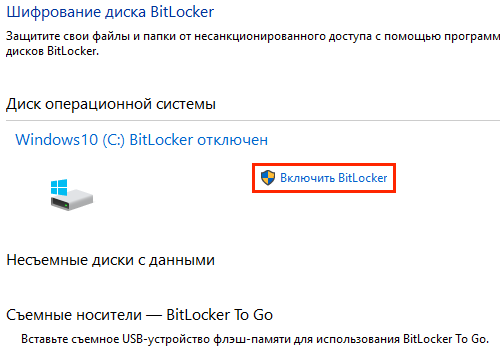
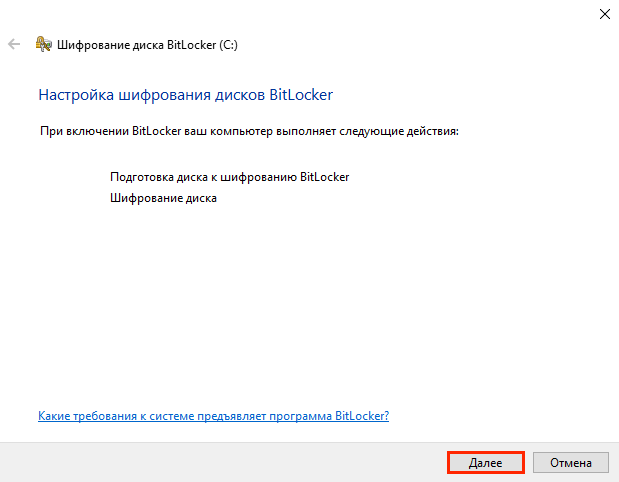
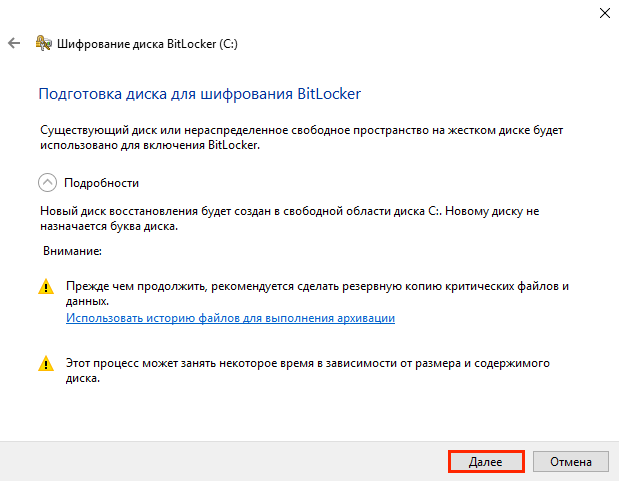
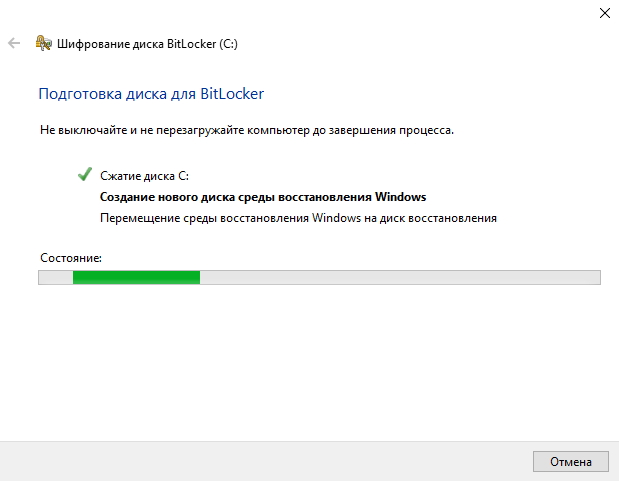
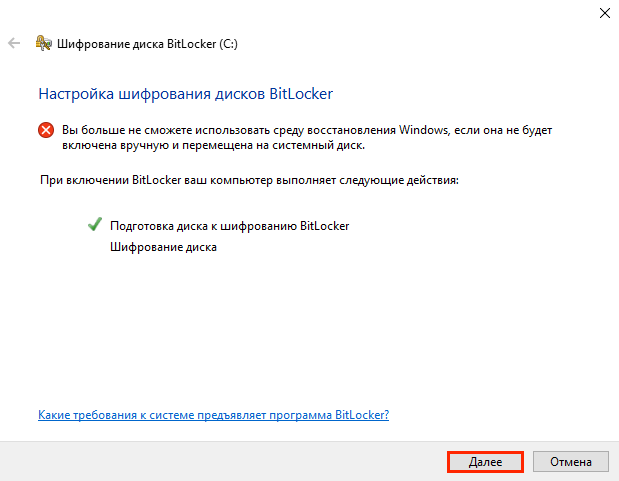
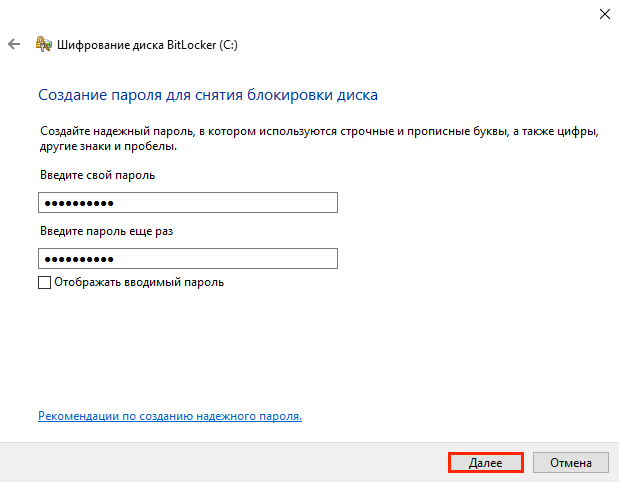
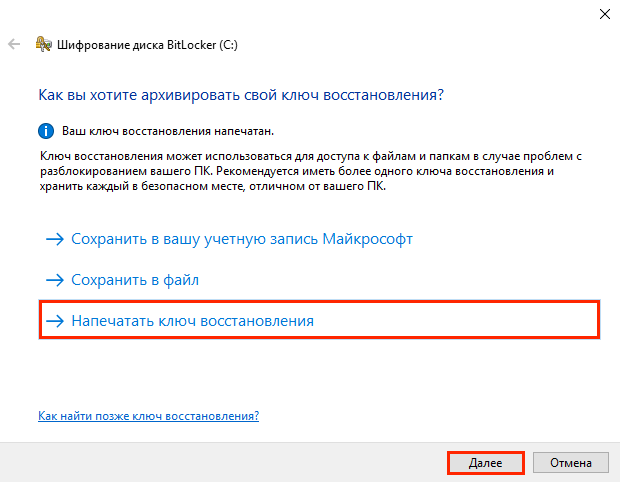
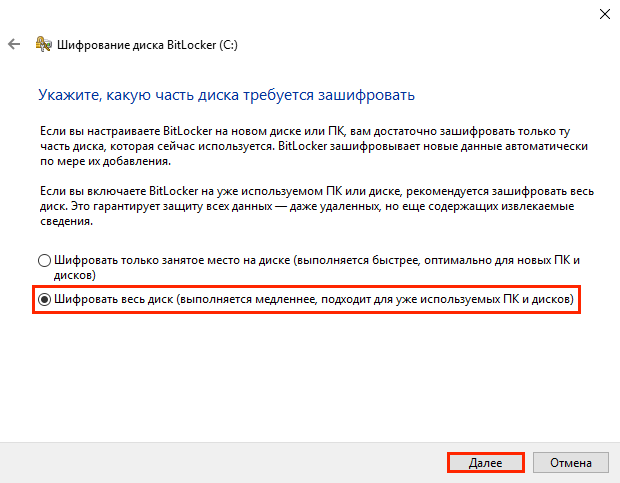
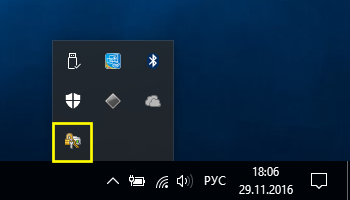
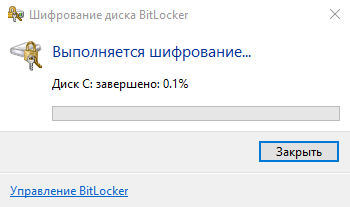
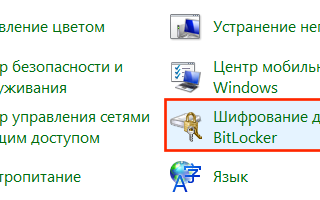

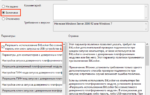 Шифрование в Windows 10
Шифрование в Windows 10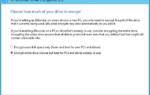 Скрытые возможности Windows. Как BitLocker поможет защитить данные?
Скрытые возможности Windows. Как BitLocker поможет защитить данные?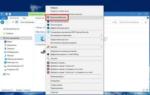 Как поставить пароль на жёсткий диск или флешку: инструкция без дополнительных программ
Как поставить пароль на жёсткий диск или флешку: инструкция без дополнительных программ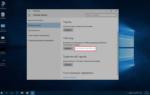 Как убрать ПИН-код при входе в Windows 10
Как убрать ПИН-код при входе в Windows 10