Содержание
- 1 Что это такое?
- 2 В каких случаях выскакивает Fixing C Stage 1?
- 3 Что делать, если компьютер зависает при такой проверке
- 4 Заключение
- 5 Scanning and repairing drive C – перевод на русский
- 6 Scanning and repairing drive C в Windows 10 – что значит
- 7 Scanning and repairing drive C Windows 10 – что делать
- 8 Как пропустить сканирование и восстановление диска C
- 9 Как запустить сканирование и исправление ошибок диска в Windows 10
- 10 Scanning and repairing drive C в Windows 10: как отключить
- 11 Другие возможные действия
С недавнего времени у пользователей Windows 10 при запуске системы начала выскакивать строка «Fixing (C:) Stage 1», которая отсчитывает проценты и указывает на количество обработанных файлов. Чаще всего, после первого шага запускается второй (Stage 2), а в общем проверяется только системный диск (C или D). В статье мы расскажем, когда такое сканирование появляется, из-за чего это происходит и можно ли убрать такую проверку.
Проверка Fixing (C:) Stage 1 в Windows 10
Что это такое?
Fixing (C:) Stage 1 или 2 — это проверочный процесс и отладка работы системного диска в Windows 10, который выскакивает при запуске компьютера. В процессе такой проверки производится установка дополнительных элементов и замена поврежденных файлов. Чаще всего, такой проверке предшествуют системные сообщения от «Центра безопасности»: Перезагрузите компьютер, чтобы устранить ошибки диска.
Отвечает за такую проверку встроенная в Windows 10 утилита CHKDSK. Именно эта служба проверяет все тома дисков, выявляет битые системные файлы и заменяет их на целые. Данную службу можно запустить отдельно — в командой строке необходимо ввести одноименную команду CHKDSK C: /F, где вместо C: вы можете вбить нужную вам букву диска.
В случаях со слабыми ПК, проверка «Fixing (C:) Stage 1» может выполняться достаточно долго. В таком случае можно полностью отключить опцию исправления ошибок при запуске. Для этого достаточно открыть командную строку и ввести команду CHKNTFS /X C:, вместо C можете указать нужную вам букву диска. Если в доступе будет отказано — откройте командную строку из-под админа.
В каких случаях выскакивает Fixing C Stage 1?
- Достаточно часто такая проверка выскакивает после аварийного завершения работы OS. Это может быть отключение питания или принудительное отключение через кнопку.
- В Windows 10 постоянно подгружаются пакеты обновлений, а их установка начинается в момент выключения. Если этот процесс затягивается — пользователи могут в принудительном порядке отключить компьютер, из-за чего сбивается процесс установки и обновления файлов.
Предупреждение об устранении ошибок
- Влияние вирусов. Бывает и такое, что троянцы «ломают» системные файлы, после чего те частично блокируются системой. При запуске компьютера центр безопасности активирует проверку ломанных файлов, стараясь их заменить. Сюда же стоит добавить влияние на десятку сторонних программ (неофициальное ПО, пиратки, антивирусы и т.д.), которые способны влиять на службы и файлы операционки.
- Единичный баг. Не стоит исключать моментов, когда проблема выскакивает в десятке единожды. В таком случае проверка «Fixing (C:) Stage 2» запустится лишь раз и все исправит. Последующие запуски будут происходить как обычно.
Что делать, если компьютер зависает при такой проверке
На мощных компьютерах с чистой системой такая проверка производится достаточно быстро и все битые файлы исправляются без проблем. Если же ваша десятка откровенно запущена, замусорена и давно не видела обновлений — возможны проблемы (долгая проверка, зависание, синий экран).
В случае с постоянным появлением «Fixing (C:) Stage 1» и затянутым временем проверки, рекомендуется выполнить следующее:
- Почистите вашу автозагрузку от лишних программ — особое внимание на сторонние программки;
- В автоматическом или ручном режиме установите в десятку последние KB-апдейты;
- Запустите в системе проверку антивирусными сканерами (Kaspersky Virus Removal Tool, MalwareBytes, Dr.Web CureIt!);
Вирусы могут влиять на системные файлы и вызывать ошибки
- Примените утилиту CCleaner, с помощью которой выполните общую очистку и ремонт реестра;
- Откройте свойства проблемного диска и во вкладке «Сервис» запустите проверку и оптимизацию.
Проверка диска C на ошибки и оптимизация тома
Если же проблема намного глубже и компьютеру после проверки «Fixing Stage» вовсе не удается загрузится — нужно заняться восстановлением операционки. Можете начать с поиска точек восстановления или попытайтесь запуститься в безопасном режиме. Если ничего не поможет — потребуется создать флешку с установочным образом десятки и через неё выполнить восстановление. Вот наглядная инструкция по такому способу:
Заключение
Иногда владельцам Windows 10 приходится сталкиваться с уведомлением о неисправности «Scanning and repairing drive», которое переводится как «сканирование и исправление диска». Чаще всего, это происходит после включения своего компьютера. Данная ошибка препятствует доступу к операционной системе, так как процесс проверки приводит к зависанию устройства.
Основная проблема заключается в том, что это занимает большое количество времени, однако, проблема никуда не исчезает.
Чтобы решить данную проблему, необходимо установить причину ошибки.
Специалисты выделяют несколько причин:
- программный сбой, который провоцирует зависание Windows 10, после чего система с помощью встроенных инструментов пытается решить проблему;
- воздействие вредоносных программ, которые препятствуют корректной работе устройства и функционированию операционной системы;
- изношенность жесткого диска или битые секторы также могут стать причиной проблемы.
Установив причину, можно переходить к устранению ошибки.
Для того, чтобы самостоятельно выполнить проверку устройства, необходимо выполнять следующие действия:
- Осуществить перезагрузку компьютера и зажать комбинацию клавиш F8 и Del при появлении уведомления о необходимости процесса сканирования. При успешной перезагрузке можно обнаружить уведомление, которое дает возможность не выполнять проверку в течение нескольких минут.
- Далее, следует активировать любую клавишу, чтобы получить доступ в систему.
После данной процедуры следует запустить проверку диска, которая покажет наличие или отсутствие ошибок:
- Необходимо от имени администратора запустить командную строку, вписав «chkdsk C: /f /r».
- После этого нажать на Enter и дождаться окончания процедуры.
- Перезагрузить устройство.
Если данные способы не помогли избавиться от неисправности, то придется обратиться за помощью к специалисту.
2019-12-31
Автор: Юрий Белоусов · 03.10.2019
При запуске компьютера пользователи могут столкнуться с появлением информационного сообщения: «Scanning and repairing drive C», возникающее непосредственно перед загрузкой Windows, которое при этом сопровождается цифрами в процентном выражении и словом «complete» после них. Помимо диска «С» могут быть указаны и другие диски: A, D, E, F – все зависит от того, на какой именно диск установлена операционная система.
Экран с сообщением «Scanning and repairing drive C» может достаточно долго грузиться, иногда. может даже казаться – что компьютер завис.
В этой статье рассмотрим, почему пишет «Scanning and repairing drive C» в Windows 10 и что делать, чтобы исправить проблему с появлением данного уведомления.
Scanning and repairing drive C – перевод на русский
Фраза «Scanning and repairing drive C» в переводе с английского на русский язык означает следующее: «Сканирование и восстановление диска C».
Слово «complete» значит — «выполнено».
Scanning and repairing drive C в Windows 10 – что значит
По переводу становится ясно, что данное сообщение указывает на то, что на компьютере в данный момент происходит диагностика диска, на который установлена операционная система, а также его исправление, а проценты указывают на завершенность операции, давая возможность пользователю получить хотя бы примерную информацию о длительности данного процесса.
Но, что это значит для пользователя? Почему вообще компьютер пишет «Scanning and repairing drive C»?
Причины появления операции сканирования жесткого диска могут быть как безобидными, возникшими, например, в результате некорректного завершения работы ПК, так и весьма опасными, сообщающими пользователю о серьезных проблемах с накопителем.
Более точную диагностику можно получить, используя специальные программы для анализа состояния жесткого диска, либо – в сервисном центре. Но данный вопрос второстепенный, а первостепенная задача – загрузить Windows, чтобы появились хоть какие-нибудь вариации для пользователя по исправлению данной ситуации.
Scanning and repairing drive C Windows 10 – что делать
Что делать, если пишет «Scanning and repairing drive C» в Windows 10 при загрузке?
Ничего! Ничего не нужно делать. Лучшее, что можно сделать – это ничего не трогать и дать возможность операционной системе завершить сканирование жесткого диска и, если повезет, восстановление его работоспособности.
Иногда может казаться, что надпись «Scanning and repairing drive C: X % complete» зависла на одном значении, даже на 100% такое может случится и рука сама тянется к кнопке Reset, но это нормальная ситуация, нужно просто подождать. Сколько? Все зависит от мощностей «железа» и от жесткого диска, а также наличия битых секторов на нем или другого рода ошибок. Проверка может пройти за несколько минут, а может — длиться несколько часов.
Если все пройдет успешно и удастся загрузить Windows, то первым что необходимо сделать – сделать резервные копии всех важных данных. Их можно перенести на съемный носитель или в облачное хранилище. Почему это важно? Потому, что как уже упоминалось, возникновение проверки диска может быть сигналом того, что диск неисправен и, вполне возможно, его в скором времени ждет трагический конец. «Но это не точно!». В любом случае лучше перестраховаться, чтобы потом не жалеть о потерянных данных.
Как пропустить сканирование и восстановление диска C
Если диск не окончательно потерян и еще функционирует, то можно пропустить проверку и восстановление, это особенно актуально, если сообщение «Scanning and repairing drive C: X % complete» висит долго – час и более.
Для пропуска диагностики нужно:
- Перезагрузить компьютер;
- Во время загрузки следует нажать клавиши F8 + Delete, чтобы появилось сообщение «To skip disk checking press any key within X seconds» (Перевод: «Чтобы пропустить проверку диска нажмите любую клавишу в течение X секунд»). Необходимо успеть нажать любую клавишу, пока сообщение не пропало. Если не успели – нужно повторить операцию заново;
Как запустить сканирование и исправление ошибок диска в Windows 10
Если полноценная проверка жесткого диска не была произведена полностью до загрузки Windows, то ее следует запустить непосредственно в операционной системе. Большим преимуществом запуска диагностики диска в Windows является то, что параллельно с проверкой можно работать за компьютером – заниматься своими делами, пока выполняется проверка диска.
Для запуска сканирования нужно:
- Запустить командную строку от имени администратора. Сделать это можно, вбив в поисковую строку соответствующее название.
Также можно воспользоваться более продвинутым инструментом, введенным в Windows 10 – Windows PowerShell. Вызвать его можно кликнув правой кнопкой мыши по меню «Пуск» и выбрав соответствующую программу. Важно сделать запуск именно от администратора;
- В командной строке следует вбить команду chkdsk С: /f /r (Если Windows установлена на другой диск, то вместо диска «C» нужно указать свой);
- Если используется Windows PowerShell то для исправления диска можно использовать другую команду: Repair-Volume –DriveLetter C ;
- Остается лишь дождаться окончания проверки. При этом можно смело пользоваться операционной системой. После успешной диагностики и восстановления нужно перезагрузить компьютер и убедиться, что сообщение «Scanning and repairing drive (C)» больше не появляется при загрузке.
Scanning and repairing drive C в Windows 10: как отключить
Если после первого полного сканирования и исправления диска, при последующих перезагрузках компьютера снова пишет: «Scanning and repairing drive C», то можно в настройках Windows 10 отключить диагностику диска при запуске ОС. Делать это не рекомендуется, но иногда иного выбора просто нет.
Чтобы отключить «Scanning and repairing drive C» в Windows 10 нужно:
- Запустить редактор реестра Windows. Сделать это можно вызвав окно «Выполнить» с помощью горячих клавиш Win + R и вбив команду – regedit. Также можно в поиске Windows ввести название «Редактор реестра»;
- Перейти по пути:HKEY_LOCAL_MACHINESYSTEMCurrentControlSetControlSession Manager Кликнуть по параметру BootExecute правой кнопкой мыши, вызвав контекстное меню, в котором следует выбрать пункт «Изменить» и установить значение autocheck autochk /k:C * в появившемся окне, как это показано на скриншоте ниже. Если используется другой диск – не забудьте поменять «C» на свое значение. Если дисков несколько, то нужно прописать строку так: «autocheck autochk /k:C /k:D *».
Другие возможные действия
- Разобрать компьютер и попробовать переподсоединить жесткий диск, предварительно проверив, что все контакты провода целы, исправны и на них нет пыли;
- Если все танцы с бубном оказались напрасными, скорее всего ваш жесткий диск отправился в лучший мир – жесткодисковый рай. Но прежде чем выкидывать его на помойку лучше перестраховаться и протестировать его на другом компьютере, если есть такая возможность. Достаточно просто подключить его параллельно с другим диском, на котором установлена Windows и посмотреть, нормально ли он определяется;
- Также можно загрузить операционную систему с загрузочной флешки или диска, если таковые имеются;
- Если диск определяется, то нужно выполнить его проверку. Сделать это можно с помощью системных средств Windows, а также с помощью профильных утилит. Чтобы использовать встроенную утилиту Windows необходимо открыть «Мой компьютер» и вызвать свойства проблемного диска. После чего во вкладке «Сервис» сделать проверку диска на наличие файловых ошибок;
- Не лишним будет также просканировать диск на наличие вирусных угроз. Для этого отлично подойдут такие антивирусные программы: Avast, Malware Anti-Malware, Dr. Web Cureit!;
- И конечно же, если становится очевидным, что диск накрылся, то можно обратиться в сервисный центр.
Надеюсь, статья «Не включается компьютер, зависает и пишет: «Scanning and repairing drive (C:): 0 % complete» в Windows 10, 8» была вам полезна.
Не нашли ответ? Тогда воспользуйтесь формой поиска:
Используемые источники:
- https://igrolevel.ru/fixing-c-stage-1-2-v-windows-10-chto-eto-znachit/
- https://list-name.ru/it/fixing-c-stage-v-windows-10.html
- https://urfix.ru/scanning-and-repairing-drive-c-windows-10/

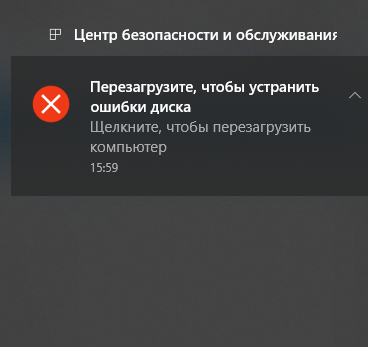
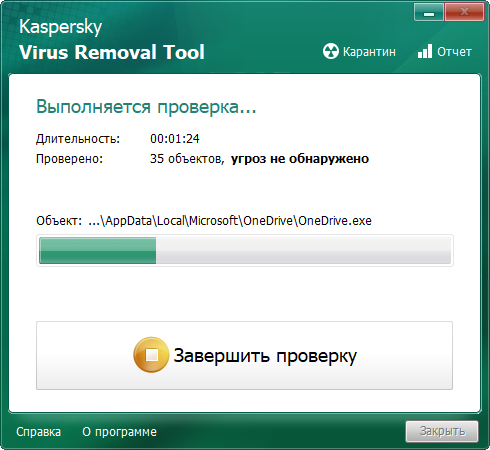
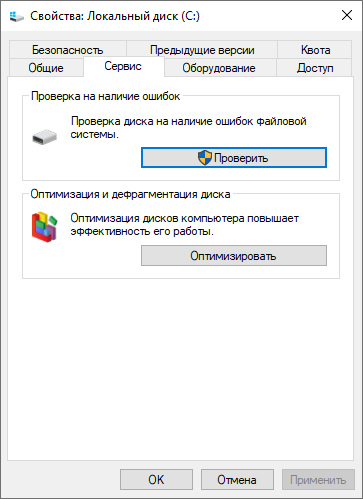
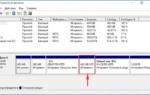 Как удалить раздел восстановления Windows и присоединить его место к диску С
Как удалить раздел восстановления Windows и присоединить его место к диску С

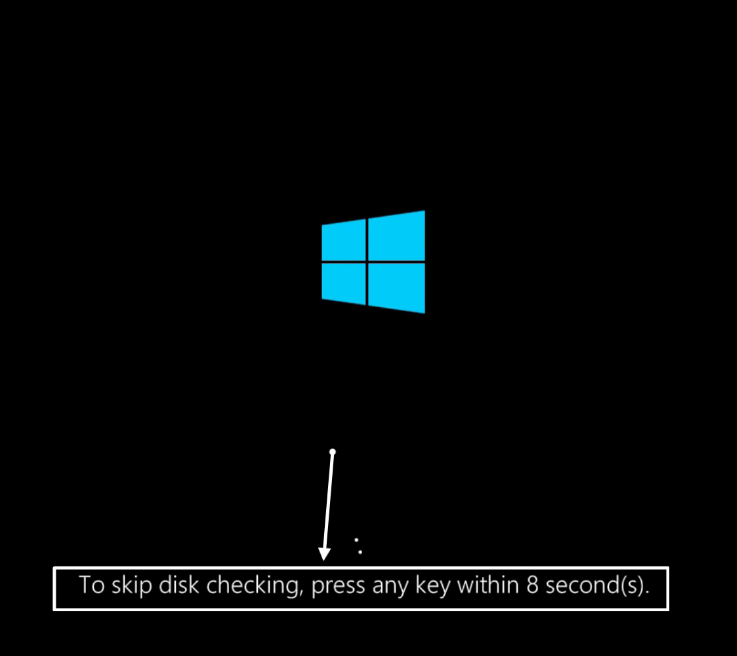
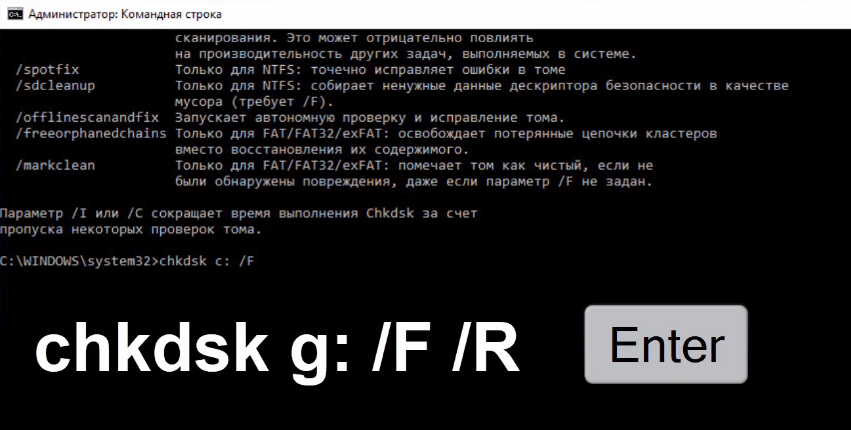
 Как создать RAM-диск в оперативной памяти на примере Windows 10. Нетривиальное решение
Как создать RAM-диск в оперативной памяти на примере Windows 10. Нетривиальное решение
 Как восстановить жесткий диск с помощью CHKDSK в Windows 10
Как восстановить жесткий диск с помощью CHKDSK в Windows 10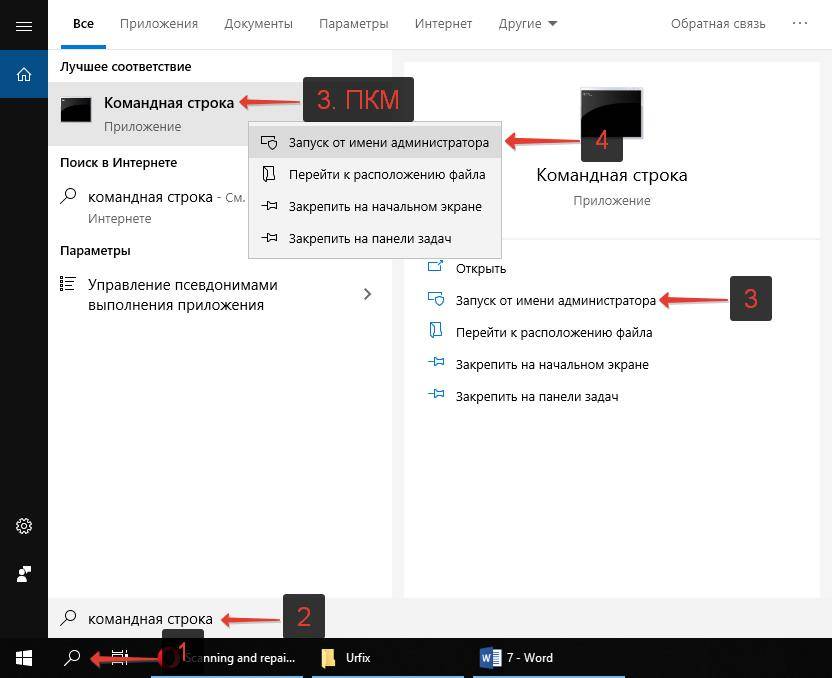 Также можно воспользоваться более продвинутым инструментом, введенным в Windows 10 – Windows PowerShell. Вызвать его можно кликнув правой кнопкой мыши по меню «Пуск» и выбрав соответствующую программу. Важно сделать запуск именно от администратора;
Также можно воспользоваться более продвинутым инструментом, введенным в Windows 10 – Windows PowerShell. Вызвать его можно кликнув правой кнопкой мыши по меню «Пуск» и выбрав соответствующую программу. Важно сделать запуск именно от администратора;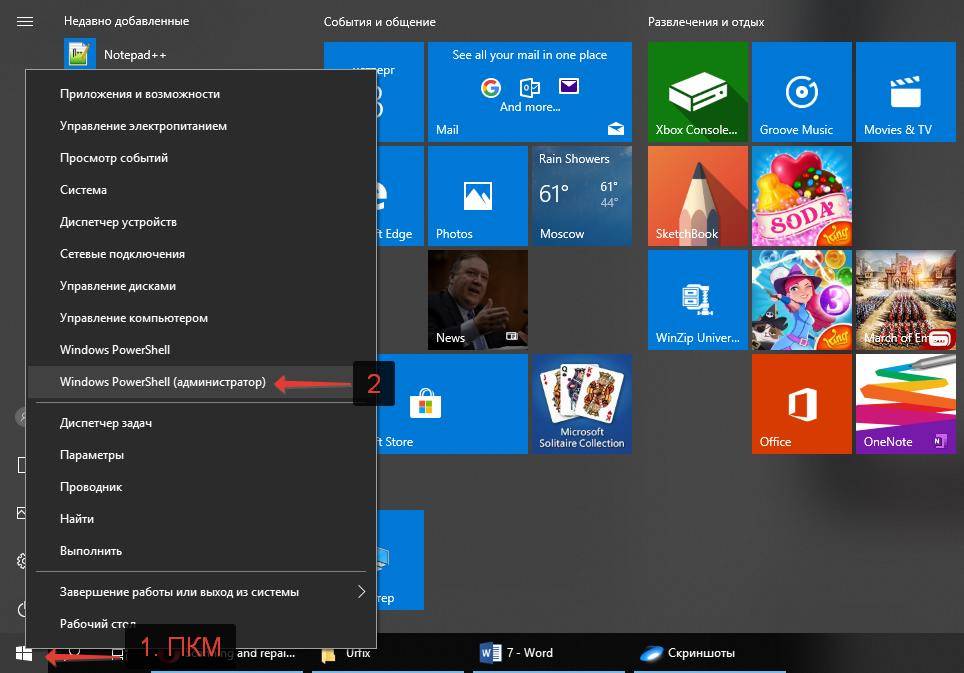
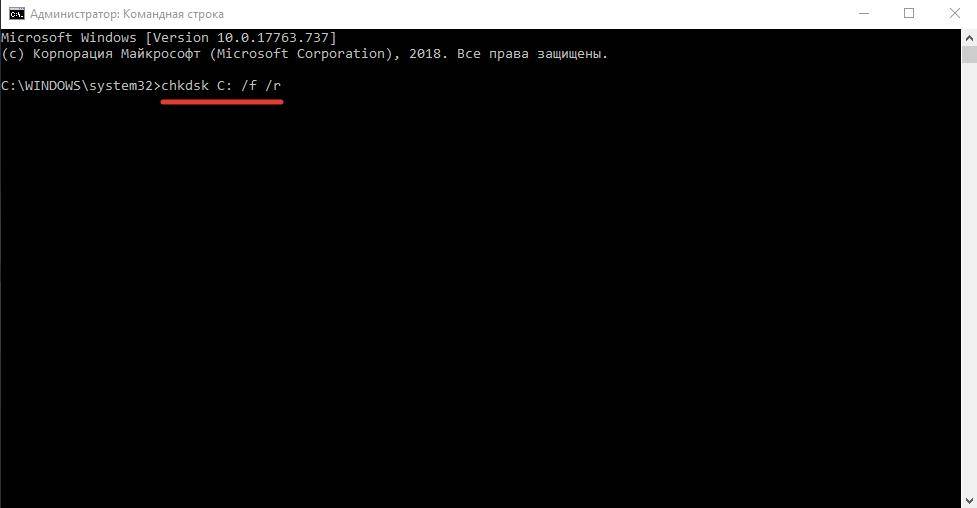
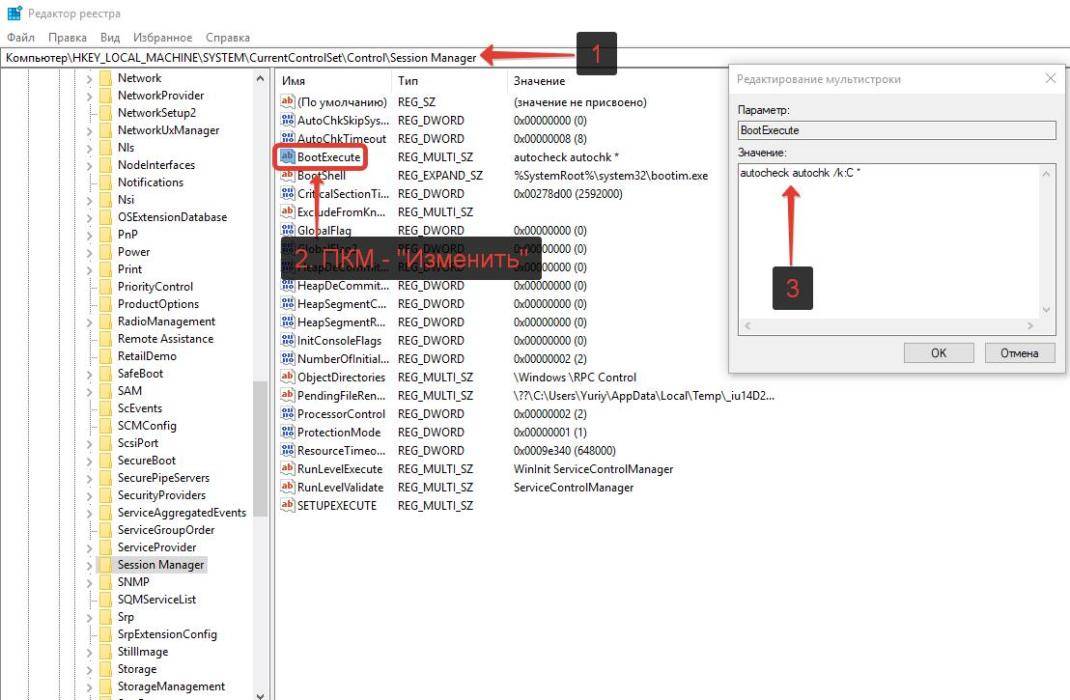
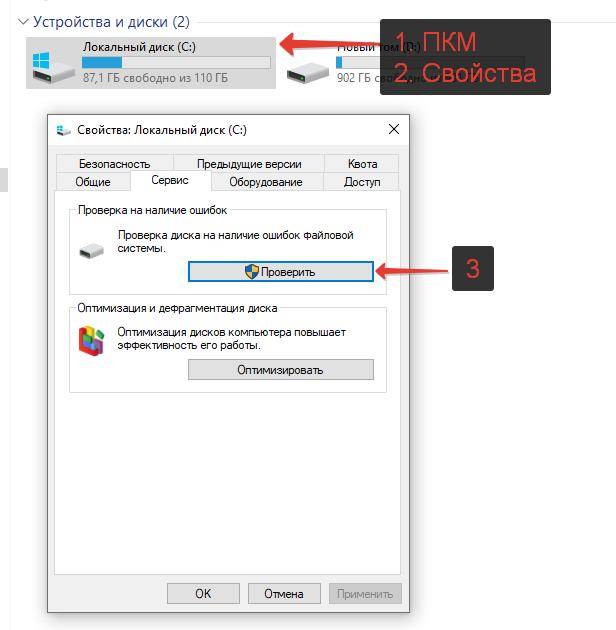
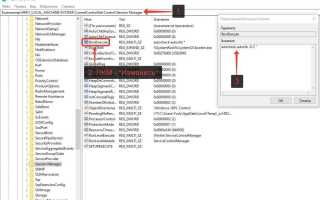

 Как установить windows 10. Полное руководство пользователя!
Как установить windows 10. Полное руководство пользователя!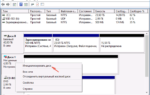 Жёсткий диск пропал после установки Windows 10: принимаем срочные меры
Жёсткий диск пропал после установки Windows 10: принимаем срочные меры Как установить Windows 10 на диск GPT и MBR?
Как установить Windows 10 на диск GPT и MBR?