Содержание
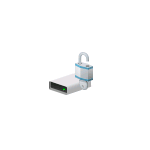
Примечание: домашняя редакция ОС вполне умеет подключать, читать и записывать диски, зашифрованные BitLocker: если вы зашифруете диск на другом компьютере с Pro/Enterprise редакцией системы или создадите там зашифрованный виртуальный диск, а затем перенесете его в Windows 10 Домашняя, с ним можно будет работать без каких-либо проблем, однако включить шифрование на незашифрованном или отключить на зашифрованном диске в этой версии нельзя.
Включение шифрования BitLocker в домашней редакции Windows
Любые мои попытки обойти ограничения Windows 10 Домашняя и зашифровать диск BitLocker-ом только встроенными средствами системы, а таковые присутствуют, например, в PowerShell, не увенчались успехом (правда, есть не самые удобные «обходные» пути, о которых в конце материала).
Однако, существуют сторонние программы, позволяющие включать шифрование BitLocker для дисков. К сожалению, ни одна из них не является бесплатной, но первая из описываемых программ полностью функциональна в течение первых 15 дней использования (чего хватит, чтобы зашифровать диски, а работать с ними можно будет и без этой программы). Интересно, что обе рассматриваемых утилиты имеют версии для Mac OS и Linux: если вам нужно работать с дисками, зашифрованными BitLocker в этих системах, имейте в виду.
BitLocker Anywhere
Самая известная программа для включения шифрования на компьютерах с Windows, где рассматриваемая функция отсутствует — Hasleo BitLocker Anywhere. Она бесплатна в течение первых 15 дней использования (но в пробной версии не поддерживает шифрование системных разделов диска).
После загрузки и установки программы для шифрования достаточно выполнить следующие шаги:
- Нажмите правой кнопкой мыши по разделу диска, который нужно зашифровать и выберите пункт меню «Turn on BitLocker».
- В следующем окне укажите и подтвердите пароль для шифрования и расшифровки. Две отметки ниже позволяют включить шифрование только занятого пространства (быстрее, вновь помещаемые данные будут шифроваться автоматически), а также включить режим совместимости (существуют разные версии шифрования BitLocker, с включенным режимом совместимости, вероятнее всего, диск можно будет расшифровать на любом компьютере с поддержкой функции).
- Следующее окно предлагает сохранить ключ восстановления (Save to a file) или распечатать его (Print the recovery key). Он пригодится в случае, если вы забыли пароль (а иногда оказывается полезным и при сбоях файловой системы на диске).
- В завершение придется лишь дождаться окончания процесса шифрования уже имеющихся данных на диске — не закрывайте программу, пока не увидите кнопку Finish внизу справа. На SSD это будет быстрее, на HDD может оказаться необходимым подождать более продолжительное время.
В целом программа работает исправно, и, судя по всему, также умеет шифровать и системный раздел диска (но не смог проверить за неимением ключа) — следующий рассматриваемый продукт этого не умеет. С помощью неё же вы можете и снять шифрование с диска (помните о 15 днях), а работать с таким диском, вводить пароль и разблокировать его можно и без программы — шифрование и расшифровка при работе с данными на диске будут выполняться «на лету» средствами домашней редакции Windows 10.
И эта и следующая рассматриваемая программа добавляют пункты для шифрования/дешифрования и блокировки в контекстное меню дисков в проводнике.
Скачать Hasleo BitLocker Anywhere можно с официального сайта https://www.easyuefi.com/bitlocker-anywhere/bitlocker-anywhere-home.html
M3 BitLocker Loader
M3 BitLocker Loader — утилита, очень похожая на рассмотренную выше. Из особенностей: не может включить шифрование в пробной версии (вы можете лишь ознакомиться с интерфейсом программы), а также не умеет работать с системным разделом диска.
В остальном использование программы мало чем отличается: нажимаем Encrypt у раздела, который нужно зашифровать и проходим все шаги: ввод пароля, сохранение ключа восстановления, ожидание завершения шифрования BitLocker.
Скачать M3 BitLocker Loader можно с официального сайта: https://www.m3datarecovery.com/bitlocker-windows-home/
Дополнительная информация
Несмотря на то, что встроенными средствами системы Windows 10 Домашняя включить BitLocker не получится, способ обойтись без платных программ всё-таки есть, при условии, что вы готовы потратить время и вам не требуется шифрование системного раздела диска:
- Устанавливаем Windows 10 Pro (образ можно взять с официального сайта Майкрософт, активация не потребуется) в виртуальную машину, например, VirtualBox (это обходится нам полностью бесплатно).
- Подключаем к виртуальной машине физический диск или раздел (это возможно, сам я на эту тему инструкций пока не писал), флешку или поддерживаемый Windows виртуальный диск vhd (который можно создать средствами ОС, см. Как создать виртуальный жесткий диск).
- Шифруем его средствами Windows 10 Pro в виртуальной машине, размонтируем, пользуемся в домашней редакции ОС, установленной на компьютере.
Функция шифрования диска BitLocker позволяет уберечь ваши данные в случае утери компьютера. Чтобы получить данные с вашего диска, потребуется ввести пароль, даже если диск будет извлечен из компьютера и будет подключен к другому.
Также можно включить шифрование и для внешних дисков.
Функция работает только в следующих версиях Windows:
— Pro, Enterprise, и Education версии Windows 10;
— Pro и Enterprise версии Windows 8 и 8.1;
— Ultimate и Enterprise версии Windows Vista и Windows 7;
— Windows Server 2008 или более новая версия.
По умолчанию, для работы BitLocker требуется наличие специального модуля TPM на материнской плате вашего компьютера.
Однако, можно использовать функцию шифрования и без него.
Обратите внимание, что процесс шифрования может занять много времени, в зависимости от размера диска. Во время шифрования производительность компьютера будет снижена.
Включение BitLocker.
1. Нажмите на клавиатуре клавиши Windows + R.
2. В новом окне введите gpedit.msc и нажмите ОК.
3. В левой части нового окна Редактор локальной групповой политки выберите Конфигурация Компьютера > Административные шаблоны > Компонент Windows.
В правой части окна дважды щелкните по Шифрование диска BitLocker.
4. Дважды щелкните по Диски операционной системы.
5. Дважды щелкните по Этот параметр политики позволяет настроить требование дополнительной проверки подлинности при запуске.
6. В новом окне выберите пункт Включено, поставьте галочку напротив Разрешить использование BitLocker без совместимого доверенного платформенного модуля и нажмите OK.
7. Закройте окно Редактор локальной групповой политки.
8. Нажмите правой кнопкой мыши по значку Windows и выберите Панель управления.
9. Выберите значок Шифрование диска BitLocker.
10. Выберите Включить BitLocker.
11. Дождитесь окончания проверки и нажмите Далее.
12. Ознакомьтесь с предупреждениями и нажмите Далее.
Обратите внимание, что в случае утери пароля, вы также не сможете получить доступ к данным на диске, поэтому рекомендуется сделать резервную копию самых важных документов.
13. Начнется процесс подготовки, во время которого нельзя выключать компьютер. В ином случае загрузочный раздел может быть поврежден и Windows не сможет быть загружена.
14. Нажмите кнопку Далее.
15. Укажите пароль, который будет использоваться для разблокировки диска при включении компьютера и нажмите кнопку Далее. Рекомендуется, чтобы он отличался от пароля пользователя на компьютере.
16. Выберите, каким образом требуется сохранить ключ восстановления. Этот ключ поможет вам получить доступ к диску, если вы забудете пароль от диска. После чего нажмите Далее.
Предлагается несколько вариантов восстановления (в этом варианте ключ был распечатан):
— Сохранить в вашу учетную запись Майкрософт — если на компьютере осуществлен вход в личную запись Microsoft, то в случае утери пароля можно будет разблокировать диск с помощью учетной записи Microsoft;
— Сохранить в файл — ключ будет сохранен в текстовом документе.
— Напечатать ключ восстановления — ключ будет распечатан на указанном принтере.
Ключ рекомендуется хранить отдельно от компьютера.
17. Для надежности рекомендуется выбрать шифрование всего диска. Нажмите Далее.
18. Выберите Новый режим шифрования и нажмите Далее.
19. Поставьте галочку напротив Запустить проверку системы BitLocker и нажмите Продолжить.
20. Появится уведомление о том, что требуется перезагрузить компьютер, а в панели уведомлений — значок BitLocker. Перезагрузите компьютер.
21. Сразу после перезагрузки у вас появится окно ввода пароля. Введите пароль, который вы указывали при включении шифрования, и нажмите Enter.
22. Шифрование начнется сразу после загрузки Windows. Нажмите на значок BitLocker в панели уведомлений, чтобы увидеть прогресс.
Обратите внимание, что шифрование может занять много времени, в зависимости от размера диска. Во время шифрования производительность компьютера будет снижена.
Отключение BitLocker.
1. Нажмите на значок BitLocker в правом нижнем углу.
2. Выберите Управление BitLocker.
3. Выберите ОтключитьBitLocker.
4. В новом окне нажмите ОтключитьBitLocker.
5. Процесс дешифровки также может занять продолжительное время, в зависимости от размера диска. В это время вы можете пользоваться компьютером как обычно, настраивать ничего не потребуется.
Windows 10 позволяет надежно зашифровать жесткий диск при помощи пароля или USB-ключа, используя инструмент BitLocker. Как настроить шифрование диска в Windows 10, читайте в этой статье.
В Windows 10 вы можете полностью зашифровать свой жесткий диск с помощью средства безопасности BitLocker. Эта программа уже интегрирована в Windows и проста в использовании — по крайней мере, если на вашей системной плате есть специальный модуль TPM. Расскажем, как это работает.
Шифрование диска в Windows 10 с помощью BitLocker
На вашей материнской плате может быть установлен компонент, называемый криптопроцессором или чипом Trusted Platform Module (TPM). Он хранит ключи шифрования для защиты информации на аппаратном уровне. Выглядит он примерно так:

Если на материнской плате присутствует модуль TPM, шифрование жесткого диска в Windows 10 организовать очень несложно:
- Нажмите кнопку Пуск > Проводник > Этот компьютер.
- В окне щелкните правой кнопкой мыши на диске, который вы хотите зашифровать, и в выпадающем меню выберите Включить BitLocker.
Включение BitLocker </p>
- Введите надежный пароль к жесткому диску. Каждый раз, когда вы будете включать компьютер, Windows будет запрашивать этот пароль, чтобы расшифровать данные.
- Выберите, каким образом нужно создать резервную копию ключа восстановления. Его можно сохранить в учетной записи Microsoft, скопировать на USB-накопитель или распечатать.
- Выберите, какую часть диска шифровать: весь или только свободное место. Если вы недавно установили Windows 10, выберите второе. Если же вы включаете шифрование на уже использующемся диске, лучше зашифровать весь диск.
- Нажмите Продолжить, чтобы начать шифрование.
- Когда шифрование завершится, перезагрузите компьютер и введите пароль.
Статья продолжится после рекламы
Если на шаге 2 появляется сообщение об ошибке, указывающее, что вам нужно разрешить запуск BitLocker без совместимого модуля TPM, это значит, что ваша материнская плата не имеет соответствующего модуля. В этом случае придется идти в обход.
Шифрование диска в Windows 10 без модуля TPM
Для того чтобы зашифровать жесткий диск в Windows 10 без помощи аппаратного модуля хранения ключей, сделайте следующее:
- Вернитесь в поле Поиск в Интернете и Windows и введите «Групповая политика» (без кавычек).
- Нажмите на запись Изменить групповую политику. Откроется новое окно.
- Перейдите в подкаталог Административные шаблоны > Компоненты Windows > Шифрование диска BitLocker > Диски операционной системы.
- Дважды щелкните по Этот параметр политики позволяет настроить требование дополнительной проверки подлинности при запуске.
Включить шифрование диска без TPM </p>
- В новом окне выберите пункт Включено, поставьте галочку напротив Разрешить использование BitLocker без совместимого доверенного платформенного модуля и нажмите OK.
- Откройте Этот компьютер, выберите диск и нажмите Включить BitLocker.
- После этого на вашем компьютере будет выполнена быстрая проверка. Когда проверка будет завершена, система спросит, хотите ли вы заблокировать свой компьютер с помощью USB-ключа или пароля.
- Выберите, следует ли BitLocker шифровать оставшееся свободное место или весь жесткий диск.
- BitLocker запустится в фоновом режиме, осуществляя шифрование вашего жесткого диска. Вы можете продолжать работать в нормальном режиме.
После первой перезагрузки ПК ваша система будет загружаться, только если вы введете правильный пароль во время запуска или подключите USB-накопитель с резервной копией ключа.
Читайте также:
Фото: авторские, Wikimedia Commons, pxhere.com
Свободная карта памяти и полный заряд батареи: как всегда оставаться готовым к съемке? Правильно используем встроенные стили изображения Используемые источники:
- https://remontka.pro/bitlocker-windows-10-home/
- https://help.shortcut.ru/hc/ru/articles/114094836851-как-включить-шифрование-диска-bitlocker-в-windows-10
- https://ichip.ru/sovety/kak-nastroit-shifrovanie-zhestkogo-diska-v-windows-10-176742
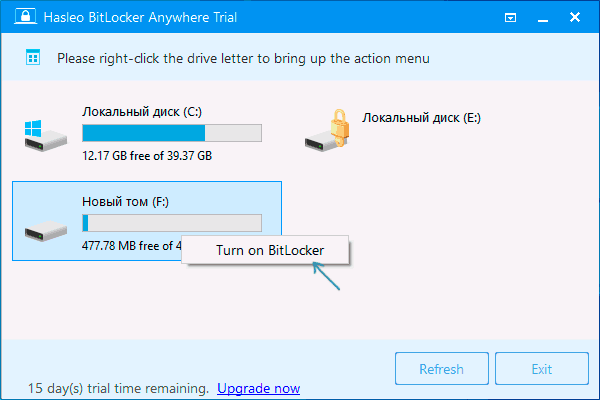
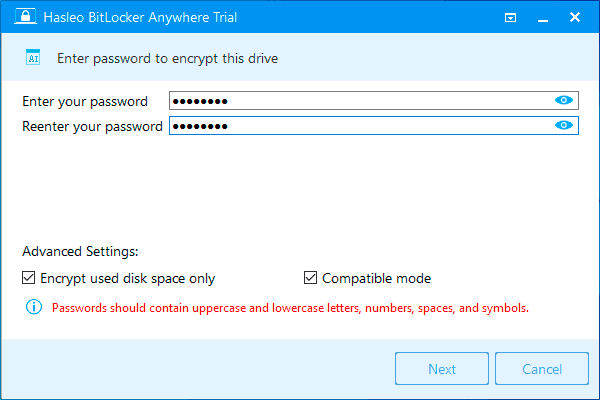
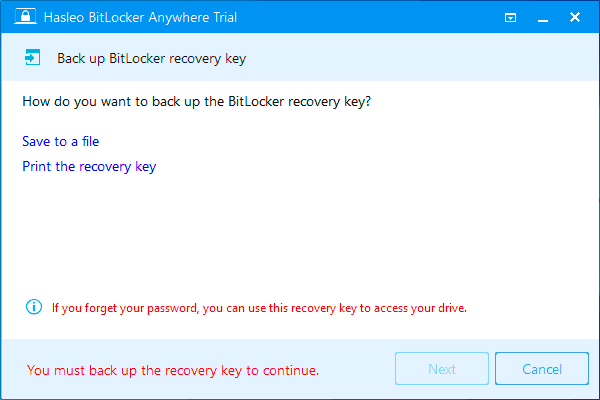
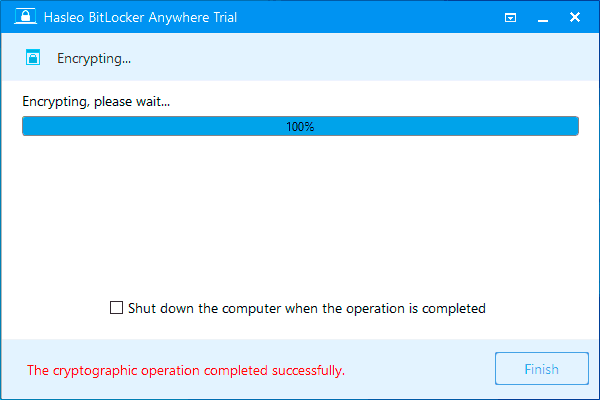
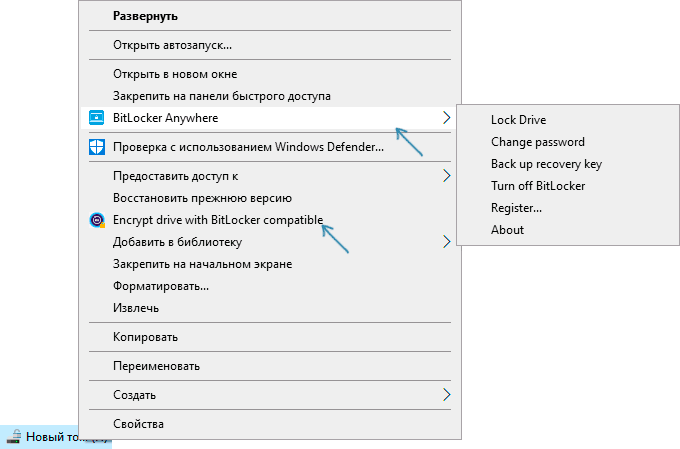
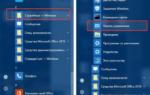 Bitlocker Windows 10, как разблокировать?
Bitlocker Windows 10, как разблокировать?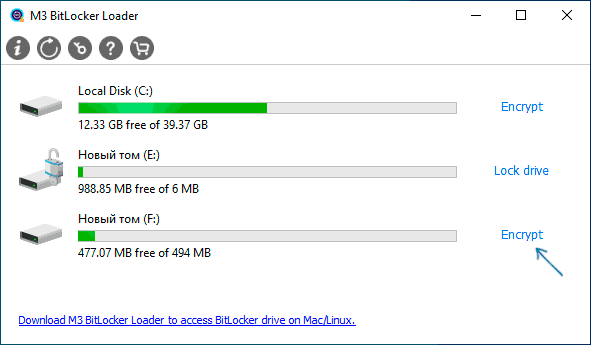
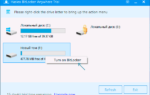 Установка и настройка шифрования BitLocker в Windows10
Установка и настройка шифрования BitLocker в Windows10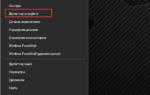 Отключаем Bitlocker — шифровщик в Windows
Отключаем Bitlocker — шифровщик в Windows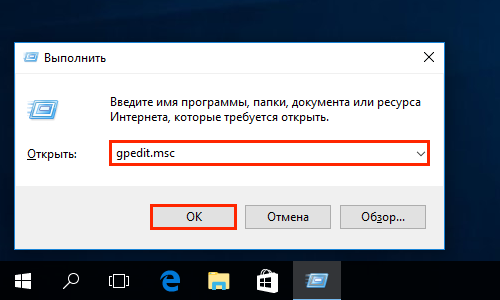
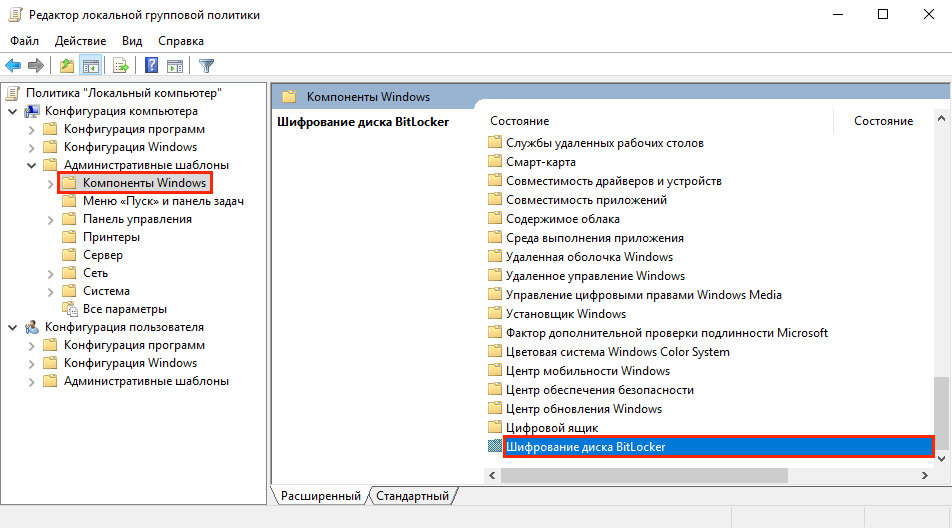
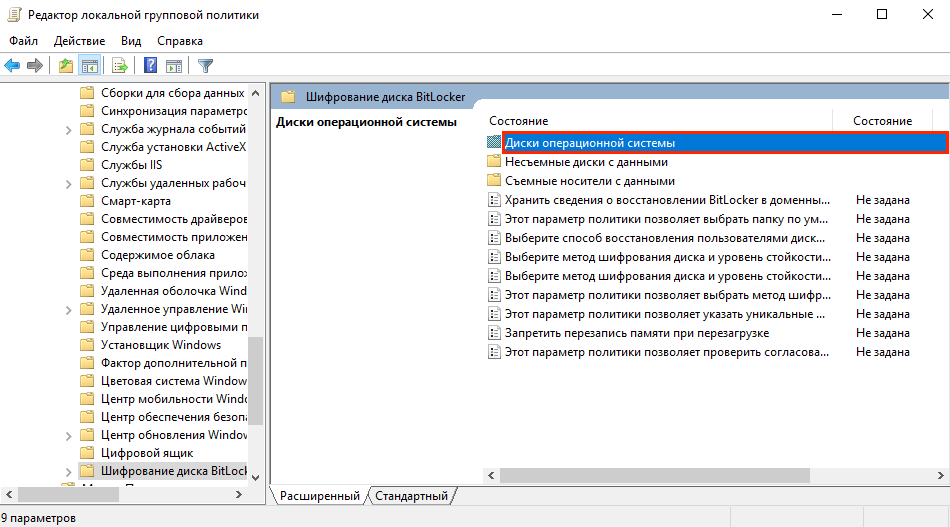
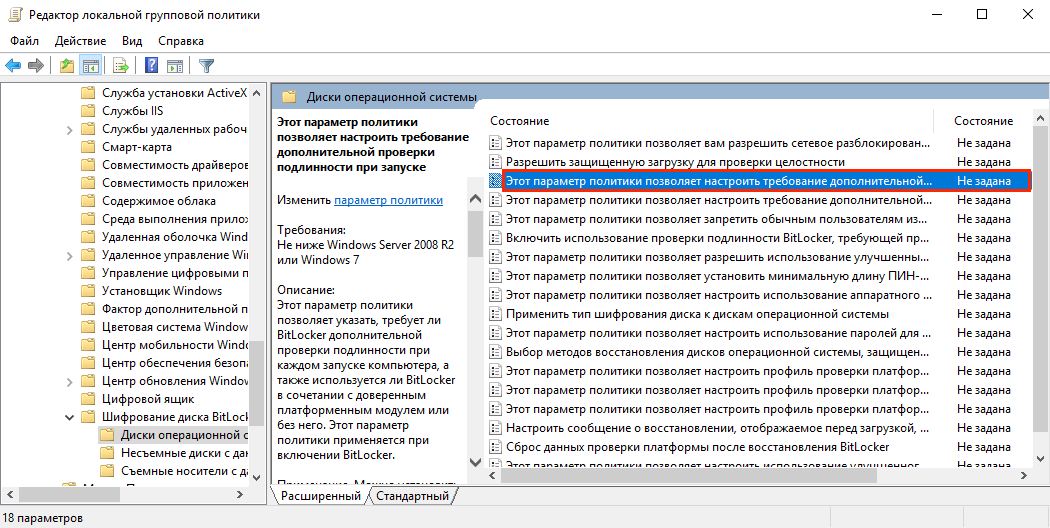
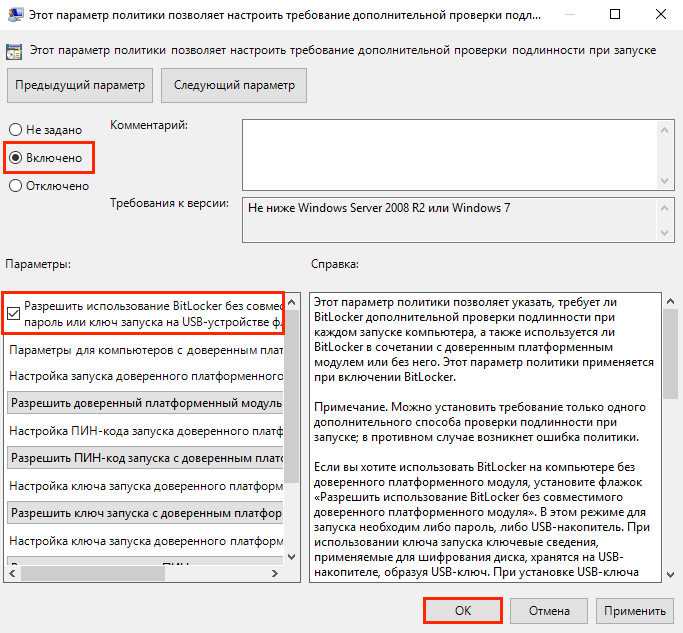
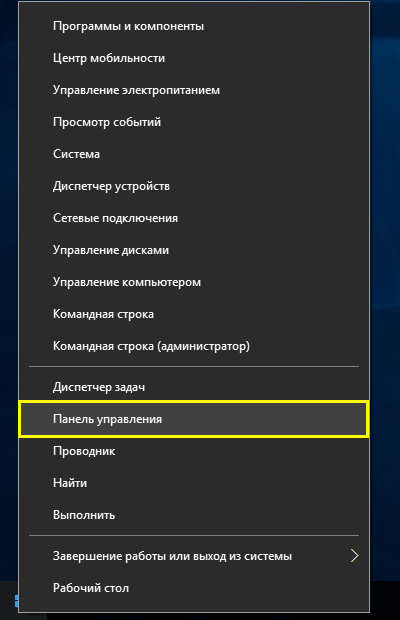
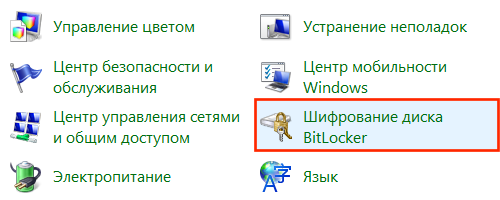
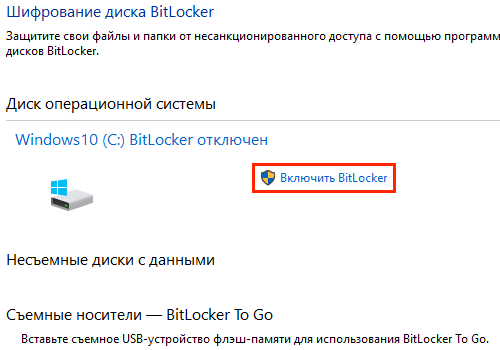
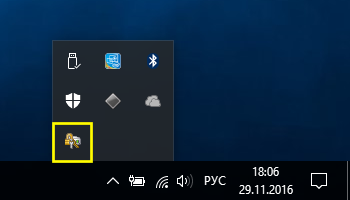
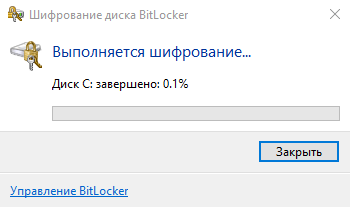
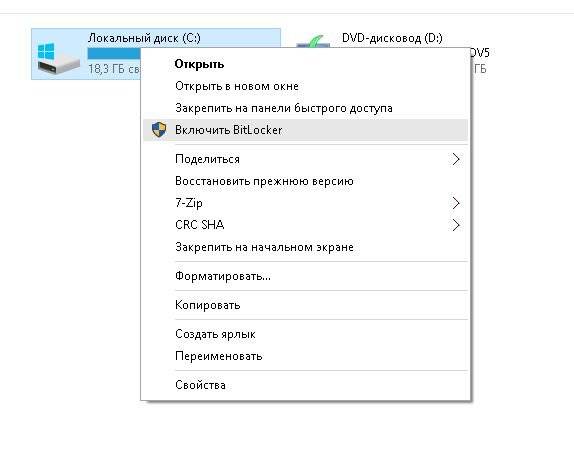
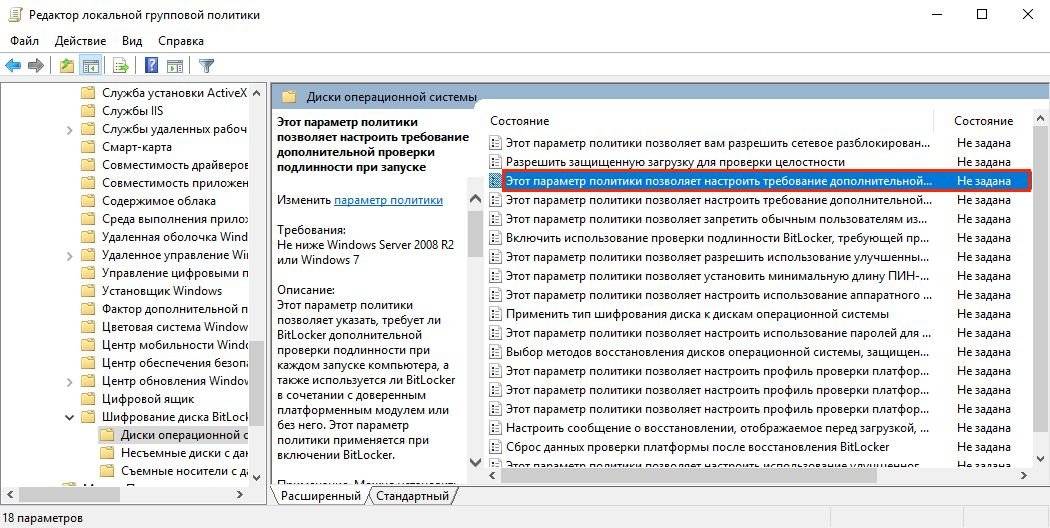
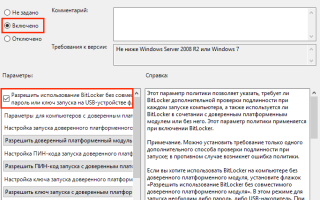

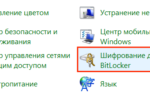 Включить шифрование BitLocker без совместимого TPM
Включить шифрование BitLocker без совместимого TPM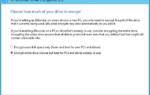 Скрытые возможности Windows. Как BitLocker поможет защитить данные?
Скрытые возможности Windows. Как BitLocker поможет защитить данные?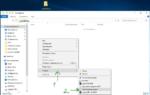 Как запаролить папку в Windows 10
Как запаролить папку в Windows 10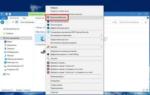 Как поставить пароль на жёсткий диск или флешку: инструкция без дополнительных программ
Как поставить пароль на жёсткий диск или флешку: инструкция без дополнительных программ