Содержание
- 1 Как убрать пин-код в Windows 10
- 2 Как отключить пароль в Windows 10
- 3 ПИН-код привязан к устройству
- 4 ПИН-код хранится на устройстве локально
- 5 ПИН-код поддерживается оборудованием
- 6 ПИН-код может быть сложным
- 7 Что произойдет в случае кражи ноутбука или телефона?
- 8 Почему для использования биометрии нужен ПИН-код?
- 9 Еще по теме
А это вообще безопасно?
Как уже сказано выше, ПИН-код — это золотая середина между безопасностью и удобством. Да, этот вариант защиты менее надёжен, чем, скажем, авторизация по отпечатку пальца или скану сетчатки. Но если вы не хотите тратиться на дополнительные устройства, то ПИН-код будет идеальным вариантом.
Во-первых, ввести ПИН-код получится гораздо быстрее, чем использовать любой другой способ авторизации. Во-вторых, в отличие от защиты паролем, злоумышленники получат доступ только к конкретному компьютеру, а не ко всем вашим устройствам, если всё-таки узнают ПИН-код.
Как включить
Включить эту замечательную функцию так же просто, как и использовать её. Отправляемся в меню «Пуск» → «Параметры» → «Учётные записи» → «Параметры входа». Находим раздел «ПИН-код» и жмём «Добавить».
Нас попросят подтвердить личность, введя пароль учётной записи, затем предложат добавить ПИН-код. Возможное количество символов превышает все разумные пределы — я пробовал 20-значный пароль, но вряд ли кто-то станет так заморачиваться.
С этого момента при включении компьютера, выходе из режима сна и в иных ситуациях, когда потребуется авторизация, наряду с паролем учётной записи вы сможете использовать ПИН-код.
Как изменить
Если возникнет необходимость сменить ПИН-код, то делается всё в том же меню. Знакомая нам кнопка «Добавить» сменится на «Изменить», с помощью которой мы сможем задать новый ПИН-код после ввода старого.
Как сбросить
Вы забыли ПИН-код, с кем не бывает. Не беда: логинимся с помощью пароля учётной записи и в меню «Параметры входа», в разделе «ПИН-код», жмём на «Я не помню свой ПИН-код». Здесь, подтвердив свою личность с помощью пароля, мы можем задать новый ПИН-код.
Как отключить
Отключение ПИН-кода — не совсем очевидный момент, но и здесь, если знать, всё достаточно просто. Чтобы убрать ПИН-код, нужно пройти процедуру сброса из предыдущего пункта, но вместо ввода нового ПИН-кода просто нажать на кнопку «Отмена».
В процессе установки Windows 10 на компьютер добровольно/принудительно требуется придумать пин-код для входа в учетную запись. Пропустить или игнорировать этот шаг установки не получится, но, к счастью, надоедливый пин-код можно будет удалить позже. Хотя я не рекомендовал бы оставлять компьютер без защиты, если там хранятся какие-либо важные данные. Но это совершенно отдельная тема, а сегодня мы узнаем, как убрать пин-код и пароль в Windows 10.
Как убрать пин-код в Windows 10
Убрать пин-код в Windows 10 можно, конечно же, разными способами (хотя не факт, просто не исключаю этого). Но я покажу, как это сделал я. Вам этот способ должен понравиться, потому что он простой и понятный.
Однако стоит лишний раз вам напомнить, что, убирая пин-код с компьютера, вы оставляете его практически беззащитным. А с другой стороны, если вы уверены, что больше никто, кроме вас, не получит доступ к нему, то почему бы и нет? Зато можно будет сэкономить немного времени, не вводя пин-код каждый раз при включении.
Пошаговая инструкция, как удалить пин-код в Windows 10:
- Жмем на пуск и далее на значок параметров Windows.
- Далее ищем плашку под названием «Учетные записи», в которой вы можете помимо прочего еще изменить некоторые данные относящиеся к вашей учетной записи.
- Потом вы увидите слева меню с разделами разных параметров, а справа информацию о своей учетной записи. В левом меню жмите на пункт с говорящим названием «Параметры входа».
- Именно тут вы можете управлять всеми своими паролями и пин-кодами. Ну что же, крутите ниже до раздела ПИН-код и жмите удалить. Кстати раньше пин-код нельзя было удалить, а можно было только изменить. Но все равно умельцы находили способы его убрать.
- Следующим шагом для подтверждения удаления ПИН-кода будет необходимо ввести пароль от своей учетной записи. Вводим и все, ПИН-код удален, поздравляю!
С ПИН-кодом мы разобрались, но остался еще один небольшой нюанс. Теперь Windows 10 при старте будет спрашивать у вас пароль от учетной записи. А пароль, между прочим, вводить еще менее приятно и времязатратно, чем ПИН-код. Поэтому дальше мы вам покажем, как в Windows 10 отключить пароль при входе в систему.
Как отключить пароль в Windows 10
Перед тем, как отключать пароль в Windows 10, убедитесь, что он у вас где-то записан или вы хорошо его запомнили. Потому что если редко использовать пароль, то его можно легко забыть. А потом, когда он нужен будет, чтобы подтвердить какие-то изменения настроек в учетной записи Microsoft, пароль вы вспомнить не сможете. Конечно, его можно будет восстановить, но это же лишние хлопоты, которые никто не любит.
Отключение пароля Windows 10 при входе в систему:
- Для начала нажмите Windows + R. В данном случае Windows – это клавиша на клавиатуре с изображением логотипа Windows.
- В появившемся окошке введите фразу netplwiz, чтобы вызвать нужный нам пункт настроек учетной записи.
- Непосредственно в окне настроек «Учетные записи пользователей» снимите галочку с чекбокса «Требовать ввод имени пользователя и пароля».
Далее жмите ОК и перезагружайте компьютер, чтобы убедиться, что все применилось. Ах да, чуть не забыл, чтобы применить эти настройки, вам потребуется еще два раза ввести свой пароль для подтверждения того, что именно вы сейчас управляете компьютером.
Лично у меня все получилось. Почти уверен, что и у вас тоже. Теперь Windows 10 не будет просить ввести пароль или пин-код при включении компьютера. Если у вас что-то пошло не так, пишите в комментариях ниже, попробуем разобраться. Если вы умудрились накосячить очень сильно, то используйте точки восстановления системы, чтобы вернуть прежнее состояние вашей операционной системы.
—>
Область применения
- Windows 10
Windows Hello в Windows10 позволяет пользователям входить на свои устройства с помощью ПИН-кода. В чем заключаются отличия ПИН-кода от пароля и его преимущества? На первый взгляд, ПИН-код во многом аналогичен паролю. ПИН-код может представлять собой набор цифр, однако политикой предприятия может быть разрешено использование сложных ПИН-кодов, содержащих специальные знаки и буквы как в верхнем, так и в нижнем регистре. Например, значение t758A! может использоваться в качестве пароля учетной записи или сложного ПИН-кода в Hello. Преимущества ПИН-кода в сравнении с паролем связаны не с его структурой (длиной и сложностью), а с принципом работы.
ПИН-код привязан к устройству
Важным различием между паролем и ПИН-кодом Hello является привязка ПИН-кода к конкретному устройству, на котором он был задан. ПИН-код не может использоваться без конкретного оборудования. Злоумышленник, получивший доступ к паролю, может войти в учетную запись с любого устройства, но в случае кражи ПИН-кода вход в учетную запись будет невозможен без доступа к соответствующему устройству.
Даже сам пользователь сможет выполнить вход с помощью ПИН-кода только на конкретном устройстве. Чтобы выполнять вход на нескольких устройствах, потребуется настроить Hello на каждом из них.
ПИН-код хранится на устройстве локально
Пароль передается на сервер и может быть перехвачен в процессе передачи или украден с сервера. ПИН-код задается на устройстве на локальном уровне, не передается и не хранится на сервере. При создании ПИН-кода устанавливаются доверительные отношения с поставщиком удостоверений и создается пара асимметричных ключей, используемых для проверки подлинности. При вводе ПИН-кода ключ проверки подлинности разблокируется и используется для подтверждения запроса, отправляемого на сервер для проверки подлинности.
Примечание
Подробную информацию об использовании пар ассиметричных ключей для проверки подлинности в Hello см. в разделе Windows Hello для бизнеса.
ПИН-код поддерживается оборудованием
ПИН-код Hello поддерживается микросхемой доверенного платформенного модуля (TPM), представляющей собой надежный криптографический процессор для выполнения операций шифрования. Эта микросхема содержит несколько механизмов физической защиты для предотвращения взлома, и вредоносные программы не могут обойти функции безопасности TPM. На всех мобильных телефонах и многих современных ноутбуках доверенный платформенный модуль Windows10.
Материал ключа пользователя создается и становится доступным в доверенном платформенном модуле (TPM) на устройстве пользователя, что защищает материал от перехвата и использования злоумышленниками. Поскольку функция Привет использует пары асимметричных ключей, учетные данные пользователей не могут быть похищены в тех случаях, когда поставщик удостоверений или веб-сайты, к которым пользователь обращается, были скомпрометированы.
TPM защищает от множества известных и потенциальных атак, в том числе атак методом подбора ПИН-кода. После определенного количества попыток ввода неправильного ПИН-кода устройство блокируется.
ПИН-код может быть сложным
К ПИН-коду Windows Hello для бизнеса применяется тот же набор политик управления ИТ, что и к паролю, в том числе сложность, длина, срок действия и журнал изменений. Несмотря на уверенность большинства пользователей в том, что ПИН-код представляет собой простой код из 4 цифр, администраторы могут устанавливать для управляемых устройств политики , предполагающие уровень сложности ПИН-кода, сопоставимый с паролем. Вы можете сделать обязательными или запретить специальные знаки, буквы в верхнем и нижнем регистрах, а также и цифры.
Что произойдет в случае кражи ноутбука или телефона?
Для нарушения безопасности учетных данных Windows Hello, защищаемых TPM, злоумышленнику нужно осуществить доступ к физическому устройству, найти способ похитить биометрические данные пользователя или подобрать ПИН-код. Все это нужно сделать раньше, чем функциональный механизм защиты от взлома TPM заблокирует устройство. Для ноутбуков, не имеющих TPM, можно настроить дополнительную защиту, активировав BitLocker и ограничив количество неудачных попыток входа в систему.
Настройка BitLocker без TPM
-
С помощью редактора локальных групповых политик (gpedit.msc) активируйте следующую политику:
Конфигурация компьютера > Административные шаблоны > Компоненты Windows > Шифрование диска BitLocker > Диски операционной системы > Обязательная дополнительная проверка подлинности при запуске
-
В параметрах политики выберите Разрешить использование BitLocker без совместимого TPM, а затем нажмите кнопку ОК.
- Перейдите в меню Панель управления > Система и безопасность > Шифрование диска BitLocker и выберите диск с операционной системой, который требуется защитить. Установка порога блокировки учетной записи
-
С помощью редактора локальных групповых политик (gpedit.msc) активируйте следующую политику:
Конфигурация компьютера > Параметры Windows > Параметры безопасности > Политики учетных записей > Политика блокировки учетных записей > Порог блокировки учетной записи
-
Установите допустимое количество неудачных попыток входа в систему и нажмите кнопку «ОК».
Почему для использования биометрии нужен ПИН-код?
Windows Hello включает Биометрический вход в Windows10: отпечаток пальца, IRI и лиц. При первоначальной настройке Windows Hello предлагается создать ПИН-код. Этот ПИН-код позволяет выполнять вход, если вы не можете сделать это с помощью биометрических данных, например из-за травмы, а также из-за отсутствия или неисправности датчика.
Если вы настроите только биометрические данные для входа в систему и не сможете по какой-либо причине выполнить вход с их использованием, вы должны будете ввести имя и пароль от учетной записи, что менее безопасно, чем вход с помощью Hello.
Еще по теме
—>Используемые источники:
- https://lifehacker.ru/pin-code-in-windows-10/
- https://digital-boom.ru/software/windows/kak-ubrat-pin-kod-i-otklyuchit-parol-pri-vhode-v-windows-10.html
- https://docs.microsoft.com/ru-ru/windows/security/identity-protection/hello-for-business/hello-why-pin-is-better-than-password
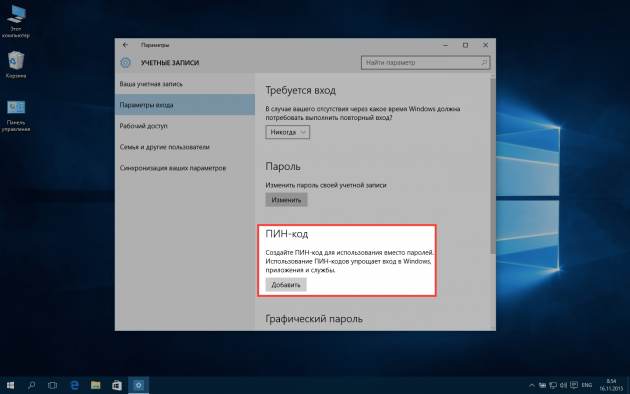
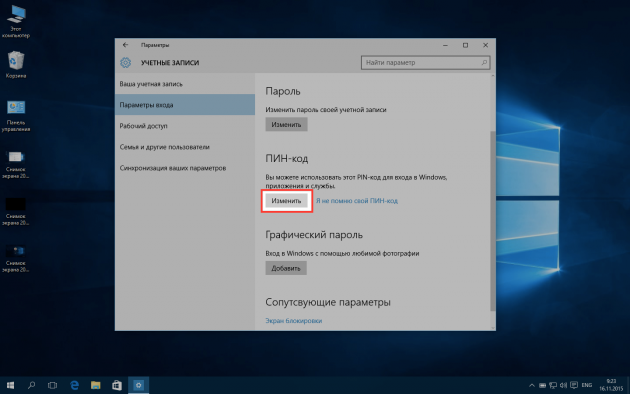

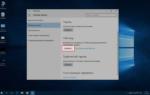 Как убрать ПИН-код и отключить пароль при входе в Windows 10
Как убрать ПИН-код и отключить пароль при входе в Windows 10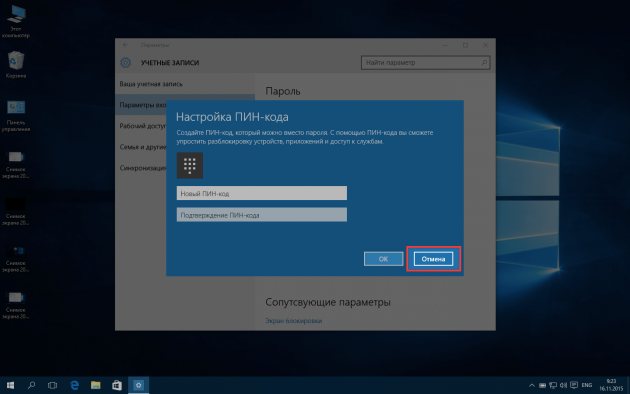
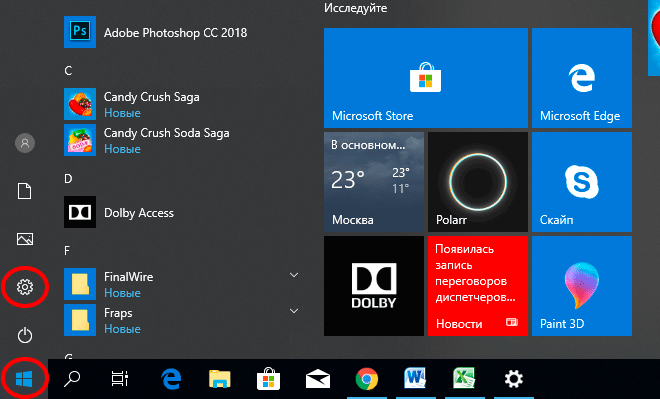
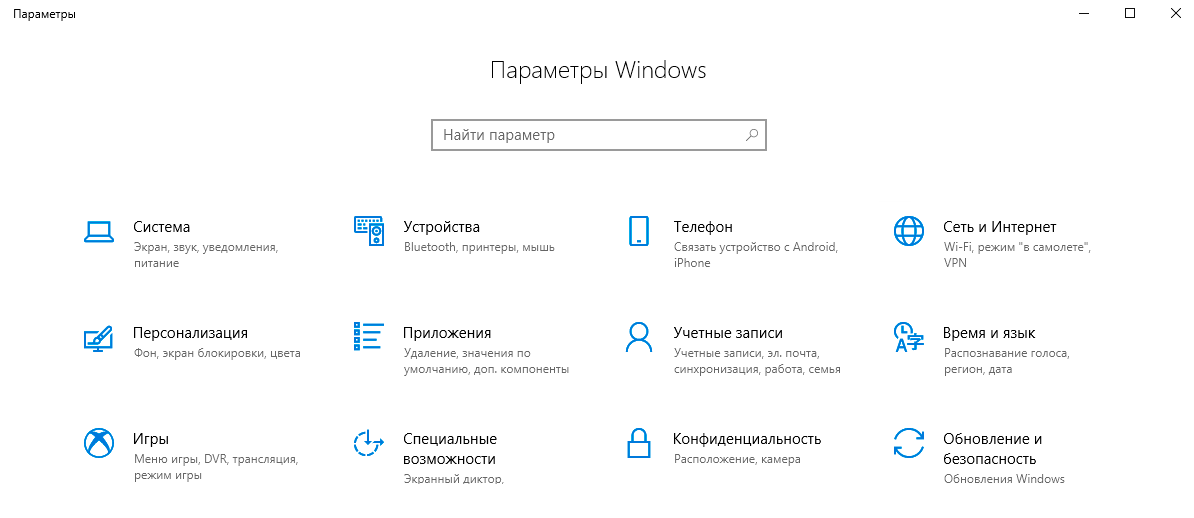
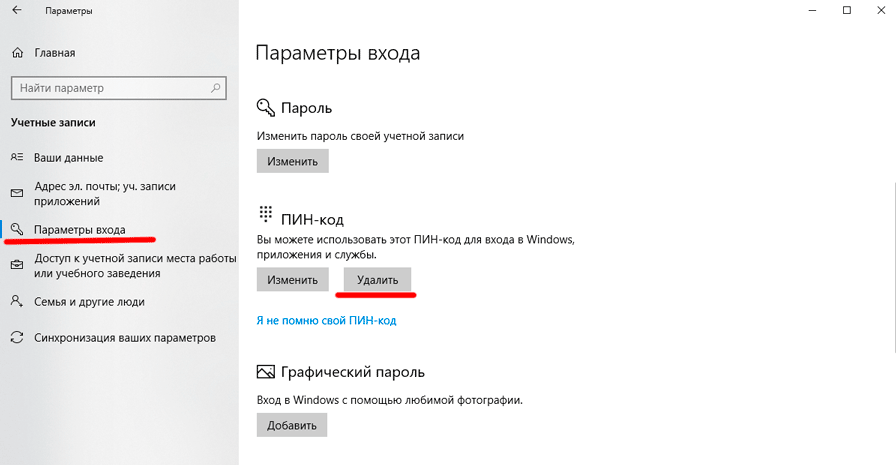
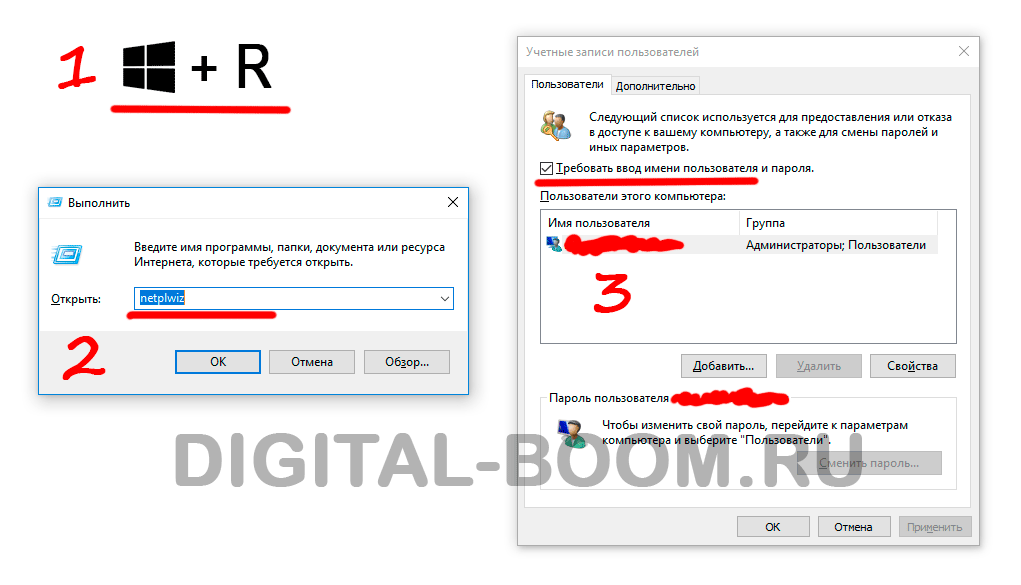
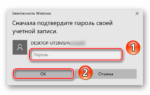 Методы отключения PIN-кода на Windows 10
Методы отключения PIN-кода на Windows 10

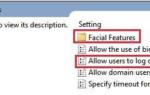 Что такое Windows Hello или как научить компьютер узнавать своего владельца
Что такое Windows Hello или как научить компьютер узнавать своего владельца Сброс пароля с помощью командной строки в Windows 10
Сброс пароля с помощью командной строки в Windows 10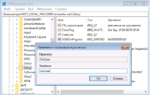 Как Сбросить пароль или PIN-код с экрана блокировки в Windows 10.
Как Сбросить пароль или PIN-код с экрана блокировки в Windows 10. Как установить, удалить или поменять пароль в Windows 10
Как установить, удалить или поменять пароль в Windows 10