Содержание
- 1 Открыть PowerShell из строки поиска
- 2 Открыть Windows PowerShell из меню «Пуск»
- 3 Открыть Windows PowerShell из диспетчера задач
- 4 Открыть Windows PowerShell из выполнить
- 5 Открыть Windows PowerShell в проводнике
- 6 Открыть Windows PowerShell из Win+X меню
- 7 Инструкция по открытию окна Виндовс ПоверШелл в Windows 10
- 8 Видеоинструкция
- 9 Запуск Windows PowerShell с помощью поиска
- 10 Как открыть PowerShell через контекстное меню кнопки «Пуск» в Windows 10
- 11 Запуск PowerShell с помощью диалогового окна «Выполнить»
- 12 Другие способы открыть PowerShell
В сегодняшней статье мы рассмотрим как разными способами запустить Windows PowerShell в Windows 10.
Открыть PowerShell из строки поиска
В строке поиска напишите PowerShell => нажмите на Windows PowerShell левой кнопкой мыши — если вы хотите открыть PowerShell с правами пользователя под которым вошли в систему, или нажмите на Windows PowerShell правой кнопкой мыши и выберите «Запустить от имени администратора».
Открыть Windows PowerShell из меню «Пуск»
Откройте меню «Пуск» и найдите папку Windows PowerShell (нажмите на нее раз левой кнопкой мыши) => если вы хотите открыть PowerShell с правами пользователя под которым вошли в систему — просто нажмите на Windows PowerShell левой кнопкой мыши. Если вы хотите открыть PowerShell с правами администратора — нажмите на Windows PowerShell правой кнопкой мыши и выберите «Запуск от имени администратора».
Открыть Windows PowerShell из диспетчера задач
В пустом месте нажмите на панель задач правой кнопкой мыши и из контекстного меню выберите «Диспетчер задач» (также диспетчер задач можно запустить одновременно нажав клавиши Ctrl+Shift+Esc).
Если Вы запускаете диспетчер задач первый раз — нужно нажать «Подробнее».
Слева вверху выберите «Файл» => «Запустить новую задачу».
В появившемся окне введите команду powershell и нажмите «ОК», если вы хотите запустить Windows PowerShell с правами пользователя под которым вошли в систему. Если вы хотите запустить Windows PowerShell с правами администратора — поставьте флажок возле «Создать задачу с правами администратора» и нажмите на «ОК».
Открыть Windows PowerShell из выполнить
Нажмите Win+R на клавиатуре.
Напишите команду powershell и нажмите «ОК».
PowerShell запустится с правами пользователя под которым вы вошли в систему, если вы хотите переключиться из обычного режима в режим администратора, введите команду Start-Process powershell -Verb runAs и нажмите Enter.
Открыть Windows PowerShell в проводнике
Первый способ открытия Windows PowerShell в проводнике: в адресной строке напишите команду powershell и нажмите Enter.
Второй способ открытия Windows PowerShell в проводнике: зайдите в «Файл» => Запустить Windows PowerShell => здесь вы можете выбрать запуск PowerShell с правами пользователя под которым вошли в систему или с правами администратора.
Третий способ открытия Windows PowerShell в проводнике: откройте C: Windows System32 WindowsPowerShell v1.0 => если вы хотите запустить Windows PowerShell с правами пользователя под которым вошли в систему — просто откройте двойным щелчком левой кнопкой мыши файл powershell. Если вы хотите запустить Windows PowerShell с правами администратора — нажмите на файл powershell правой кнопкой мыши и выберите «Запуск от имени администратора».
Открыть Windows PowerShell из Win+X меню
Если нажать на меню «Пуск» правой кнопкой мыши или нажать клавиши Win+X — перед вами возникнет контекстное меню с различными инструментами. По умолчанию, в нём есть возможность запустить командную строку и командную строку от имени администратора. Если вы используете Windows PowerShell чаще чем командную строку, то можно заменить в этом меню командную строку на PowerShell.
Нажмите правой кнопкой мыши в пустом месте панели задач и выберите «Параметры панели задач» => нажмите на переключатель напротив «Заменить командную строку оболочкой Windows PowerShell в меню, которое появляется при щелчке правой кнопки мыши на кнопке «Пуск» или при нажатии клавиш Win+X», чтобы он стал в положение «Вкл.».
На сегодня все, если вы знаете другие способы или есть дополнения — пишите комментарии! Удачи Вам 🙂
Приветствую!
Операционная система семейства Windows издавна имеет поддержку командной строки, с соответствующей оболочкой. Однако в Microsoft посчитали, что поддерживаемый ей язык сценариев недостаточно гибкий. Вследствие чего в качестве альтернативны создали Windows PowerShell.
Данная оболочка командной строки встроена в систему, однако не все знают, как её можно открыть, дабы выполнить в ней необходимые команды. Сей пробел мы и будем восполнять, подробно рассказав и продемонстрировав на изображениях, как с лёгкостью вызвать окно Windows PowerShell в Windows 10.
Инструкция по открытию окна Виндовс ПоверШелл в Windows 10
В операционной системе имеется несколько способов, позволяющих открыть и использовать Windows PowerShell. Давайте рассмотрим самый простой способ в первую очередь.
- Дабы максимально быстро отобразить желаемое нами окно, мы прибегнем к способу с Пуск-ом. Наведя на него курсор, мы далее осуществим нажатие правой клавишей мышкой. Покажется достаточно длинное меню из множества пунктов, среди которых имеются и нужные нам, которых насчитывается аж две штуки.
Первый пункт открывает окно Windows PowerShell с обычными правами, а второй с правами администратора (оные требуются в обязательном порядке для выполнения некоторых команд и скриптов).
Достаточно простой и интуитивно понятный способ, не так ли? Но есть и другие…
- Далеко не все пользователи информированы о том, что команды, что предназначены для выполнения через Windows PowerShell, могут быть исполнены и в классическом окне командной строки. Давайте рассмотрим на практике, как это делается.
Открыв окно классической командной строки (как это сделать), необходимо ввести достаточно очевидную команду, дабы скриптовый интерпретатор моментально переключился на обработку PowerShell команд и скриптов. Как вы уже догадались, данной командой является:
powershell
Введя её и нажав Enter, впоследствии можно будет вводить и выполнять привычные для PowerShell команды и скриптовые сценарии.
Видеоинструкция
Ну что же, про открытие встроенного в систему полезного инструмента под названием ПоверШелл, который создан для выполнения различных команд и скриптов на их основе, мы подробно рассказали, теперь можно и завершать данный материал. Весьма надеюсь, что оный материал ответил на все имеющиеся у вас вопросы. До встречи!
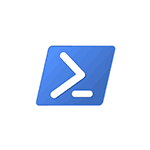
В этом руководстве подробно о способах открыть PowerShell, в том числе от администратора, в Windows 10, 8 и Windows 7, а также видео инструкция, где все эти способы показаны наглядно. Также может быть полезно: Способы открыть командную строку от имени администратора.
Запуск Windows PowerShell с помощью поиска
Моя первая рекомендация на тему запуска любой утилиты Windows, которую вы не знаете, как запустить — использовать поиск, он поможет почти всегда.
Кнопка поиска есть на панели задач Windows 10, в Windows 8 и 8.1 поле поиска можно открыть клавишами Win+S, а в Windows 7 найти в меню «Пуск». Шаги (на примере 10-ки) будут следующими.
- В поиск начните вводить PowerShell, пока не покажется необходимый результат.
- Если требуется запуск от имени администратора, нажмите по Windows PowerShell правой кнопкой мыши и выберите соответствующий пункт контекстного меню.
Как видите, очень просто и подходит для любой из последних версий Windows.
Как открыть PowerShell через контекстное меню кнопки «Пуск» в Windows 10
Если на вашем компьютере установлена Windows 10, то, пожалуй, ещё более быстрый способ открыть PowerShell — нажать правой кнопкой мыши по кнопке «Пуск» и выбрать нужный пункт меню (там присутствует сразу два пункта — для простого запуска и от имени администратора). Это же меню можно вызвать, нажав клавиши Win+X на клавиатуре.
Примечание: если в этом меню вместо Windows PowerShell у вас отображается командная строка, то заменить её на PowerShell вы, при желании, можете в Параметры — Персонализация — Панель задач, включив пункт «Заменить командную строку оболочкой Windows Powershell» (в последних версиях Windows 10 параметр включен по умолчанию).
Запуск PowerShell с помощью диалогового окна «Выполнить»
Еще один простой способ запуска PowerShell — использовать окно «Выполнить»:
- Нажмите клавиши Win+R на клавиатуре.
- Введите powershell и нажмите Enter или Ок.
При этом в Windows 7 можно установить отметку запуска от имени администратора, а в последней версии Windows 10, если при нажатии Enter или Ok удерживать клавиши Ctrl + Shift, то утилита также запуститься от имени администратора.
Видео инструкция
Другие способы открыть PowerShell
Выше перечислены далеко не все способы открытия Windows PowerShell, но, уверен, что их будет вполне достаточно. Если же нет, то:
- Можно найти PowerShell в меню пуск. Для запуска от администратора используйте контекстное меню.
- Можно запустить файл exe в папке C:WindowsSystem32WindowsPowerShell. Для прав администратора, аналогично, используем меню по правому щелчку мышью.
- Если ввести powershell в командной строке, также будет запущен нужный инструмент (но в интерфейсе командной строки). Если при этом командная строка была запущена от имени администратора, то и PowerShell будет работать от имени администратора.
Также, бывает, спрашивают, а что такое PowerShell ISE и PowerShell x86, которые находятся, например, при использовании первого способа. Отвечаю: PowerShell ISE — «Интегрированная среда сценариев PowerShell». По сути, с её помощью можно выполнять все те же команды, но, помимо этого, в ней присутствуют дополнительные возможности, облегчающие работу со скриптами PowerShell (справка, инструменты отладки, цветовая разметка, дополнительные горячие клавиши и т.п.). В свою очередь версии x86 нужны в случае, если вы работаете с 32-битными объектами или с удаленной системой x86.
Используемые источники:
- https://vynesimozg.com/otkryt-powershell-v-windows-10/
- https://it-actual.ru/how-to-open-windows-powershell-in-windows-10.html
- https://remontka.pro/run-windows-powershell/
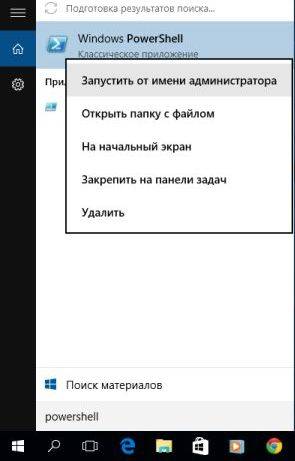
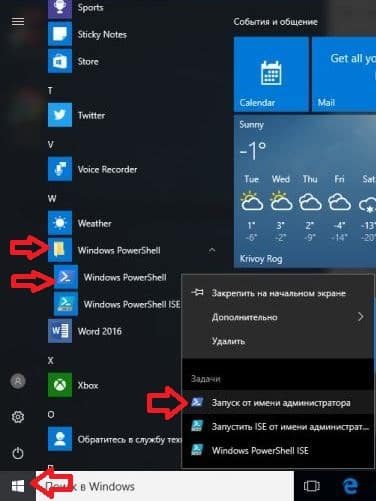
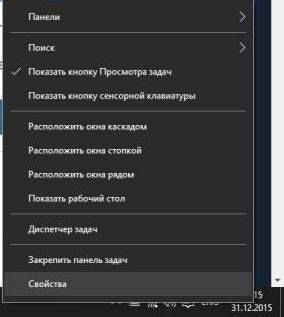

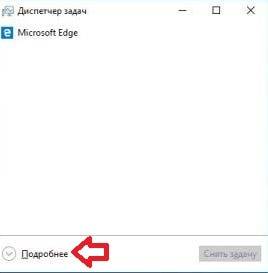
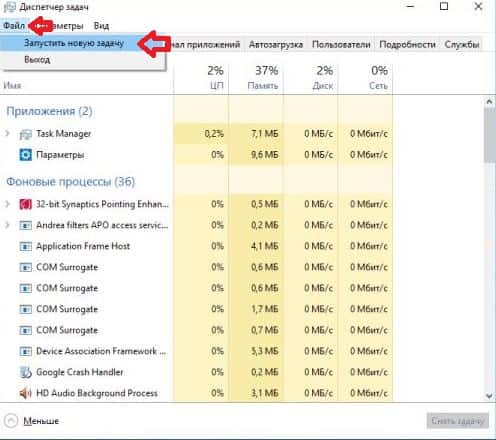
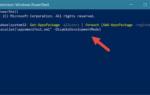 Как переустановить все приложения Windows 10 по умолчанию с помощью PowerShell
Как переустановить все приложения Windows 10 по умолчанию с помощью PowerShell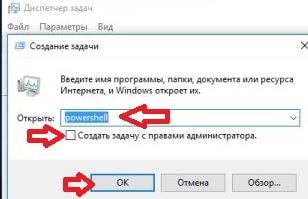

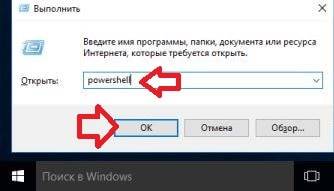

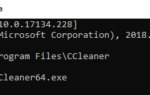 Как запустить программу от имени администратора Windows 10
Как запустить программу от имени администратора Windows 10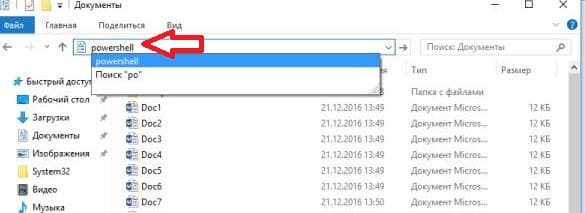
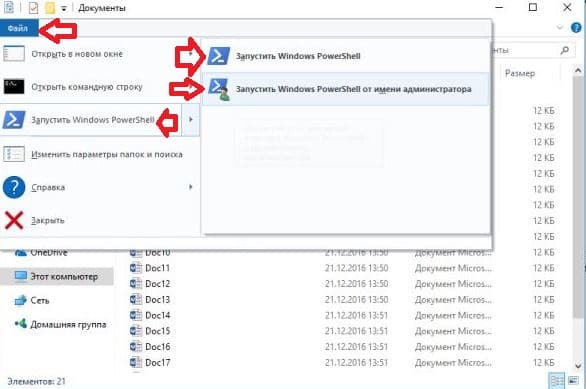
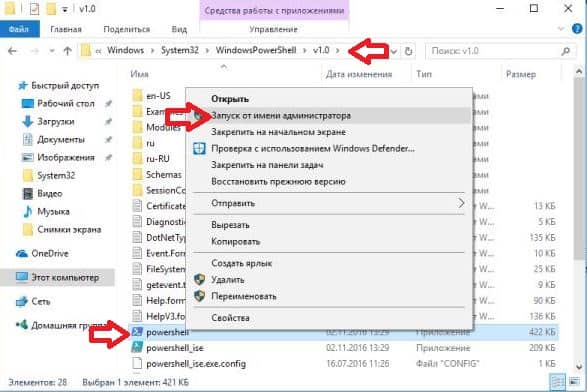
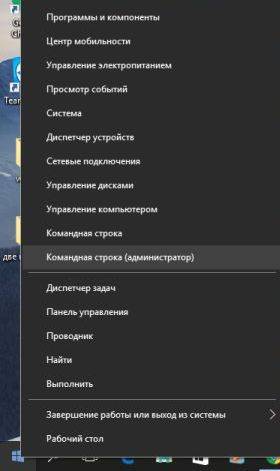

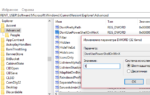 Отключение PowerShell и прочие особенности борьбы с Malware. Часть I
Отключение PowerShell и прочие особенности борьбы с Malware. Часть I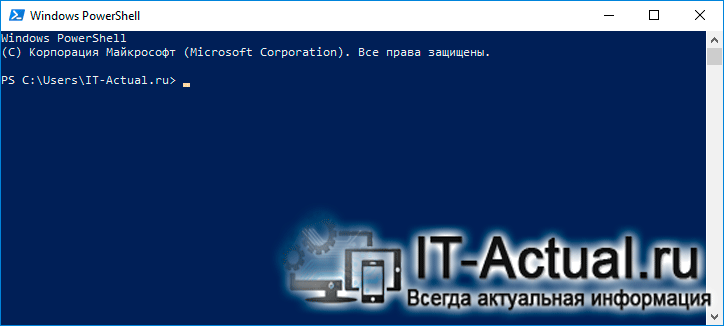
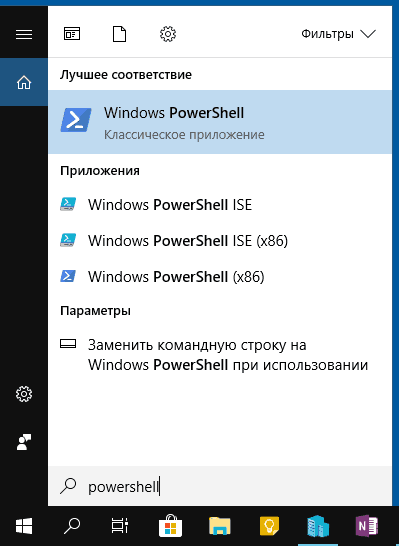
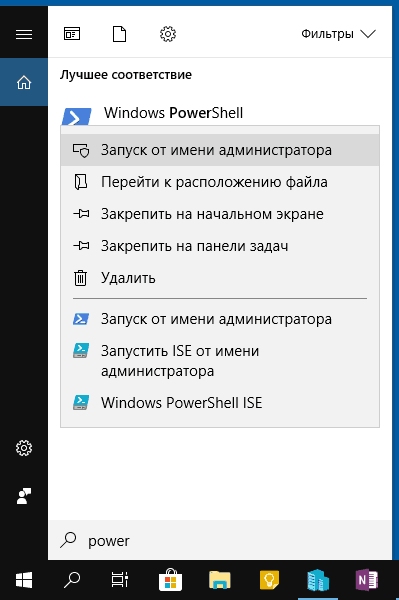
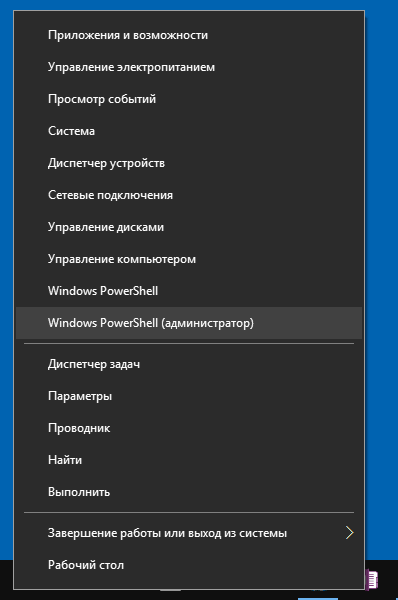
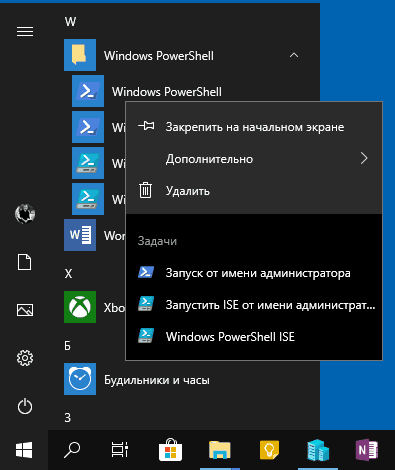
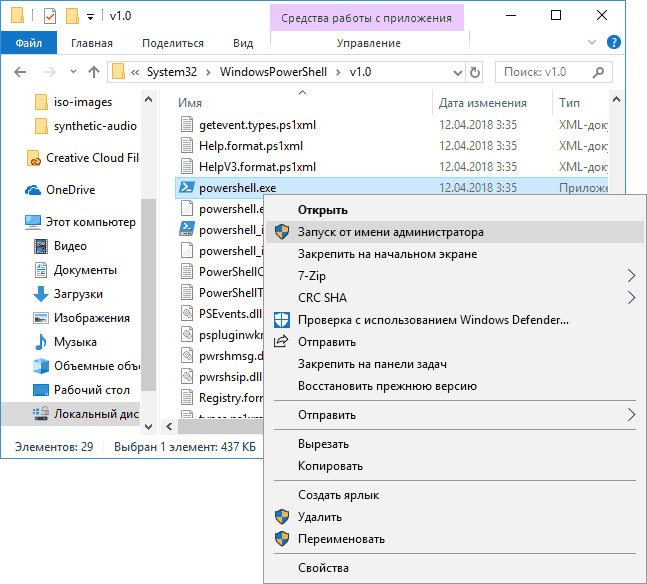
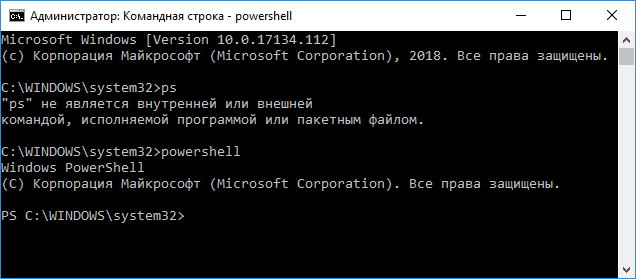


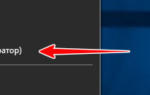 Как запустить командную строку от имени администратора в Windows 10
Как запустить командную строку от имени администратора в Windows 10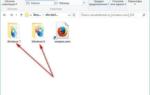 Запуск программ от имени Администратора в Windows 10
Запуск программ от имени Администратора в Windows 10 Десять команд PowerShell, которые должен знать каждый администратор Windows
Десять команд PowerShell, которые должен знать каждый администратор Windows Как убрать запуск от имени администратора в Windows 10
Как убрать запуск от имени администратора в Windows 10