Содержание
- 1 Написание и запуск скриптов
- 2 Заключение
- 3 Полезные командлеты Windows PowerShell
- 4 Работа с переменными
- 5 Форматирование в Windows PowerShell
- 6 Импорт и экспорт
- 7 Работа с сетью в Windows PowerShell
- 8 Работа с элементами
- 9 Командлеты для работы с Active Directory (AD)
- 10 Работа с Hyper-V
- 11 Работа с фоновыми заданиями
- 12 Работа с объектами
- 13 Командлеты PowerShell для удаленного управления
- 14 Работа со службами и процессами
- 15 Работа с компьютером
- 16 Работа с контентом
- 17 Другие командлеты Windows PowerShell
Перевод статьи «Windows PowerShell Scripting Tutorial for Beginners»
PowerShell — это объектно-ориентированный программный движок и скриптовый язык с интерфейсом командной строки, предоставляющий IT-профессионалам более широкие возможности для конфигурирования операционных систем семейства MS Windows. Проще говоря, это своего рода универсальный инструмент администрирования. В данной статье будут рассмотрены базовые приёмы написания скриптов на PowerShell, позволяющие простым путём автоматизировать управление Windows-окружением.
PowerShell предлагает как чисто консольный интерфейс, так и полноценную среду разработки PowerShell ISE (Integrated Scripting Environment, встроенное скриптовое окружение) для скриптов. Для запуска интерфейса командной строки введите powershell в меню «Выполнить» (WinKey + R). PowerShell ISE запускается с помощью команды «PowerShell ISE» в том же меню.
ISE более предпочтительно, так как предоставляет более широкие возможности разработчику благодаря подсветке синтаксиса, функции автозаполнения кода и другим особенностям, присущим многим «большим» IDE.
Написание и запуск скриптов
Скрипты сохраняются в виде файлов с расширением .ps1. Несмотря на то, что PowerShell уже давно является нативной частью ОС Windows, вы не сможете запустить его скрипты простым двойным щелчком. Для этого надо кликнуть правой кнопкой по скрипту и выбрать «Запустить в PowerShell».
Также существуют системные политики, ограничивающие выполнение скриптов. Можно проверить текущие параметры политики, введя команду Get-ExecutionPolicy. Результатом будет одно из следующих значений:
- Restricted — выполнение скриптов запрещено. Стандартная конфигурация;
- AllSigned — можно запускать скрипты, подписанные доверенным разработчиком; перед запуском скрипта PowerShell запросит у вас подтверждение;
- RemoteSigned — можно запускать собственные скрипты или те, что подписаны доверенным разработчиком;
- Unrestricted — можно запускать любые скрипты.
Для начала работы необходимо изменить настройку политики запуска на RemoteSigned, используя команду Set-ExecutionPolicy:
Командлеты
Командлеты — это команды с предопределённой функцией, подобные условным операторам в языках программирования. У них есть несколько ключевых особенностей:
- существуют системные, пользовательские и опциональные командлеты;
- результатом выполнения командлета будет объект или массив объектов;
- командлеты могут обрабатывать данные и передавать их другим командлетам с помощью конвейеров;
- командлеты нечувствительны к регистру, так что нет никакой разницы между
Get-ADUser,get-aduserиgEt-AdUsEr; - в качестве разделителя используется символ
;.
Каждый командлет содержит в себе глагол и существительное, разделяемые дефисом. Например:
- Get-Process — отобразить текущие процессы, запущенные на компьютере;
- Get-Service — отобразить список служб и их статус;
-
Get-Content — отобразить содержимое указанного файла, например
Get-Content C:WindowsSystem32driversetchosts.
При необходимости список всех доступных командлетов можно вывести с помощью Get-Help-Category:
Также можно создавать и свои собственные командлеты.
Параметры
У каждого командлета есть несколько параметров, определяющих его работу. PowerShell ISE автоматически предлагает все доступные параметры с отображением их типа. Например, Get-Service-NameW* выводит список служб, у которых имя начинается с W. Если вы забыли, какие параметры у введённого командлета, воспользуйтесь Get-Member. Например, Get-Process | Get-Member:
Если вы не нашли того, что нужно, или не уверены в том, как правильно задаются параметры, можно даже запросить примеры с помощью параметра -Examples:
Некоторые командлеты также могут вызываться с помощью алиасов, например вместо Get-Help можно просто написать Help.
При написании больших скриптов или коллективной разработке можно пользоваться комментариями. Каждый комментарий начинается с символа #, а блок комментариев ограничивается комбинациями символов <# и #> в начале и в конце соответственно.
Конвейер
PowerShell позволяет осуществлять обмен данными между командлетами с помощью конвейера. Например:
-
GetService | SortObject -property Status— сортировка запущенных служб по статусу; -
“Hello World!” | Out-File C:pstest.txt— запись текста в файл.
Можно использовать несколько конвейеров. Например, следующий скрипт выводит список имён всех служб за исключением остановленных:
Get-Service | WHERE {$_.status -eq “Running”} | SELECT displayname
Заключение
Итак, благодаря этому руководству у новичков появилось представление о том, что из себя представляет PowerShell. Также мы рассмотрели варианты изменения политики выполнения скриптов, что такое командлет, как они обмениваются данными с помощью конвейера и как получить свойства нужного объекта. Помните, что в случае затруднений можно воспользоваться командлетом Get-Help.
Не смешно? А здесь смешно: @ithumor
Windows PowerShell является мощным средством и может выполнять практически все, что хочет человек на своем компьютере. Но единственная проблема заключается в том, что это инструмент командной строки и не имеет графического интерфейса. Тем не менее, это может быть полезно, когда интерфейс на основе графического интерфейса не работает или перестает отвечать. К сожалению, главным является тот факт, что обычному пользователю не хватает знаний об использовании PowerShell в полной мере. Но сегодня мы попытаемся обсудить 10 лучших команд PowerShell, которые могут помочь пользователю сделать больше в Windows 10.
Прежде чем мы начнем, необходимо подчеркнуть, что некоторые из этих командлетов могут переключать определенные параметры или конфигурацию на вашем компьютере. Командлет — это сценарий PowerShell, который выполняет одну функцию. Поэтому, чтобы быть в безопасности, сначала создайте точку восстановления системы. Если во время выполнения одного из следующих командлетов что-то пойдет не так, вы всегда сможете восстановить свой компьютер.
Мы рассмотрим командлеты , которые могут выполнять следующие действия:
- Запустите приложение UWP.
- Получить справку о любом командлете.
- Получите похожие команды.
- Найти определенный файл.
- Прочитайте содержимое файла.
- Найти информацию обо всех услугах на компьютере.
- Найти информацию обо всех процессах на компьютере.
- Установка политики выполнения.
- Скопируйте файл или каталог.
- Удалить файл или каталог.
1] Запустите приложение UWP
PowerShell — отличный инструмент, который можно использовать для запуска приложений UWP за считанные секунды. Но главное заключается в правильном выполнении команды. Ты можешь использовать
Start-Process "ms-settings:"
Команда просто для запуска приложения Windows Настройки UWP. Вы можете узнать больше о других URI для других приложений UWP здесь на microsoft.com.
2] Получите справку о любом командлете
Если вы когда-либо не понимаете, какую команду вы должны использовать для выполнения определенной задачи. Или то, что делает конкретный командлет, вам не нужно беспокоиться. Вы можете просто использовать командлет Get-Help, чтобы сделать это. Вы можете использовать его следующими способами:
Get-Help Получить помощь Get-Help -Full Get-Help -Example Get-Help *
Здесь первая запись расскажет вам, как использовать этот командлет. Вторая запись даст вам простое резюме конкретного командлета. Третья запись даст подробную информацию о соответствующем командлете. Четвертая запись будет содержать все, что показывает третий командлет, но добавит пример того, как использовать этот командлет. И, наконец, пятый командлет перечислит каждую команду, которая доступна для вашего использования.
3] Получить похожие команды
Чтобы найти команды аналогичного типа или содержащие в себе определенную фразу, вы можете использовать командлет Get-Command . Однако в нем не перечислен каждый командлет в PowerShell, поэтому вы используете некоторые конкретные фильтры. Вы можете использовать следующие команды:
Get-Command -Name Get-Command -CommandType
Первый командлет поможет вам найти командлет с определенной фразой, а второй — отфильтровать командлеты, выполняющие определенную функцию.
4] Поиск определенного файла
Если вам нужно найти определенный файл или каталог в определенном месте, вы можете использовать командлет Get-Item . Вы можете использовать его как
Get-Item
перечислить содержимое конкретного пути.
5] Прочитайте содержимое файла
Если вам нужно прочитать содержимое файла, вы можете использовать команду Get-Content как
Get-Content
6] Прочтите информацию обо всех службах на компьютере .
Вы можете использовать командлет Get-Service , чтобы перечислить все службы, запущенные или остановленные на вашем компьютере. Кроме того, вы можете использовать следующие связанные командлеты для выполнения их соответствующих функций:
Start-Service Стоп-Service Suspend-Service Resume-Service Рестарт-Сервис
7] Читайте информацию обо всех процессах на компьютере
Подобно командлету Get-Service, вы можете использовать командлет Get-Process , чтобы вывести список всех процессов, запущенных на вашем компьютере.В качестве альтернативы вы можете использовать следующие связанные командлеты для выполнения соответствующих функций:
Запуск процесса Stop-Process Служба ожидания
8] Настройка политики выполнения
Хотя в PowerShell поддерживается создание и выполнение сценариев, существуют ограничения для каждого из них в рамках некоторых мер безопасности. Вы можете переключить уровень безопасности на любой из 4 уровней. Вы можете использовать командлет Set-ExecutionPolicy , а затем любой из уровней безопасности, указанных в
Set-ExecutionPolicy Неограниченный Set-ExecutionPolicy Все подписано Set-ExecutionPolicy Удаленная подпись Set-ExecutionPolicy Restricted
Здесь политики сверху вниз варьируются от самого низкого до самого высокого уровня безопасности.
9] Скопируйте файл или каталог
Пользователь может использовать командлет Copy-Item для копирования одного файла или каталога в другое место назначения. Синтаксис этого командлета
Copy-Item "E: TWCTest.txt" -Destination "D: "
10] Удалить файл или каталог
Подобно командлету Copy-Item, пользователь может использовать командлет Copy-Item для копирования одного файла или каталога в другое место назначения. Синтаксис этого командлета
Remove-Item "E: TWCTest.txt"
У вас есть другие полезные командлеты, которыми вы можете поделиться со всеми нами? Не стесняйтесь записывать их в поле для комментариев ниже.
Командлетов в Windows PowerShell много поэтому сегодня я предлагаю рассмотреть небольшой список наиболее полезных и часто используемых командлетов с кратким описанием того, что они умеют. Данный справочник поможет Вам быстрей найти интересующую Вас команду Windows PowerShell и ориентирован он на начинающих системных администраторов.
Ранее в материале «Основы Windows PowerShell» мы с Вами узнали, что вообще такое PowerShell, а также рассмотрели основные его возможности. Поэтому данная статья подразумевает, что Вы уже имеете представление о том, что такое Windows PowerShell и сейчас мы не будем заострять на этом внимание, а сразу перейдем к рассмотрению командлетов.
Конечно же, ниже представлен неполный перечень командлетов, так как их на самом деле очень много, полный список командлетов в системе Вы можете получить, выполнив следующую команду в оболочке PowerShell.
Get-Command -CommandType cmdlet
Если Вы, выполнив вышеуказанную команду у себя на компьютере, не нашли командлет из представленного ниже списка (или тот который Вам нужен), то скорей всего у Вас не установлен необходимый модуль. Модули PowerShell для соответствующих ролей и компонентов сервера устанавливаются автоматически одновременно с ними. В случае если Вы хотите воспользоваться данными модулями на системе без установленных ролей и компонентов, то Вы всегда можете установить соответствующие «Средства удаленного администрирования сервера», которые добавляют не только оснастки управления, но и необходимые командлеты. Например, для того чтобы администрировать Active Directory с помощью Windows PowerShell на компьютере, который не является контроллером домена, необходимо установить модуль Active Directory для Windows PowerShell (RSAT-AD-PowerShell).
Примечание!Данный справочник составлен на основе командлетов версии PowerShell 5.0 в операционной системе Windows Server 2016.
Содержание
Полезные командлеты Windows PowerShell
В данном разделе я перечислю командлеты PowerShell, которые Вы точно будете использовать.
- Get-Help – показывает справку по командлету, функции и общую справку по Windows PowerShell. Справка бывает нескольких типов: краткая, детальная, полная и вывод только примеров;
- Update-Help — загружает и устанавливает новые файлы справки, т.е. обновление справки;
- Get-Command – командлет поиска нужной команды, можно искать как по глаголу, так и по существительному, также возможно использование маски, если Вы не знаете точное наименование глагола или существительного;
- Get-Alias – показывает псевдонимы, все или конкретной команды;
- Get-PSDrive – показывает подключенные диски;
- Get-Member – выводит свойства и методы, которые есть у объекта;
- Get-WindowsFeature – выводит сведения о доступных ролях и компонентах сервера;
- Install-WindowsFeature (эквивалентен Add-WindowsFeature) — устанавливает роли или компоненты на указанный сервер;
- Uninstall-WindowsFeature (эквивалентен Remove-WindowsFeature) – удаляет роли или компонента сервера;
- Get-History — возвращает список команд, введенных в ходе текущей сессии.
Работа с переменными
В PowerShell для того чтобы создать переменную, задать ей значение или получить это значение обычно используют знак доллар $ (коротко и удобно), но для этих целей существуют специальные командлеты.
- Get-Variable – выводит список переменных и их значения (или одну указанную переменную);
- New-Variable – создает новую переменную;
- Set-Variable – задает значение переменной. Если переменная с указанным именем не существует, то она будет создана;
- Clear-Variable — удаляет значение переменной;
- Remove-Variable — удаляет переменную и ее значение.
Форматирование в Windows PowerShell
В Windows PowerShell существует набор командлетов, которые предназначены для форматирования вывода результата работы командлета. Они позволяют пользователю отобразить результат в том виде, в котором ему удобно просматривать данный результат.
- Format-List – вывод результата команды в формате списка свойств, где на каждой новой строке отдельное свойство;
- Format-Table — вывод результата команды в виде таблицы;
- Format-Wide — вывод результата команды в виде широкой таблицы, в которой отображается только одно свойство каждого объекта;
- Format-Custom – в данном случае форматирование вывода происходит с использованием пользовательского представления.
Импорт и экспорт
PowerShell позволяет импортировать и экспортировать данные в разных распространенных форматах, например, CSV или XML, а также перенаправлять вывод результата работы команды во внешний файл или на принтер.
- Export-Csv – экспорт данных в формат CSV;
- Import-Csv – импортирует данные из CSV файла;
- Export-Clixml — экспорт данных в формат XML;
- Import-Clixml — импортирует файл CLIXML и создает соответствующие объекты в оболочке Windows PowerShell;
- Out-File — посылает вывод результата работы командлета во внешний файл (например, в TXT);
- Out-Printer — вывод результата работы команды на принтер;
- Import-Module — добавляет модули в текущей сессии.
Работа с сетью в Windows PowerShell
Для администрирования сети в Windows PowerShell существуют такие командлеты как:
- Disable-NetAdapter – командлет отключает сетевой адаптер;
- Enable-NetAdapter – данный командлет включает сетевой адаптер;
- Rename-NetAdapter — переименовывает сетевой адаптер;
- Restart-NetAdapter — перезапускает сетевой адаптер;
- Get-NetIPAddress – выводит информацию о конфигурации IP-адреса;
- Set-NetIPAddress — изменяет конфигурацию IP-адреса;
- New-NetIPAddress — создает и настраивает IP-адрес;
- Remove-NetIPAddress — удаляет IP-адрес и его конфигурацию;
- Get-NetRoute — выводит таблицу маршрутизации IP;
- Set-NetRoute — изменяет таблицу маршрутизации IP;
- New-NetRoute — создает запись в таблице маршрутизации IP;
- Remove-NetRoute — удаляет одну или несколько записей (IP маршрутов) из таблицы маршрутизации IP;
- Get-NetIPv4Protocol — выводит информацию о конфигурации протокола IPv4;
- Get-NetIPv6Protocol — выводит информацию о конфигурации протокола IPv6;
- Get-NetIPInterface — выводит информацию о свойствах интерфейса IP;
- Get-NetTCPSetting — показывает информацию о настройках и конфигурации TCP;
- Test-Connection – командлет посылает ICMP пакеты к одному или нескольким компьютерам, т.е. «пингует» компьютеры.
Работа с элементами
В Windows PowerShell есть командлеты, которые умеют работать с элементами, под элементами здесь можно понимать: файлы, папки, ключи реестра и так далее.
- Clear-Item — очищает содержимое элемента, но не удаляет сам элемент;
- Copy-Item – копирует элемент;
- Get-Item — получает элемент в указанном месте;
- Invoke-Item — выполняет действие по умолчанию над указанным элементом;
- Move-Item – перемещает элемент;
- New-Item – создает новый элемент;
- Remove-Item – удаляет указанные элементы;
- Rename-Item — переименовывает элемент в пространстве имен поставщика Windows PowerShell;
- Set-Item — изменяет элемент;
- Get-ChildItem — возвращает элементы и дочерние элементы в одном или нескольких определенных местах;
- Get-Location – выводит информацию о текущем местонахождении.
Командлеты для работы с Active Directory (AD)
Windows PowerShell, конечно же, позволяет работать со службой каталогов Active Directory. Для этих целей существует немало командлетов, вот некоторые из них:
- New-ADUser – создание нового пользователя в Active Directory;
- Get-ADUser – выводит информацию о пользователях Active Directory;
- Set-ADUser — изменяет пользователя Active Directory;
- Remove-ADUser — удаляет пользователя Active Directory;
- New-ADGroup – командлет создает группу в Active Directory;
- Get-ADGroup – выводит информацию о группе или выполняет поиск, чтобы получить несколько групп из Active Directory;
- Set-ADGroup – командлет изменяет группу в Active Directory;
- Remove-ADGroup — удаление группы в Active Directory;
- Add-ADGroupMember — командлет добавляет учетные записи пользователей, компьютеров или групп в качестве новых членов группы Active Directory;
- Get-ADGroupMember — выводит информацию о членах группы Active Directory;
- Remove-ADGroupMember — удаление элементов из группы Active Directory;
- Set-ADAccountPassword — сброс пароля учетной записи Active Directory;
- Disable-ADAccount — отключает учетную запись Active Directory.
- Enable-ADAccount — включает учетную запись Active Directory;
- Unlock-ADAccoun — разблокирует учетную запись Active Directory;
- New-ADComputer — создание новой учетной записи компьютера в Active Directory;
- Get-ADComputer — выводит информацию об одном или нескольких компьютерах в Active Directory;
- Set-ADComputer — изменение учетной записи компьютера в Active Directory;
- Remove-ADComputer — удаление компьютера из Active Directory.
Работа с Hyper-V
Для работы с Hyper-V в Windows PowerShell существует много командлетов, вот небольшой перечень:
- New-VM — создание новой виртуальной машины;
- Set-VM — настройка виртуальной машины;
- Start-VM — запуск виртуальной машины;
- Stop-VM — закрытие, выключение или сохранение виртуальной машины;
- Import-VM — импорт виртуальной машины из файла;
- Move-VM — перемещение виртуальной машины на новый Hyper-V хост;
- Remove-VM — удаление виртуальной машины;
- Rename-VM — переименование виртуальной машины;
- New-VHD — создание одного или нескольких новых виртуальных жестких дисков;
- Set-VHD – настройка виртуального жесткого диска;
- Test-VHD — тестирование виртуального жесткого диска на предмет обнаружения проблем, которые сделали бы его непригодным для использования;
- Add-VMDvdDrive — добавляет DVD диск к виртуальной машине;
- Remove-VMDvdDrive — удаляет DVD-диск из виртуальной машины;
- Add-VMHardDiskDrive — добавляет жесткий диск к виртуальной машине;
- Remove-VMHardDiskDrive — удаляет один или несколько виртуальных жестких дисков (VHD) из виртуальной машины;
- Add-VMNetworkAdapter — добавляет виртуальный сетевой адаптер на виртуальной машине;
- Remove-VMNetworkAdapter — удаляет один или несколько виртуальных сетевых адаптеров из виртуальной машины;
- Copy-VMFile — копирование файлов на виртуальную машину;
- Get-VMVideo – выводит информацию о настройках видео для виртуальных машин;
- Move-VMStorage — перемещение хранилища виртуальной машины.
Работа с фоновыми заданиями
В Windows PowerShell есть возможность запускать задачи в фоновом режиме, для того чтобы, не дожидаясь окончания работы команды (для случаев, когда задача выполняется долго), продолжать работать в текущей сессии. Для работы с фоновыми заданиями в PowerShell есть следующие командлеты:
- Start-Job – запустить фоновую задачу;
- Stop-Job – остановить фоновую задачу
- Get-Job – посмотреть список фоновых задач;
- Receive-Job – посмотреть результат выполнения фоновой задачи;
- Remove-Job – удалить фоновую задачу;
- Wait-Job – перевести фоновую задачу на передний план, для того чтобы дожидаться ее окончания.
Работа с объектами
Так как PowerShell работает с объектами, он позволяет выполнять некие действия над этими объектами, например:
- Measure-Object – командлет позволяет рассчитывать на основе свойств объектов такие числовые агрегирующие параметры как: минимальное, максимальное, среднее значение, сумму и количество. Например, Вы хотите узнать максимальный или средний размер файла в определенном каталоге, или просто узнать количество файлов (запущенных процессов, служб и так далее);
- Select-Object – с помощью данного командлета можно выбрать определенные объекты или свойства этих объектов, например Вы хотите выводить только название файла и его размер;
- Sort-Object — сортирует объекты по значениям свойств;
- Where-Object – командлет для того чтобы ставить условие для выборки объектов на основе значений их свойств;
- Group-Object – группирует объекты, которые содержат одинаковое значение для заданных свойств;
- ForEach-Object – перебор объектов с целью выполнения определенной операции над каждым из этих объектов.
Командлеты PowerShell для удаленного управления
С помощью Windows PowerShell можно выполнять команды не только на локальном компьютере, но и на одном или даже на нескольких удаленных компьютерах.
- Enter-PSSession — запускает интерактивный сеанс с удаленным компьютером;
- Exit-PSSession — завершает интерактивный сеанс с удаленным компьютером;
- New-PSSession — создает постоянное подключение к локальному или удаленному компьютеру;
- Remove-PSSession — закрывает один или несколько сеансов Windows PowerShell;
- Disconnect-PSSession — отсоединяется от сеанса;
- Connect-PSSession — подключается к отключенным сеансам;
- Get-PSSession — получает сеансы Windows PowerShell на локальных и удаленных компьютерах;
- Invoke-Command — выполняет команды на локальном и удаленных компьютерах.
Работа со службами и процессами
PowerShell, конечно же, умеет управлять службами и процессами в Windows, для этого существуют такие командлеты как:
- Get-Process – выводит информацию о запущенных процессах на компьютере;
- Start-Process – запускает один или несколько процессов на компьютере;
- Stop-Process — останавливает один или несколько запущенных процессов;
- Get-Service – выводит информацию о службах;
- Restart-Service – перезапускает службу;
- Start-Service – запускает службу;
- Stop-Service — останавливает службу;
- Suspend-Service – приостанавливает работу службы;
- Set-Service – с помощью данного командлета можно изменить свойства службы, например, описание, отображаемое имя и режим запуска. Также его можно использовать для запуска, остановки или приостановки службы.
Работа с компьютером
Windows PowerShell позволяет выполнять административные задачи для операционной системы и компьютера в целом, например, перезапустить операционную систему или переименовать компьютер.
- Restart-Computer – командлет перезапускает операционную систему (перезагружает компьютер);
- Stop-Computer – выключает компьютер;
- Rename-Computer – переименовывает компьютер;
- Checkpoint-Computer — создает точку восстановления системы на локальном компьютере;
- Restore-Computer — запускает восстановление системы на локальном компьютере;
- Disable-ComputerRestore — отключает функцию восстановления системы на указанном диске файловой системы;
- Enable-ComputerRestore — включает функцию восстановления системы на указанном диске файловой системы;
- Remove-Computer — удаляет локальный компьютер из домена;
- Get-EventLog – выводит информацию о событиях в журнале событий, или список журналов событий на локальном или удаленном компьютере;
- Clear-EventLog — удаляет записи из указанных журналов событий.
Работа с контентом
Для управления контентом, например, текстом в файле в Windows PowerShell существуют специальные командлеты, такие как:
- Get-Content – получает содержимое элемента (например, считывает файл);
- Add-Content – добавляет содержимое в заданные элементы, например, текст в файл;
- Clear-Content — удаляет содержимое элемента, но не удаляет сам элемент;
- Set-Content — записывает или заменяет содержимое в элемент с новым содержанием.
Другие командлеты Windows PowerShell
Также хотелось бы выделить следующие командлеты Windows PowerShell, которые наверняка Вам понадобятся и будут полезны.
- Get-ExecutionPolicy – с помощью данного командлета можно узнать действующую политику выполнения Windows PowerShell для текущего сеанса;
- Set-ExecutionPolicy – командлет изменяет политику выполнения Windows PowerShell;
- Write-Host – выводит информацию на экран (пишет текст);
- Read-Host – считывает строку ввода из консоли;
- Write-Warning – выводит предупреждающее сообщение;
- Write-Error – командлет объявляет ошибку и выводит ее в поток ошибок;
- Get-Date – возвращает текущую дату и время;
- Set-Date – командлет изменяет системную дату и время на компьютере.
Вот мы с Вами и рассмотрели полезные и часто используемые командлеты Windows PowerShell, надеюсь, этот справочник будет Вам полезен, удачи!
Используемые источники:
- https://tproger.ru/translations/powershell-tutorial/
- https://techarks.ru/windows/powershell/10-osnovnyh-komand-powershell-kotorye-dolzhen-znat-kazhdyj-polzovatel-windows-10/
- https://info-comp.ru/sisadminst/555-directory-windows-powershell-cmdlets.html
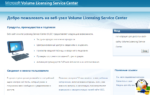 Памятка по KMS активации Windows Server 2019
Памятка по KMS активации Windows Server 2019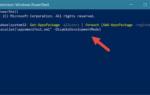 Как переустановить все приложения Windows 10 по умолчанию с помощью PowerShell
Как переустановить все приложения Windows 10 по умолчанию с помощью PowerShell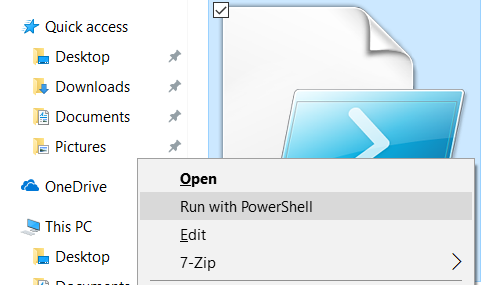
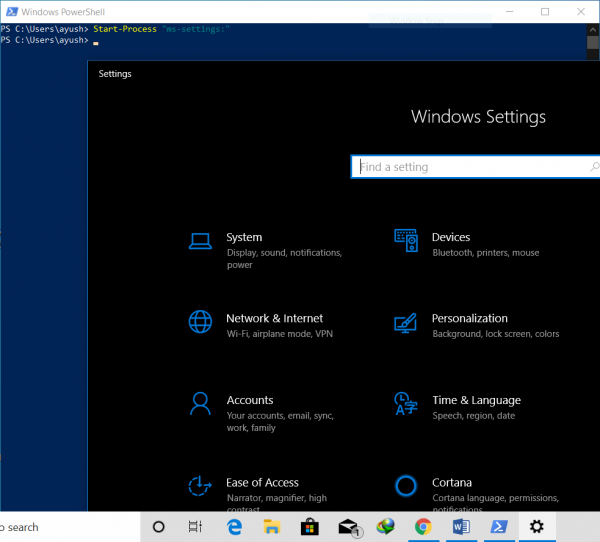
 Установка оснастки Active Directory в Windows 10
Установка оснастки Active Directory в Windows 10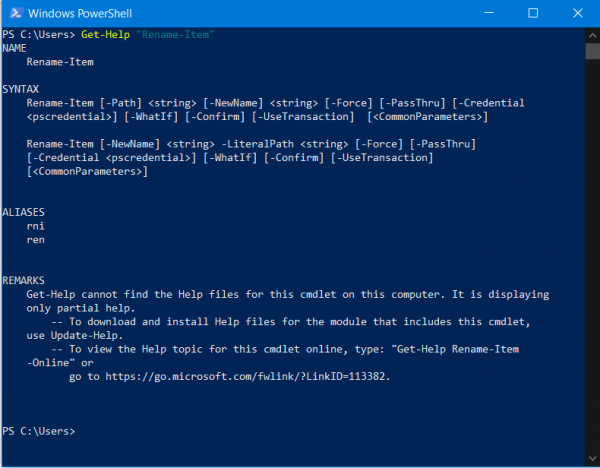
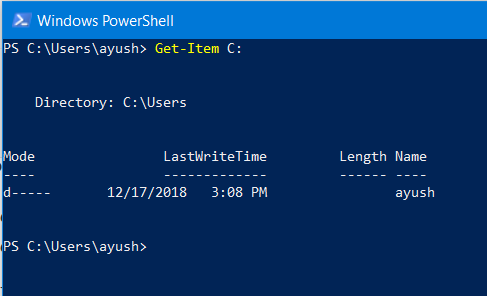
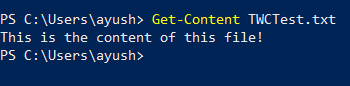
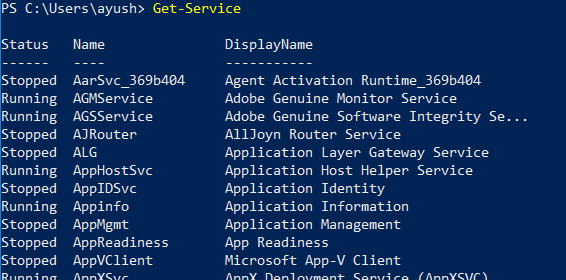
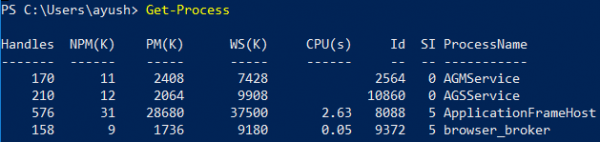

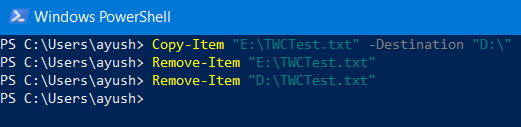
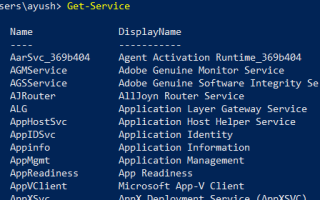

 Как запустить PowerShell (от имени администратора) в Windows 10, 8.1, 8, 7
Как запустить PowerShell (от имени администратора) в Windows 10, 8.1, 8, 7 Вход на доменный компьютер под локальной учетной записью
Вход на доменный компьютер под локальной учетной записью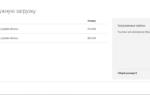 Windows 10. Средства удаленного администрирования сервера для Windows 10
Windows 10. Средства удаленного администрирования сервера для Windows 10 Как включить Active Directory в Windows 10
Как включить Active Directory в Windows 10