Содержание
- 1 Важные вещи, которые нужно знать, прежде чем идти дальше
- 2 Что если некоторые из ваших восстановленных приложений все еще не работают?
- 3 Поиск PowerShell в Windows 10, 8.1, 8.0 и 7Finding PowerShell in Windows 10, 8.1, 8.0, and 7
- 4 Поиск PowerShell в версиях Windows ServerFinding PowerShell in Windows Server versions
- 5 Проверка версии PowerShellHow to check the version of PowerShell
- 6 Обновление существующей версии Windows PowerShellUpgrading existing Windows PowerShell
- 7 Необходимость Azure PowerShellNeed Azure PowerShell
- 8 См. такжеSee Also
- 9 Открыть PowerShell из строки поиска
- 10 Открыть Windows PowerShell из меню «Пуск»
- 11 Открыть Windows PowerShell из диспетчера задач
- 12 Открыть Windows PowerShell из выполнить
- 13 Открыть Windows PowerShell в проводнике
- 14 Открыть Windows PowerShell из Win+X меню
Некоторым людям не нравятся универсальные приложения, которые устанавливаются по умолчанию в Windows 10, и хотят от них избавиться. Они могут вручную удалить большинство из них с помощью приложения «Настройки» или PowerShell, чтобы удалить все или только некоторые из них. Такие приложения, как календарь, почта, камера, фотографии или Candy Crush Soda Saga, могут быть удалены с компьютера с Windows 10 в кратчайшие сроки. Вопрос в том, как вернуть все стандартные Windows 10, когда вы узнаете, что они вам нужны, или когда они сломаны и больше не работают правильно? В этом руководстве мы покажем вам, как переустановить и заново зарегистрировать все приложения по умолчанию, которые поставляются с Windows 10. Вы не должны беспокоиться, поскольку это простой и простой процесс. Давайте начнем.
Важные вещи, которые нужно знать, прежде чем идти дальше
Шаги, которые мы покажем вам в этом руководстве, помогут вам переустановить все стандартные приложения из Windows 10, включая Microsoft Store. Однако обратите внимание, что все, что мы показываем, протестировано и подтверждено, что оно работает только в последней версии Windows 10 с обновлением от апреля 2018 года .
Если у вас более старая версия Windows 10, вы можете выполнить шаги, которые мы показываем, чтобы вернуть встроенные приложения, но вы не сможете переустановить Microsoft Store . Единственный проверенный способ вернуть Microsoft Store в более старые версии Windows 10, а затем иметь возможность устанавливать другие приложения, — это выполнить чистую установку Windows 10.
Шаг 1. Откройте PowerShell от имени администратора
Прежде всего, вы должны открыть PowerShell с правами администратора. Самый быстрый способ сделать это — использовать панель поиска Cortana на панели задач. Введите «PowerShell», щелкните правой кнопкой мыши (или нажмите и удерживайте) результат Windows PowerShell, а затем нажмите или нажмите «Запуск от имени администратора».
После запуска PowerShell вы должны увидеть окно, похожее на это:
Шаг 2. Запустите команду переустановки и перерегистрации для встроенных приложений Windows 10
Чтобы переустановить все встроенные приложения Windows 10, которые вы удалили с течением времени, все, что вам нужно сделать, это запустить определенную команду. Введите или скопируйте и вставьте следующую команду в окно PowerShell:
Get-AppxPackage -allusers | foreach {Add-AppxPackage -register «$($_.InstallLocation)appxmanifest.xml» -DisableDevelopmentMode}
После того, как вы ввели вышеуказанную команду в Powershell, нажмите Enter.
Windows 10 сразу же начинает переустановку и перерегистрацию всех встроенных приложений по умолчанию. Обратите внимание, что этот шаг может занять некоторое время, в зависимости от скорости вашего ПК с Windows 10.
Шаг 3. Перезагрузите устройство Windows 10
После завершения выполнения команды PowerShell отображает текущий путь к папке. Там не отображаются сообщения или дополнительные подтверждения. Закройте PowerShell и перезагрузите компьютер или устройство с Windows 10. При входе в систему вы должны найти все отсутствующие приложения по умолчанию для Windows 10.
Что если некоторые из ваших восстановленных приложений все еще не работают?
Если ваши встроенные приложения Windows 10 переустанавливаются, но все еще не работают должным образом, есть еще одна вещь, которую вы должны попробовать, прежде чем терять надежду: запустить средство устранения неполадок приложений Магазина Windows.
Вы можете найти его в приложении Настройки, раздел Обновления и безопасность → Устранение неполадок.
Нажмите или нажмите на Приложения Магазина Windows и следуйте инструкциям мастера устранения неполадок.
Если он обнаружит что-либо, что может повлиять на работу универсальных приложений на вашем ПК с Windows, он произведет необходимый ремонт. Когда этот процесс будет завершен, он должен попросить вас перезагрузить компьютер или устройство с Windows 10.
Перезагрузитесь и проверьте, правильно ли работают ваши приложения. Если это не так, извините, но лучшее, что вы можете сделать, — это сбросить или переустановить Windows 10.
Заключение
Как видите, вернуть все приложения по умолчанию для Windows 10 может быть легко, и это не должно занять слишком много времени. В конце концов, это все о запуске одной команды PowerShell . Знаете ли вы другие способы вернуть встроенные приложения в Windows 10? Не стесняйтесь, дайте нам знать в разделе комментариев ниже.
—>
Windows PowerShell установлен по умолчанию в каждой ОС Windows, начиная с Windows 7 с пакетом обновления 1 (SP1) и Windows Server 2008 R2 с пакетом обновления 1 (SP1).Windows PowerShell comes installed by default in every Windows, starting with Windows 7 SP1 and Windows Server 2008 R2 SP1.
Если вас интересует PowerShell версии 6 или более поздней, вам нужно установить PowerShell Core вместо Windows PowerShell.If you are interested in PowerShell 6 and later, you need to install PowerShell Core instead of Windows PowerShell.Дополнительные сведения см. в статье Установка PowerShell Core в Windows.For that, see Installing PowerShell Core on Windows.
Поиск PowerShell в Windows 10, 8.1, 8.0 и 7Finding PowerShell in Windows 10, 8.1, 8.0, and 7
Иногда найти консоль или ISE (интегрированную среду сценариев) PowerShell в Windows бывает непросто, так как их расположение в разных версиях Windows отличается.Sometimes locating PowerShell console or ISE (Integrated Scripting Environment) in Windows can be difficult, as its location moves from one version of Windows to the next.
Следующие таблицы помогут найти PowerShell в вашей версии Windows.The following tables should help you find PowerShell in your Windows version.Все указанные версии являются оригинальными, сразу после выпуска и без обновлений.All versions listed here are the original version, as released, with no updates.
КонсольFor Console
| ВерсияVersion | РасположениеLocation |
|---|---|
| Windows 10Windows 10 | Щелкните значок Windows в левом нижнем углу и начните вводить PowerShell.Click left lower corner Windows icon, start typing PowerShell |
| Windows 8.1, 8.0Windows 8.1, 8.0 | На начальном экране начните вводить PowerShell.On the start screen, start typing PowerShell.Если вы находитесь на рабочем столе, щелкните значок Windows в левом нижнем углу и начните вводить PowerShell.If on desktop, click left lower corner Windows icon, start typing PowerShell |
| Windows 7 с пакетом обновления 1 (SP1)Windows 7 SP1 | Щелкните значок Windows в левом нижнем углу и в поле поиска начните вводить PowerShell.Click left lower corner Windows icon, on the search box start typing PowerShell |
ISEFor ISE
| ВерсияVersion | РасположениеLocation |
|---|---|
| Windows 10Windows 10 | Щелкните значок Windows в левом нижнем углу и начните вводить ISE.Click left lower corner Windows icon, start typing ISE |
| Windows 8.1, 8.0Windows 8.1, 8.0 | На начальном экране введите PowerShell ISE.On the start screen, type PowerShell ISE.Если вы находитесь на рабочем столе, щелкните значок Windows в левом нижнем углу и введите PowerShell ISE.If on desktop, click left lower corner Windows icon, type PowerShell ISE |
| Windows 7 с пакетом обновления 1 (SP1)Windows 7 SP1 | Щелкните значок Windows в левом нижнем углу и в поле поиска начните вводить PowerShell.Click left lower corner Windows icon, on the search box start typing PowerShell |
Поиск PowerShell в версиях Windows ServerFinding PowerShell in Windows Server versions
Начиная с Windows Server 2008 R2, операционную систему Windows можно установить без графического пользовательского интерфейса (GUI).Starting with Windows Server 2008 R2, Windows operating system can be installed without the graphical user interface (GUI).Выпуски Windows Server без GUI называются выпусками Core, а выпуски с GUI — Desktop.Editions of Windows Server without GUI are named Core editions, and editions with the GUI are named Desktop.
Выпуски Windows Server CoreWindows Server Core editions
Во всех выпусках Core при входе на сервер открывается окно командной строки Windows.In all Core editions, when you log to the server you get a Windows command prompt window.
Введите powershell и нажмите клавишу ВВОД, чтобы запустить PowerShell в сеансе командной строки.Type powershell and press ENTER to start PowerShell inside the command prompt session.Введите exit, чтобы завершить сеанс PowerShell и вернуться к командной строке.Type exit to terminate the PowerShell session and return to command prompt.
Выпуски Windows Server DesktopWindows Server Desktop editions
Во всех выпусках Desktop нужно щелкнуть значок Windows в левом нижнем углу и начать вводить PowerShell.In all desktop editions, click the left lower corner Windows icon, start typing PowerShell.Появятся параметры консоли и ISE.You get both console and ISE options.
Единственное исключение из этого правила — ISE в Windows Server 2008 R2 с пакетом обновления 1 (SP1). В этом случае щелкните значок Windows в левом нижнем углу и введите PowerShell ISE.The only exception to the above rule is the ISE in Windows Server 2008 R2 SP1; in this case, click the left lower corner Windows icon, type PowerShell ISE.
Проверка версии PowerShellHow to check the version of PowerShell
Чтобы узнать, какая версия PowerShell установлена, запустите консоль PowerShell (или ISE), введите $PSVersionTable и нажмите клавишу ВВОД.To find which version of PowerShell you have installed, start a PowerShell console (or the ISE) and type $PSVersionTable and press ENTER.Найдите значение PSVersion.Look for the PSVersion value.
Обновление существующей версии Windows PowerShellUpgrading existing Windows PowerShell
В пакет установки для PowerShell входит установщик WMF.The installation package for PowerShell comes inside a WMF installer.Версия установщика WMF совпадает с версией PowerShell. Для Windows PowerShell нет отдельного установщика.The version of the WMF installer matches the version of PowerShell; there’s no stand alone installer for Windows PowerShell.
Если вам нужно обновить существующую версию PowerShell, в Windows используйте следующую таблицу, чтобы найти установщик для нужной версии PowerShell.If you need to update your existing version of PowerShell, in Windows, use the following table to locate the installer for the version of PowerShell you want to update to.
| WindowsWindows | PS 3.0PS 3.0 | PS 4.0PS 4.0 | PS 5.0PS 5.0 | PS 5.1PS 5.1 |
|---|---|---|---|---|
| Windows 10 (см. примечание 1)Windows 10 (see Note1)Windows Server 2016Windows Server 2016 | — | — | — | установленоinstalled |
| Windows 8.1Windows 8.1Windows Server 2012 R2Windows Server 2012 R2 | — | установленоinstalled | WMF 5.0WMF 5.0 | WMF 5.1WMF 5.1 |
| Windows 8Windows 8Windows Server 2012Windows Server 2012 | установленоinstalled | WMF 4.0WMF 4.0 | WMF 5.0WMF 5.0 | WMF 5.1WMF 5.1 |
| Windows 7 с пакетом обновления 1 (SP1)Windows 7 SP1Windows Server 2008 R2 с пакетом обновления 1 (SP1)Windows Server 2008 R2 SP1 | WMF 3.0WMF 3.0 | WMF 4.0WMF 4.0 | WMF 5.0WMF 5.0 | WMF 5.1WMF 5.1 |
Примечание
Если в начальном выпуске Windows 10 включены автоматические обновления, PowerShell обновляется с версии 5.0 до 5.1.On the initial release of Windows 10, with automatic updates enabled, PowerShell gets updated from version 5.0 to 5.1.
Если оригинальная версия Windows 10 не обновлена в Центре обновления Windows, версия PowerShell будет 5.0.If the original version of Windows 10 is not updated through Windows Updates, the version of PowerShell is 5.0.
Необходимость Azure PowerShellNeed Azure PowerShell
Если вы ищете Azure PowerShell, можно начать с раздела Общие сведения об Azure PowerShell.If you’re looking for Azure PowerShell, you could start with Overview of Azure PowerShell.
Либо вам нужен раздел Установка и настройка Azure PowerShellOtherwise, what you might need is Install and configure Azure PowerShell
См. такжеSee Also
Требования Windows PowerShell к системеWindows PowerShell System Requirements
Запуск Windows PowerShellStarting Windows PowerShell
—>
В сегодняшней статье мы рассмотрим как разными способами запустить Windows PowerShell в Windows 10.
Открыть PowerShell из строки поиска
В строке поиска напишите PowerShell => нажмите на Windows PowerShell левой кнопкой мыши — если вы хотите открыть PowerShell с правами пользователя под которым вошли в систему, или нажмите на Windows PowerShell правой кнопкой мыши и выберите «Запустить от имени администратора».
Открыть Windows PowerShell из меню «Пуск»
Откройте меню «Пуск» и найдите папку Windows PowerShell (нажмите на нее раз левой кнопкой мыши) => если вы хотите открыть PowerShell с правами пользователя под которым вошли в систему — просто нажмите на Windows PowerShell левой кнопкой мыши. Если вы хотите открыть PowerShell с правами администратора — нажмите на Windows PowerShell правой кнопкой мыши и выберите «Запуск от имени администратора».
Открыть Windows PowerShell из диспетчера задач
В пустом месте нажмите на панель задач правой кнопкой мыши и из контекстного меню выберите «Диспетчер задач» (также диспетчер задач можно запустить одновременно нажав клавиши Ctrl+Shift+Esc).
Если Вы запускаете диспетчер задач первый раз — нужно нажать «Подробнее».
Слева вверху выберите «Файл» => «Запустить новую задачу».
В появившемся окне введите команду powershell и нажмите «ОК», если вы хотите запустить Windows PowerShell с правами пользователя под которым вошли в систему. Если вы хотите запустить Windows PowerShell с правами администратора — поставьте флажок возле «Создать задачу с правами администратора» и нажмите на «ОК».
Открыть Windows PowerShell из выполнить
Нажмите Win+R на клавиатуре.
Напишите команду powershell и нажмите «ОК».
PowerShell запустится с правами пользователя под которым вы вошли в систему, если вы хотите переключиться из обычного режима в режим администратора, введите команду Start-Process powershell -Verb runAs и нажмите Enter.
Открыть Windows PowerShell в проводнике
Первый способ открытия Windows PowerShell в проводнике: в адресной строке напишите команду powershell и нажмите Enter.
Второй способ открытия Windows PowerShell в проводнике: зайдите в «Файл» => Запустить Windows PowerShell => здесь вы можете выбрать запуск PowerShell с правами пользователя под которым вошли в систему или с правами администратора.
Третий способ открытия Windows PowerShell в проводнике: откройте C: Windows System32 WindowsPowerShell v1.0 => если вы хотите запустить Windows PowerShell с правами пользователя под которым вошли в систему — просто откройте двойным щелчком левой кнопкой мыши файл powershell. Если вы хотите запустить Windows PowerShell с правами администратора — нажмите на файл powershell правой кнопкой мыши и выберите «Запуск от имени администратора».
Открыть Windows PowerShell из Win+X меню
Если нажать на меню «Пуск» правой кнопкой мыши или нажать клавиши Win+X — перед вами возникнет контекстное меню с различными инструментами. По умолчанию, в нём есть возможность запустить командную строку и командную строку от имени администратора. Если вы используете Windows PowerShell чаще чем командную строку, то можно заменить в этом меню командную строку на PowerShell.
Нажмите правой кнопкой мыши в пустом месте панели задач и выберите «Параметры панели задач» => нажмите на переключатель напротив «Заменить командную строку оболочкой Windows PowerShell в меню, которое появляется при щелчке правой кнопки мыши на кнопке «Пуск» или при нажатии клавиш Win+X», чтобы он стал в положение «Вкл.».
На сегодня все, если вы знаете другие способы или есть дополнения — пишите комментарии! Удачи Вам 🙂
Используемые источники:
- https://ip-calculator.ru/blog/ask/kak-pereustanovit-vse-prilozheniya-windows-10-po-umolchaniyu-s-pomoshhyu-powershell/
- https://docs.microsoft.com/ru-ru/powershell/scripting/install/installing-windows-powershell
- https://vynesimozg.com/otkryt-powershell-v-windows-10/
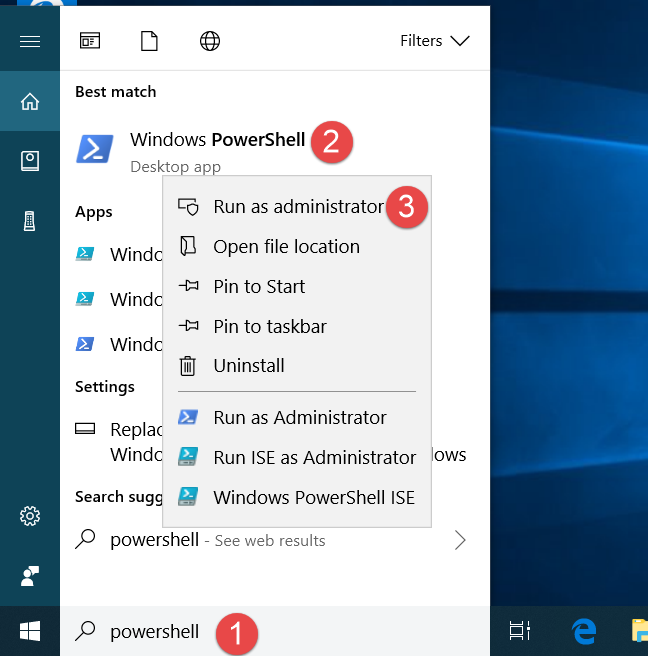
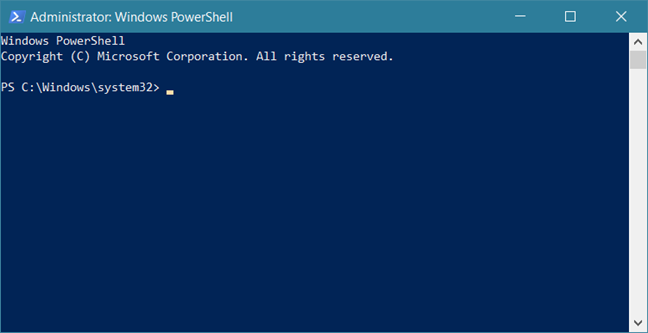

 Десять команд PowerShell, которые должен знать каждый администратор Windows
Десять команд PowerShell, которые должен знать каждый администратор Windows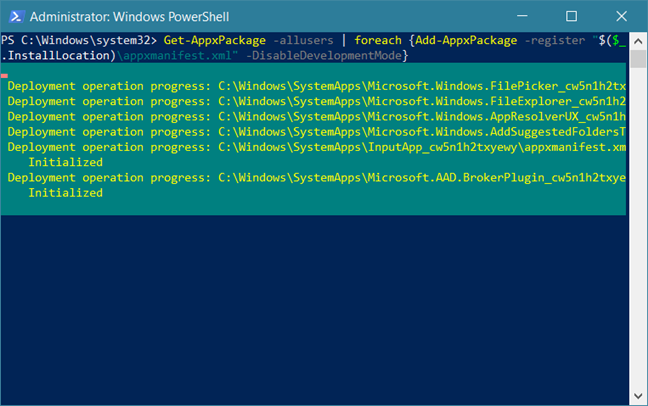
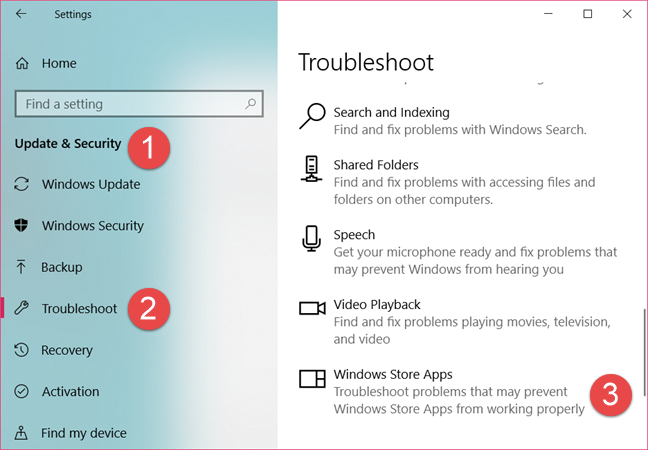
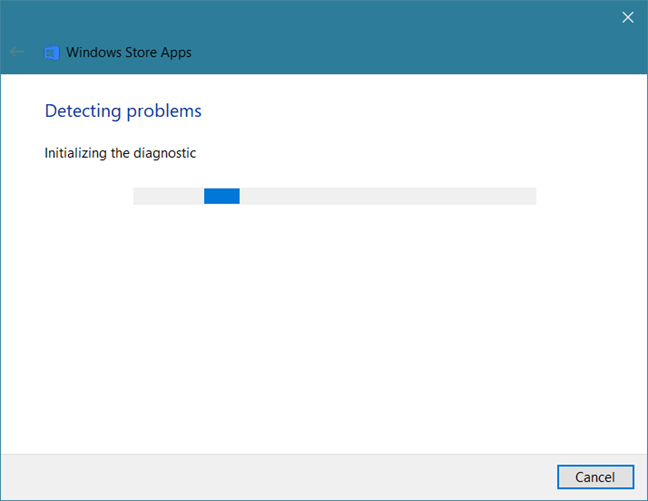
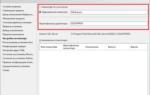 Microsoft SQL Server для Windows 10 (32/64 bit)
Microsoft SQL Server для Windows 10 (32/64 bit)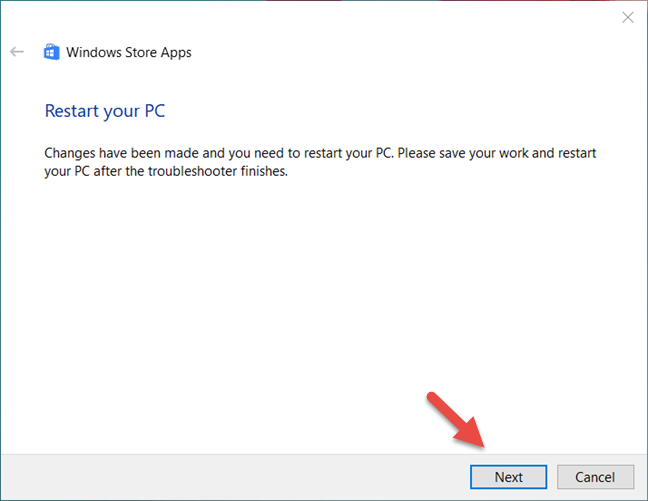
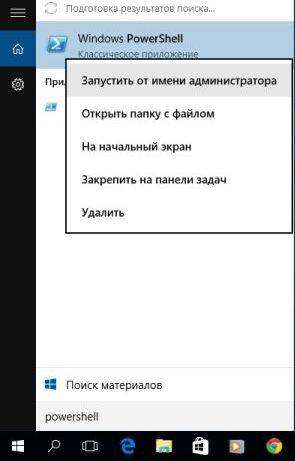
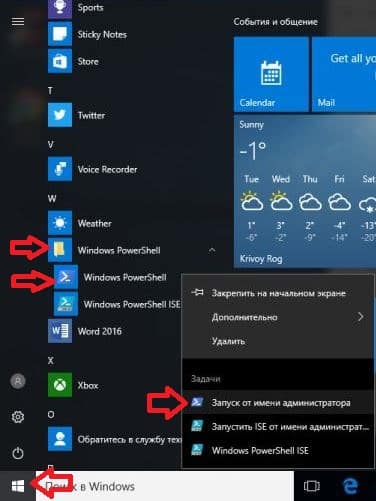
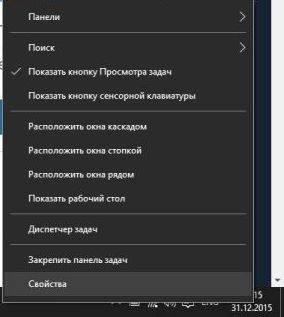

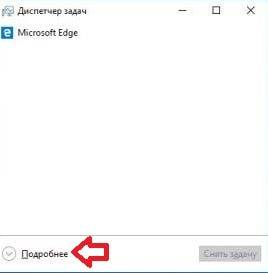
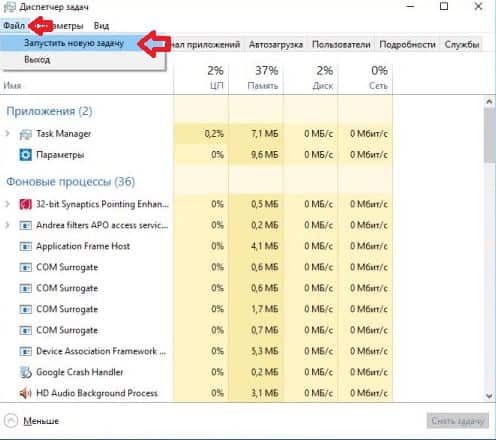
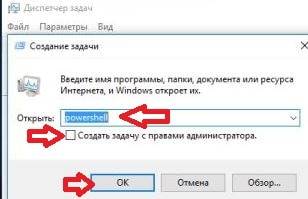

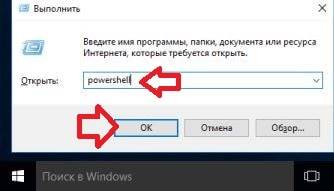

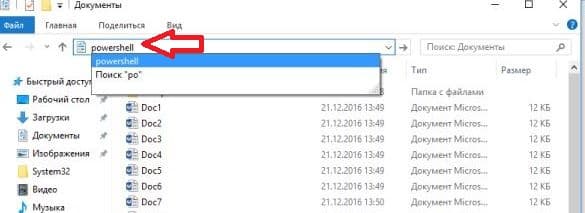
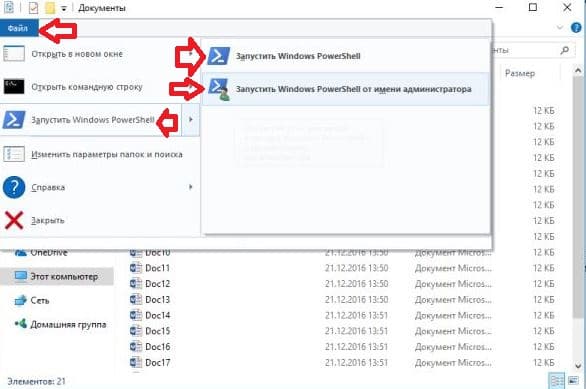
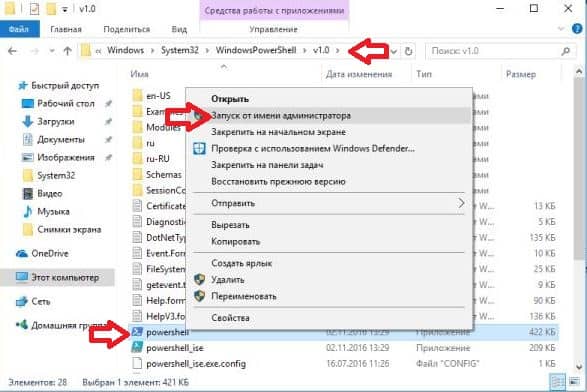
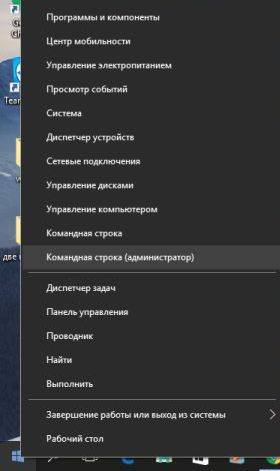

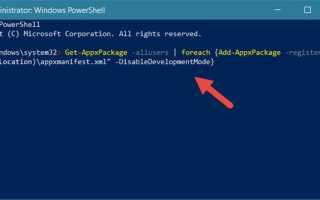

 Драйверы для ноутбука ASUS K52J (K52JB / K52JC / K52JE / K52JK / K52JT / K52Jr)
Драйверы для ноутбука ASUS K52J (K52JB / K52JC / K52JE / K52JK / K52JT / K52Jr) Использование новых NVMe SSD в качестве загрузочного диска на старых системах с Legacy BIOS (для любой ОС)
Использование новых NVMe SSD в качестве загрузочного диска на старых системах с Legacy BIOS (для любой ОС) Драйверы для ноутбука ASUS A52JB / A52JC / A52JK / A52Jr / A52JU (Windows 7)
Драйверы для ноутбука ASUS A52JB / A52JC / A52JK / A52Jr / A52JU (Windows 7)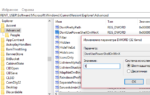 Отключение PowerShell и прочие особенности борьбы с Malware. Часть I
Отключение PowerShell и прочие особенности борьбы с Malware. Часть I