Содержание
- 1 Кнопка Пуск
- 2 PowerShell
- 3 Диспетчер задач
- 4 Строка поиска
- 5 Проводник
- 6 Контекстное меню Проводника
- 7 Прямой запуск cmd.exe
- 8 Использование ярлыка
- 9 Панель меню Пуск
- 10 Из командной строки…
- 11 Как включить права администратора для пользователя в параметрах Windows 10
- 12 С использованием панели управления
- 13 С помощью утилиты «Локальные пользователи и группы»
- 14 Как сделать пользователя администратором с помощью командной строки
- 15 Как сделать своего пользователя администратором, не имея доступа к учетным записям с правами администратора
- 16 О командной строке Windows
- 17 Как использовать командную строку
- 18 Как запустить командную строку от имени администратора
Несомненным достоинством встроенной в Виндовс 10 командной строки является реализация задач, которые нельзя выполнить через графический интерфейс. Штатная консоль позволяет работать с дисками, разделами и образами, файлами и папками, настраивать параметры сети и загрузки, анализировать дисковое пространство, запускать приложения с использованием ключей и так далее. Многие из таких операций требуют повышенных привилегий, в противном случае пользователь получит сообщение об ошибке. Чтобы иметь возможность решать любые задачи, в системе предусмотрен запуск командной строки с правами администратора. Рассмотрим все доступные варианты.
Кнопка Пуск
Это самый простой путь. Вызвав нажатием клавиш Win+X служебное меню Пуск, выберите в нём опцию «Командная строка (администратор)».
Стоит, правда, отметить, что в новых релизах «десятки» опции вызова классической командной строки заменены опциями вызова утилиты PowerShell, поэтому вам необходимо зайти в параметры Панели задач и включить замену PowerShell командной строкой.
PowerShell
Запустить командную строку в Windows 10 можно и опосредованным способом – через Повершелл. Открыв данную утилиту с повышенными привилегиями, выполните в ней команду cmd.
Готово, дальнейшие команды в консоли станут исполняться интерпретатором классической командной строки, работающей с админскими разрешениями.Диспетчер задач
Теперь посмотрим, как открыть командную строку в Windows 10 с правами администратора через знакомый всем Диспетчер задач. Вызовите его любым удобным вам способом и выберите в меню «Файл» опцию «Запустить новую задачу».
В поле ввода команды вбейте cmd, установите галочку как показано на скриншоте и нажмите «OK». Можно обойтись и без ввода команды, для этого зажмите клавишу Ctrl, а затем выберите в меню «Файл» ту же опцию создания новой задачи.
Строка поиска
Через поиск в Windows 10 можно запускать разные приложения, в том числе, консоль CMD. Открыв поиск, введите в поисковое поле «cmd» или «командная строка», кликните по результату правой кнопкой мыши и выберите в меню «Запуск от имени администратора».
Проводник
Отдельно рассмотрим, как запустить командную строку с расширенными правами на Windows 10 младше 1703 в обычном Проводнике. Этот способ примечателен тем, что позволяет запускать консоль по определенному пути. Перейдите в нужную папку, а потом в меню «Файл» выберите соответствующую опцию. В Windows 10 1703 и выше командная строка в Проводнике была заменена PowerShell.
Контекстное меню Проводника
Запустить командную строку с повышенными привилегиями можно в текущей папке, но здесь требуется установка апплета из набора Elevation PowerToys. Скачайте архив с файлами по ссылке CMDasAdmin.zip и распакуйте его. Далее кликните ПКМ по одному INF-файлу и выберите в меню «Установить», а затем точно так же поступите с другим INF-файлом. В результате контекстное меню Проводника получит опцию запуска CMD-консоли с высокими правами.
Прямой запуск cmd.exe
Еще один способ открыть командную строку в Windows 10 – запустить ее исполняемый файл напрямую. Для этого вам нужно зайти в системный каталог System32, найти там файл cmd.exe, кликнуть по нему ПКМ и выбрать в меню нужную строку.
Использование ярлыка
Гораздо удобнее запускать командную строку в Windows 10 от имени администратора с помощью ярлыка. Создайте на исполняемый файл cmd.exe ярлык и разместите его в удобном месте. Затем откройте свойства нового объекта, нажмите «Дополнительно» и отметьте галкой пункт «Запуск от имени администратора». Клик по ярлыку будет открывать консоль с повышенными правами.
Панель меню Пуск
Теперь снова вернемся к меню Пуск. Откройте его и найдите в списке приложений «Служебные – Windows». Развернув элемент, щелкните по подпункту «Командная строка», выберите «Дополнительно», а затем «Запуск от имени администратора».
Из командной строки…
И в завершение предлагаем еще один весьма оригинальный прием, который позволит запускать командную строку с админскими правами, работая в той же командной строке или PowerShell, но запущенной с правами пользователя. Для его реализации понадобится дополнительное ПО, доступное по ссылке ele.zip. Распаковав архив, забросьте исполняемый файл ele.exe в папку System32.
Если вы теперь выполните команду ele в консоли CMD, откроется второй ее экземпляр, но уже с правами администратора. В то же время при выполнении команды ele с ключом /x родительское окно консоли закроется, останется открытым лишь запущенное с более высокими привилегиями.
В архиве также находится REG-файл explorer – выполните его слияние, если хотите добавить утилиту ele в контекстное меню Проводника.
Итог
Как видите, вызвать командную строку в Виндовс 10 можно совершенно разными способами. Используйте тот, который кажется более удобным. Оптимальным вариантом в большинстве случаев является создание ярлыка. Если же вам часто приходится запускать командную строку из разных каталогов, разумнее будет интегрировать опцию для ее запуска в оболочку Windows 10.
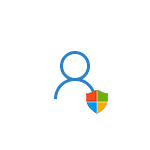
В этой инструкции для начинающих пошагово о том, как дать права администратора создаваемым пользователям несколькими способами, а также о том, как стать администратором Windows 10, если у вас нет доступа к администраторской учетной записи, плюс видео, где весь процесс показан наглядно. См. также: Как создать пользователя Windows 10, Встроенная учетная запись Администратор в Windows 10.
Как включить права администратора для пользователя в параметрах Windows 10
В Windows 10 появился новый интерфейс для управления учетными записями пользователей — в соответствующем разделе «Параметров».
Чтобы сделать пользователя администратором в параметрах достаточно выполнить следующие простые шаги (эти действия должны выполняться из учетной записи, которая уже имеет права администратора)
- Зайдите в Параметры (клавиши Win+I) — Учетные записи — Семья и другие люди.
- В разделе «Другие люди» нажмите по учетной записи пользователя, которого требуется сделать администратором и нажмите кнопку «Изменить тип учетной записи».
- В следующем окне в поле «Тип учетной записи» выберите «Администратор» и нажмите «Ок».
Готово, теперь пользователь при следующем входе в систему будет иметь необходимые права.
С использованием панели управления
Чтобы изменить права учетной записи с простого пользователя на администратора в панели управления выполните следующие шаги:
- Откройте панель управления (для этого можно использовать поиск в панели задач).
- Откройте пункт «Учетные записи пользователей».
- Нажмите «Управление другой учетной записью».
- Выберите пользователя, права которого нужно изменить и нажмите «Изменение типа учетной записи».
- Выберите «Администратор» и нажмите кнопку «Изменение типа учетной записи».
Готово, теперь пользователь является администратором Windows 10.
С помощью утилиты «Локальные пользователи и группы»
Ещё один способ сделать пользователя администратором — использовать встроенное средство «Локальные пользователи и группы»:
- Нажмите клавиши Win+R на клавиатуре, введите lusrmgr.msc и нажмите Enter.
- В открывшемся окне откройте папку «Пользователи», затем дважды кликните по пользователю, которого требуется сделать администратором.
- На вкладке «Членство в группах» нажмите «Добавить».
- Введите «Администраторы» (без кавычек) и нажмите «Ок».
- В списке групп выберите «Пользователи» и нажмите «Удалить».
- Нажмите «Ок».
При следующем входе в систему пользователь, который был добавлен в группу «Администраторы», будет иметь соответствующие права в Windows 10.
Как сделать пользователя администратором с помощью командной строки
Существует и способ дать права администратора пользователю используя командную строку. Порядок действий будет следующим.
- Запустите командную строку от имени Администратора (см. Как запустить командную строку в Windows 10).
- Введите команду net users и нажмите Enter. В результате вы увидите список учетных записей пользователей и системные учетные записи. Запомните точное имя учетной записи, права которой нужно изменить.
- Введите команду net localgroup Администраторы имя_пользователя /add и нажмите Enter.
- Введите команду net localgroup Пользователи имя_пользователя /delete и нажмите Enter.
- Пользователь будет добавлен в список администраторов системы и удален из списка обычных пользователей.
Примечания по команде: на некоторых системах, созданных на базе англоязычных версий Windows 10 следует использовать «Administrators» вместо «Администраторы» и «Users» вместо «Пользователи». Также, если имя пользователя состоит из нескольких слов, возьмите его в кавычки.
Как сделать своего пользователя администратором, не имея доступа к учетным записям с правами администратора
Ну и последний возможный сценарий: вы хотите дать себе права администратора, при этом отсутствует доступ к уже имеющейся учетной записи с этими правами, из-под которой можно было бы выполнить описанные выше действия.
Даже в этой ситуации существуют некоторые возможности. Один из самых простых подходов будет таким:
- Используйте первые шаги в инструкции Как сбросить пароль Windows 10 до того момента, как будет запущена командная строка на экране блокировки (она как раз открывается с нужными правами), сбрасывать какой-либо пароль не потребуется.
- Используйте в этой командной строке способ «с помощью командной строки», описанный выше, чтобы сделать себя администратором.
Видео инструкция
На этом завершаю инструкцию, уверен, что у вас всё получится. Если же остаются вопросы — задавайте в комментариях, а я постараюсь ответить.
В моих статьях вы часто видите инструкции по открытию командной строки от имени администратора. В Windows 10 вам также придется время от времени использовать его, поэтому я хотел бы поделиться с вами различными способами запуска командной строки правами администратора. Давайте рассмотрим их прямо сейчас.
О командной строке Windows
Командная строка является одним из самых мощных инструментов в Windows 10, которые используются для выполнения введенных команд. Он был представлен Microsoft для операционных систем на базе OS / 2, Windows CE и Windows NT. К ним относятся Windows 2000, XP, Vista, Windows 7, 8.1 и в настоящее время Windows 10, а также различные серверные версии Windows. Это не DOS-программа, а настоящее исполняемое приложение.
Как использовать командную строку
Чтобы использовать командную строку, вы должны ввести действительную команду вместе с любыми необязательными параметрами. После ввода команды мы нажимаем клавишу ввода Командная строка, затем выполняет введенную команду и выполняет любую задачу или функцию, предназначенную для Windows. В командной строке существует большое количество команд, но их доступность зависит от операционной системы.
Используя командную строку, мы можем устранять различные проблемы Windows, такие как sfc /scannow, для сканирования и восстановления поврежденных системных файлов, «dism /online /cleanup-image /restorehealth» для восстановления образа системы. Команда «netsh winsock reset» для сброса каталога winsock обратно к настройкам по умолчанию или состоянию очистки и так далее. Кроме того, отображать такую информацию, например, команда ipconfig /all, отображает текущие значения конфигурации сети TCP /IP и обновляет настройки протокола динамической конфигурации хоста (DHCP) и системы доменных имен (DNS).
Как запустить командную строку от имени администратора
Способ 1. С помощью меню «Опытного пользователя» (Win + X)
Этот способ очень удобен в Windows 10. Начиная с Windows 8, Microsoft внедрила меню «Опытные пользователи», которое содержит много полезных элементов, таких как Панель управления, Сетевые подключения и так далее. Windows 10 также поставляется с таким меню. Он содержит пункт командной строки (Admin), который является именно тем, что нам нужно.
Чтобы открыть командную строку от имени администратора в Windows 10, нажмите сочетания клавиш Win + X на клавиатуре и выберите «Командная строка (Администратор)».
Этим же способом, можно открыть по другому, нажмите правой кнопкой мыши на значок Windows, распложенный в левом нижнем углу экрана.
Вместо «Командной строки (администратор)», может отображаться как Windows PowerShell (администратор).
Windows PowerShell — командная строка с оболочкой нового поколения, которая предлагает огромные возможности тем, кто готов потратить немного времени на изучение её команд.
Как поменять powershell на cmd в windows 10? Если вы хотите вернуть в это меню правильную «Командную строку», откройте «Настройки», перейдите в «Персонализация» и перейдите на вкладку «Панель задач». Установите для параметра «Заменить командную строку Windows PowerShell» значение «Выкл».
Способ 2. Через диспетчер задач
Примечание: Вы должны войти в систему как администратор, чтобы открыть командную строку с правами администратора из этого метода.
- Нажмите Ctrl + Shift + Esc, чтобы открыть диспетчер задач в Windows 10. Или щелкните правой кнопкой мыши на панели задач и выберите диспетчер задач.
- Затем в меню диспетчера задач нажмите «Файл».
- Затем удерживая клавишу CTRL, нажмите «Запустить новое задачу», которое откроет командную строку с правами администратора.
Способ 3. Через поиск из меню Пуск
- Откройте меню «Пуск» и введите cmd, чтобы открыть окно поиска.
- Когда в результатах поиска появится «командная строка», нажмите правой кнопкой мыши, а затем нажмите «Запуск от имени администратора».
Способ 4. Через меню Пуск
- Откройте меню «Пуск» Windows 10
- Затем прокрутите вниз, пока не найдете папку — Служебные — Windows.
- Нажмите на папку Служебные — Windows, чтобы развернуть ее, затем нажмите правой кнопкой мыши командную строку, затем выберите «Дополнительно» и нажмите « Запуск от имени администратора».
Способ 5. Через проводник
- Откройте проводник (Win + E) и перейдите в папку C:WindowsSystem32.
- Прокрутите вниз, пока не найдете cmd.exe или нажмите клавишу «C» на клавиатуре, чтобы перейти к cmd.exe.
- Нажмите правой кнопкой мыши по cmd.exe, а затем нажмите «Запуск от имени администратора».
Способ 6. С помощью диалогового окна «Выполнить»
- Откройте диалоговое окно «Выполнить». Для этого нажмите сочетание клавиш Win+R.
- Введите текст «cmd».
- Нажмите сочетание клавиш Ctrl+Shift+Enter или Ctrl+Shift и ОК с помощью мыши.
- Если появится запрос от контроля учетных записей, нажмите ОК.
Используемые источники:
- https://viarum.ru/kak-otkryit-cmd-win-10/
- https://remontka.pro/make-user-administrator-windows-10/
- https://comhub.ru/komandnuyu-stroku-ot-imeni-administratora-v-windows-10/
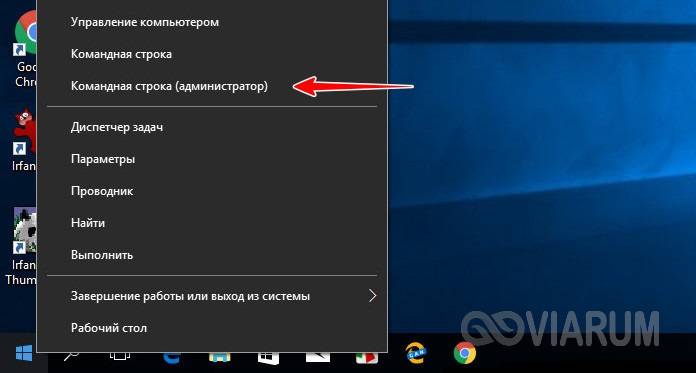
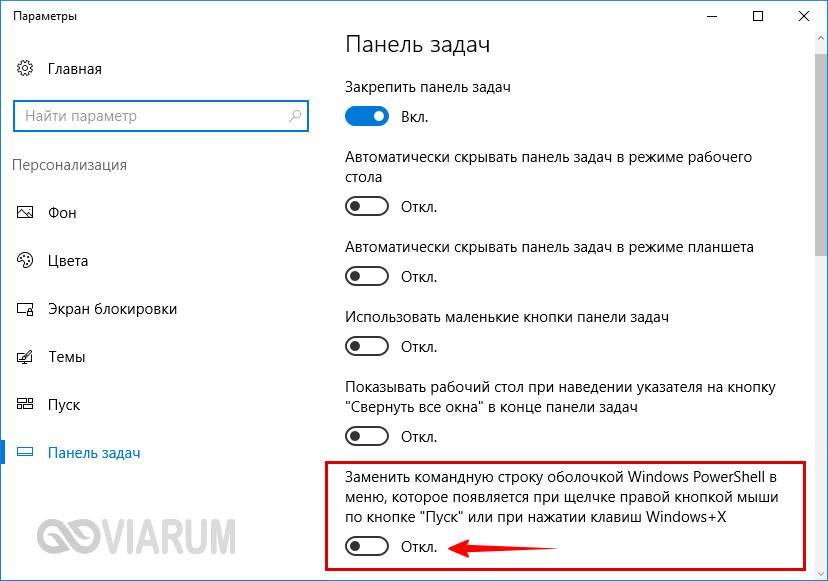


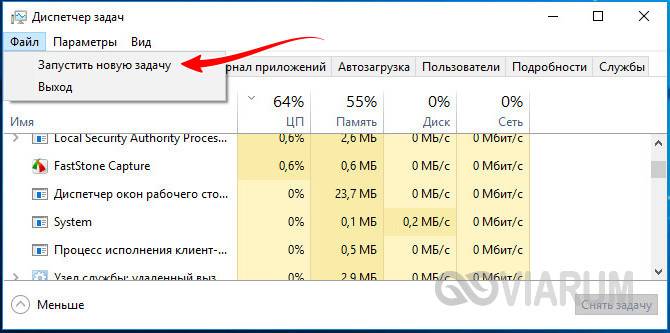
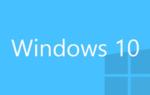 Как открыть командную строку в Windows 10. 4 способа!
Как открыть командную строку в Windows 10. 4 способа!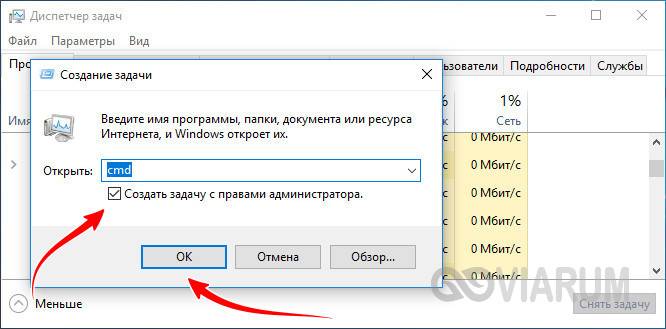
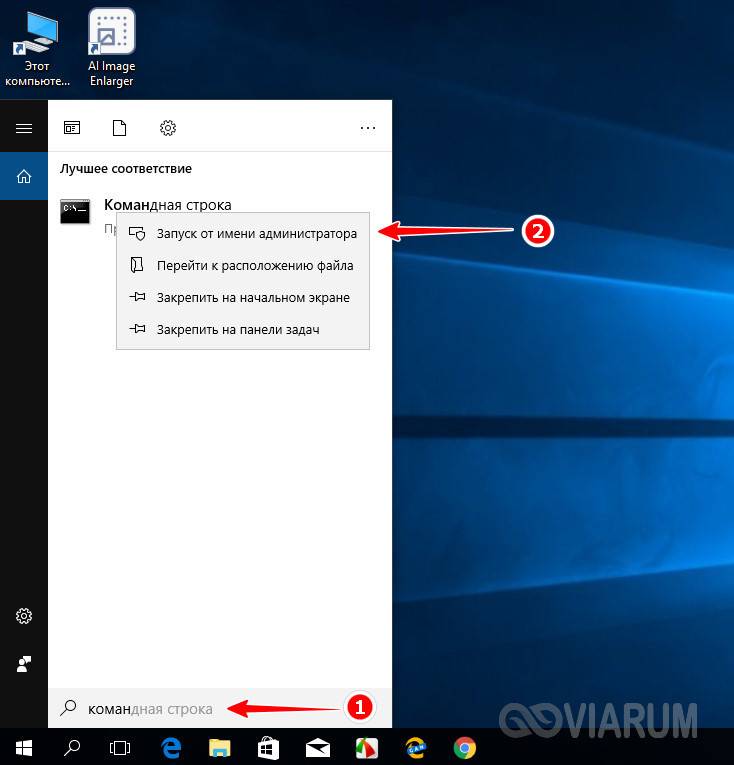
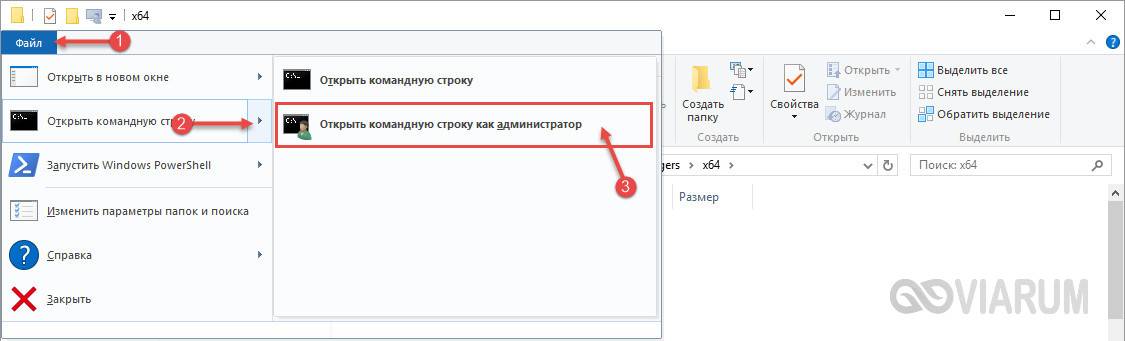
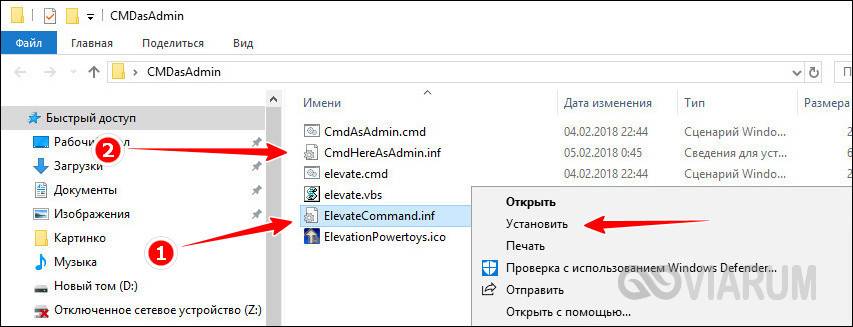
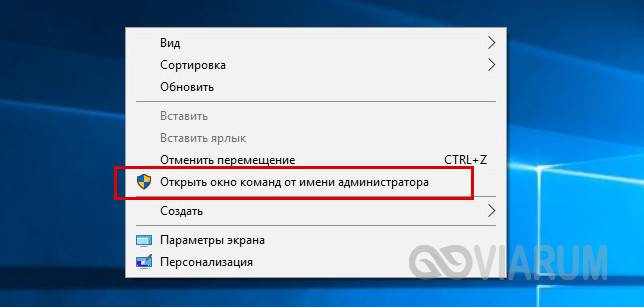
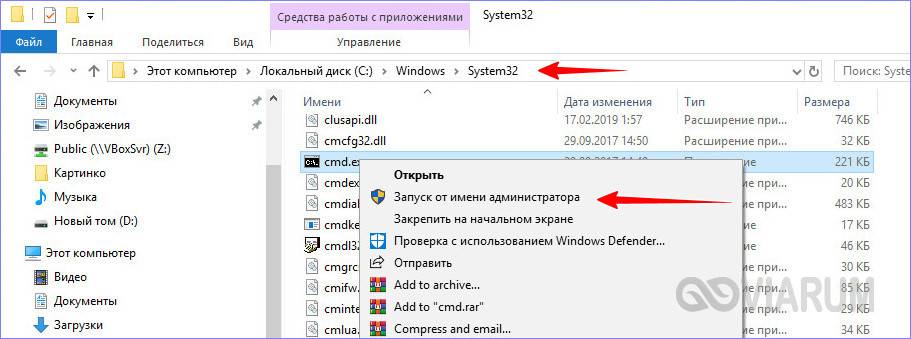
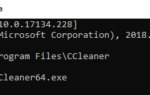 Как запустить программу от имени администратора Windows 10
Как запустить программу от имени администратора Windows 10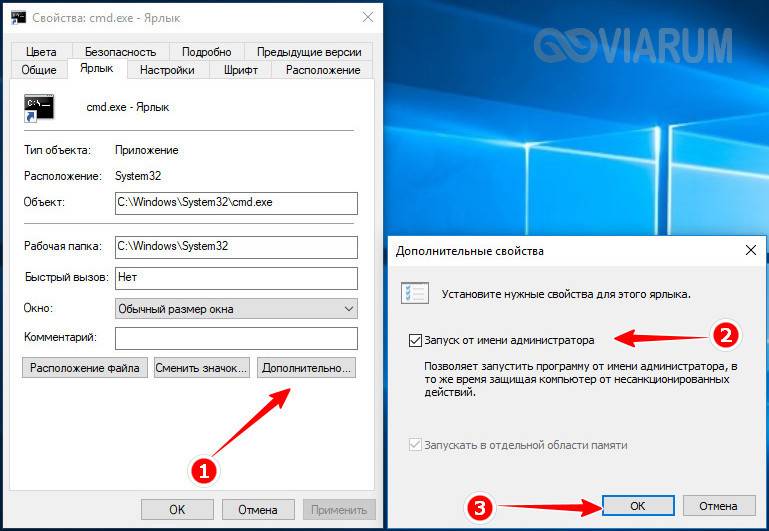
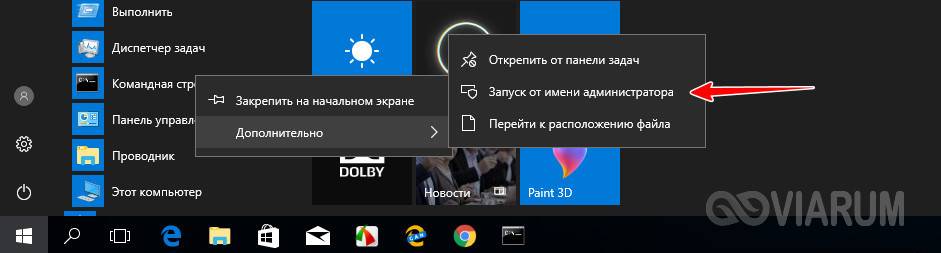
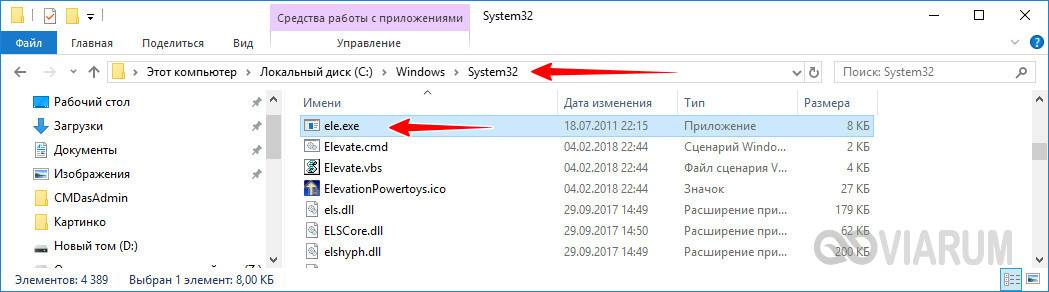
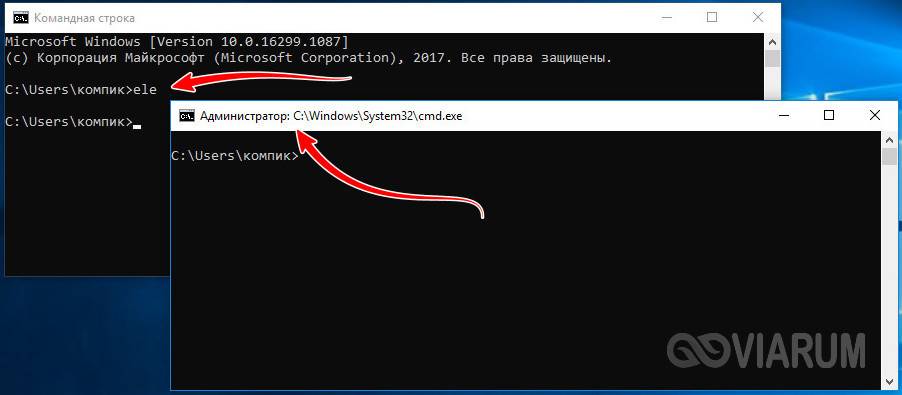
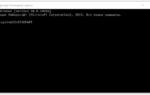 Как запустить командную строку при установке Windows 10
Как запустить командную строку при установке Windows 10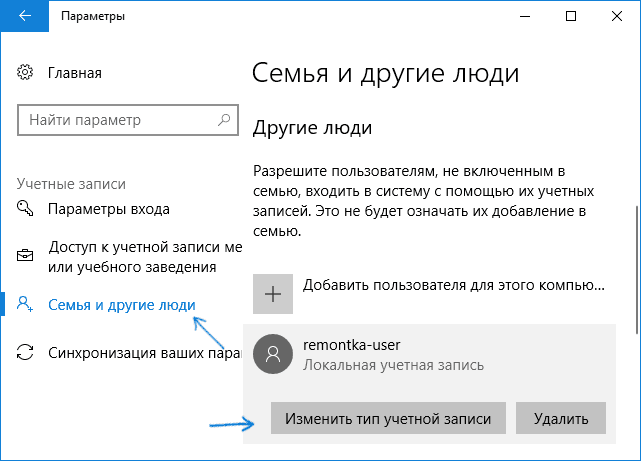
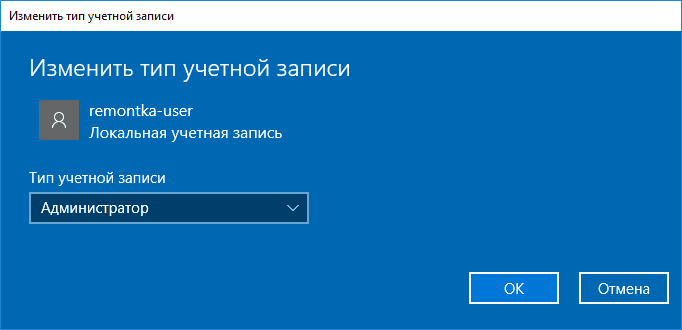
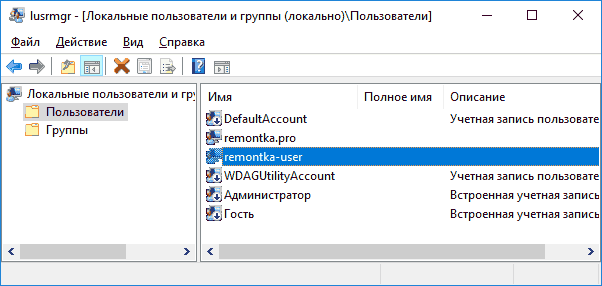
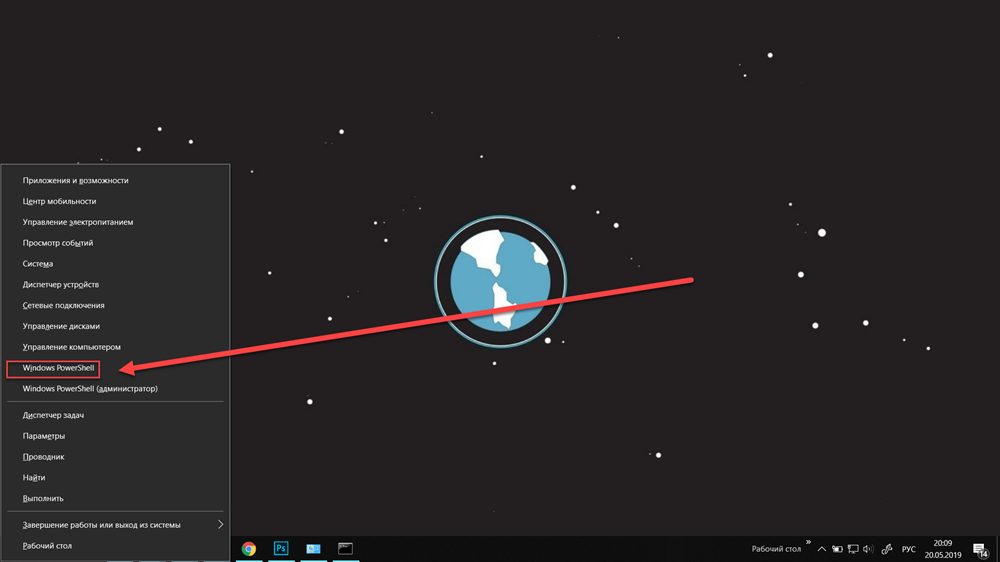
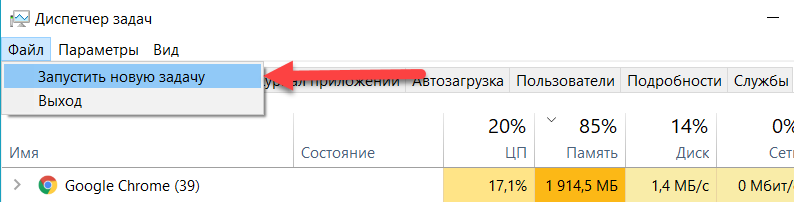
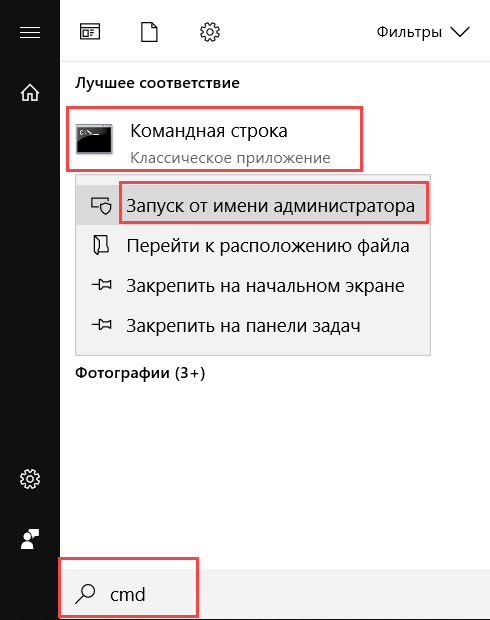
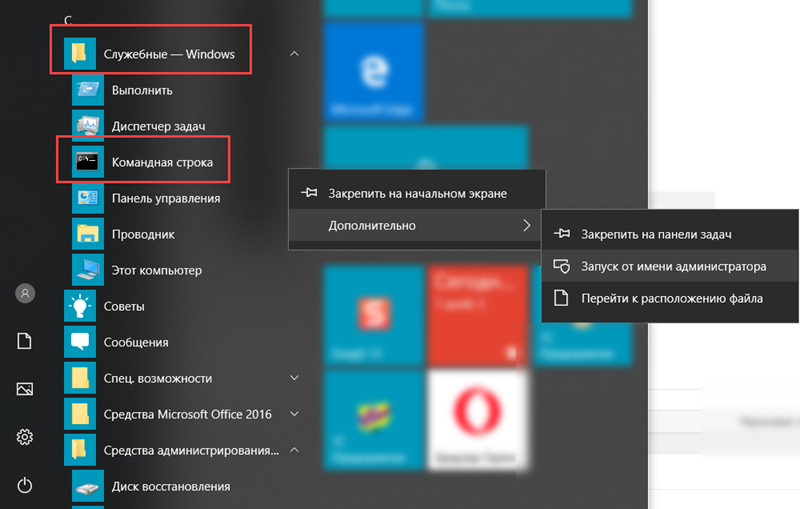
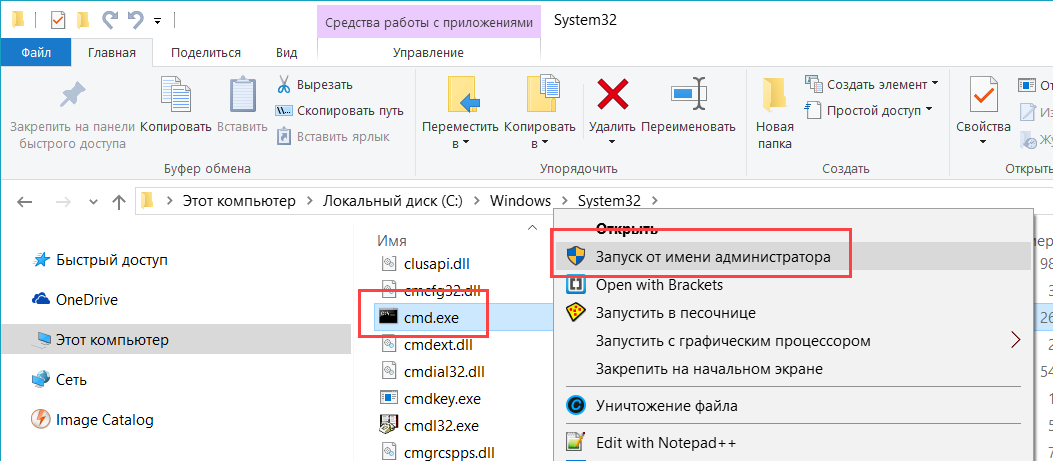
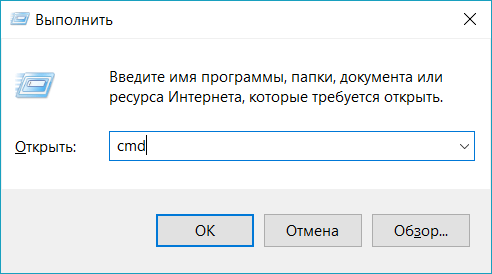
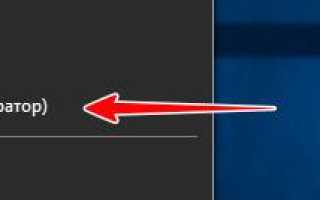

 Как убрать запуск от имени администратора в Windows 10
Как убрать запуск от имени администратора в Windows 10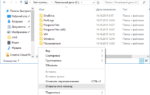 Как открыть командную строку
Как открыть командную строку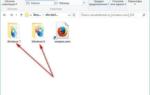 Запуск программ от имени Администратора в Windows 10
Запуск программ от имени Администратора в Windows 10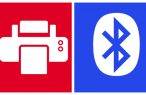 Командная строка в windows 10 как вызвать от имени администратора?
Командная строка в windows 10 как вызвать от имени администратора?