Содержание
- 1 Как узнать, какой драйвер нужен и скачать его вручную
- 2 Автоматическая установка драйвера неизвестного устройства
- 3 Причины появления проблемы «Неизвестное устройство» в «Диспетчере устройств» Windows 10
- 4 Определение необходимого драйвера
- 5 Автоматическая установка драйвера неизвестного устройства
- 6 Как определить неизвестное устройство в Windows 10
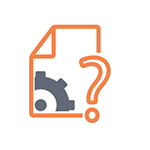
В этой инструкции вы найдете подробное объяснение, как найти этот драйвер, скачать и установить его на компьютер. Я рассмотрю два способа — как установить драйвер неизвестного устройства вручную (рекомендую этот вариант) и автоматическую его установку. Чаще всего ситуация с неизвестным устройством возникает на ноутбуках и моноблоках, ввиду того, что на них используются специфические комплектующие.
Как узнать, какой драйвер нужен и скачать его вручную
Главная задача — узнать, какой именно драйвер требуется для неизвестного устройства. Для этого потребуется выполнить следующее:
- Зайдите в диспетчер устройств Windows. Я думаю, вы знаете, как это сделать, но если вдруг нет, то самый быстрый способ — нажать клавиши Windows + R на клавиатуре и ввести devmgmt.msc
- В диспетчере устройств кликните правой кнопкой мыши по неизвестному устройству и нажмите «Свойства».
- В окне свойств перейдите на вкладку «Сведения» и выберите пункт «ИД оборудования» в поле «Свойство».
В ИД оборудования неизвестного устройства самое главное, что нас интересует — это параметры VEN (производитель, Vendor) и DEV (устройство, Device). То есть, из скриншота, получаем VEN_1102&DEV_0011, остальная информация при поиске драйвера нам не потребуется.
После этого, вооружившись этой информацией отправляемся на сайт devid.info и вводим эту строчку в поле для поиска.
В результате у нас будет информация:
- Название устройства
- Производитель оборудования
Кроме этого, вы увидите ссылки, позволяющие скачать драйвер, однако я рекомендую скачивать его с официального сайта производителя (к тому же в результатах поиска может не быть драйверов для Windows 8 и Windows 7). Для этого достаточно ввести в поиске Googleили Яндекс производителя и название вашего оборудования или просто зайти на официальный сайт.
Автоматическая установка драйвера неизвестного устройства
Если по какой-то причине вышеописанный вариант кажется вам сложным, вы можете скачать драйвер неизвестного устройства и установить его в автоматическом режиме, с помощью набора драйверов. Отмечу, что для некоторых моделей ноутбуков, моноблоков и просто комплектующих может не сработать, тем не менее, в большинстве случаев установка проходит успешно.
Самый популярный набор драйверов — это DriverPack Solution, который доступен на официальном сайте http://drp.su/ru/
После загрузки останется только запустить DriverPack Solution и программа автоматически определит все необходимые драйвера и установит их (за редкими исключениями). Таким образом, этот способ очень удобен для начинающих пользователей и в тех случаях, когда на компьютере после переустановки Windows нет вообще никаких драйверов.
Кстати, на сайте этой программы вы также можете найти производителя и наименование неизвестного устройства, введя в поиск параметры VEN и DEV.
Ошибка «Неизвестное устройство» возникает в случае, когда один из девайсов компьютера (шина, USB-порт, контроллер и т. д.) перестаёт работать из-за того, что файлы драйвера не обнаруживаются. Проблема решается довольно простым способом, а именно: переустановкой драйвера, программы, которая переводит язык Windows в понятные для устройства задачи.
Причины появления проблемы «Неизвестное устройство» в «Диспетчере устройств» Windows 10
Причина появления «Неизвестного устройства» в компьютере всего одна: драйвер этого устройства не работает. А вот из-за чего программа общения перестала работать, это другой вопрос. Основных причины три:
- драйвер изначально не устанавливался после установки Windows, а Microsoft не имеет в своих базах необходимого программного обеспечения;
- драйвер повреждён вирусом или ошибкой диска;
- драйвер удалён пользователем или вредоносным ПО.
В случае, когда все устройства работали правильно, а потом появилось одно или несколько «Неизвестных», необходимо проверить компьютер на наличие вирусов и вредоносного ПО. Использовать для этого лучше всего две-три программы разных разработчиков для улучшенного сканирования потенциальных угроз. А после работы антивирусов драйвер нужно установить заново.
Определение необходимого драйвера
Для того чтобы понять, работают ли драйверы устройств корректно или нет — необходимо просмотреть все вкладки «Диспетчера устройств».
- Нажимаем комбинацию клавиш Win+X и в выпавшем меню выбираем «Диспетчер устройств».
Нажимаем комбинацию клавиш Win+X и в выпавшем меню выбираем «Диспетчер устройств» - Открываем все вкладки и ищем устройства с жёлтым восклицательным знаком. В большинстве случаев программа сама укажет на проблемные девайсы.
Опознанное устройство с неработающим драйвером помечается жёлтым восклицательным знаком - Дважды щёлкаем по строке с устройством, драйвер которого не работает, вызываем тем самым свойства. Переходим во вкладку «Сведения». Меняем фильтр «Свойство» на «ИД оборудования». Затем щёлкаем правой кнопкой по любой строчке в графе «Значение» и выбираем пункт «Копировать».
Каждое оборудование имеет уникальный ИД для поиска драйвера - Сохранённое в буфер обмена значение вставляем в строку поиска Google, Яндекс или любого другого поисковика и отправляем запрос.
Вставляем ИД оборудования в поисковую строку и отправляем запрос - Поиск выдаст наименование устройства и ресурсы, на которых можно скачать необходимый драйвер.
Установка драйвера вручную
После того как вы скачали драйвер, его необходимо установить. Большинство программ можно установить очень просто — запустив файл с расширением .exe. Но не все драйверы устанавливаются подобным образом.
- Открываем «Диспетчер устройств», щёлкаем правой кнопкой по строке устройства, драйвер которого будем устанавливать. В контекстном меню выбираем «Обновить драйвер».
Щелкаем правой кнопкой по строке оборудования и нажимаем «Обновить драйвер» - В открывшемся окне выбираем «Выполнить поиск драйверов на этом компьютере».
Выбираем пункт «Выполнить поиск драйверов на этом компьютере» - Прописываем путь к папке, где сохранен драйвер и нажимаем «Далее». Обязательно дожидаемся, пока мастер закончит свою работу. После чего желательно перезагрузить компьютер.
Указываем путь к папке с драйвером и нажимаем «Далее»
Видео: как установить драйвер вручную
Автоматическая установка драйвера неизвестного устройства
Всей волокиты с поиском и инсталляцией необходимого драйвера устройства можно избежать, воспользовавшись функцией автоматической установки с сервера Microsoft.
- Через контекстное меню, как в примере выше, вызываем функцию обновления драйвера.
- Выбираем пункт «Автоматический поиск обновлённых драйверов».
Выбираем пункт «Автоматический поиск обновлённых драйверов» - Дожидаемся, когда мастер установки закончит свою работу, и перезагружаем компьютер. Для корректного обновления необходимо стабильное подключение к интернету.
Исправить проблему «Неизвестное устройство» очень просто. Достаточно лишь определить, какой драйвер отсутствует, и установить его вручную или в автоматическом режиме с серверов Microsoft.
После чистой установки операционной системы пользователи могут заметить множество неизвестных устройств в диспетчере устройств Windows 10. А также может появиться устаревшее устройство после подключения или в случае сбоя драйверов. В любой из ситуаций пользователю необходимо не только определить неизвестное устройство, а и установить для него драйвера.
Данная статья расскажет как определить неизвестное устройство в диспетчере устройств Windows 10. Обычно возле неизвестного устройства пользователи наблюдают знак восклицания, который собственно и говорит об необходимости установки совместимых драйверов устройства. Чаще всего такая ситуация встречается на ноутбуках среднего класса, где производитель меньше внимания уделяет драйверам.
Как определить неизвестное устройство в Windows 10
Если ещё не пришло время обновлять компьютер, тогда скорее всего пользователю достаточно будет просто установить все драйвера со стандартного диска к материнской плате или ноутбуку. Полная установка драйверов избавить пользователя от неизвестных устройств в диспетчере устройств Windows 10. В случае наличия диска только с несовместимыми драйверами пользователю придется самостоятельно разбираться с возникшей проблемой.
Автоматический поиск и установка драйверов
Для работы с подключенным оборудованием пользователям доступный инструмент диспетчер устройств в операционной системе Windows 10. Диспетчер устройств помимо определения неизвестных устройств, позволяет устанавливать или же обновлять их драйвера. Смотрите также другие способы как можно открыть диспетчер устройств в Windows 10.
- Откройте диспетчер устройств выполнив команду devmgmt.msc в окне Win+R.
- Дальше в контекстном меню неизвестного устройства выберите пункт Обновить драйвер.
- В открывшемся окне выберите пункт Автоматический поиск обновленных драйверов.
Такой способ можно также использовать для обновления драйверов сетевой карты или драйверов видеокарты на Windows 10. В случае с неизвестными устройствами изредка автоматическое обновление драйверов действительно способно решить проблему, подобрав для оборудования нужные драйвера.
Поиск драйверов по ИД оборудования
Все драйвера автоматически загружаются со сайта корпорации Майкрософт. Пользователь имеет возможность самостоятельно найти драйвера используя ИД оборудования. Выполнить поиск драйверов по ИД оборудования действительно просто. Обычно все неизвестные устройства в диспетчере устройств располагаются в списке других устройств. Список других устройств по умолчанию открытый при наличии хотя бы одного неизвестного устройства.
- Нажмите правой кнопкой мыши на неизвестное устройство и в контекстном меню выберите пункт Свойства.
- В открывшемся окне перейдите в раздел Сведения, и выберите в списке пункт ИД оборудования.
- Дальше скопируйте значение ИД оборудования VEN и DEV или VID и PID в зависимости от подключенного устройства.
- Перейдите на сайт каталога центра обновления Майкрософт и в поисковой строке вставьте ранее скопированные значение, предварительно удалив не нужные данные.
Поиск в каталоге центра обновлений Майкрософт позволяет пользователю найти последние драйвера неизвестного устройства для операционной системы Windows 10. А также вместе с этим в каталоге можно также загрузить предыдущие версии драйверов для предыдущих версий операционной системы. Выберите нужную версию драйвера для Вашей операционной системы и нажмите загрузить.
После загрузки пользователь получает драйвер в непонятном для новичка формате. Лучше всего выполнить установку драйверов с помощью того самого диспетчера устройств. Вместо автоматического поиска выберите пункт Выполнить поиск драйверов на этом компьютере, и укажите расположение скачанного драйвера на системном диске.
Интересной особенностью такого способа есть возможность поиска драйверов по ИД оборудования не только в каталоге центра обновлений Майкрософт, а и просто в поисковой системе. По ИД оборудования будут также найдены драйвера на разных источниках, которые можно будет установить обычным способом. Но тут уже все дело в безопасности пользователя, загружая разного рода установщики с неизвестных источников пользователь подвергает риску операционную систему в целом.
Заключение
Большинство пользователей даже не догадываются на сколько может быть полезным диспетчер устройств. Самым главным преимуществом диспетчера устройств есть возможность определения неизвестных устройств и установка их драйверов в Windows 10. Такая же возможность работы с устройствами есть и в предыдущих версиях операционной системы.
Сейчас уже операционная система Windows 10 самостоятельно способна загрузить необходимые драйвера устройств при первом же подключении к Интернету. Более подробно в инструкции: Как отключить автоматическую установку драйверов в Windows 10.
Используемые источники:
- https://remontka.pro/draiver-neizvestnogo-ustroistva/
- https://winda10.com/programmy-i-prilozheniya/neizvestnoe-ustroystvo-v-dispetchere-ustroystv-windows-10.html
- https://windd.ru/neizvestnoe-ustrojstvo-v-dispetchere-ustrojstv-windows-10/
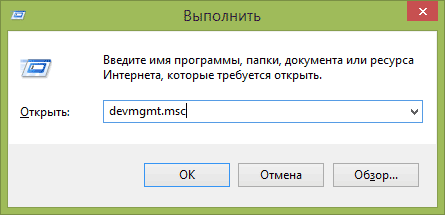
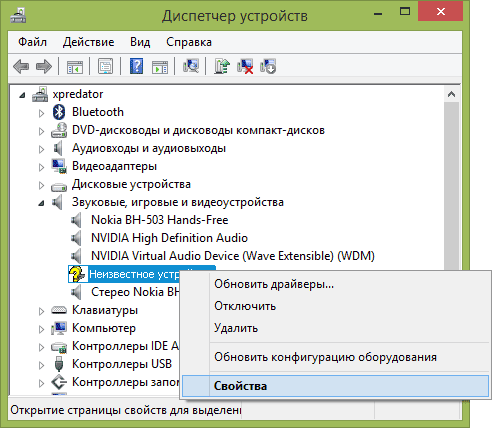
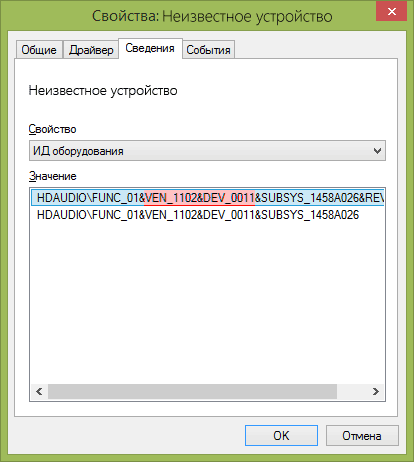

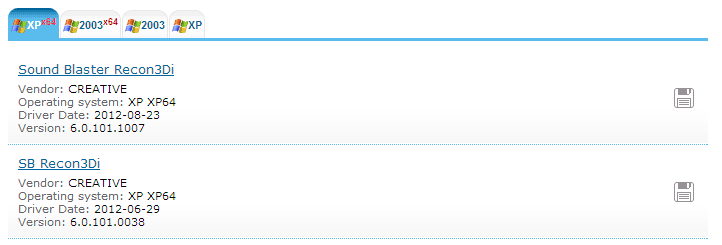
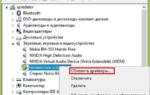 Сбой запроса дескриптора USB-устройства (Windows 10): как исправить. Неизвестное USB-устройство
Сбой запроса дескриптора USB-устройства (Windows 10): как исправить. Неизвестное USB-устройство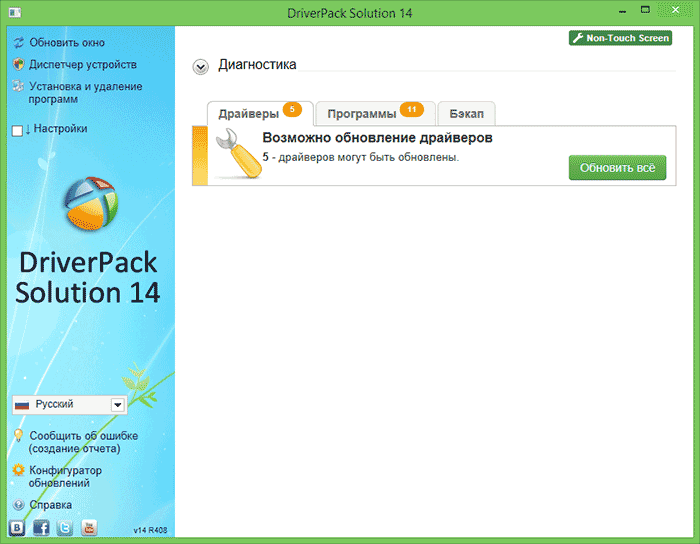
 USB устройство не опознано Windows 10
USB устройство не опознано Windows 10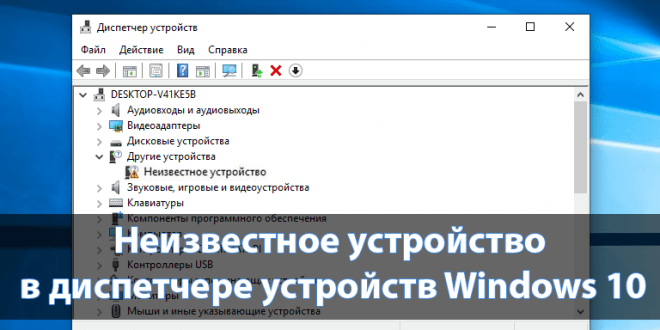
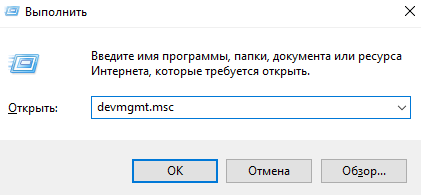
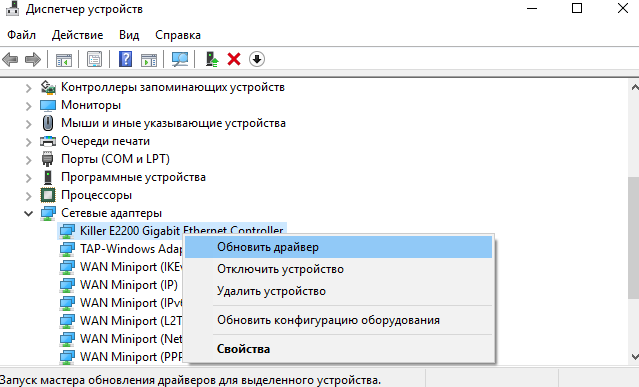
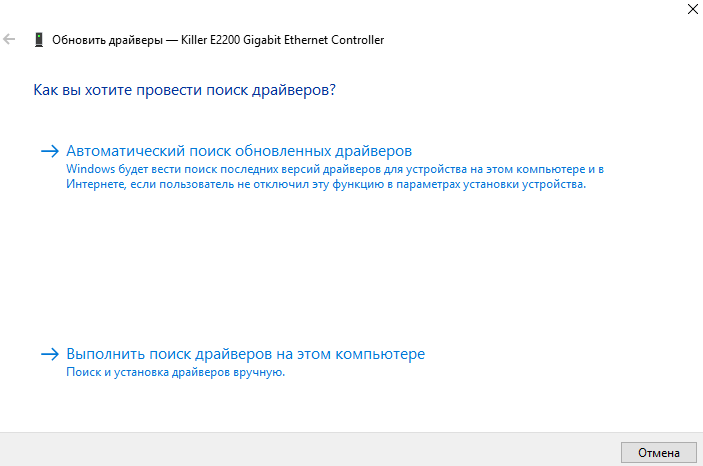
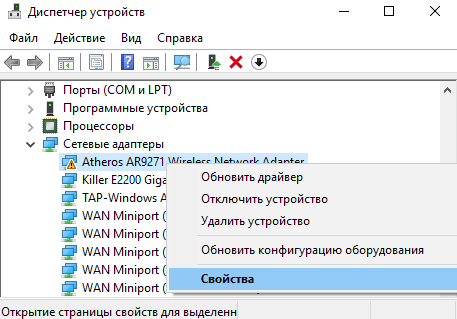
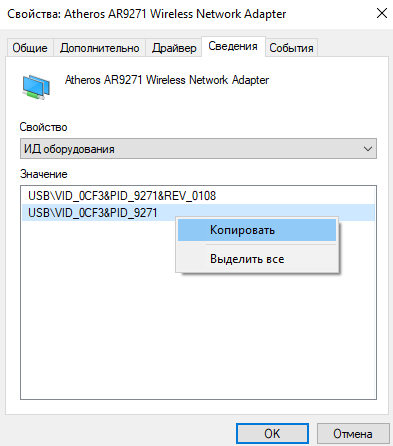
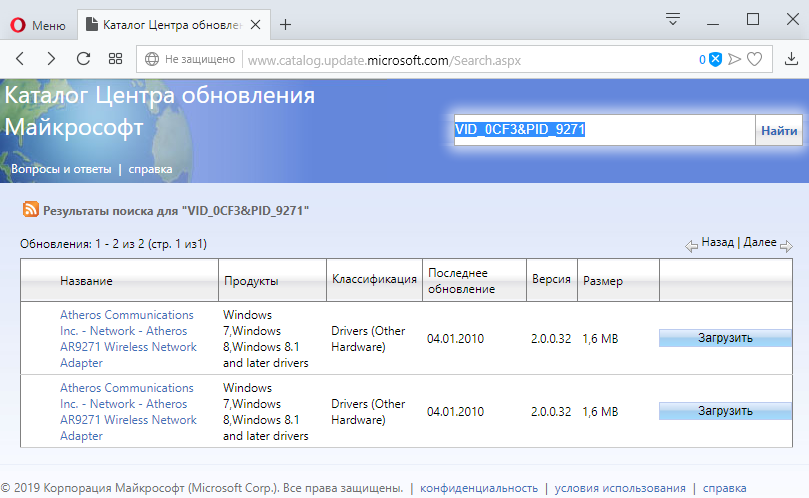
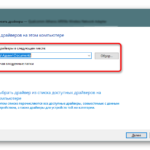 Сетевые адаптеры в диспетчере устройств Windows
Сетевые адаптеры в диспетчере устройств Windows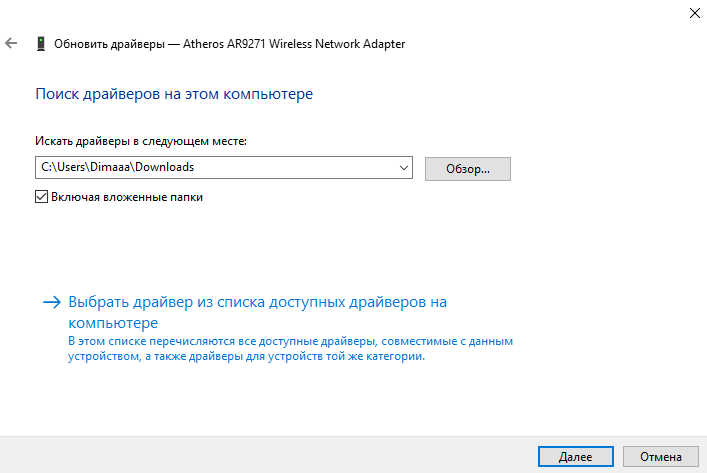
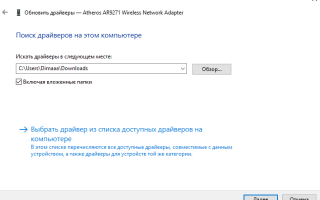

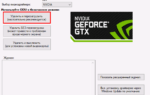 Почему компьютер не видит видеокарту в Диспетчере устройств: что делать?
Почему компьютер не видит видеокарту в Диспетчере устройств: что делать?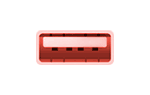 Как исправить Com-порты не отображаются в диспетчере устройств -->
Как исправить Com-порты не отображаются в диспетчере устройств --> Нет звука в наушниках на компьютере с Windows 10 – как решить проблему?
Нет звука в наушниках на компьютере с Windows 10 – как решить проблему?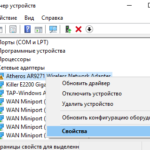 Драйвер основного системного устройства — скачать
Драйвер основного системного устройства — скачать