Содержание
- 1 Почему юсб порт не распознает устройства?
- 2 Исправить «не распознает usb устройство» в Windows:
- 3 Первые действия при появлении ошибки «Устройство USB не опознано»
- 4 Диспетчер устройств и драйвера USB
- 5 Устройства USB 3.0 (флешка или внешний жесткий диск) не опознаются в Windows 8.1
- 6 Проверка на наличие аппаратных проблем
- 7 Драйвера USB устройств
- 8 Устройства USB 3.0 (USB флешки и жесткие диски) не распознаются в Windows 10
Если вы пользователь Windows, вы можете столкнуться с неполадкой USB-девайса на вашем ПК. Вы можете увидеть эту ошибку при подключении Pendrive, веб-камеры, принтера или флэш-накопителей. Это может произойти по многим причинам. Благодаря этой статье, вы узнаете и о том, как исправить: «ноутбук не распознает usb устройства».
Эта проблема существует во всех современных версиях, таких как Windows 10, 8.1, 8 и 7. На самом деле есть разные причины этой ошибки.
Почему юсб порт не распознает устройства?
Все ошибки и проблемы ПК имеют некоторые причины. Вот что вызывает эту проблему —
- Нестабильные или поврежденные USB-контроллеры.
- Устаревший привод материнской платы.
- Отсутствие важных обновлений Windows или любых других сервисов.
- Поврежденные USB-накопители.
- Неправильные настройки управления питанием.
Исправить «не распознает usb устройство» в Windows:
У каждой проблемы есть решение. К счастью, существует много способов, для исправления неполадок USB-девайса в Windows. Давайте попробуем самые эффективные методы.
Способ 1. Перезагрузите компьютер.
Одним из самых простых и быстрых способов устранения «не удается распознать устройство usb» является перезагрузка ПК. Перед запуском компьютера отключите его от сети на 1 минуту. Это сбросит концентратор USB на вашей материнской плате. Если проблема возникает ноутбуке, вы должны снять батарею батарею ноутбука на 3-4 минуты и снова вставить ее. Теперь запустите свой компьютер и посмотрите, осталась ли проблема.
Способ 2: Найти не обнаруженный драйвер.
Сканирование для не обнаруженных драйверов — еще один отличный выбор для диагностики и ремонта ошибки «не распознает usb устройство windows 7,8,10» с помощью диспетчера устройств. Он имеет доступ ко всем внутренним и внешним устройствам, которые электрифицируют вашу систему.
- Перейдите к панели управления.
- Выберите «Оборудование и звук».
- Нажмите «Диспетчер устройств».
- Откройте меню действий.
- Теперь нажмите «Сканировать аппаратные изменения».
- Windows сканирует оборудование.
- Закройте диспетчер со всеми окнами панели управления.
- Теперь проверьте, найдет ли ваш компьютер драйвер, заново открыв Диспетчер устройств.
Способ 4. Обновление драйверов.
Иногда обновление драйверов устройства устраняет проблему в Windows. Вы можете сделать это разными способами.
- Проверьте веб-сайт производителя драйверов USB. Найдите обновленные драйверы. Загрузите и установите их.
- Любо узнайте как обновить все драйвера автоматически.
Способ 5: Управление питанием USB-концентратора
Иногда, чтобы исправить ошибку «виндовс не распознает usb устройство«, нужно сделать следующее.
- Откройте диспетчер устройств еще раз.
- Нажмите «контроллеры USB».
- Теперь щелкните правой кнопкой мыши на USB-корневом концентраторе.
- Выберите «Свойства».
- Перейдите на вкладку «Управление питанием».
- Теперь, уберите галочку с Разрешить компьютеру отключить это устройство, чтобы сэкономить электроэнергию .
- Теперь нажмите «ОК».
Способ 6: Удаление неизвестного USB-накопителя
Если другие методы не работают, вам следует удалить неизвестные девайсы, для решения ошибки «компьютер не распознает usb устройства»
- Сначала откройте «Выполнить», нажав логотип Windows + R.
- Введите devmgmt.msc и нажмите «ОК».
- Теперь нажмите на «контроллеры USB».
- Подключите девайс, которой не распознается портом ПК.
- Найдите значок под названием Неизвестное устройство USB (сбой в порту).
- Щелкните правой кнопкой мыши по нему и выберите «Удалить».
- Перезагрузите компьютер.
Способ 7: переустановите драйверы USB
Иногда windows 10 не распознает usb устройство, из-за поврежденных USB-драйверов, тогда вы должны попробовать это:
- Откройте диспетчер устройств на своем ПК.
- Теперь найдите и нажмите «контроллеры USB»
- Щелкните правой кнопкой мыши USB-драйверы и выберите «Удалить».
- Сделайте это для всех драйверов USB по одному.
- Перезагрузите компьютер.
- Драйверы USB автоматически установятся.

Причины того, что Windows не опознает USB устройство, могут быть разными (их действительно много), а потому и решений проблемы также существует несколько, при этом одни сработают для одного пользователя, другие — для другого. Я постараюсь ничего не упустить. См. также: Сбой запроса дескриптора USB устройства (код 43) в Windows 10 и 8
Первые действия при появлении ошибки «Устройство USB не опознано»
Прежде всего, если у вас возникла указанная ошибка Windows при подключении флешки, мыши и клавиатуры или чего-то еще, я рекомендую убедиться, что виной всему не неполадки самого USB устройства (это, как минимум, сбережет ваше время).
Для этого просто попробуйте, если есть такая возможность, подключить данное устройство к другому компьютеру или ноутбуку и проверить, работает ли оно там. Если нет — есть все основания предполагать, что причина в самом устройстве и способы ниже, вероятно, не подойдут. Остается лишь проверить правильность подключения (если используются провода), подключить не к переднему, а заднему USB порту, а если ничего не поможет — нужно диагностировать сам девайс.
Второй способ, который следует попробовать, особенно если раньше это же устройство работало нормально (а также в том случае, если первый вариант нельзя осуществить, так как нет второго компьютера):
- Отключите USB устройство, которое не опознается и выключите компьютер. Вытащите вилку из розетки, после чего нажмите и удерживайте кнопку включения на компьютере несколько секунд — это уберет остатки зарядов с материнской платы и комплектующих.
- Включите компьютер и подключите проблемное устройство снова после загрузки Windows. Есть вероятность, что оно заработает.
Третий пункт, который также может помочь быстрее, чем все, которые будут описаны далее: если к вашему компьютеру (особенно к передней панели ПК или через USB разветвитель) подключено много оборудования, попробуйте отключить его часть, которая не нужна прямо сейчас, а само устройство, вызывающее ошибку, по возможности подключите к задней панели компьютера (если только это не ноутбук). Если сработало, дальше читать не обязательно.
Дополнительно: если USB устройство имеет внешний источник питания, подключите его (или проверьте подключение), а по возможности проверьте, работает ли этот блок питания.
Диспетчер устройств и драйвера USB
В этой части речь пойдет о том, как исправить ошибку Устройство USB не опознано в диспетчере устройств Windows 7, 8 или Windows 10. Отмечу, что это сразу несколько способов и, как я писал выше, они могут сработать, а могут и нет конкретно для вашей ситуации.
Итак, прежде всего зайдите в диспетчер устройств. Один из быстрых способов это сделать — нажать клавиши Windows (с эмблемой) + R, ввести devmgmt.msc и нажать Enter.
Ваше неопознанное устройство скорее всего будет находиться в следующих разделах диспетчера:
- Контроллеры USB
- Другие устройства (и называться «Неизвестное устройство»)
Если это неизвестное устройство в других устройствах, то вы можете, подключившись к Интернету, кликнуть по нему правой кнопкой мыши и выбрать пункт «Обновить драйверы» и, возможно, операционная система сама установит все, что нужно. Если нет, то вам поможет статья Как установить драйвер неизвестного устройства.
В том случае, когда неизвестное USB устройство с восклицательным знаком отображается в списке «Контроллеры USB», попробуйте следующие две вещи:
- Нажмите правой кнопкой мыши по устройству, выберите «Свойства», затем на вкладке «Драйвер» нажмите кнопку «Откатить», если она доступна, а если нет — «Удалить» для удаления драйвера. После этого в диспетчере устройств нажмите «Действие» — «Обновить конфигурацию оборудования» и посмотрите, перестало ли ваше USB устройство быть неопознанным.
- Попробуйте зайти в свойства всех устройств с названиями Generic USB Hub, Корневой USB-концентратор или USB Root Controller и на вкладке «Управление электропитанием» снять галочку «Разрешить отключение этого устройства для экономии питания».
Еще один способ, работоспособность которого довелось увидеть в Windows 8.1 (когда система пишет код ошибки 43 в описании проблемы Устройство USB не опознано): для всех перечисленных в предыдущем пункте устройств по порядку попробуйте следующее: нажмите правой кнопкой мыши — «Обновить драйверы». Затем — выполнить поиск драйверов на этом компьютере — выбрать драйвер из списка уже установленных драйверов. В списке вы увидите совместимый драйвер (который уже и так установлен). Выберите его и нажмите «Далее» — после переустановки драйвера для того USB контроллера, к которому подключено неопознанное устройство, оно может заработать.
Устройства USB 3.0 (флешка или внешний жесткий диск) не опознаются в Windows 8.1
На ноутбуках с операционной системой Windows 8.1 ошибка USB устройство не опознано довольно часто встречается для внешних жестких дисков и флешек, работающих по USB 3.0.
Решить эту проблему помогает изменение параметров схемы электропитания ноутбука. Зайдите в панель управления Windows — электропитание, выберите используемую схему электропитания и нажмите «Изменить дополнительные параметры питания». Затем, в параметрах USB запретите временное отключение USB портов.
Надеюсь, что-то из перечисленного вам поможет, и вы не увидите сообщений о том, что одно из подключенных к этому компьютеру USB-устройств работает неправильно. По-моему, перечислил все способы исправить ошибку, с которыми приходилось сталкиваться. Дополнительно может также помочь статья Компьютер не видит флешку.
Windows 10
Если при подключении флешки, внешнего жесткого диска или другого USB устройства в Windows 10 у вас появляется ошибка «USB устройство не опознано», то советы, собранные в этой статье должны помочь вам исправить проблему. Отметим, что данная ошибка может возникать как с устройствами USB 3.0, так и с USB 2.0.
Причины, по которым Windows не корректно распознает USB-устройства, могут быть совершенно разными, и, в общем-то, способы решения проблемы тоже бывают различными. Так что одни советы из это статьи будут работать у одних, и не будут работать у других пользователи. Я постараюсь разобрать большинство распространенных причин появления проблем с USB устройствами.
[contens h2]
Итак, как выглядит проблема. Пользователь подключает к компьютеру новое USB устройство (это может быть флешка, клавиатура, мышь или что-то еще) и неожиданно в трее появляется всплывающее уведомление.
USB устройство не опознано
Последнее USB-устройство, подключенное к этому компьютеру, работает неправильно, и Windows не удается опознать его.
Проверка на наличие аппаратных проблем
Прежде всего вам нужно убедиться, что проблема не связана с неисправностью самого подключаемого USB устройства или аппаратными проблемами (это существенно сэкономит ваше время). Что нужно проверить:
- Попробуйте подключить проблемное устройство к другому компьютеру и проверить работает ли оно там. Если нет – скорее всего неисправно само устройство, подключаемое по USB (или USB кабель) и советы из статьи вам не помогут.
- Затем, попытайтесь подключить устройство в другой USB порт (как на лицевой, так и на обратной стороне компьютера).
- Попробуйте отключить USB устройство и выключить компьютер. Вытащите вилку компьютера из розетки. Зажмите кнопку питания
- компьютера не несколько секунд – это уберет остаточное напряжение с материнской платы. Также извлеките на несколько минут батарейку BIOS (+ 3В).
- В том случае, если к компьютеру подключено множество оборудования (особенно через передние USB порты ПК или через USB хаб), попробуйте временно отключить часть оборудования.
- Проверьте, что вы не превысили максимальную мощность, выдаваемую USB концентратором. Проверить потребляемую и доступную мощность можно в свойствах USB хаба в диспетчере оборудования. (Диспетчер устройств-> Контроллеры USB -> Корневой USB концентратор -> Свойства -> Питание).
Если один из данных советов помог, дальше читать статью не имеет смысла.
Драйвера USB устройств
Откройте консоль диспетчера устройств Device Manager (Win+R -> devmgmt.msc). Проверьте, нет ли неопознанных устройств в следующих секциях консоли:
- Контроллеры USB (Universal serial Bus controllers)
- Другие устройства
Щелкните ПКИ по неопознанному устройству и выберите пункт Обновить драйверы -> Автоматический поиск обновленных драйверов (Update Driver Software> Search automatically for update driver software).
В том случае, если компьютер подключен к интернету, Windows попытается найти и установить наиболее подходящий драйвер автоматически.
В том случае, если неизвестное USB устройство с восклицательным значком присутствует в списке USB контроллеров, попробуйте следующие решения:
- Щелкните ПКМ по устройству и откройте его свойства. Затем на вкладке Драйвер нажмите на кнопку Откатить драйвер (если она доступна), или кнопку Удалить для удаления драйвера. Затем в консоли диспетчера устройств выберите пункт Действия -> Обновить конфигурацию оборудования. Проверьте, идентифицировалось ли устройство.
- Откройте по очереди свойства всех устройств с именами Generic USB Hub (Универсальный USB-концентратор), USB-root hub (корневой USB концентратор) или USB Root Controller (корневой USB контроллер) и затем на вкладку Управление электропитанием снимите галку у пункта Разрешить отключение этого устройства для экономии энергии
Другой способ, который может помочь, когда система отображает в описании проблемы код ошибки USB устройства 43: для всех перечисленных в предыдущих разделах устройств, попробуйте выполнить следующие действия: щелкните ПКМ -> Обновить драйверы -> Выполнить поиск драйверов на этом компьютере -> Выбрать драйвер из списка уже установленных драйверов. В списке вы увидите совместимый драйвер (в нашем случае он уже установлен).
Выберите драйвер и нажмите Далее. После переустановки драйвера USB контроллера, через который подключено неизвестное устройство, оно должно распознаться корректно.
Устройства USB 3.0 (USB флешки и жесткие диски) не распознаются в Windows 10
На ноутбуках с Windows 10 ошибка «USB устройство не распознано» довольно часто возникает при подключении внешних жестких дисков и флешек порт USB 3.0.
Чтобы решить эту проблему, вы должны изменить настройки схемы питания для ноутбука. Перейдите в панель управления Windows -> Электропитание, выберите используемую схему питания, затем нажмите Настройка схемы электропитания -> Изменить дополнительные параметры питания. Затем в параметрах USB -> Параметр временного отключения USB ->Смените на Запрещено .
Надеюсь, что описанные мной методики помогут вам решить проблему с ошибкой невозможности распознать USB-устройства в Windows 10.
Используемые источники:
- https://comp4all.online/problemy-s-windows/pochemu-ne-raspoznaet-usb-ustrojstvo-windows-7-8-10.html
- https://remontka.pro/usb-not-recognized/
- https://vmblog.ru/ispravlyaem-oshibku-usb-ustrojstvo-ne-opoznano-v-windows-10/
 Драйверы для ноутбука ASUS A52JB / A52JC / A52JK / A52Jr / A52JU (Windows 7)
Драйверы для ноутбука ASUS A52JB / A52JC / A52JK / A52Jr / A52JU (Windows 7)
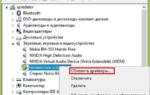 Сбой запроса дескриптора USB-устройства (Windows 10): как исправить. Неизвестное USB-устройство
Сбой запроса дескриптора USB-устройства (Windows 10): как исправить. Неизвестное USB-устройство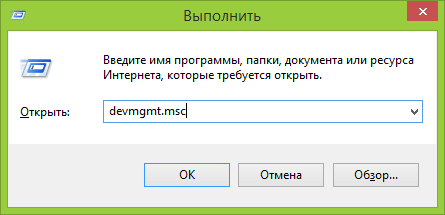
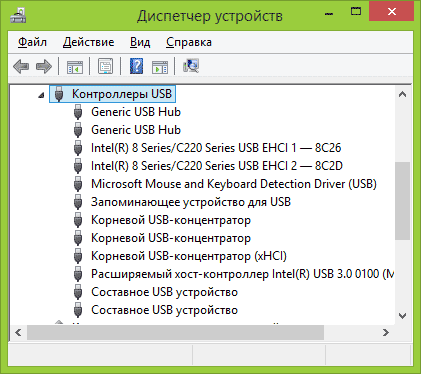
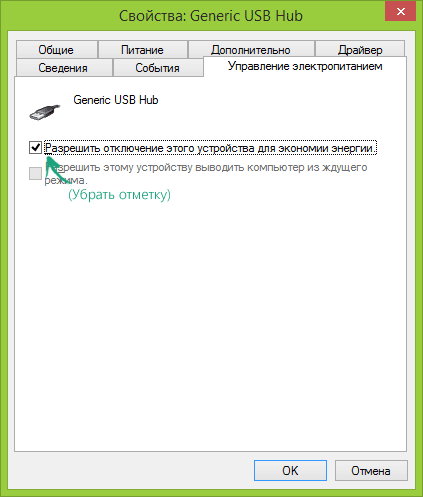
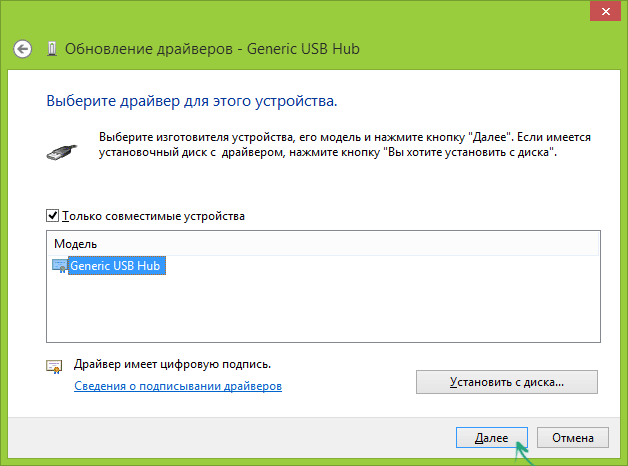
 Обзор программ для создания загрузочной флешки Windows 10
Обзор программ для создания загрузочной флешки Windows 10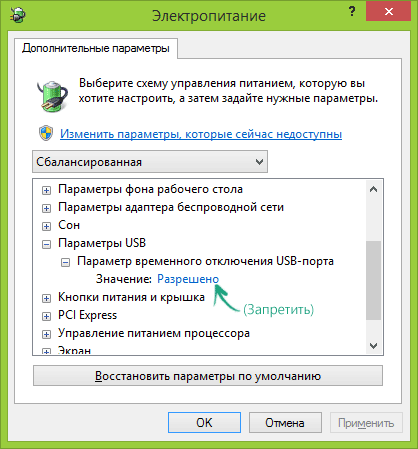
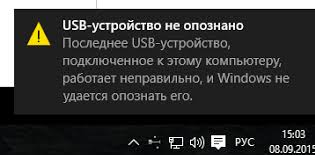
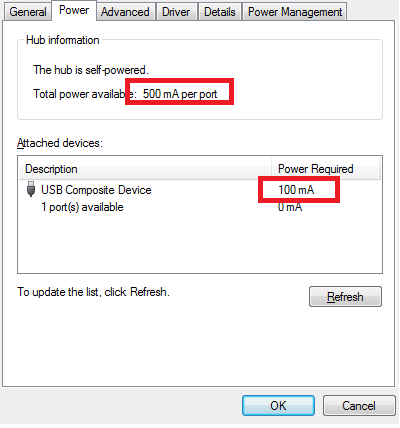
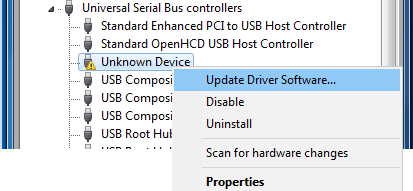
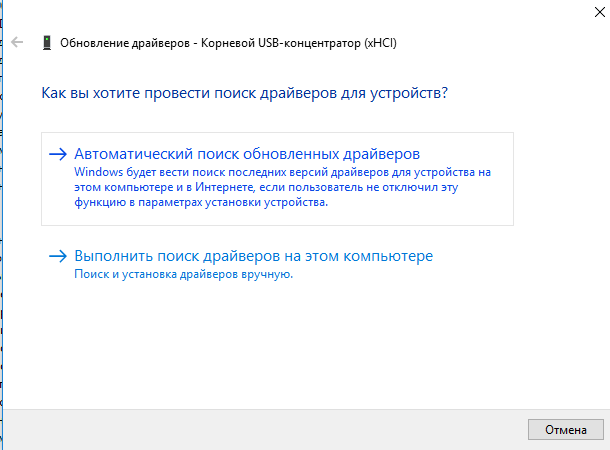
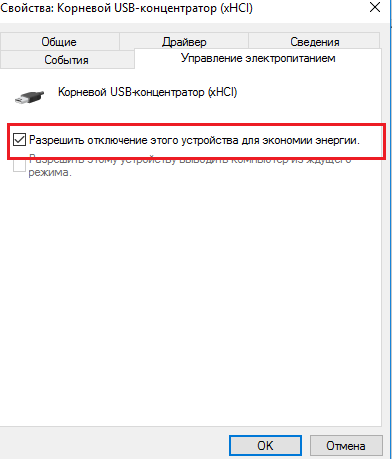
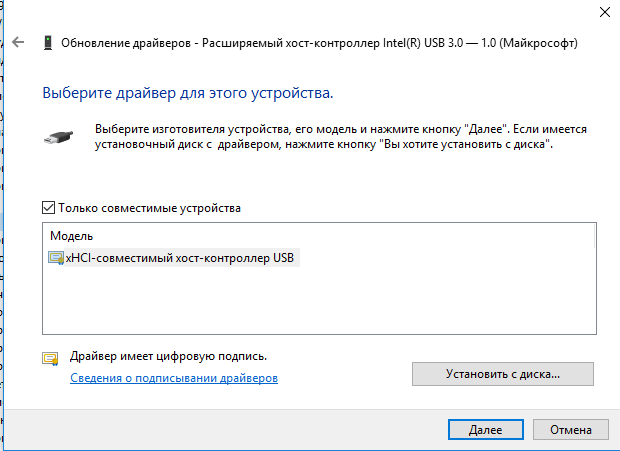
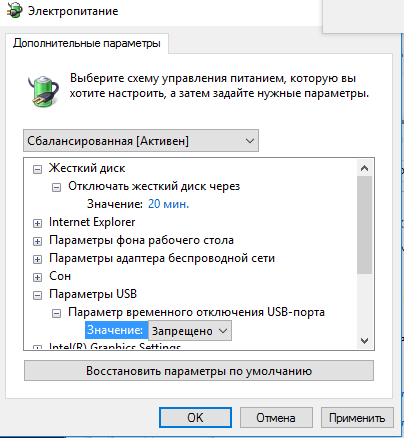


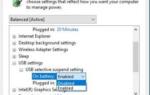 Как исправить ошибку USB-порты не работают в Windows 10
Как исправить ошибку USB-порты не работают в Windows 10 Как записать образ на флешку в Windows 10. Бесплатные утилиты Rufus и Unetbootin
Как записать образ на флешку в Windows 10. Бесплатные утилиты Rufus и Unetbootin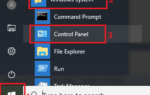 Не работают USB-порты на компьютере – пути решения проблемы
Не работают USB-порты на компьютере – пути решения проблемы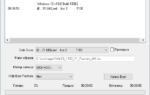 Cоздание загрузочной флешки Windows 10 (Rufus и Windows USB/DVD Download Tool)
Cоздание загрузочной флешки Windows 10 (Rufus и Windows USB/DVD Download Tool)