Содержание
Ошибка операционной системы Windows под кодом 28 — это проблема в процессе установки драйвера. Причем совершенно не обязательно вы это программное обеспечение сейчас пытаетесь установить. Система не читает драйвер, который некоторое время назад работал исправно, видит его и не дает обновить, потому что версия у вас последняя, но считает неустановленным и исправить эту ошибку не может. Да еще почему-то требует не ПО для конкретного оборудования, а драйвер для основного системного устройства.
Конечно это означает, что с драйвером какие-то проблемы, но здесь вряд ли поможет простая переустановка. Программное обеспечение от производителя продукта не должно отказываться работать без причины и скорее всего на работу системы влияют вирусы или вредоносное ПО. Прежде чем искать и устанавливать проблемный драйвер основного системного устройства для Windows 10 — 7 нужно попытаться реанимировать операционную систему.
Поиск и удаление вирусов и вредоносного ПО
Первое, что нужно сделать, это очистить компьютер от вирусов. Прежде всего обновите установленную у вас антивирусную программу до последней версии и запустите сканирование системы на вирусы. Затем проделайте это еще раз каким-нибудь другим антивирусником.
Зайдите в Панель управления / Программы и компоненты и посмотрите не появились ли там лишние строки. Не исключено, что одна из полезных программ установила еще что-нибудь совершенно ненужное, например, какое-нибудь приложение, транслирующее в браузере рекламу. Если вы не уверены можно ли какое-то из установленного ПО безболезненно удалить, воспользуйтесь AdwCleaner. Что это за программа и как она работает читайте здесь. Там же вы найдете список утилит для проверки системы на вирусы.
Сканирование и восстановление операционной системы
Вирусы, вредоносное программное обеспечение, какие-то файлы из интернета могли повредить системные файлы. После чистки компьютера от вирусов и лишних программ запустите восстановление системных файлов ОС Windows средствами самой системы. Как сканировать от имени администратора и что еще можно предпринять смотрите в этой статье.
Переустановка программного обеспечения
Теперь можно приступать к обновлению драйверов. Найдите свой ноутбук или компьютер на нашем сайте, воспользовавшись строкой поиска или открыв список рубрик. Или поищите страницу с драйверами для вашего устройства на официальном сайте производителя. Обновляйте ПО, начиная с чипсета. В наших статьях драйверы расположены в таблице в том порядке, как их надо устанавливать. Не забывайте делать перезагрузку системы после установки драйвера для чипсета, встроенной видеокарты, звука, дискретного графического адаптера. И так далее, пока вы, устанавливая программное обеспечение в правильном порядке, не доберетесь до проблемного драйвера.
Поделиться:
После чистой установки операционной системы пользователи могут заметить множество неизвестных устройств в диспетчере устройств Windows 10. А также может появиться устаревшее устройство после подключения или в случае сбоя драйверов. В любой из ситуаций пользователю необходимо не только определить неизвестное устройство, а и установить для него драйвера.
Данная статья расскажет как определить неизвестное устройство в диспетчере устройств Windows 10. Обычно возле неизвестного устройства пользователи наблюдают знак восклицания, который собственно и говорит об необходимости установки совместимых драйверов устройства. Чаще всего такая ситуация встречается на ноутбуках среднего класса, где производитель меньше внимания уделяет драйверам.
Как определить неизвестное устройство в Windows 10
Если ещё не пришло время обновлять компьютер, тогда скорее всего пользователю достаточно будет просто установить все драйвера со стандартного диска к материнской плате или ноутбуку. Полная установка драйверов избавить пользователя от неизвестных устройств в диспетчере устройств Windows 10. В случае наличия диска только с несовместимыми драйверами пользователю придется самостоятельно разбираться с возникшей проблемой.
Автоматический поиск и установка драйверов
Для работы с подключенным оборудованием пользователям доступный инструмент диспетчер устройств в операционной системе Windows 10. Диспетчер устройств помимо определения неизвестных устройств, позволяет устанавливать или же обновлять их драйвера. Смотрите также другие способы как можно открыть диспетчер устройств в Windows 10.
- Откройте диспетчер устройств выполнив команду devmgmt.msc в окне Win+R.
- Дальше в контекстном меню неизвестного устройства выберите пункт Обновить драйвер.
- В открывшемся окне выберите пункт Автоматический поиск обновленных драйверов.
Такой способ можно также использовать для обновления драйверов сетевой карты или драйверов видеокарты на Windows 10. В случае с неизвестными устройствами изредка автоматическое обновление драйверов действительно способно решить проблему, подобрав для оборудования нужные драйвера.
Поиск драйверов по ИД оборудования
Все драйвера автоматически загружаются со сайта корпорации Майкрософт. Пользователь имеет возможность самостоятельно найти драйвера используя ИД оборудования. Выполнить поиск драйверов по ИД оборудования действительно просто. Обычно все неизвестные устройства в диспетчере устройств располагаются в списке других устройств. Список других устройств по умолчанию открытый при наличии хотя бы одного неизвестного устройства.
- Нажмите правой кнопкой мыши на неизвестное устройство и в контекстном меню выберите пункт Свойства.
- В открывшемся окне перейдите в раздел Сведения, и выберите в списке пункт ИД оборудования.
- Дальше скопируйте значение ИД оборудования VEN и DEV или VID и PID в зависимости от подключенного устройства.
- Перейдите на сайт каталога центра обновления Майкрософт и в поисковой строке вставьте ранее скопированные значение, предварительно удалив не нужные данные.
Поиск в каталоге центра обновлений Майкрософт позволяет пользователю найти последние драйвера неизвестного устройства для операционной системы Windows 10. А также вместе с этим в каталоге можно также загрузить предыдущие версии драйверов для предыдущих версий операционной системы. Выберите нужную версию драйвера для Вашей операционной системы и нажмите загрузить.
После загрузки пользователь получает драйвер в непонятном для новичка формате. Лучше всего выполнить установку драйверов с помощью того самого диспетчера устройств. Вместо автоматического поиска выберите пункт Выполнить поиск драйверов на этом компьютере, и укажите расположение скачанного драйвера на системном диске.
Интересной особенностью такого способа есть возможность поиска драйверов по ИД оборудования не только в каталоге центра обновлений Майкрософт, а и просто в поисковой системе. По ИД оборудования будут также найдены драйвера на разных источниках, которые можно будет установить обычным способом. Но тут уже все дело в безопасности пользователя, загружая разного рода установщики с неизвестных источников пользователь подвергает риску операционную систему в целом.
Заключение
Большинство пользователей даже не догадываются на сколько может быть полезным диспетчер устройств. Самым главным преимуществом диспетчера устройств есть возможность определения неизвестных устройств и установка их драйверов в Windows 10. Такая же возможность работы с устройствами есть и в предыдущих версиях операционной системы.
Сейчас уже операционная система Windows 10 самостоятельно способна загрузить необходимые драйвера устройств при первом же подключении к Интернету. Более подробно в инструкции: Как отключить автоматическую установку драйверов в Windows 10.

Чтобы открыть параметры устройств, внизу экрана слева, откройте меню “Пуск”. В открывшемся окне нажмите на значок или вкладку – Параметры.
Далее, на странице “Параметры” нажмите на вкладку – Устройства.
Далее, на странице “Устройства”, внизу страницы, нажмите на вкладку – Диспетчер устройств.
Далее, на странице “Диспетчер устройств”, нажмите два раза на вкладку – Системные устройства. У вас откроются вложения. Нажмите два раза по вкладке устройства. Вам могут быть доступны следующие устройства:
– CMOS системы и часы реального времени.
– GPIO Controller.
– I2C Controller.
– Intel Pentium processor N and j-series / Celeron processor N and j-series PCI Express Root Port 4 0F4E.
– SoC Transaction Router.
– Platform Control Unit LPC.
– Bridge to Intel Legacy Block.
– PCl Express Root Port 3, 1.
– Platform Control Unit SMBus Port.
– Intel Trusted Execution Engine Interface.
– IWD Bus Enumerator.
– Microsoft ACPI совместимая система.
– Microsoft UEFI совместимая система.
– PCI Express Root Complex.
– Remote Desktop Device Redirector Bus.
– UMBus перечислитель корневой шины.
– Вентилятор ACPI.
– Встроенный контроллер Microsoft, соответствующий стандарту ACPI.
– Высокоточный таймер событий.
– Драйвер Microsoft System Management Bios.
– Интерфейс управления для ACPI Microsoft Windows.
– Кнопка питания ACPI.
– Кнопка спящего режима ACPI.
– Контроллер High Definition Audio.
– Крышка ACPI.
– Перечислитель виртуальных дисков.
– Перечислитель виртуальных сетевых адаптеров NDIS.
– Перечислитель композитной шины.
– Перечислитель программных устройств Plug and Play.
– Подключаемый модуль управления питанием Intel.
– Программируемый контроллер прерываний.
– Системный таймер.
– Термальная зона ACPI.
– Устаревшее устройство.
– Фиксированная функциональная кнопка ACPI.
Далее, в свойствах устройства вы можете узнать и настроить:
Общие:
– Вы можете узнать тип устройства.
– Изготовителя.
– Размещение.
– Состояние устройства.
Драйвер:
– Вы можете узнать поставщика драйвера.
– Дату разработки.
– Версию и цифровую подпись.
– Сведения о файлах драйвера.
– Вы можете обновить драйвер.
– Можно откатить драйвер к предыдущему.
– Можно отключить устройство.
– Можно удалить драйвер.
Сведения:
– Вы можете узнать значения свойств устройства.
– Выберите свойство и вам автоматически покажут его значение.
– Например, вы можете узнать код проблемы, дату установки, ИД конфигурации и т.д.
События:
– Вы можете узнать события, которые происходили с устройством.
– Можно узнать дату и время события.
– Можно узнать описание событий.
– Сведения событий.
Ресурсы:
– Вы можете узнать параметры ресурсов.
– Конфигурацию.
– Список конфликтующих устройств.
– В конце нажмите на кнопку OK, чтобы сохранить изменения.
Всё готово ! Теперь вы знаете где находятся системные устройства на компьютере Windows 10 !
Остались вопросы ? Напиши комментарий ! Удачи !
Используемые источники:
- https://driverfresh.com/ru/info/osnovnoe-sistemnoe-ustrojstvo.html
- https://windd.ru/neizvestnoe-ustrojstvo-v-dispetchere-ustrojstv-windows-10/
- https://info-effect.ru/sistemnye-ustrojstva-windows-10.html
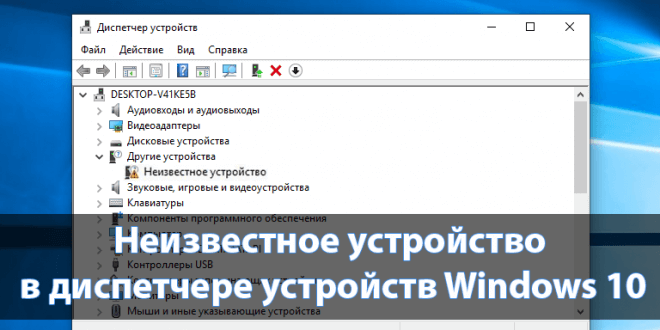
 Драйверы для ноутбука ASUS A52JB / A52JC / A52JK / A52Jr / A52JU (Windows 7)
Драйверы для ноутбука ASUS A52JB / A52JC / A52JK / A52Jr / A52JU (Windows 7)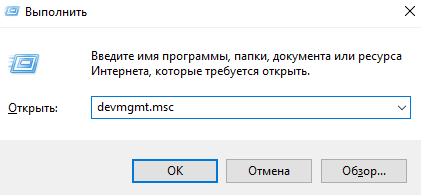
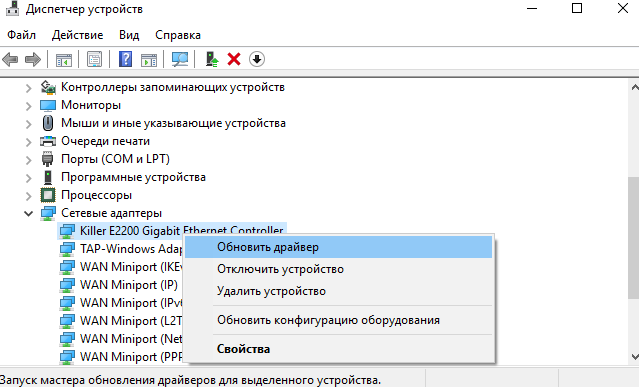
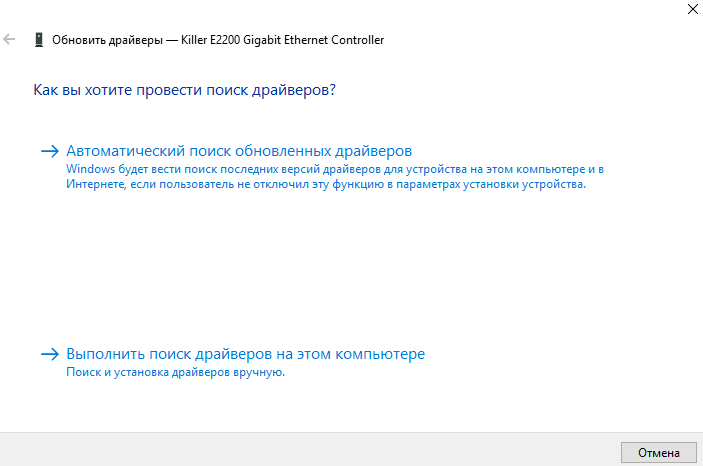
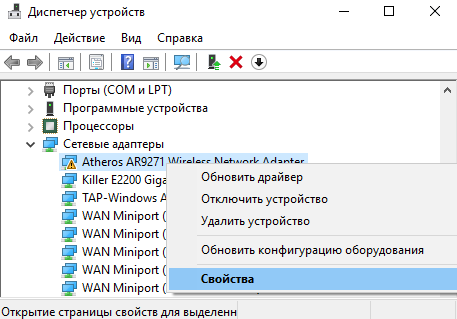
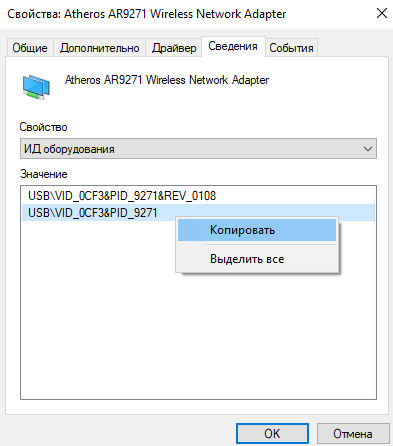
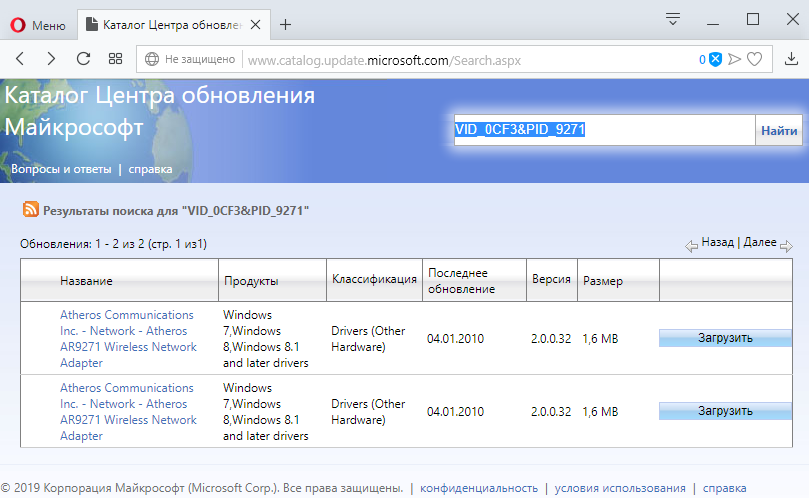
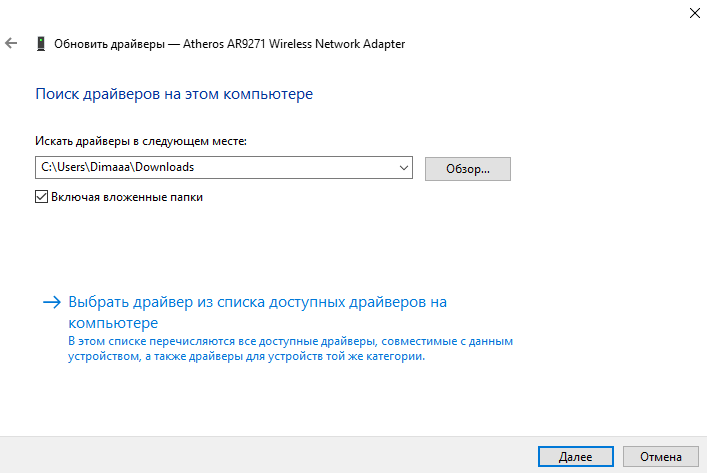
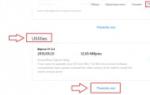 Настройка оборудования
Настройка оборудования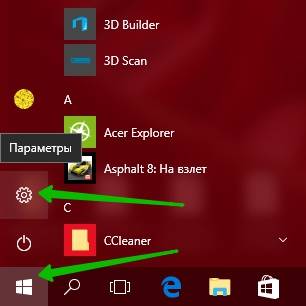
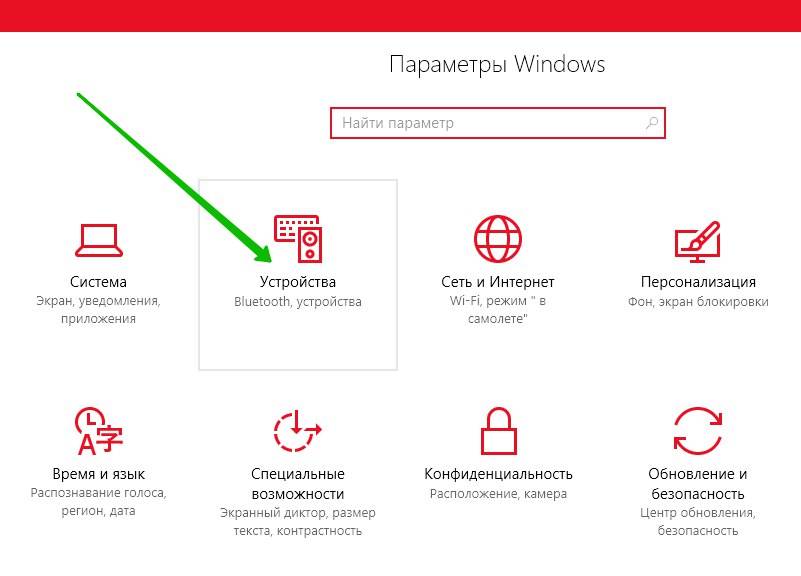
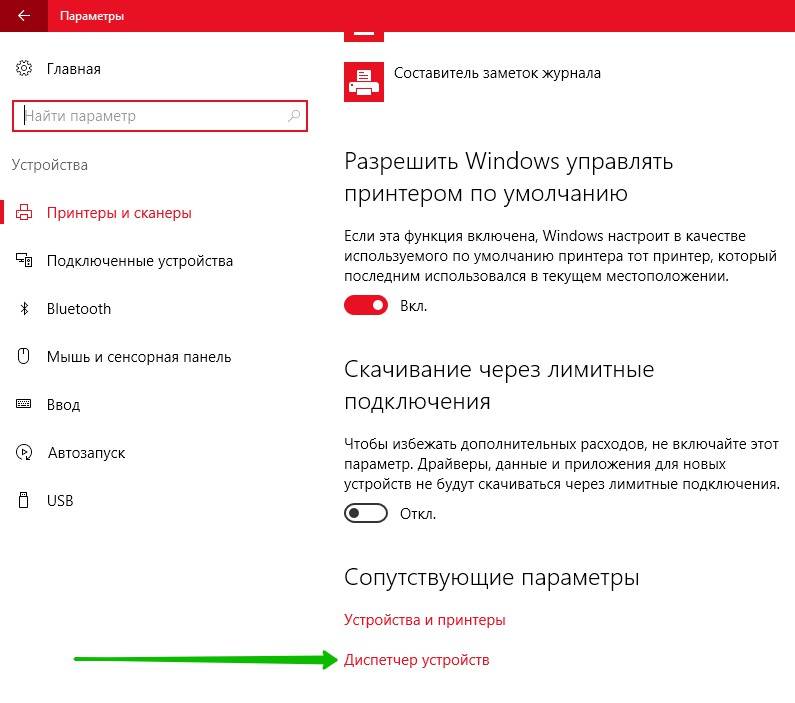
 Как обновить или переустановить драйвер на Windows 10 и Windows 7
Как обновить или переустановить драйвер на Windows 10 и Windows 7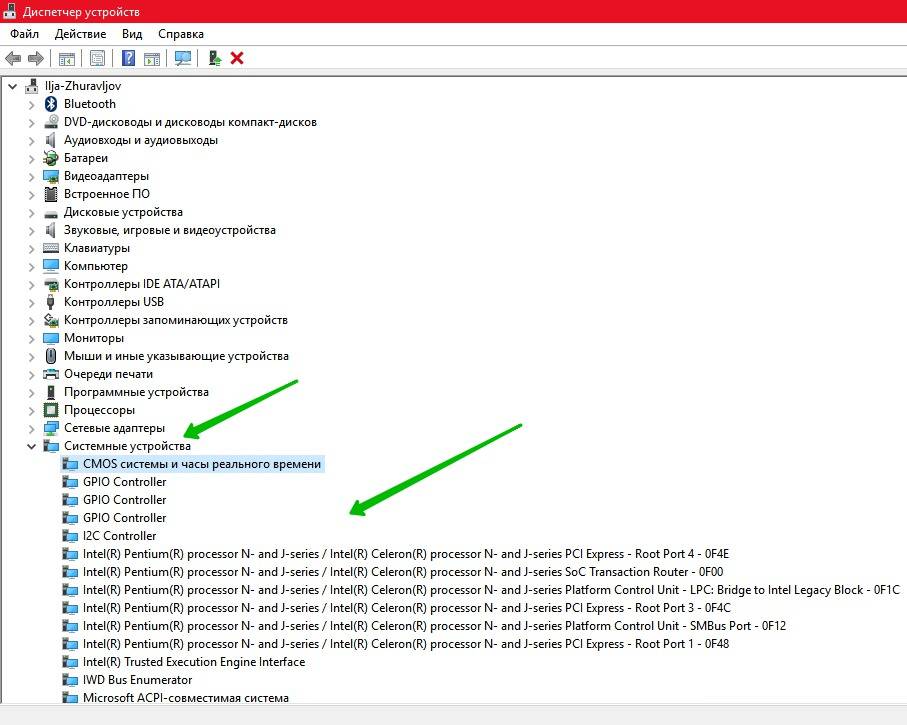
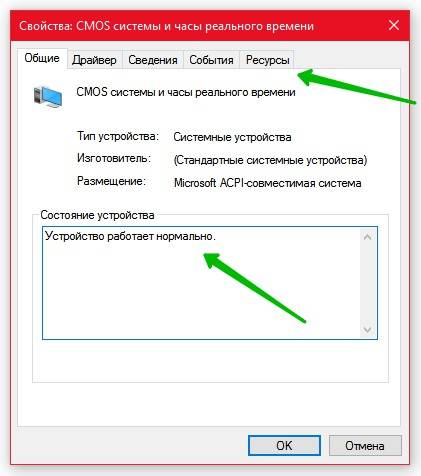
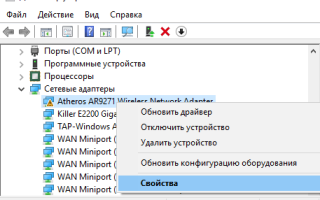

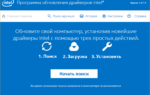 Программы для обновления драйверов: стоит ли пользоваться, рейтинг лучших
Программы для обновления драйверов: стоит ли пользоваться, рейтинг лучших Пропал звук на компьютере с Windows 10: что делать и как исправить
Пропал звук на компьютере с Windows 10: что делать и как исправить Пропал звук после переустановки Windows [Причины и решение]
Пропал звук после переустановки Windows [Причины и решение] Как быть, если нет звука на компьютере с Windows 10
Как быть, если нет звука на компьютере с Windows 10