Содержание
Инсталлируем программное обеспечение для сетевого адаптера в Windows 10
Сейчас практически все новое железо оснащено технологией Plug-and-Play, которая позволяет задействовать адаптер сразу же после его подключения, а необходимое ПО будет загружено автоматически. В этой статье речь идет именно об операционной системе Windows 10, где со старыми моделями все не так гладко и часто наблюдаются проблемы не только с инсталляцией драйверов, но и с распознаванием в целом. Поэтому советуем ознакомиться с доступными вариантами ручного выполнения поставленной задачи.
Представленные далее инструкции будут посвящены сетевым адаптерам, которые имеют разъем Ethernet. Если вы заинтересованы в получении ПО к дискретным Wi-Fi адаптерам, читайте другой наш материал по этой теме.
Читайте также: Скачивание и установка драйвера для Wi-Fi адаптера
Отдельно мы хотим отметить, что получение драйверов для встроенной в материнскую плату сетевой карты немного отличается от предложенных ниже руководств. Обладателям подобных комплектующих рекомендуется к ознакомлению статья по ссылке ниже.
Читайте также: Поиск и инсталляция драйвера для интегрированной сетевой карты
Способ 1: Официальный сайт производителя адаптера
Разработчики различных компьютерных комплектующих, требующих для нормальной работы установленных в ОС драйверов, практически всегда выкладывают все файлы на соответствующей странице официального сайта. Поэтому этот ресурс и считается первоисточником, откуда мы рекомендуем осуществлять скачивание в первую очередь. Давайте рассмотрим эту процедуру на примере сайта компании D-Link — одного из крупнейших производителей дискретных сетевых адаптеров.
- Откройте главную страницу сайта и переходите в раздел «Загрузки», «Поддержка» или «Драйверы и утилиты» — названия меняются в зависимости от разработчика.
Через поиск отыщите используемую модель либо же выберите нужные варианты во всплывающем списке.</li>
Перемещайтесь на страницу продукта, кликнув левой кнопкой мыши по ссылке.</li>
Найдите подходящую версию драйвера в разделе «Загрузки» и начните ее скачивание.</li>
Запустите EXE-файл или загруженный архив.</li>
В случае с исполняемым файлом установка будет произведена автоматически. Если же вы столкнулись с архивом, потребуется перейти в корень папки.</li>
Там отыщите директорию с Windows 10 и распакуйте ее в любое удобное место на компьютере.</li>
Поскольку такие файлы не устанавливаются автоматически, их надо добавить самостоятельно. Для этого щелкните по кнопке «Пуск» ПКМ и выберите «Диспетчер устройств».</li>
Найдите в списке необходимый сетевой адаптер или неизвестное устройство, если оно не было обнаружено, кликните ПКМ и найдите пункт «Обновить драйвер».</li>
Нажмите на «Выполнить поиск драйверов на этом компьютере».</li>
Потребуется задать место, в котором будет осуществляться поиск.</li>
В открывшемся обозревателе выберите распакованную директорию.</li>
После выбора щелкните на «Далее» и ожидайте завершения инсталляции.</li>
</ol>
После установки драйвера любым методом всегда рекомендуется перезагрузить ПК, чтобы внесенные изменения вступили в действие, а адаптер стал корректно отображаться в системе.
Способ 2: Вспомогательная утилита от разработчика
Созданием сетевых адаптеров занимаются и крупные фирмы, например, ASUS и HP. У таких производителей обычно имеется собственная фирменная утилита, отвечающая за поддержание работы единой системы устройств. В функциональность такого софта входит поиск обновлений программного обеспечения, который обычно происходит автоматически, но может быть запущен и вручную. Обладателям сетевой карты от ASUS мы предлагаем перейти к инструкции по теме работы в Live Update.
Подробнее: Поиск и инсталляция драйверов через ASUS Live Update
В абзаце выше мы упомянули еще и HP, у этой компании есть Support Assistant, работающий примерно по такому же принципу как ASUS Live Update. Владельцам продукции этой фирмы мы предлагаем другое руководство далее.
Подробнее: Поиск и инсталляция драйверов через HP Support Assistant
Способ 3: Программы для инсталляции драйверов
Если Способ 2 вам не подходит по причине отсутствия фирменного софта, ознакомьтесь со специализированными сторонними решениями, основная задача которых сосредоточена как раз на автоматическом поиске и установке драйверов. Выбор достаточно велик, поэтому каждый найдет что-то для себя, а поможет с этим наш материал, который вы найдете по указанной ниже ссылке.
Подробнее: Лучшие программы для установки драйверов
Заинтересованные в этом методе пользователи могут прочитать наше руководство по обновлению драйверов через DriverPack Solution. Автор максимально детально описал весь процесс, поэтому даже у начинающих юзеров не должно возникнуть трудностей с осуществлением этой задачи.
Подробнее: Как обновить драйверы на компьютере с помощью DriverPack Solution
Способ 4: Идентификатор сетевого адаптера
Для выполнения этого варианта инсталляции драйверов вам обязательно потребуется предварительно подсоединить сетевой адаптер к компьютеру и убедиться в том, что он корректно обнаруживается ОС. Тогда через «Диспетчер устройств» можно зайти в свойства оборудования и посмотреть детальную информацию о нем. Среди всех данных обязательно будет находиться идентификатор, который и поможет в поиске программного обеспечения через онлайн-сервисы. Такой метод хорош тем, что вы безошибочно найдете совместимый драйвер последней версии, достаточно лишь подобрать нужный веб-ресурс.
Подробнее: Поиск драйверов по ID оборудования
Способ 5: «Диспетчер устройств» в Виндовс
Стандартное средство, находящееся в «Диспетчер устройств» Windows 10, будет полезно только обладателям достаточно старых материнских плат или сетевых адаптеров, которые не поддерживают технологию Plug-and-Play. Именно поэтому мы вынесли этот способ на последнее место, ведь он неприменим для новых девайсов. Если же вы используете старый адаптер, обратите внимание на это руководство:
- Откройте «Диспетчер устройств» и через меню «Действие» перейдите в «Установить старое устройство».
- В Мастере инсталляции щелкните на «Далее».
- Отметьте маркером «Установка оборудования, выбранного из списка вручную» и переходите к следующему шагу.
- Укажите категорию девайса.
- Дождитесь обновления списка устройств, выберите изготовителя и модель.
- Убедитесь в правильности выбора и запускайте установку. По завершении перезагрузите компьютер.
Как видите, каждый представленный выше вариант имеет свой собственный алгоритм действий и будет лучшим в определенной ситуации. Отталкивайтесь от используемого оборудования, чтобы подобрать идеальный для себя способ. Мы рады, что смогли помочь Вам в решении проблемы.Опишите, что у вас не получилось. Наши специалисты постараются ответить максимально быстро.
Помогла ли вам эта статья?
Привет ! Мы продолжаем разбирать операционную систему Windows 10 ! Сегодня вы узнаете как настроить параметры устройств “Сетевые адаптеры”. Вы сможете обновить драйвера, узнать свойства устройств, события, параметры ресурсов, управления электропитанием и т.д.
Чтобы открыть параметры устройств, внизу экрана слева откройте меню “Пуск”. В открывшемся окне нажмите на вкладку или значок – Параметры.
Далее, на странице “Параметры” нажмите на вкладку – Устройства.
Далее, на странице “Устройства”, внизу страницы, нажмите на вкладку – Диспетчер устройств.
Далее, на странице “Диспетчер устройств” нажмите два раза на вкладку – Сетевые адаптеры. У вас откроется список устройств. Нажмите два раза по вкладке устройства. Вам могут быть доступны следующие устройства:
– Qualcomm Atheros AR956x Wireless Network Adapter.
– Realtek PCle GBE Family Controller.
– WAN Miniport (IKEv2), (IP), (IPv6), (L2TP), (Network Monitor), (PPPOE), (PPTP), (SSTP).
Далее, у вас откроется окно со свойствами устройства. Здесь вы можете настроить:
Общие:
– Вы можете узнать тип устройства.
– Изготовителя.
– Размещение.
– Состояние устройства.
События:
– Вы можете узнать события, которые происходили с устройством.
– Вы можете узнать дату и время событий.
– Описание событий.
– Сведения.
– Можно посмотреть все события.
Ресурсы:
– Вы можете узнать параметры ресурсов.
– Конфигурация ресурсов.
– Автоматическая настройка.
– Список конфликтующих устройств.
Дополнительно:
– Вы можете выбрать свойство и изменить его.
Управление электропитанием:
– Вы можете разрешить отключение данного устройства для экономии энергии.
– Вы можете разрешить данному устройству выводить компьютер из режима ожидания.
Драйвер:
– Вы можете узнать поставщика драйвера.
– Дату разработки.
– Версию драйвера.
– Цифровую подпись.
– Сведения о файлах драйвера.
– Вы можете обновить драйвер.
– Вы можете откатить драйвер к предыдущему.
– Вы можете отключить устройство.
– Вы можете удалить драйвер.
Сведения:
– Вы можете узнать значения свойств устройства.
– Выберите свойство и вам автоматически покажут его значение.
– Например, вы можете узнать код проблемы, класс, характеристики устройства и т.д.
– В конце нажмите на кнопку – OK, чтобы сохранить изменения.
Остались вопросы ? Напиши комментарий ! Удачи !
Скачать Драйвер сетевого адаптера бесплатно |
Если у вас не работает Интернет на компьютере, то необходимо скачать драйвер сетевого адаптера для Windows 10. После загрузки и установки верного драйвера, останется только настроить подключение и проблемы должны пропасть.
Особенности
Многие пользователи, особенно те, кто совсем не разбирается в компьютерах, часто задаются вопросом, где скачать сетевой адаптер. Важно понимать, что сетевой адаптер – это аппаратная составляющая вашего устройства. Скачать можно лишь программу, то есть драйвер для сетевого адаптера. Данный драйвер отвечает за следующие задачи:Скачать сетевой драйвер для Windows 10 32 bit – это лишь полдела. Вторая половина – настройка вашей сетевой карты. Точные инструкции по настройке вы сможете узнать у своего провайдера. Как правило, после настройки адаптера, сразу же появляется доступ в Интернет. Драйвера подойдут и для системы Windows 10 64 bit. В переносных устройствах, например планшетах или ноутбуках, где нет сетевого адаптера, а есть только WiFi модуль, потребуется совершенно иной драйвер.
Сетевые драйвера Realtek
Драйвера Realtek уже стали эталоном в мире драйверов для Интернета. Поэтому мы предлагаем вам загрузить именно их. Это универсальное решение. Однако, если у вас все же не начнет работать доступ в сеть, то мы рекомендуем не ограничиваться универсальным драйвером, и скачать специализированный драйвер, выпущенный специально для вашей сетевой карты. Кроме драйверов для Интернета, компания Реалтек делает и другие драйвера. Например, вы можете скачать аудио драйвер или же драйвер Realtek HD. <center>Скачать Драйвер сетевого адаптера бесплатно</center><font>Понравилась программа? Поделитесь с друзьями:</font>
| Рейтинг: | (голосов: 4) |
Скриншоты программы Драйвер сетевого адаптера:
Чтобы пожаловаться на битую ссылку или нерабочую программу выделить это сообщение и нажмите Ctrl + EnterБесплатно!uFiler</th></tr></thead>check</td>Официальный дистрибутив Драйвер сетевого адаптера</td>check</td></tr>close</td>Тихая установка без диалоговых окон</td>check</td></tr>close</td>Рекомендации по установке необходимых программ</td>check</td></tr>close</td>Пакетная установка нескольких программ</td>check</td></tr> Скачать Драйвер сетевого адаптера</td>Скачать Драйвер сетевого адаптера бесплатно</td></tr></tbody>Используемые источники:- https://lumpics.ru/drivers-for-network-adapter-in-windows-10/
- https://info-effect.ru/setevye-adaptery-windows-10.html
- https://programmok.net/drivers/109-drayver-setevogo-adaptera.html

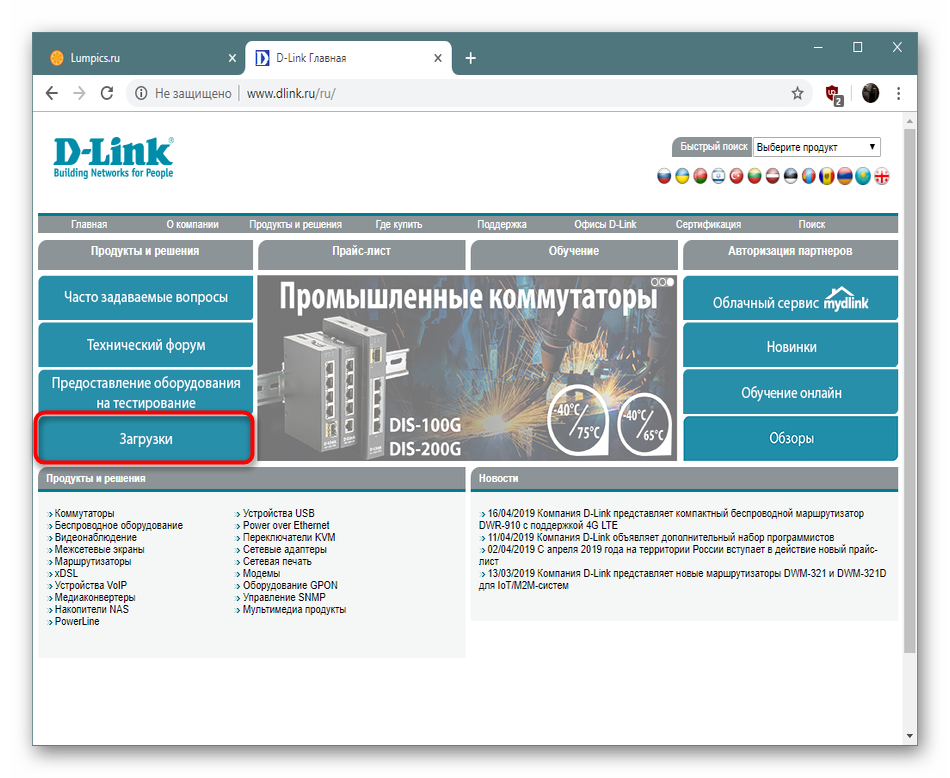
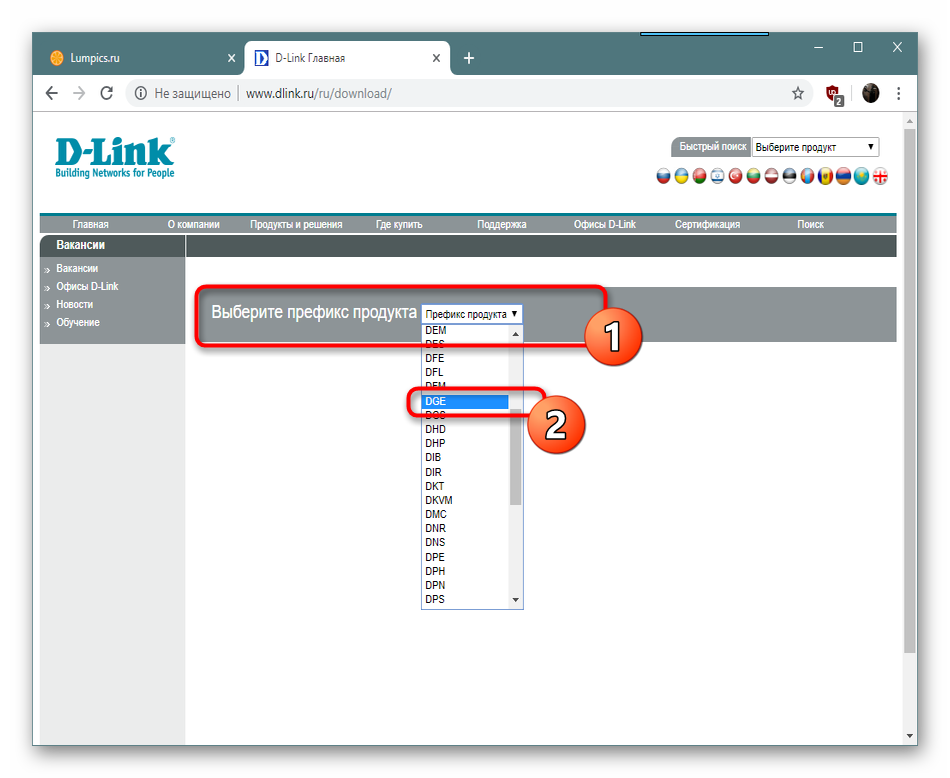
 Драйверы для ноутбука ASUS A52JB / A52JC / A52JK / A52Jr / A52JU (Windows 7)
Драйверы для ноутбука ASUS A52JB / A52JC / A52JK / A52Jr / A52JU (Windows 7)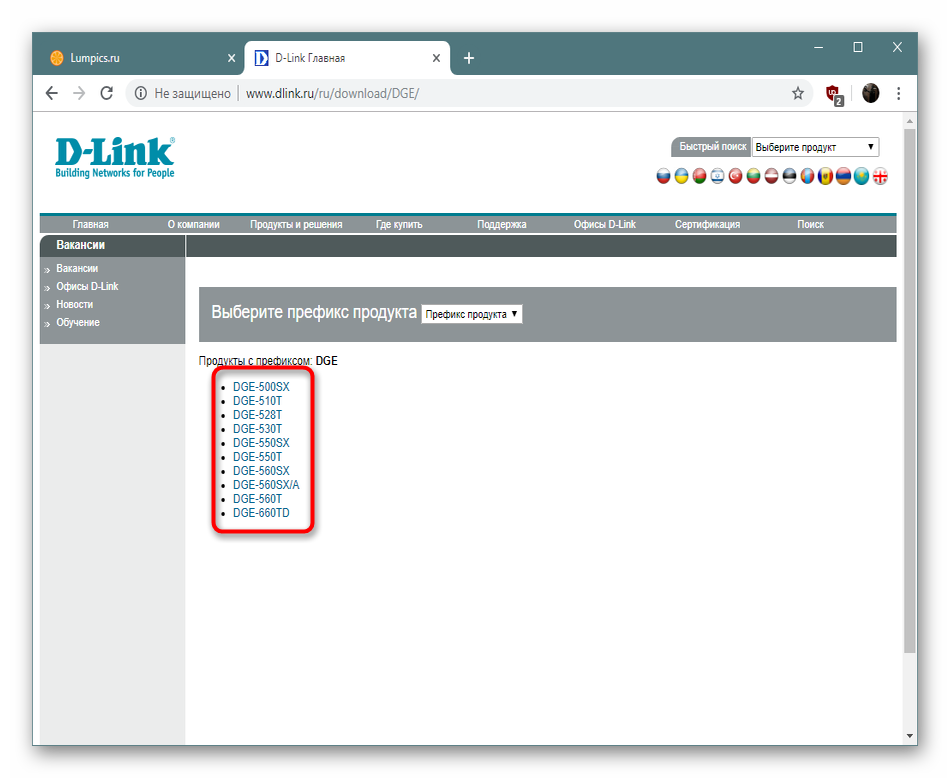
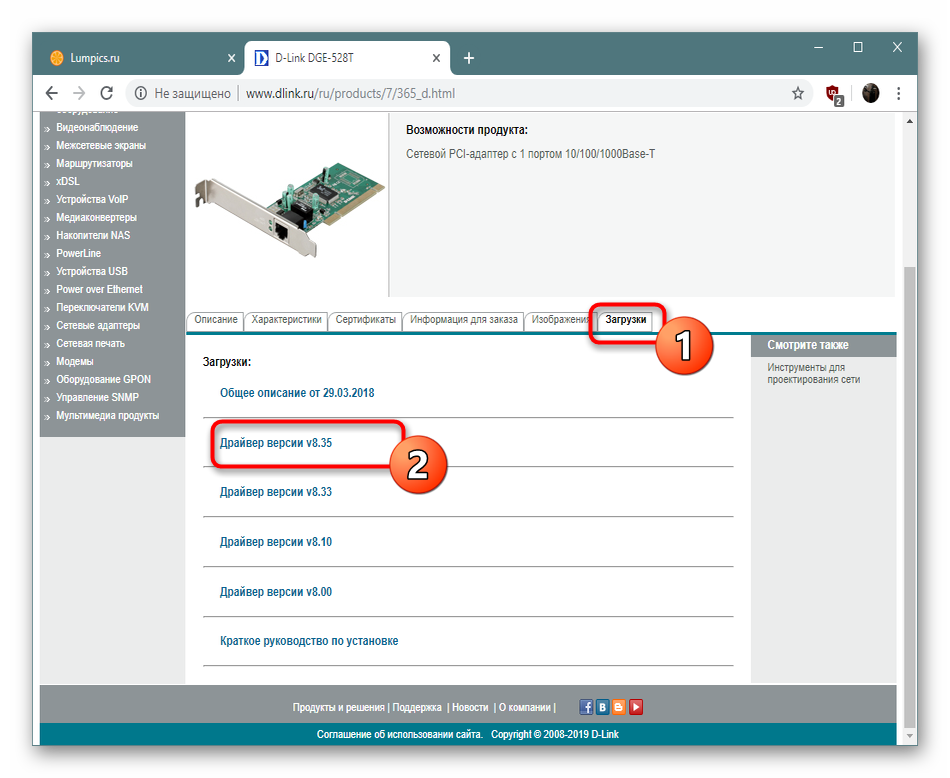
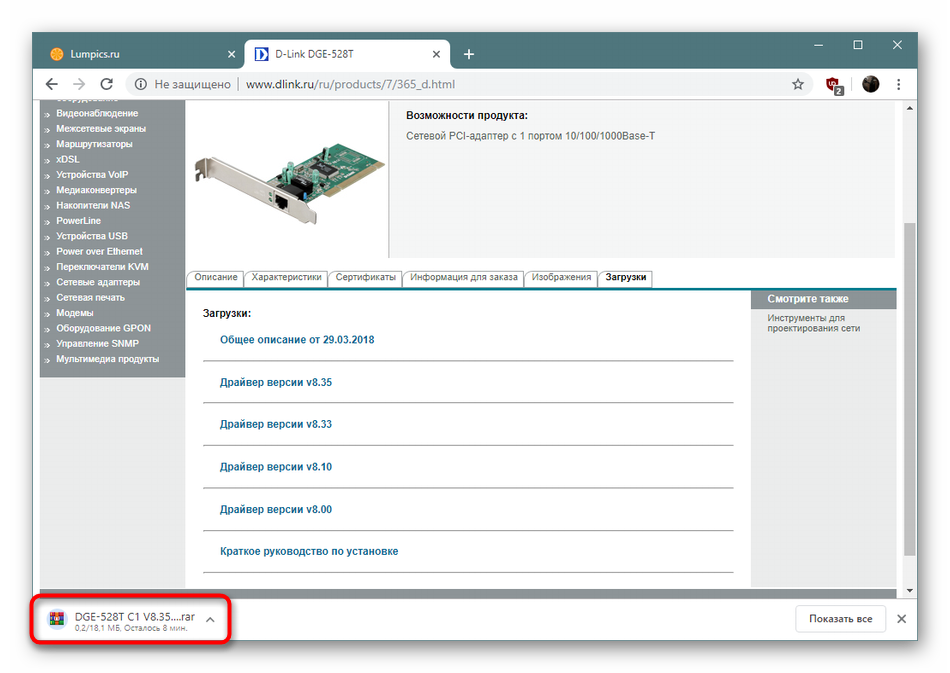
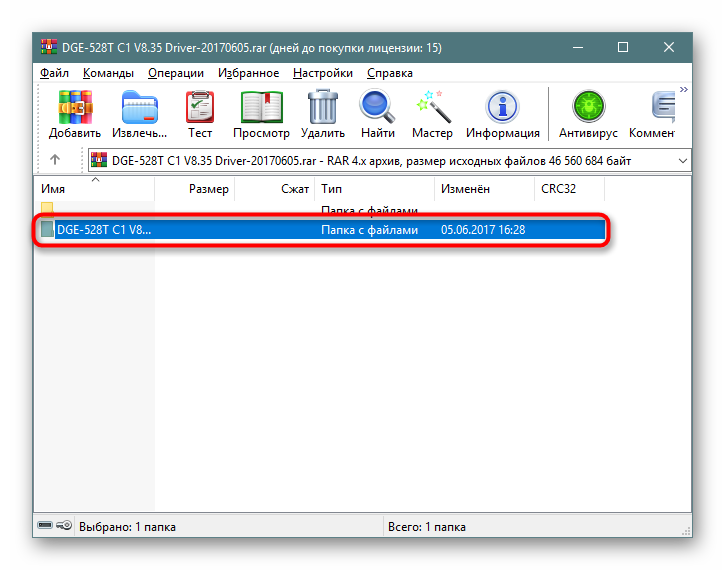
 Сетевые драйверы v.21.0 для Intel Network Adapter Driver Windows 7 / 8 / 8.1 / 10
Сетевые драйверы v.21.0 для Intel Network Adapter Driver Windows 7 / 8 / 8.1 / 10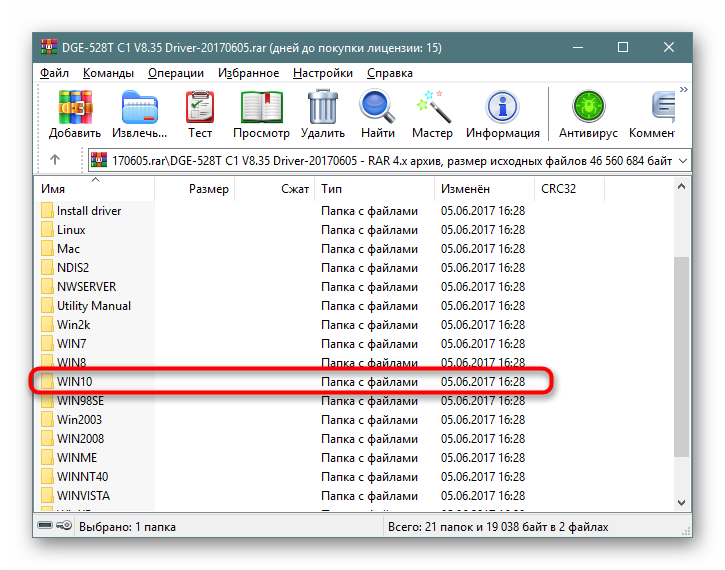
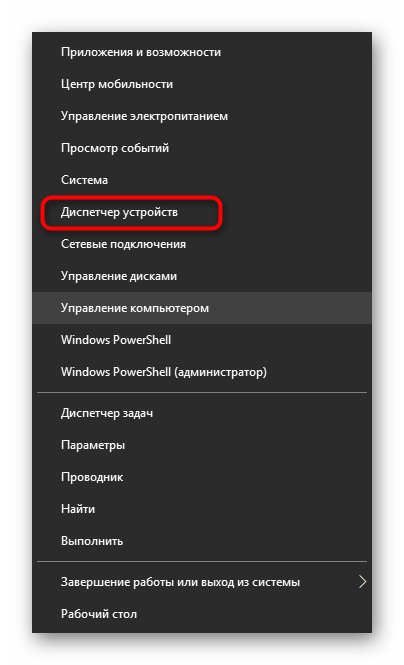
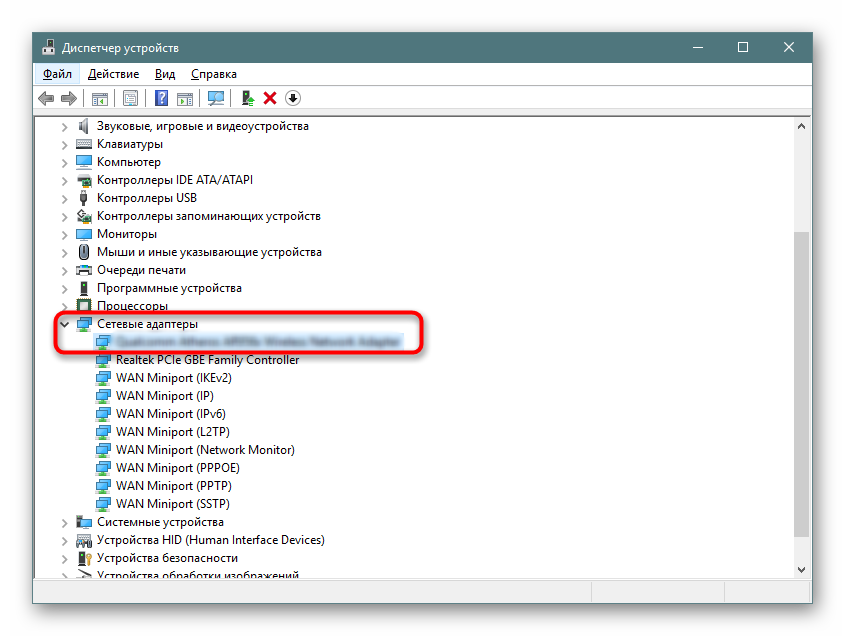
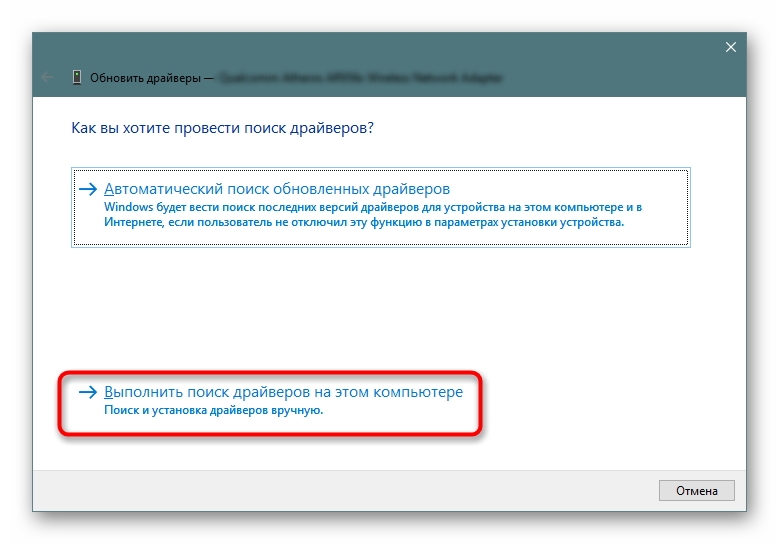
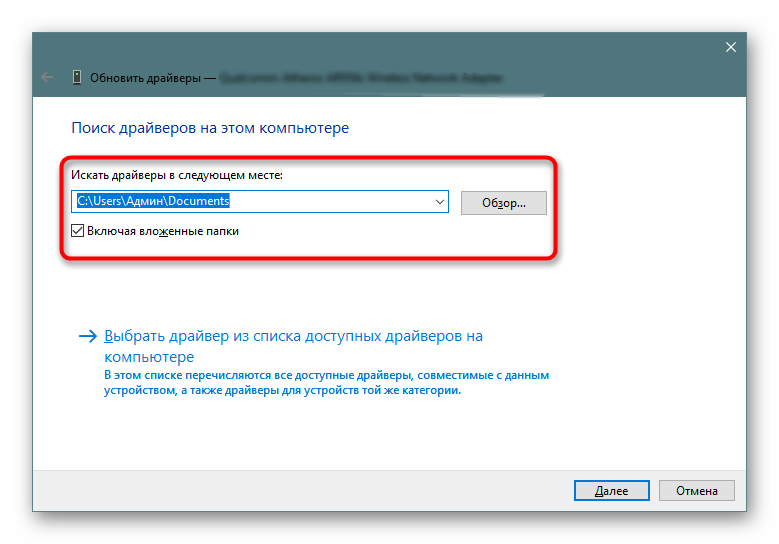
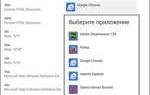 Сайт технической поддержки
для клиентов фиксированной связи
Сайт технической поддержки
для клиентов фиксированной связи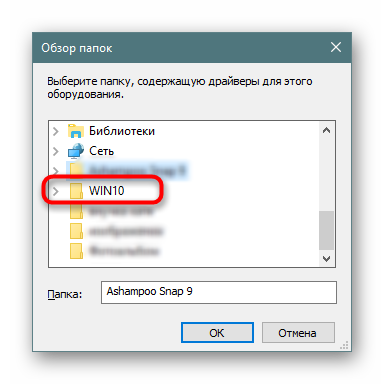
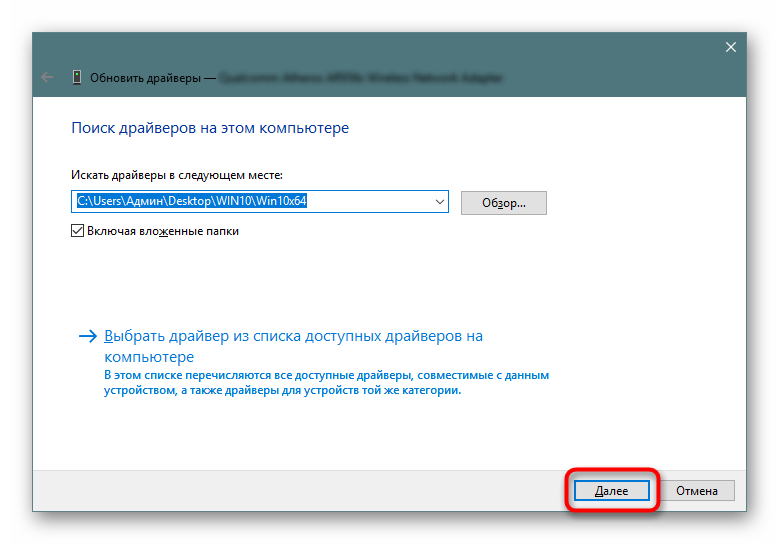
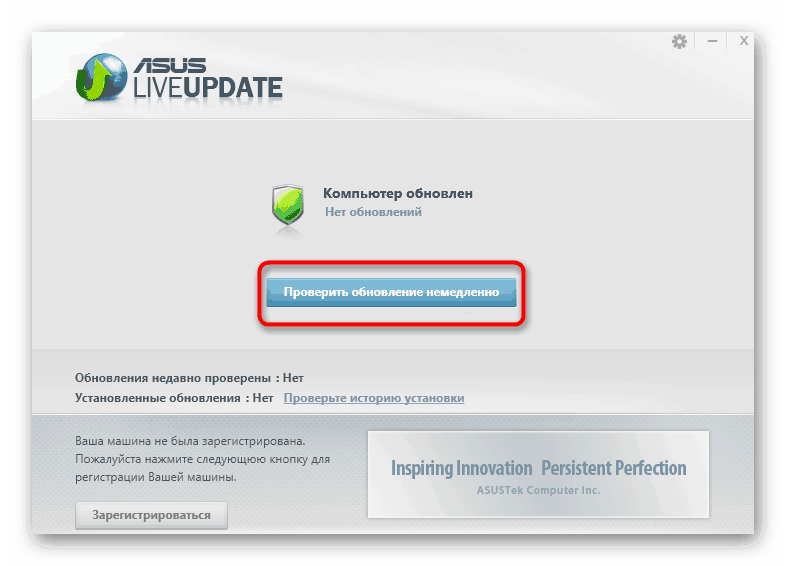
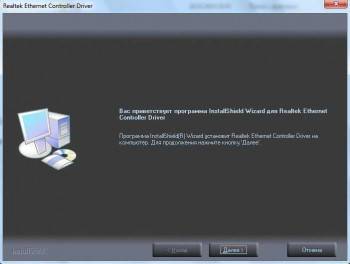
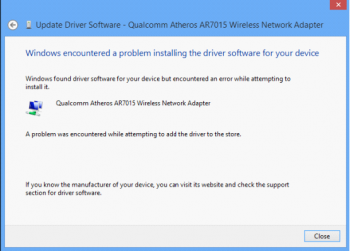
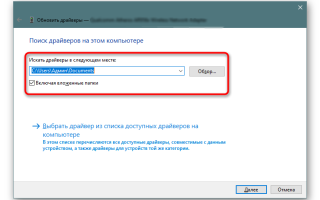

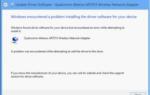 Скачать Драйвер сетевого адаптера на русском бесплатно
Скачать Драйвер сетевого адаптера на русском бесплатно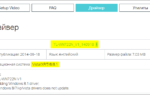 Как установить драйвер Wi-Fi адаптера в Windows 10 на ноутбуке и компьютере
Как установить драйвер Wi-Fi адаптера в Windows 10 на ноутбуке и компьютере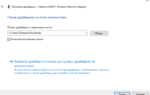 Как исправить проблему «Неизвестное устройство» в «Диспетчере устройств» Windows 10
Как исправить проблему «Неизвестное устройство» в «Диспетчере устройств» Windows 10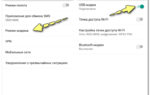 Как обновить драйвер сетевой карты на Windows 10
Как обновить драйвер сетевой карты на Windows 10